Cara Mencadangkan Windows 10
Diterbitkan: 2019-07-09Saya tahu apa yang tidak Anda lakukan pada 31 Maret lalu .
Anda tidak membuat cadangan data. Itu tidak baik.
Karena…
Risiko kehilangan data tersebar luas dan mempengaruhi semua orang. Dalam sekejap mata, Anda bisa kehilangan data berharga Anda selamanya.
Banyak yang melakukannya.
Anda bisa menjadi yang berikutnya jika Anda terus mendorong keberuntungan Anda.
Dengan hari pencadangan data tahunan berikutnya ( 31 Maret) sudah dekat, saatnya Anda mulai melakukan pencadangan data dengan serius.
Membuat cadangan di Windows 10 mudah dan sederhana. Sama sekali tidak ada alasan untuk tidak melakukannya.
“ Bagaimana cara mencadangkan Windows 10,” Anda bertanya-tanya?
Windows 10 hadir dengan dua utilitas pencadangan yang sangat baik: (1) Pencadangan dan Pemulihan dan (2) Riwayat File .
Anda harus menggunakan keduanya.
Ingat, keduanya. Tidak satu atau yang lain.
Ini karena mereka bekerja secara berbeda dan mencadangkan hal-hal yang berbeda.
Juga karena, dalam hal perlindungan data, lebih banyak biasanya lebih baik.
Inilah alasannya:
- Kehilangan data naik 400% sejak 2012.
- Sebuah studi melaporkan 46% pengguna mengalami kehilangan data setiap tahun.
- Perusahaan kecil kehilangan lebih dari $ 100.000 per insiden ransomware karena downtime.
- 60% bisnis yang mengalami kehilangan data tutup dalam enam bulan ke depan.
- 140.000 hard drive gagal setiap minggu di AS.
Sudah jelas, kalau begitu. Apakah Anda seorang individu atau perusahaan, Anda tidak dapat tidak mencadangkan data Anda.
Jika Anda tidak ingin menggunakan alat bawaan Windows, silakan gunakan Stellar Data Recovery, Acronis True Image, AOMEI Backupper, iBeesoft Data Recovery, atau EaseUS.
Cara Membuat Backup Sistem di Windows 10
Cara termudah adalah dengan menggunakan utilitas perangkat lunak cadangan Windows bawaan yang disebut Backup and Restore.
Sebelum kita melihat cara menggunakannya, mari kita pahami dulu apa itu backup sistem.
Dalam cadangan sistem, Anda membuat snapshot dari seluruh sistem. Ini termasuk sistem operasi, dokumen, program, dan data penting lainnya.
Tapi mengapa harus melalui begitu banyak masalah?
Seperti dikatakan di atas, risiko kehilangan data adalah konstan dan mempengaruhi kita semua.
Infeksi malware atau kegagalan perangkat keras atau perangkat lunak semuanya dapat menyebabkan hilangnya data dan bahkan kerusakan yang tidak dapat dibatalkan pada instalasi Windows Anda.
Cadangan lengkap Windows 10 memungkinkan Anda untuk mengaktifkan dan menjalankan sistem Anda dengan kerumitan minimum dan waktu yang hilang jika sesuatu yang buruk terjadi padanya.
Dengan Backup and Restore, Anda dapat mencadangkan seluruh sistem Anda hanya dengan beberapa klik.
Memahami Alat Pencadangan dan Pemulihan
Utilitas oldie-but-goodie, Backup and Restore pertama kali diperkenalkan di Windows Vista dan telah hadir sejak saat itu.
Faktanya, di Windows 10 itu disebut Backup and Restore (Windows 7), menunjukkan bahwa itu bukan komponen baru.
Utilitas pencadangan Windows ini memungkinkan Anda untuk menyimpan cadangan di berbagai tempat, seperti di jaringan, flash drive USB, CD atau DVD, atau di hard drive eksternal.
Ingat, Anda tidak dapat melakukan pencadangan di cloud.
Windows dan sebagian besar ahli merekomendasikan untuk membuat cadangan pada drive eksternal dan kemudian menyimpannya di tempat yang aman.
Para ahli juga menyarankan pengguna untuk sering membuat cadangan.
Anda mungkin berpikir – seberapa sering?
Yah, itu tergantung pada bagaimana Anda menggunakan komputer Anda. Yang mengatakan, Anda harus membuat cadangan sistem Windows 10 lengkap seminggu sekali, dan juga sebelum perubahan besar.
Misalnya, jika Anda ingin melakukan upgrade sistem, lakukan full backup. Ini akan melindungi Anda jika terjadi kesalahan.
Ingat, memiliki beberapa instans cadangan selalu lebih baik daripada satu, yang pada gilirannya lebih baik daripada tidak sama sekali.
Secara default, alat Cadangkan dan Pulihkan membuat citra sistem, yang menyimpan file di desktop Anda, di perpustakaan Anda, dan di folder pengguna Anda.
Namun, jika Anda mau, Anda dapat meminta alat untuk hanya menyimpan file tertentu di instance cadangan Windows 10 . Anda juga dapat memutuskan apakah Anda ingin membuat citra sistem atau tidak.
Jika Anda ingin menggunakan rute default, pilih Biarkan Windows memilih (disarankan) .
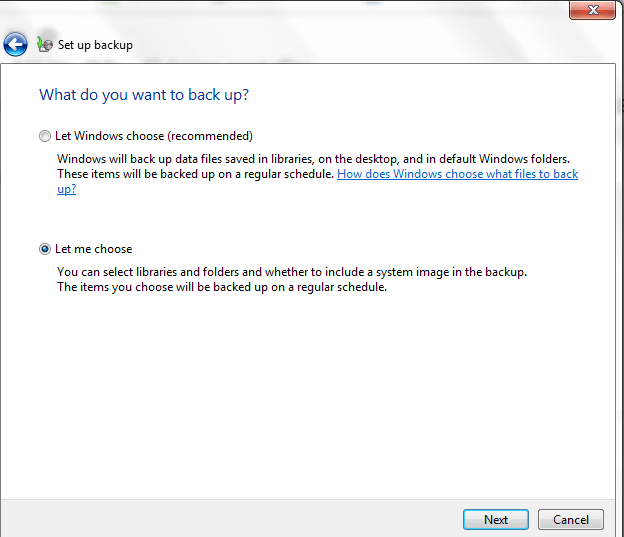
Jika tidak, pilih Biarkan saya memilih .
Sekarang Anda dapat secara manual memilih file yang ingin Anda buat cadangannya dan memutuskan apakah Anda memerlukan citra sistem.
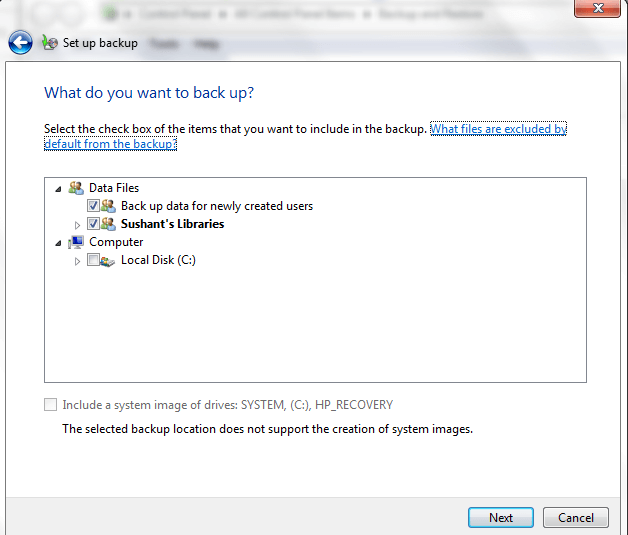
Yang terbaik adalah pergi dengan opsi pertama. Namun, jika Anda khawatir tentang hard drive eksternal yang cepat penuh dan juga menggunakan alat Riwayat File, yang seharusnya, Anda dapat memilih untuk membatalkan pilihan Perpustakaan di sini, karena yang terakhir mencadangkannya.
Penting : Anda harus menggunakan drive eksternal terpisah untuk Backup and Restore dan File History. Jika salah satu gagal, setidaknya Anda tidak akan kehilangan semua data Anda.
Cara Mencadangkan Windows 10 dengan Utilitas Pencadangan dan Pemulihan
1) Ketik panel kontrol di menu pencarian dan klik Panel Kontrol di hasil.
2) Di jendela Panel Kontrol, klik Sistem dan Keamanan.
3) Sekarang klik Backup and Restore (Windows 7).
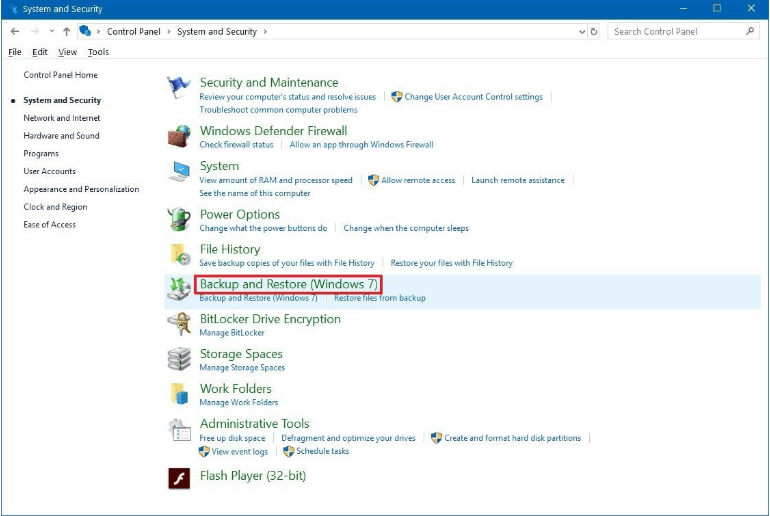
4) Klik Siapkan cadangan.
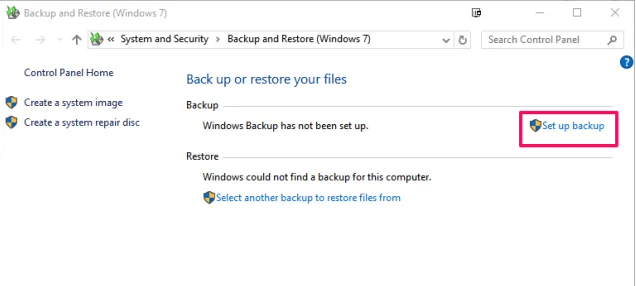
5) Anda dapat memilih drive cadangan di sini. Kemudian klik tombol Berikutnya .
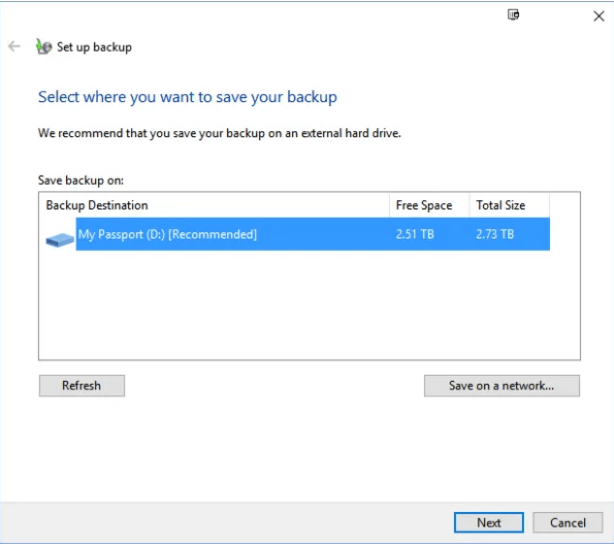
6) Sekarang putuskan apakah Anda menginginkan cadangan penuh atau sebagian. Untuk memilih yang pertama, pilih Biarkan Windows memilih (disarankan) saat membuat cadangan sistem Windows 10 . Klik tombol Berikutnya .
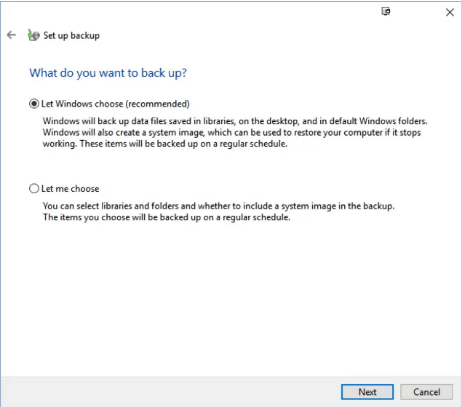
7) Secara default, Windows membuat backup setiap hari Minggu pukul 7:00 malam. Jika Anda ingin mengubah pengaturan ini, klik tombol Ubah jadwal .
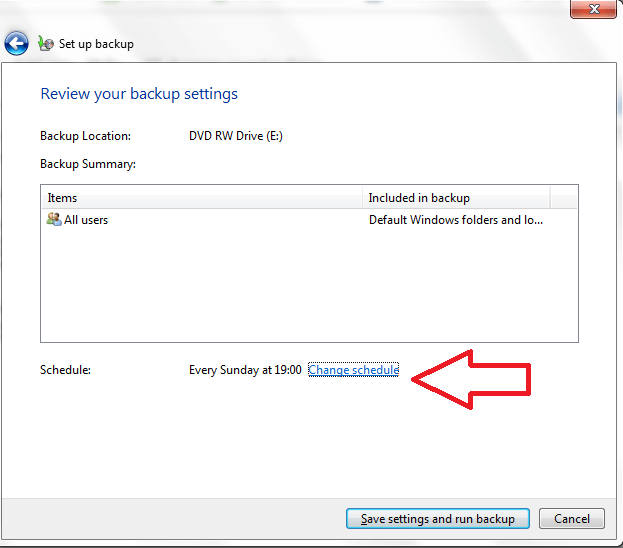
8) Sekarang centang kotak sebelum Jalankan pencadangan sesuai jadwal (disarankan) dan kemudian gunakan menu tarik-turun untuk memilih seberapa sering dan kapan Anda ingin sistem membuat cadangan. Terakhir, klik OK untuk mengubah fitur pencadangan otomatis Windows sesuai keinginan Anda.
Penting : Setelah Anda mengonfigurasi jadwal, Windows akan secara otomatis membuat cadangan sistem sesuai dengan jadwal tersebut, asalkan Anda menghubungkan drive eksternal ke komputer Anda sebelum pencadangan dijadwalkan untuk dijalankan .
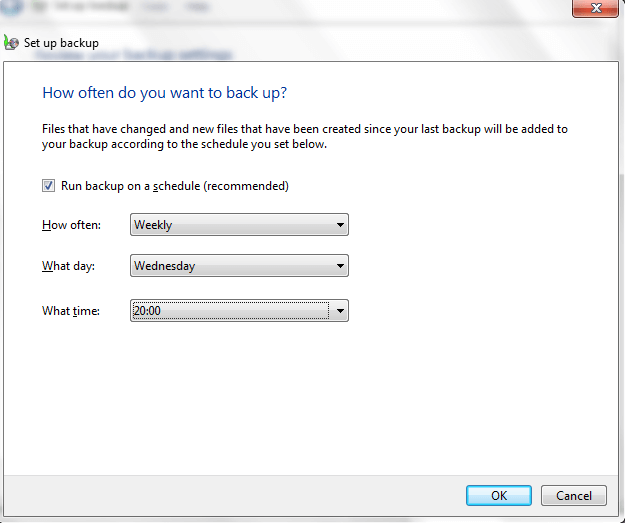
9) Sekarang klik Simpan pengaturan dan jalankan pencadangan.
Windows sekarang akan membuat cadangan pada drive eksternal. Ini mungkin memakan waktu, tergantung pada seberapa banyak data yang ada.
Buat Disk Perbaikan Sistem
Setelah membuat cadangan Windows 10 , Anda harus membuat disk perbaikan sistem. Ini akan berguna ketika Anda tidak dapat boot ke Windows atau ingin mengganti drive utama.
Disk perbaikan sistem membantu Anda mem-boot Windows ketika Anda tidak dapat mem-boot dengan cara biasa. Ini juga memiliki alat pemulihan sistem Windows untuk membantu Anda memulihkan Windows menggunakan citra sistem atau memulihkan Windows setelah kesalahan parah.
Untuk membuat disk perbaikan sistem dari utilitas Pencadangan dan Pemulihan Windows , klik tautan Buat disk perbaikan sistem lalu klik tombol Buat disk di kotak dialog yang terbuka di layar Anda dan ikuti petunjuk di layar.
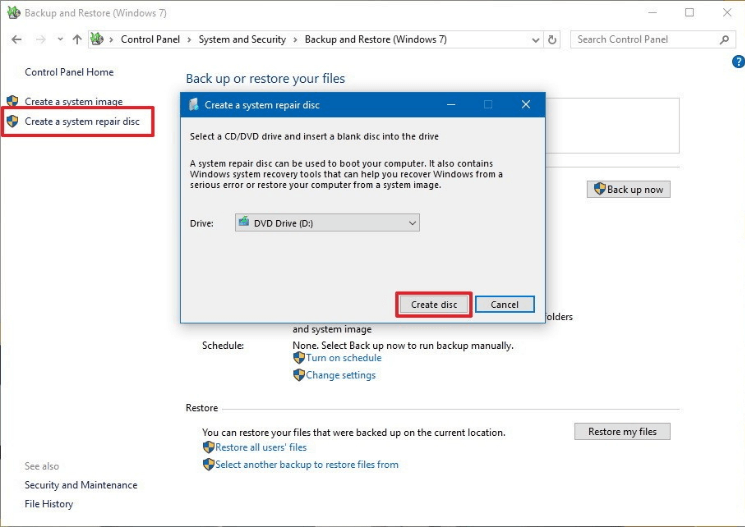
Mengelola Ruang di Hard Drive Eksternal Anda
Khawatir bahwa pencadangan yang sering akan membuat drive eksternal Anda cepat penuh?
Jika ya, Anda dapat menggunakan utilitas Cadangkan dan Pulihkan untuk mengelola ruang.
Berikut adalah langkah-langkah untuk mengikuti.
1) Di jendela utilitas Pencadangan dan Pemulihan Windows , klik tautan Kelola Ruang .
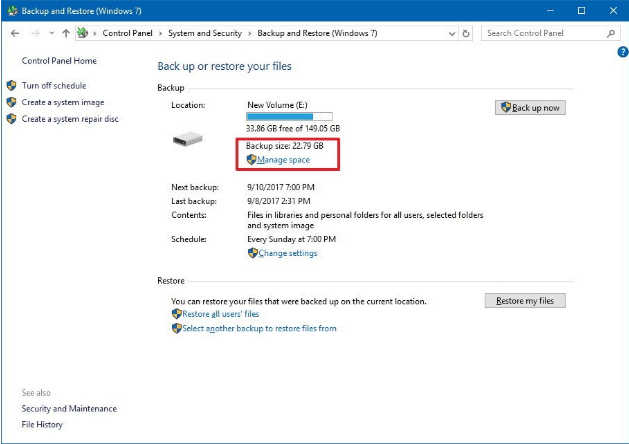
2) Klik tombol Lihat cadangan… di bagian Pencadangan file data .
3) Sekarang Anda akan melihat daftar lengkap cadangan file. Untuk mengosongkan ruang, pilih cadangan terlama, klik Hapus, lalu Tutup .
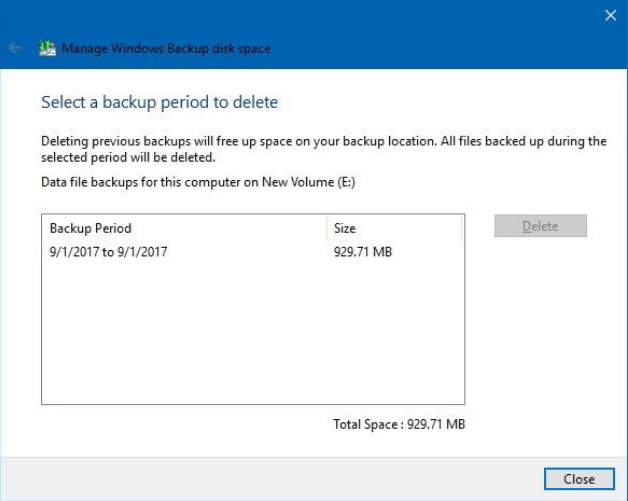
4) Anda dapat mengosongkan lebih banyak ruang dengan menghapus gambar sistem lama. Untuk melakukannya, klik Ubah pengaturan… di bawah Gambar sistem.
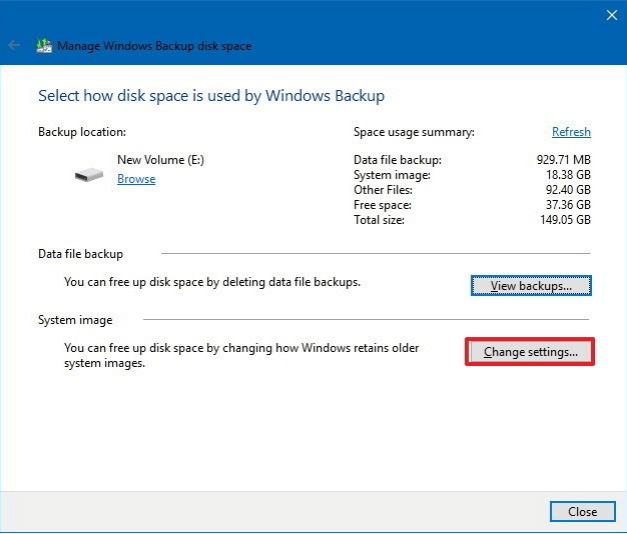
5) Pilih Simpan hanya citra sistem terbaru dan minimalkan ruang yang digunakan oleh cadangan . Klik Oke.
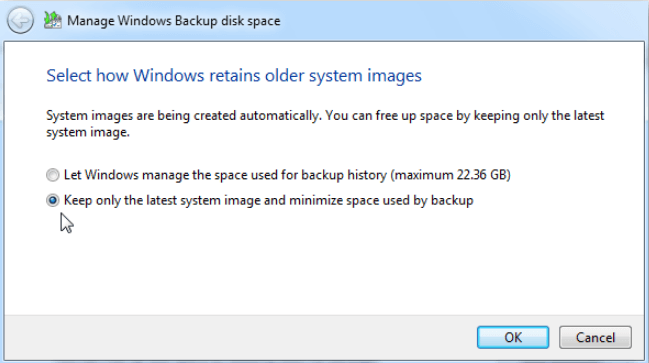
Cara Mengembalikan File Tertentu atau Seluruh Sistem di Windows 10
Sekarang setelah kita mempelajari cara mencadangkan Windows 10 , mari kita lihat bagaimana kita dapat memulihkan file atau seluruh sistem saat diperlukan.
Anda mungkin memerlukan cadangan yang Anda buat dalam salah satu skenario ini.
Skenario 1 – Anda Membutuhkan File Tertentu
Jika Anda kehilangan file tertentu dan perlu memulihkannya, ikuti langkah-langkah berikut.
1) Di jendela Backup and Restore (Windows 7) klik Restore my files.
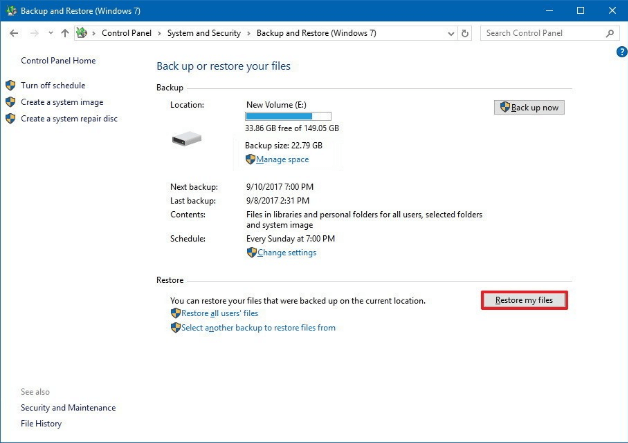
2) Sekarang klik tombol Browse for files .
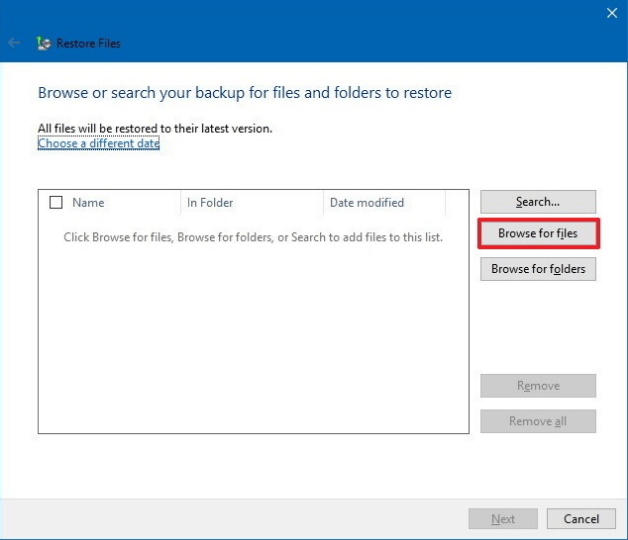
3) Buka cadangan dan pilih file tertentu yang ingin Anda pulihkan. Kemudian klik Tambahkan file .
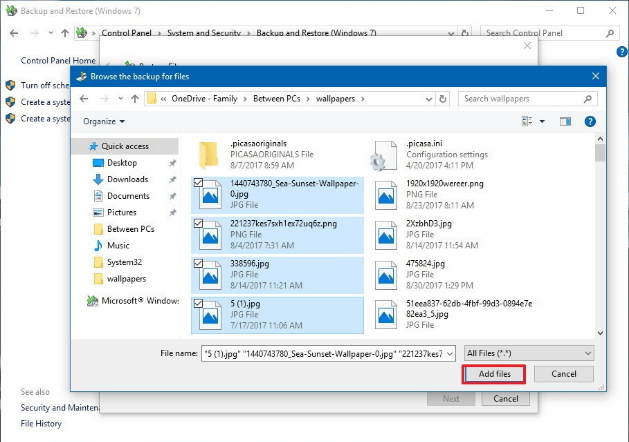
4) Sekarang klik Browse for folders , buka backup, pilih folder tertentu yang ingin Anda pulihkan, klik Add folders , dan terakhir klik tombol Next .
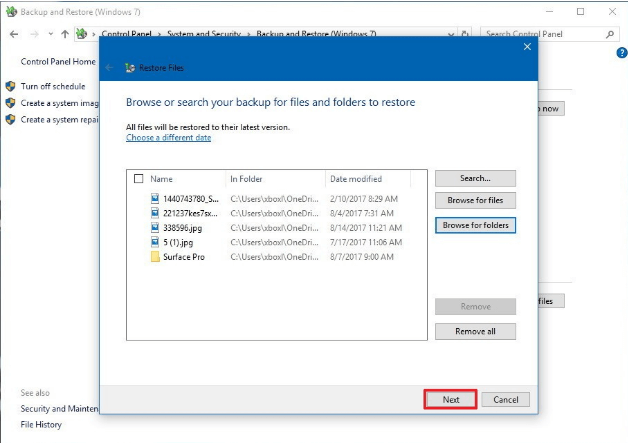
5) Anda dapat memiliki utilitas Backup and Restore untuk mengembalikan file yang dipilih ke aslinya atau ke lokasi baru. Untuk menyimpan file yang dipulihkan di tempat baru, pilih Di lokasi berikut, lalu tentukan lokasi yang diinginkan.
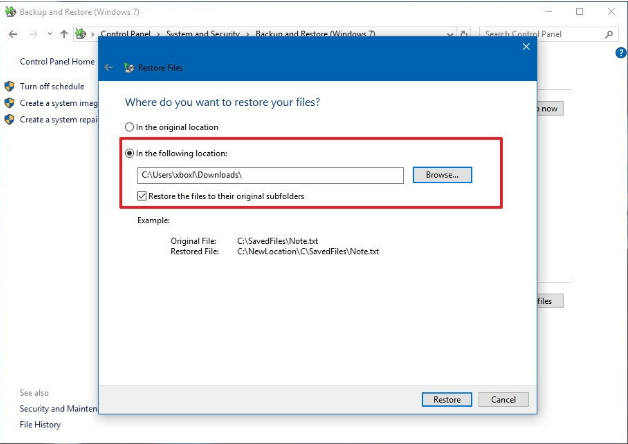
6) Klik tombol Pulihkan dan terakhir klik Selesai. Windows sekarang akan mengembalikan folder dan file yang dipilih ke lokasi yang ditentukan. Anda dapat menavigasi ke lokasi ini dan mengakses data yang dipulihkan.
Skenario 2 – Cara Mengembalikan Windows dari System Image ketika Anda Dapat Masuk ke Windows
Anda mungkin perlu memulihkan Windows dalam situasi yang berbeda, misalnya ketika file sistem Anda menjadi rusak.
Jika Anda telah membuat citra sistem menggunakan utilitas pencadangan Windows, Anda dapat memulihkan Windows tanpa banyak kesulitan.
Berikut adalah langkah-langkah untuk mengikuti.
1) Klik ikon Windows di bilah tugas, lalu klik Pengaturan.
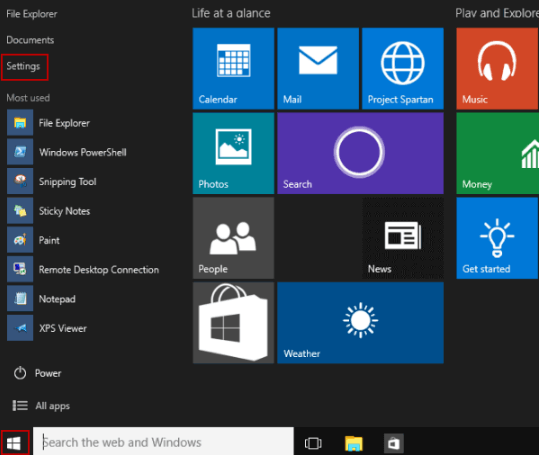
2) Klik Perbarui & Keamanan.
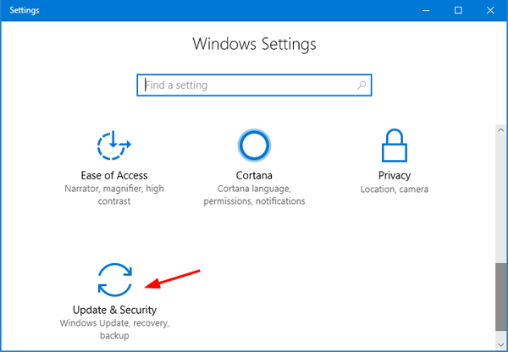
3) Klik Pemulihan.
4) Klik Restart now di bagian Advanced Startup .
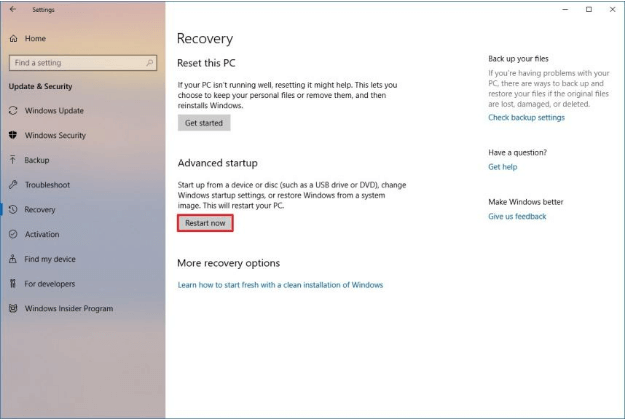
5) Ketika Windows restart, klik Troubleshoot.
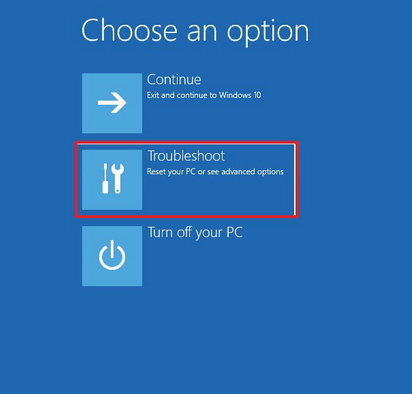
6) Klik Opsi Lanjutan dan kemudian klik Pemulihan Gambar Sistem.
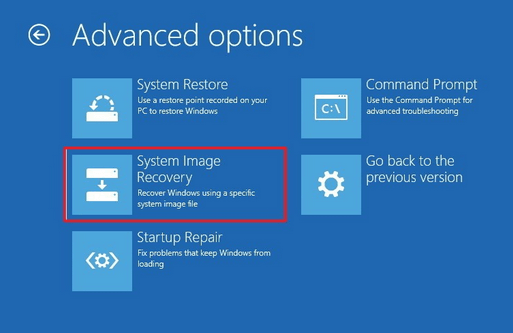
7) Sekarang Anda dapat memilih gambar sistem, dari mana Anda ingin memulihkan.
Skenario 3 – Cara Mengembalikan Windows dari System Image ketika Anda Tidak Dapat Masuk ke Windows
Sebuah cadangan pc lengkap dapat menyelamatkan hari ketika sistem Anda berjalan benar-benar kaput.
Saat komputer Anda tidak bisa boot atau memuat Windows sepenuhnya, Anda dapat menggunakan citra sistem terbaru untuk memulihkan sistem Anda.
Dalam skenario seperti itu, Anda juga memerlukan disk perbaikan sistem, disk yang dapat di-boot yang membantu memecahkan masalah dan memperbaiki masalah sistem.
1) Hubungkan drive eksternal tempat Anda membuat cadangan gambar Windows ke komputer Anda.
2) Hubungkan disk perbaikan sistem.
3) Nyalakan kembali komputer. Catatan: Jika Windows Setup Wizard tidak dimuat, Anda harus mengubah pengaturan BIOS. Untuk melakukan ini, biasanya Anda harus terus menekan tombol fungsi (F1, F2, F3, F10, atau F12) atau menekan tombol Delete atau ESC saat sistem Anda melakukan booting. Tombol persis yang perlu Anda tekan akan bergantung pada model atau pabrikan komputer Anda. Oleh karena itu, kami menyarankan Anda mencari informasi yang relevan di situs web produsen PC terlebih dahulu.
4) Klik Berikutnya di layar Pengaturan Windows.
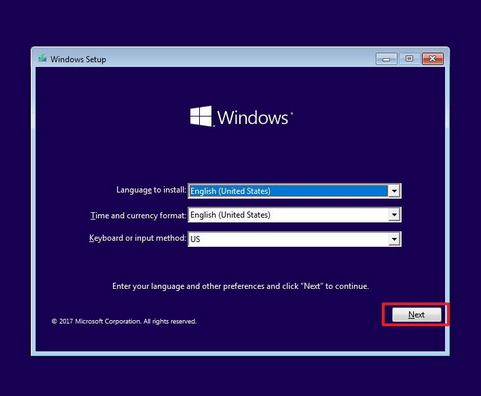
5) Klik Perbaiki komputer Anda .
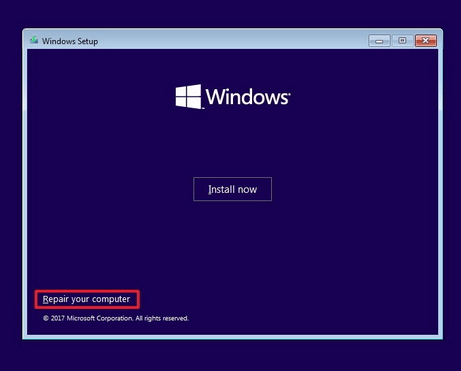
6) Klik Troubleshoot dan kemudian klik Advanced Options .
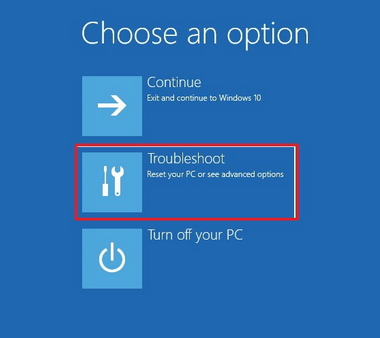
7) Klik Pemulihan Gambar Sistem.
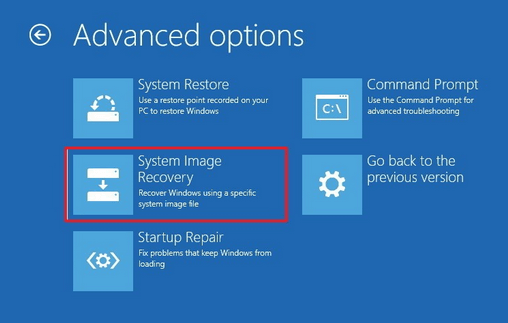
8) Pilih Windows 10.
9) Pilih Gunakan citra sistem terbaru yang tersedia di layar berikutnya, lalu klik Berikutnya. Catatan: Jika Anda telah membuat beberapa cadangan Win 10 dan ingin memulihkan dari salinan yang lebih lama, pilih Pilih gambar sistem (di bagian bawah layar).

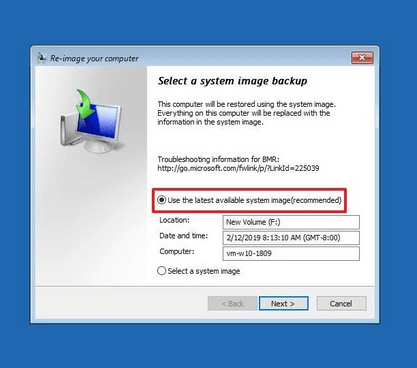
10) Jika Anda ingin mengembalikan cadangan penuh ke drive baru, pilih Format dan partisi ulang disk terlebih dahulu lalu klik Berikutnya .
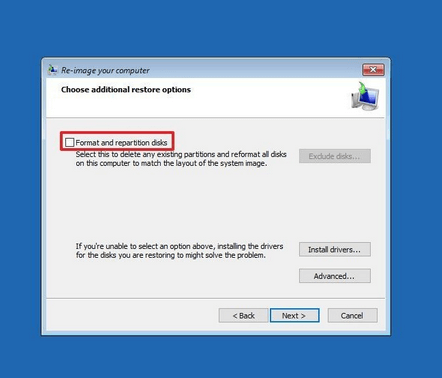
11) Klik Selesai .
12) Jika Anda diminta untuk mengonfirmasi tindakan Anda, klik Ya .
Pemulihan akan dimulai sekarang. Berapa lama waktu yang dibutuhkan terutama tergantung pada dua hal: jumlah data yang perlu dipulihkan dan konfigurasi perangkat keras PC Anda.
Pikiran, gangguan apa pun dapat mengganggu proses pemulihan dan membuat komputer tidak dapat di-boot.
Jadi pastikan tidak ada gangguan saat proses recovery sedang berlangsung. Juga, pastikan laptop Anda terhubung ke stopkontak. Jika Anda menggunakan PC desktop, sambungkan ke baterai cadangan sebelum memulai pemulihan jika memungkinkan.
Bagaimana Cara Membuat Backup File di Windows 10?
Di atas kami melihat cara mencadangkan Windows 10 menggunakan utilitas Cadangkan dan Pulihkan.
Sekarang mari kita pelajari cara membuat cadangan file dengan bantuan Riwayat File, alat pencadangan berguna lainnya yang sudah diinstal sebelumnya di Windows 10.
Riwayat File terbukti sangat membantu ketika Anda perlu memulihkan file yang secara tidak sengaja Anda hapus atau mengambil versi lama dari file yang dimodifikasi.
Riwayat File, secara default, akan mencadangkan semua folder di folder akun pengguna Anda, seperti desktop, folder unduhan, dokumen, musik, gambar, dll. Ini juga membuat cadangan folder di OneDrive Anda.
Berbeda dengan utilitas Backup and Restore, utilitas backup Windows 10 ini hanya menyimpan data pengguna, bukan file sistem.
Juga sementara yang pertama hanya menyimpan versi file terbaru, Riwayat File dapat menyimpan beberapa versi. Berkat fitur ini, Anda dapat memulihkan versi file yang lebih lama dalam sekejap.
Selain itu, saat Anda menjalankan Riwayat File untuk kedua kalinya, ini hanya memperbarui file yang telah Anda tambahkan atau ubah sejak pencadangan terakhir.
Sebaliknya, aplikasi Backup and Restore, yang digunakan terutama untuk membuat backup image sistem windows 10 , menyimpan semua file dalam folder tertentu, terlepas dari apakah file tersebut baru saja dimodifikasi atau tidak.
Riwayat File, sama seperti mitranya, memungkinkan Anda untuk mencadangkan data ke berbagai tujuan, yaitu USB flash drive, lokasi jaringan, atau hard drive eksternal.
Di sini kita akan melihat cara membuat cadangan data di drive eksternal menggunakan Riwayat File.
Cara Mengaktifkan Riwayat File
Anda dapat mengaktifkan perangkat lunak cadangan Windows ini dalam waktu singkat. Berikut adalah langkah-langkah untuk mengikuti.
1) Hubungkan drive eksternal ke PC desktop atau laptop Anda.
2) Klik ikon Windows di bilah tugas, lalu klik Pengaturan .
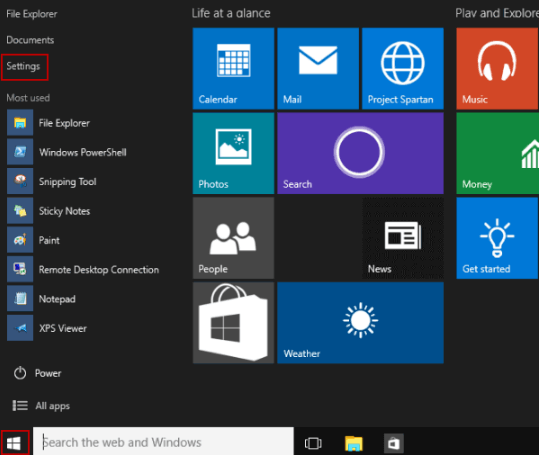
3) Klik Perbarui & Keamanan .
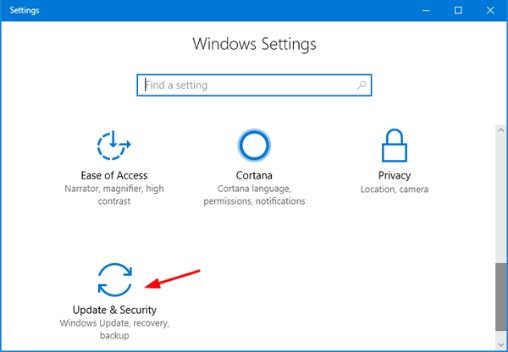
4) Klik Cadangkan , lalu klik Tambahkan drive . Pilih drive eksternal Anda dalam daftar yang muncul di layar.
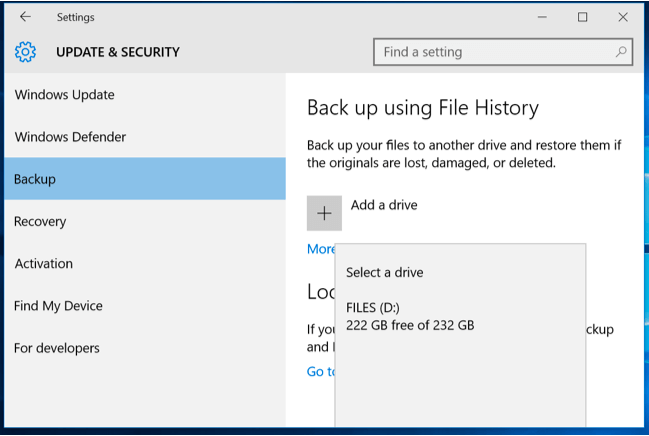
5) Saat Anda memilih drive, Windows akan mengaktifkan tombol Cadangkan file saya secara otomatis . Sekarang aplikasi ini akan secara otomatis membuat cadangan file setiap kali Anda menghubungkan hard drive eksternal ke sistem.
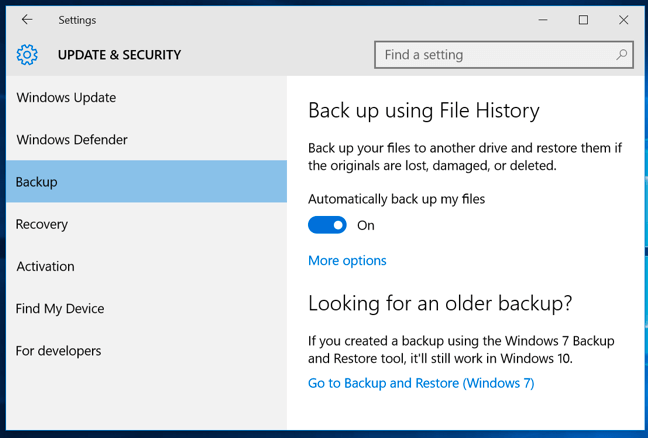
Pengaturan Default Riwayat File
Anda dapat menggunakan pengaturan default utilitas cadangan Windows 10 ini atau mengubah pengaturannya sesuai kebutuhan Anda.
Pengaturan default dari File History adalah sebagai berikut:
- Seberapa sering membuat cadangan – Secara default, Riwayat File akan membuat cadangan setiap jam, asalkan drive eksternal terhubung ke sistem . Anda harus mencadangkan semua file Anda seminggu sekali, dan yang lebih penting, setiap hari atau setidaknya dua-tiga kali seminggu.
- Untuk berapa lama menyimpan cadangan – Secara default, Riwayat File menyimpan cadangan Anda selamanya. Seperti yang Anda duga, ini jauh dari ideal. Kemungkinan Anda akan kehabisan ruang disk dengan cepat jika Anda tetap mengaktifkan pengaturan default.
- Apa yang dicadangkan – Secara default, aplikasi pencadangan Win 10 ini mencadangkan semua pustaka pengguna Anda, Kontak Anda, Desktop, favorit Microsoft Edge, dan OneDrive.
Cara Mengonfigurasi Riwayat File
Untuk mengubah pengaturan default Riwayat File, lakukan langkah-langkah ini.
1) Klik tautan Opsi lainnya , yang terletak di bagian 2) Ini adalah pengaturan default.
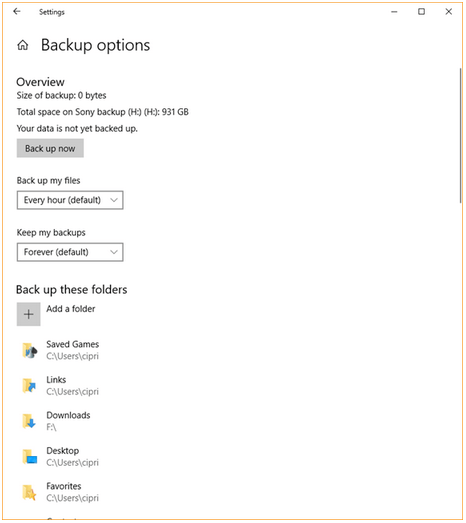
3) Untuk mengubah jadwal pencadangan Riwayat File, klik menu tarik-turun Cadangkan file saya dan pilih opsi yang sesuai.
4) Untuk mengubah durasi waktu di mana Riwayat File menyimpan cadangan, klik menu tarik-turun Simpan cadangan saya dan pilih opsi yang sesuai.
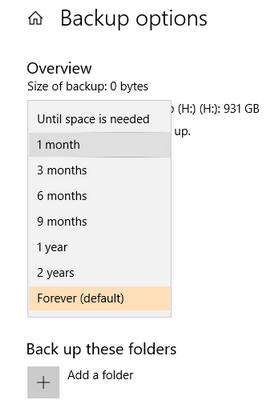
5) Riwayat File dianggap sebagai salah satu perangkat lunak cadangan Windows terbaik karena Anda dapat dengan mudah menyesuaikannya sesuai kebutuhan Anda. Misalnya, jika Anda tidak ingin membuat cadangan folder dalam daftar default, cukup telusuri daftar, pilih folder yang ingin Anda hapus, lalu klik tombol Hapus . Ulangi langkah ini untuk semua folder yang tidak ingin Anda backup.
6) Anda juga dapat meminta Riwayat File untuk membuat cadangan folder tambahan juga. Cukup klik + Tambahkan folder , navigasikan ke folder yang diinginkan, pilih, lalu klik Pilih folder ini . Ulangi langkah ini untuk semua folder yang Anda inginkan untuk disimpan oleh alat pencadangan Windows 10 ini .
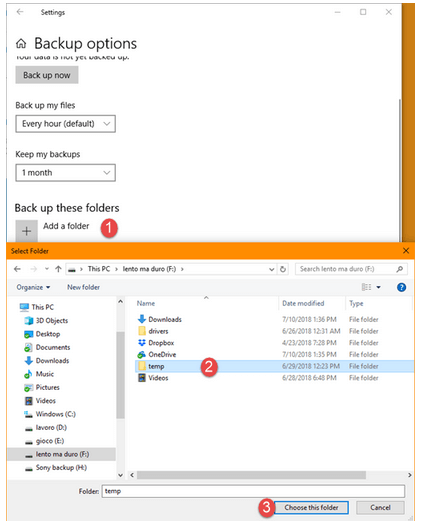
Cara Menjalankan Pencadangan Riwayat File Manual dan Menghentikannya
Bagaimana jika Anda ingin menjalankan pencadangan file di luar jadwal yang ditentukan? Bisakah Anda melakukan itu?
Ya tentu. Cukup klik tombol Cadangkan sekarang di jendela Di sisi lain, jika Anda ingin menghentikan Riwayat File membuat cadangan, nonaktifkan Cadangkan file saya secara otomatis di layar Pengaturan.
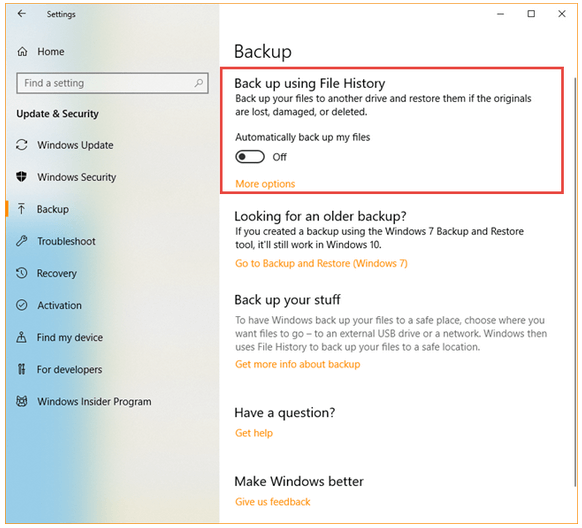
Cara Mengembalikan File
Anda dapat memulihkan file baik melalui File History atau File Explorer. Berikut adalah deskripsi langkah demi langkah dari kedua metode tersebut.
Skenario 1 – Kembalikan File Melalui File History
Anda dapat menggunakan pengaturan PC untuk memulihkan file yang dicadangkan oleh File History, perangkat lunak pencadangan Windows 10 gratis .
Berikut adalah langkah-langkah untuk mengikuti.
1) Klik Pengaturan , Perbarui & Keamanan , Cadangan , lalu Opsi lainnya .
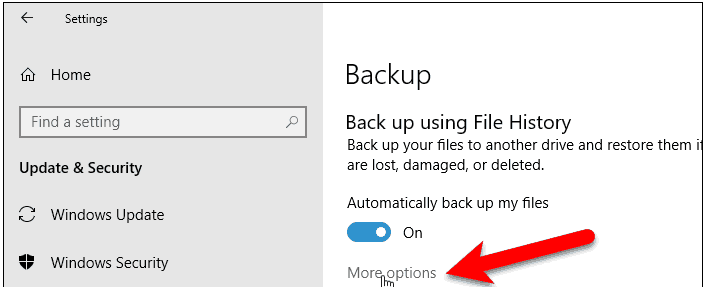
2) Di jendela baru, gulir ke bawah dan klik Pulihkan file dari cadangan saat ini .
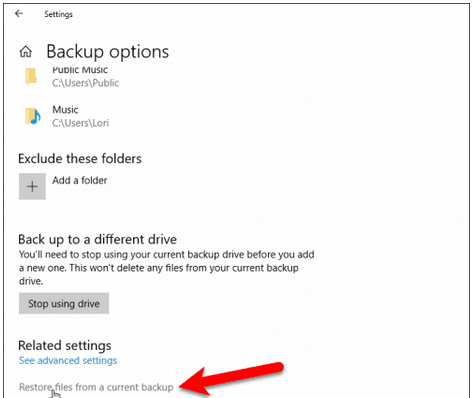
3) Di jendela File History , telusuri file yang relevan dan pilih versi yang ingin Anda pulihkan. Terakhir, klik Pulihkan (tombol hijau).
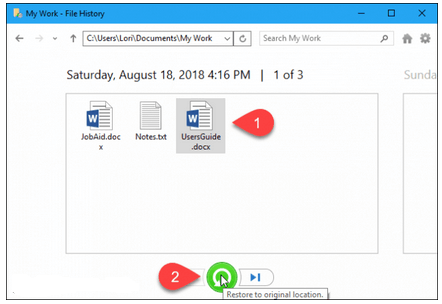
Itu dia. Windows 10 alat cadangan sekarang akan mengembalikan file yang dipilih.
Anda mungkin melihat pesan yang meminta Anda untuk mengonfirmasi apakah Anda ingin menimpa versi folder atau file saat ini. Klik Ya untuk menyimpan file yang dipulihkan di lokasi aslinya.
Jika Anda ingin menyimpan file ke lokasi alternatif, klik kanan Pulihkan (tombol hijau) dan klik opsi Pulihkan ke dan pilih lokasi baru.
Skenario 2 – Kembalikan File Melalui File Explorer
Ingin memulihkan file menggunakan File Explorer alih-alih utilitas cadangan Windows bawaan yang disebutkan di atas ?
Jika ya, ikuti saja langkah-langkah ini.
1) Buka File Explorer, pilih file yang diinginkan, klik tab History .
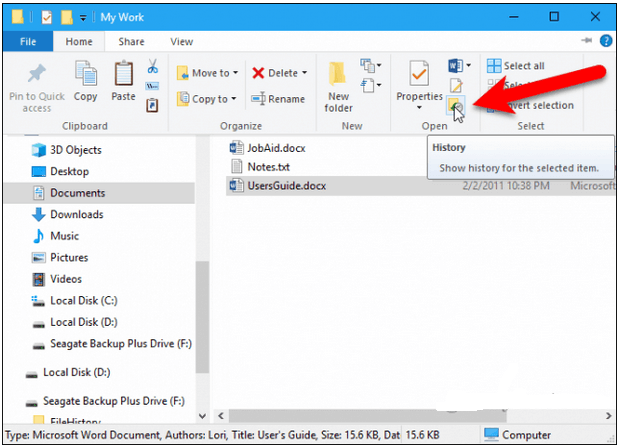
2) Jelajahi berbagai versi file yang dipilih dan pilih versi yang ingin Anda pulihkan, lalu klik tombol Pulihkan .
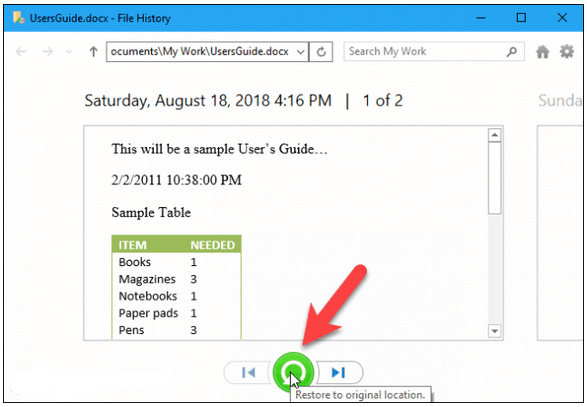
Windows sekarang akan memulihkan file.
Sebagai alternatif, Anda dapat memulihkan file melalui File Manager dengan mengklik kanan file tersebut dan kemudian memilih Properties . Sekarang telusuri berbagai versi file ini yang disimpan oleh utilitas cadangan Win 10 yang telah diinstal sebelumnya , pilih yang Anda inginkan, dan klik tombol Pulihkan jika Anda ingin mengembalikan file ke lokasi aslinya.
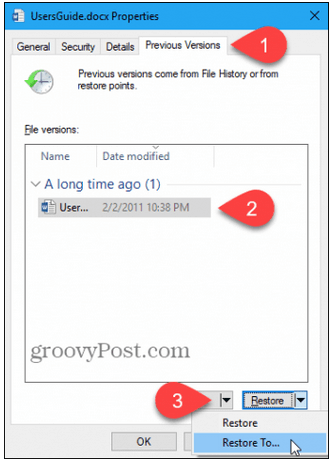
Untuk menyimpan file ke lokasi baru, klik panah bawah di sebelah Pulihkan dan pilih Pulihkan Ke dan simpan file di lokasi yang diinginkan.
Membungkus
Cadangan komputer sangat mirip dengan asuransi kesehatan. Anda tidak menyadari pentingnya mereka sampai Anda membutuhkannya.
Dan saat itu sudah terlambat.
Data Anda hilang dan dengan itu ketenangan pikiran Anda.
Baik itu data atau kesehatan pribadi Anda, lebih baik aman daripada menyesal.
Windows 10 menawarkan dua utilitas luar biasa yang dengan tepat menangani cara mencadangkan pertanyaan Windows 10 – Pencadangan dan Pemulihan dan Riwayat File .
Untuk perlindungan menyeluruh, gunakan keduanya – secara teratur.
Juga, buat disk perbaikan sistem saat pertama kali Anda mengatur Backup and Restore . Ini akan membantu Anda memulihkan sistem Anda ketika rusak parah.
Kedua Backup dan Restore dan Berkas Sejarah memungkinkan Anda untuk jadwal backup sesuai kebutuhan Anda.
Membuat cadangan pada hard drive eksternal adalah pilihan yang layak. Namun, yang terbaik adalah menggunakan drive eksternal yang berbeda untuk setiap utilitas.
Namun, cara terbaik untuk mencadangkan file Anda adalah dengan menggunakan salah satu solusi perangkat lunak pencadangan Windows terbaik. Kami telah menguji dan meninjaunya secara mendetail.
Buat cadangan sistem lengkap seminggu sekali dan selalu sebelum perubahan penting.
Hal yang sama berlaku untuk semua pengguna. Yang mengatakan, Anda harus membuat cadangan file penting lebih sering.
Dan itu membawa kita ke akhir eksplorasi kami tentang cara membuat cadangan Windows 10. Sampai jumpa lagi!
FAQ
Cara termudah dan paling efektif untuk melakukannya adalah dengan menggunakan alat Cadangkan dan Pulihkan .
Untuk mengaksesnya, buka Control Panel dan klik Backup and Restore (Windows 7) . Selanjutnya, klik tautan C reate a system image di panel kiri.
Sistem akan memberi Anda tiga opsi untuk menyimpan gambar: di hard disk, di satu atau lebih DVD, atau di lokasi jaringan.
Pilih opsi yang paling sesuai untuk Anda dan drive yang ingin Anda cadangkan.
Terakhir, klik tombol Mulai pencadangan .
Windows 10 memudahkan rata-rata pengguna untuk membuat cadangan. Dua utilitas disertakan dalam komputer Anda untuk tujuan ini.
Yang pertama adalah Backup dan Restore. Dengan menggunakan itu, Anda dapat membuat citra sistem dan membuat cadangan folder individual. Anda dapat mengaksesnya dari jendela panel kontrol.
Alat pra-bangun kedua adalah Riwayat File. Ini mencadangkan semua file di perpustakaan pengguna.
Untuk perlindungan menyeluruh, gunakan keduanya.
Ya kamu bisa.
Pencadangan dan Pemulihan serta Riwayat File memungkinkan Anda mencadangkan data dengan berbagai cara: di hard drive eksternal, jaringan, atau USB flash drive.
Anda hanya dapat membuat cadangan file sistem dan file pengguna di sebagian besar flash drive. Sayangnya, tidak mudah untuk membuat gambar sistem pada satu. Gambar-gambar ini membutuhkan lebih banyak ruang, dan drive USB biasanya tidak mendukung penyimpanan dalam jumlah besar. Pada akhirnya, itu semua tergantung pada seberapa besar drive sistem Anda dan, tentu saja, stik USB yang ingin Anda gunakan.
Pencadangan penuh seperti ini juga dapat memakan banyak waktu. Jika Anda mencari cara yang lebih cepat untuk membuat cadangan, cobalah solusi pencadangan online gratis.
Beberapa software backup terbaik untuk windows 10 untuk incremental backup adalah Personal Backup, AOMEI Backupper Professional, dan Comodo BackUp.
Utilitas Pencadangan dan Pemulihan juga dapat melakukan pencadangan penuh. Setiap kali Anda menjalankan alat, itu akan menyimpan file yang dipilih, meskipun file tersebut belum dimodifikasi setelah pencadangan terakhir.
Di sisi lain, ketika Anda memilih pencadangan tambahan, alat ini hanya mencadangkan file-file yang baru saja diubah.
Katakanlah Anda menjadwalkan pencadangan penuh untuk hari Minggu dan memilih pencadangan tambahan untuk sisa hari dalam seminggu.
Pada hari Minggu perangkat lunak cadangan Windows pihak ketiga Anda akan menyalin semua file, tetapi pada hari Senin hanya akan mencadangkan yang telah diubah sejak hari Minggu, hari pencadangan terakhir. Itu akan melakukan hal yang sama setiap hari sampai hari Minggu berikutnya.
Seperti yang bisa Anda tebak, pencadangan tambahan membutuhkan waktu lebih sedikit. Mereka juga membantu Anda memanfaatkan ruang dengan lebih baik.
Selanjutnya, alat pencadangan inkremental online menyimpan data Anda di cloud. Jadi Anda tidak perlu khawatir menghabiskan uang untuk USB flash drive atau hard disk eksternal.
Secara default, Riwayat File menyimpan file yang dicadangkan selamanya. Jika Anda tidak mengubah pengaturan default saat mengaktifkan alat ini, setelah beberapa saat Anda mungkin mendapatkan pesan untuk memberi ruang pada drive Riwayat File.
Untuk membebaskan ruang, masuk ke setting PC dan klik U pdate & Security, Backup, Opsi lainnya, dan kemudian Lihat pengaturan lanjutan. Sekarang klik Pengaturan lanjutan (di panel kiri).
Sekarang klik tautan Bersihkan versi .
Terakhir, pilih opsi yang paling sesuai untuk Anda dan klik tombol Bersihkan .
