Bagaimana Cara Membersihkan Data Sistem dan Penyimpanan Lainnya di Mac?
Diterbitkan: 2021-10-29Penyimpanan yang tidak mencukupi adalah masalah pertama yang dihadapi pengguna setiap kali Apple merilis pembaruan macOS baru. Ini tidak berbeda ketika Anda mencoba memperbarui macOS Monterey terbaru. Anda mungkin bertanya-tanya bagaimana penyimpanan bisa penuh ketika Anda tidak memiliki terlalu banyak aplikasi atau file besar. Namun, masalahnya muncul karena berbagai jenis masalah dan bagaimana Mac dan beberapa aplikasi bekerja untuk menyimpan file. Anda dapat menemukan ruang penyimpanan yang cukup besar ditempati oleh kategori "Lainnya". Jika Anda telah menginstal macOS Monterey, Anda akan menemukan ruang besar ditempati oleh kategori "Data Sistem". Dalam artikel ini, kami akan menjelaskan cara menemukan file dalam kategori penyimpanan "Data Sistem" atau "Lainnya" ini dan membersihkan Mac Anda.
Periksa Kategori Penyimpanan Mac
Anda dapat dengan mudah menemukan ruang penyimpanan yang tersedia di Mac Anda untuk memahami cara penggunaannya.
- Klik logo Apple di sudut kiri atas Mac Anda.
- Pilih opsi "Tentang Mac Ini".
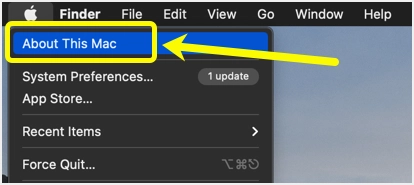
- Buka bagian "Penyimpanan" di pop-up yang terbuka.
- Mac akan menghitung penyimpanan dan menunjukkan kepada Anda di bawah kategori yang berbeda.
- Anda dapat mengarahkan kursor ke warna yang berbeda di bilah untuk melihat nama kategori itu bersama dengan ukuran yang ditempati.
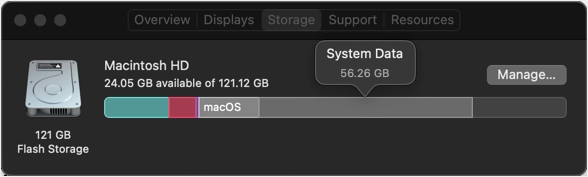
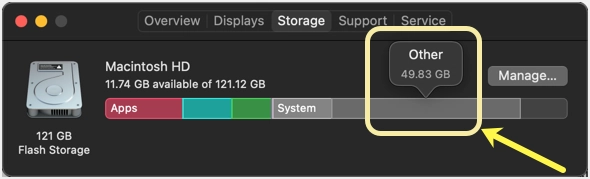
Kategori lainnya
Bergantung pada versi OS Anda, kategori penyimpanan di Mac mencakup Aplikasi, iCloud Drive, Dokumen, macOS, Sistem, Data Sistem, dan Lainnya. Sekarang Anda akan mudah bingung tentang kategori "Lainnya" atau "Data Sistem" ini karena klasifikasinya tidak jelas. Seperti yang Anda lihat pada tangkapan layar di atas, kategori "Lainnya" menempati penyimpanan 49,83GB yang hampir setengah dari seluruh ruang disk. Setelah analisis, kami memahami bahwa kategori "Lainnya" ini berisi file yang di-cache, file aplikasi yang dihapus, gambar dan tangkapan yang disimpan secara otomatis, dll.
Kapan Anda Akan Menemukan Masalah Penyimpanan?
Bahkan ketika Mac Anda hanya berjalan dengan sedikit GB penyimpanan yang tersedia, Anda mungkin tidak menemukan masalah penyimpanan. Meskipun Anda merasa pencarian Spotlight lamban dan lambat, semuanya akan berfungsi dengan baik. Masalahnya akan muncul pada Anda ketika mencoba menginstal beberapa aplikasi besar.
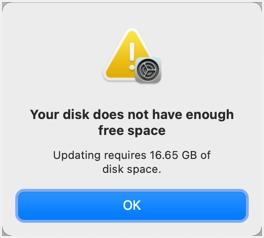
Contoh terbaik adalah pembaruan macOS yang membutuhkan ruang sekitar 40GB. Bagian "Pembaruan Perangkat Lunak" akan menunjukkan hanya 12,13 GB yang diperlukan untuk macOS Monterey.
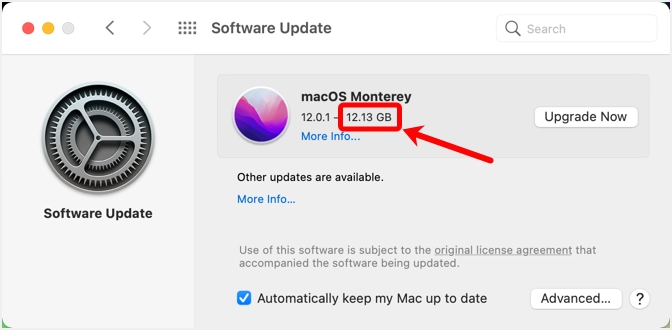
Namun, ini hanya ukuran file penginstal yang Anda dapat di folder "Aplikasi" setelah mengunduh.
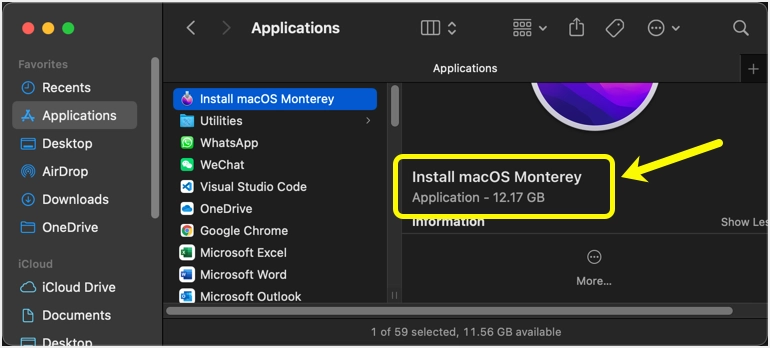
Jika Anda mencoba menginstal, Anda akan melihat pesan bahwa proses instalasi membutuhkan ruang tambahan 14GB (tersedia 11,7GB dengan tambahan 14,23GB total ~26GB).
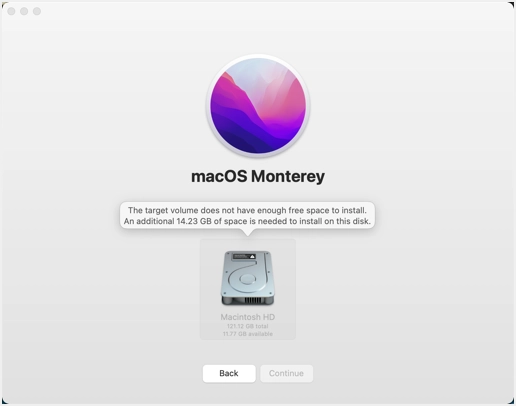
Sekarang satu-satunya pilihan adalah membersihkan kategori "Lainnya" itu, sehingga kami dapat menginstal pembaruan macOS.
Menemukan Data Sistem dan File Penyimpanan Lainnya di Mac
Saat Anda berada di pop-up penyimpanan, klik tombol "Kelola ...". Anda akan melihat pop-up baru terbuka dan menunjukkan bifurkasi penyimpanan secara lebih rinci. Seperti yang Anda lihat, kategori "Lainnya" ditampilkan sebagai ukuran 49,99GB.
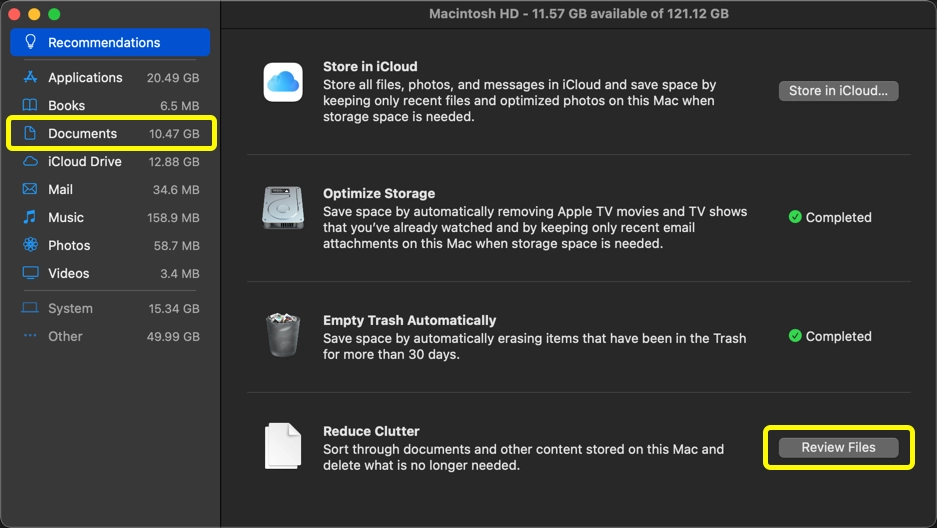
Fokus utama Anda adalah memeriksa bagian "Dokumen" di mana file kategori "Lainnya" juga tersedia.
Menganalisis Folder Dokumen
Anda dapat mengklik bagian "Dokumen" di bilah sisi atau mengklik tombol "Tinjau File" yang ditampilkan di bawah bagian "Kurangi Kekacauan". Buka tab "File Browser" untuk melihat ukuran setiap folder dokumen yang diurutkan berdasarkan ukuran. Seperti yang Anda lihat, bagian "Dokumen" ditampilkan sebagai 10,46GB di bilah sisi. Namun, folder "Library" yang merupakan bagian dari folder "Documents" berukuran 19.68GB yang tidak bisa demikian. Jika Anda menambahkan semua ukuran folder, itu akan menjadi lebih dari 30GB dan karenanya merupakan indikasi yang jelas bahwa Mac tidak menambahkan semua ukuran file saat menghitung ukuran "Dokumen" di bilah sisi. Dan di situlah letak file kategori "Lainnya" dan kita harus menemukan dan menghapusnya.
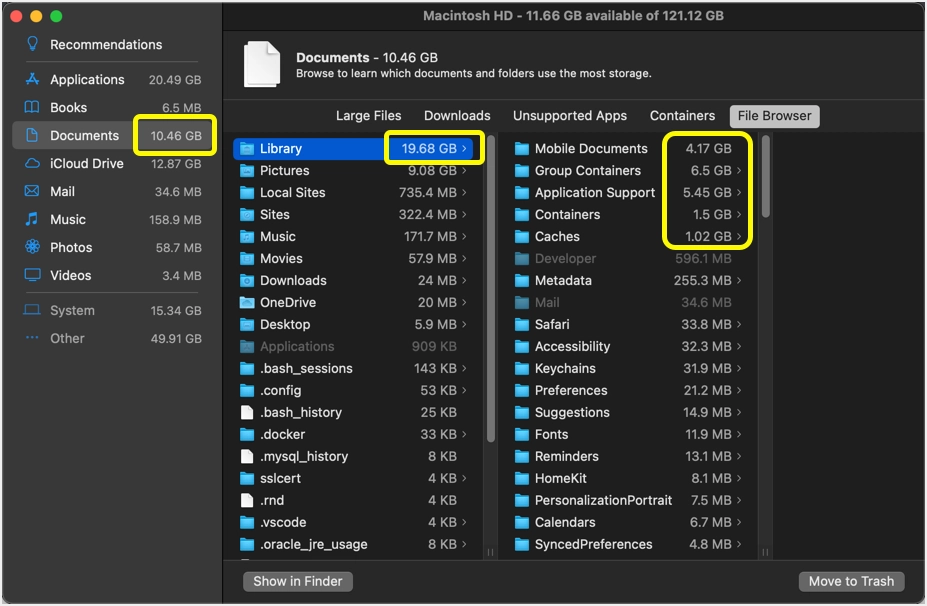
Membersihkan Data Sistem dan Penyimpanan Lainnya di Mac
Tindakan pembersihan sepenuhnya bergantung pada aplikasi yang sedang Anda gunakan atau gunakan sebelumnya. Kami akan menjelaskan semua kasus yang kami temukan; Anda dapat mengabaikan jika Anda tidak menggunakan aplikasi tertentu.
Bersihkan Cache di Folder Perpustakaan
Folder "Cache" di bawah "Library" berisi semua cache aplikasi. Misalnya, jika Anda menggunakan browser Google Chrome, Anda dapat menemukan file cache browser di sini di bawah folder “Google > Chrome”. Demikian pula, Anda dapat menemukan file cache dari konferensi video dan aplikasi default Apple. Umumnya, file yang di-cache berukuran lebih besar dan Anda dapat dengan mudah menghapusnya. Pastikan untuk menavigasi ke file di dalam sub-folder terakhir dan menghapusnya dengan mengklik tombol "Pindahkan ke Sampah". Jangan hapus folder secara keseluruhan.

Aplikasi Mac akan membuat ulang cache saat Anda mulai menggunakannya. Anda juga dapat menyalin file yang di-cache ke drive eksternal sebelum dihapus dan digunakan sebagai cadangan untuk memulihkan jika ada yang tidak berfungsi.
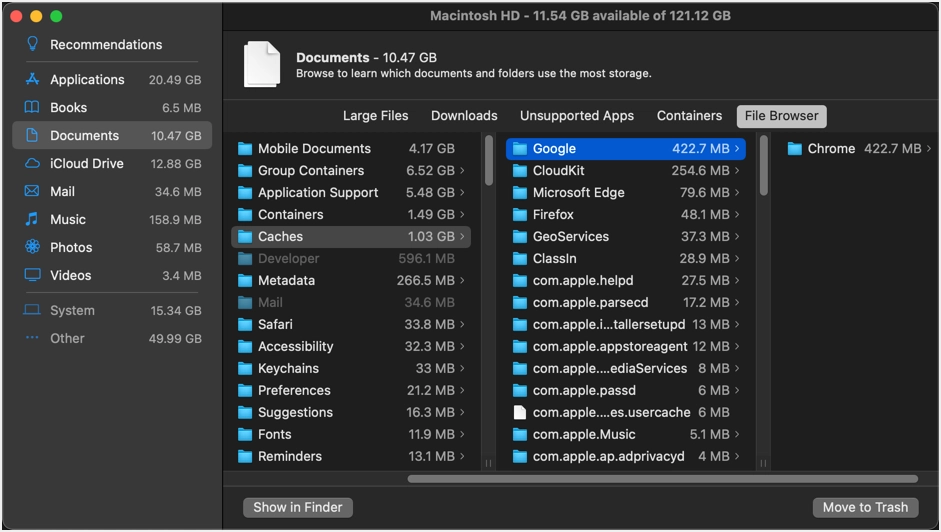
Perhatikan bahwa "Cache" yang Anda lihat di sini berada di bawah folder ~ /Library/. Folder ini secara default disembunyikan di Mac saat mencoba melihat di Finder. Oleh karena itu, pastikan untuk memperlihatkan file tersembunyi, jika Anda mencoba memeriksa file dari aplikasi Folder. Ada juga folder /Library/ lain yang dapat Anda akses dari finder. Tekan "Shift + Command + G", ketik /Library/ di dalam kotak dan tekan tombol "Go". Anda dapat menemukan folder "Cache" lain di sana dan menghapus file di dalam setiap folder. Pelajari lebih lanjut tentang cara membersihkan berbagai jenis cache di Mac.
Hapus Folder Dukungan Aplikasi yang Dihapus
Setelah menghapus cache, hal berikutnya yang harus Anda perhatikan adalah folder “Application Support”. Anda akan terkejut melihat folder aplikasi yang dihapus masih tersedia menempati ruang yang besar. Dalam kasus kami, kami telah menghapus banyak aplikasi seperti Edge, Firefox, Local (ini adalah aplikasi untuk pengembangan WordPress), Brackets (aplikasi editor kode) dan WordPress.com. Namun, semua file pendukung ini masih menempati ukuran GB.
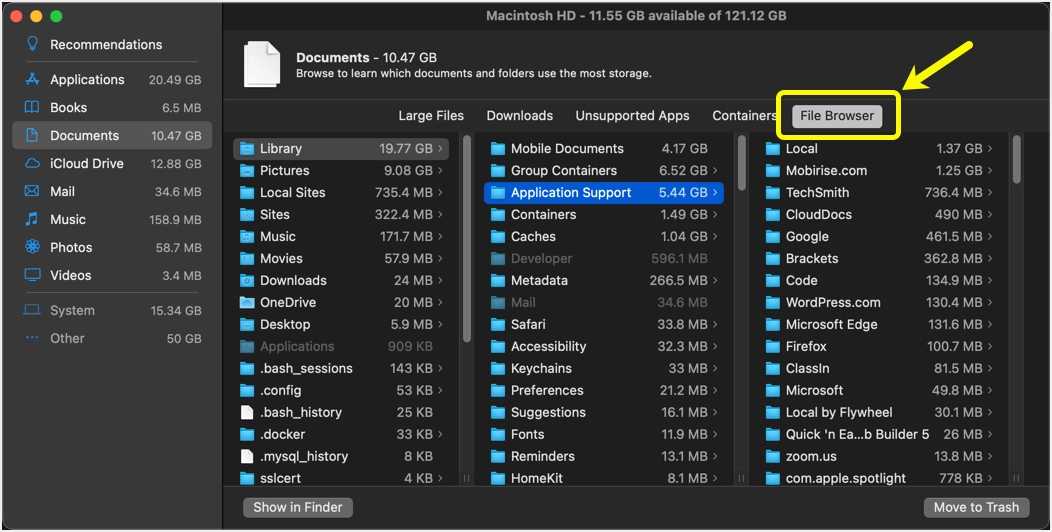
Jika Anda memiliki aplikasi pengembangan lokal, pastikan untuk menghapus semua situs dan file yang diinstal saat Anda menghapus aplikasi. Selain "Dukungan Aplikasi", Anda juga dapat melihat folder seperti "Situs Lokal" dan "Situs" (di bawah "Dokumen") yang semuanya dibuat oleh aplikasi WP Lokal.
Menghapus Konten Folder Wadah Grup
Dalam kasus kami, folder "Group Containers" menunjukkan ukuran lebih dari 6GB. Folder ini berisi banyak subfolder masing-masing dengan akhiran aplikasi. Misalnya, Anda akan melihat folder seperti "xxxxxxx.Office" ketika Anda memiliki aplikasi Microsoft Office di Mac Anda. Cukup hapus semua folder terkait untuk aplikasi yang tidak tersedia di Mac Anda. Untuk folder lain, Anda perlu memeriksa konten dan memutuskan untuk menghapus file atau tidak.
Di bawah ini adalah beberapa file besar yang kami temukan dan hapus untuk mengosongkan ruang (Anda dapat mencadangkan jika diperlukan).
- Saat kami melihat ke dalam folder Office, folder tersebut memiliki semua lampiran email Outlook dan file arsip PST berukuran lebih dari 5GB.
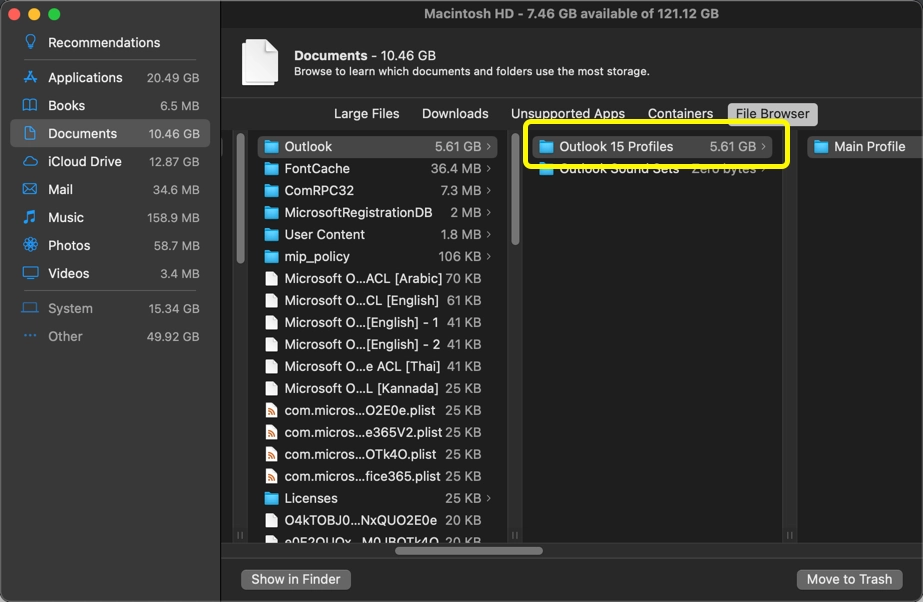
- Selain itu, beberapa konten aplikasi tersedia untuk setiap versi meskipun sebenarnya hanya satu aplikasi terbaru yang ada di folder “Applications”.
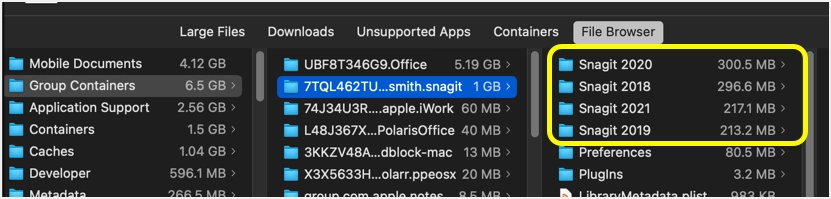
Catatan: Terkadang, tombol "Pindahkan ke Sampah" tidak berfungsi ketika ada file yang terkunci di dalam folder. Dalam hal ini, Anda dapat mencoba menghapus dengan "Command + Delete" atau klik kanan dan pilih opsi "Pindahkan ke Sampah". Atau, pilih folder dan klik tombol "Show in Finder". Ini akan membuka folder di jendela Finder baru di mana Anda dapat memilih dan menghapus file secara permanen dengan menekan tombol "Command + Shift". Jika Anda melihat kesalahan operasi tidak dapat diselesaikan seperti di bawah ini, tutup semua aplikasi, tunggu beberapa detik dan coba hapus lagi.
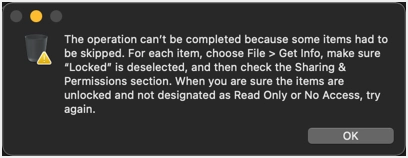
Menghapus Gambar yang Tidak Perlu
Kami menggunakan aplikasi Snagit untuk mengambil gambar di Mac. Aplikasi ini akan menyimpan duplikat setiap gambar dalam file .snagproj terpisah. Anda dapat menemukan semua duplikat ini di bawah “Library > Mobile Documents > Documents > Snagit > Autosaved Captures”. Seperti yang Anda lihat pada tangkapan layar di bawah, ada lebih dari 4500 file dengan ukuran 2GB. Anda cukup menghapus semua file ini jika tidak diperlukan dan Anda memiliki gambar PNG/JPG asli. Atau, Anda dapat mengambil cadangan untuk digunakan kembali nanti dengan aplikasi Snagit.
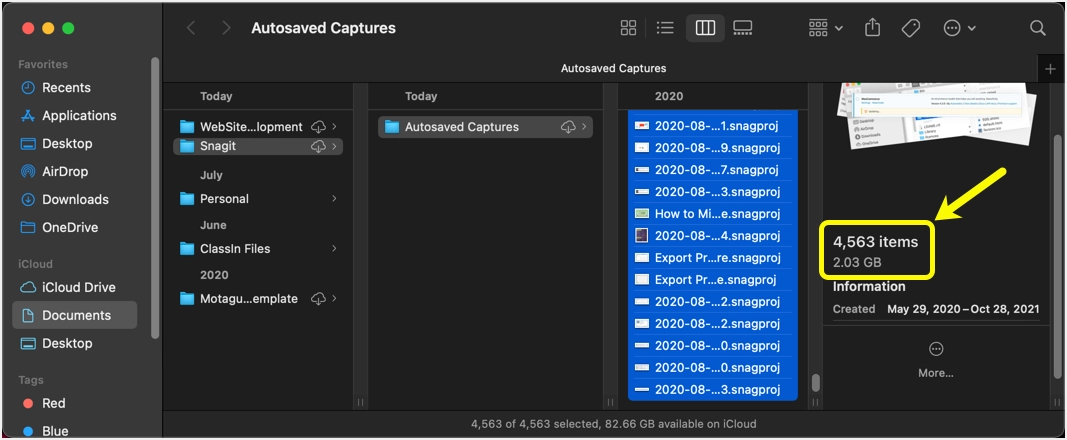
Ini hanya salah satu contoh dalam kasus kami. Kami memahami, mengedit gambar seperti memutar akan disimpan sebagai file yang berbeda dan menempati ruang di Mac. Sayangnya, satu-satunya cara adalah mencari file yang tidak perlu dan menghapusnya secara manual.
Mencari dan Menghapus File yang Tidak Perlu
Saat Anda berada di desktop, tekan "Command + F" untuk membuka aplikasi Finder dalam mode pencarian. Anda dapat mengubah filter dan memilih opsi "Mac Ini" untuk menemukan semua file yang relevan di Mac Anda. Contoh di bawah ini menunjukkan untuk menemukan semua gambar di Mac. Anda dapat menemukan PDF, .pages, atau jenis file lainnya menggunakan pencarian ini. Pilih file dan periksa bilah status untuk menemukan lokasi file. Anda dapat mengklik folder mana pun di jejak lokasi untuk membukanya di Finder. Dengan cara ini, Anda dapat dengan mudah memeriksa konten folder yang berbeda untuk menemukan file sampah.
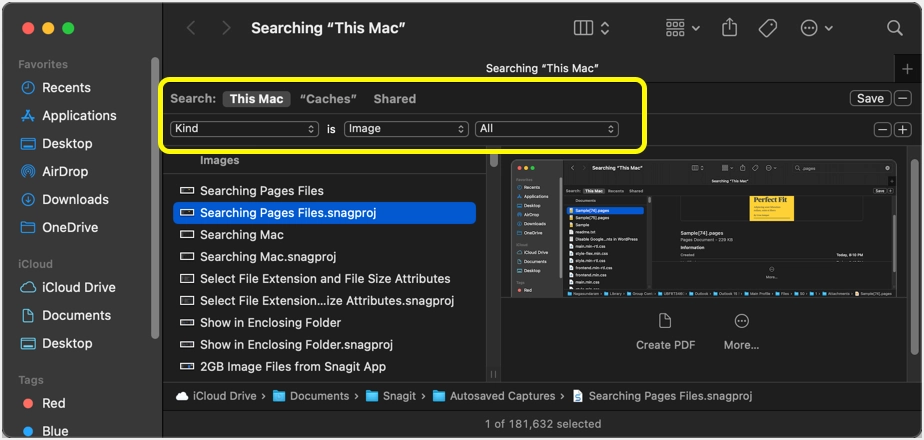
Jika diperlukan, Anda juga dapat menghapus file penginstalan macOS untuk menambah ruang penyimpanan.
Kata-kata Terakhir
Setelah membersihkan semua file sampah, kami berhasil menginstal macOS Monterey. Namun, tindakan ini perlu dilakukan setiap kali untuk membersihkan file dalam kategori "Data Sistem" atau "Lainnya".
