Cara Membuat Galeri WordPress: Langkah demi Langkah
Diterbitkan: 2023-12-21Apakah Anda berpikir untuk menambahkan galeri WordPress ke situs Anda?
Galeri adalah cara terbaik untuk mengatur gambar Anda dengan rapi dalam baris dan kolom. Dengan cara ini, Anda dapat menampilkan banyak gambar tanpa menggunakan terlalu banyak ruang dan membuatnya terlihat profesional. Selain itu, lebih mudah bagi orang yang mengunjungi situs Anda untuk melihat semuanya.
Dalam panduan ini, kami akan memandu Anda tentang cara membuat galeri gambar yang bagus di WordPress. Kami akan membuatnya sederhana, sehingga mudah untuk mengatur dan membuat foto dan situs web Anda terlihat luar biasa!
Manfaat Galeri Gambar di WordPress
Menambahkan galeri foto WordPress memiliki banyak keuntungan. Inilah alasan mengapa ini merupakan ide bagus:
- Terlihat lebih profesional dan rapi: Saat pengunjung melihat halaman Anda, mereka akan menyukai tampilannya yang bersih dan terorganisir. Galeri Anda akan memberikan kesan pertama yang luar biasa!
- Tampilkan banyak foto: Anda dapat menampilkan banyak gambar tanpa membuat halaman Anda terlihat ramai. Ini adalah cara cerdas untuk berbagi lebih banyak tanpa membuat pengunjung Anda kewalahan.
- Tingkatkan penjualan Anda: Jika Anda memiliki toko online, Anda dapat menggunakan plugin khusus untuk menautkan foto di galeri Anda ke produk Anda. Ini cara yang bagus untuk mendorong orang membeli apa yang mereka lihat.
- Bagus untuk SEO: Mesin pencari menyukai situs web dengan banyak foto. Dengan menambahkan galeri gambar dengan deskripsi alt, Anda dapat meningkatkan SEO situs Anda.
Membuat galeri di WordPress sangatlah mudah, terutama dengan blok Galeri di editor Gutenberg. Dan jika Anda menginginkan lebih banyak fitur keren, ada plugin untuk itu juga!
Sekarang, mari kita lihat cara menambahkan galeri ke WordPress.
Cara Membuat Galeri WordPress
WordPress sangat berguna untuk menambahkan satu gambar ke postingan dan halaman Anda. Anda cukup memasukkan blok Gambar dan mengunggah foto Anda. Mudah!
Namun bagaimana jika Anda memiliki banyak gambar? Menempatkannya satu demi satu dapat membuat situs Anda terlihat berantakan, dan pengunjung harus banyak menggulir untuk melihat semuanya.
Di situlah galeri berperan!
Di bagian panduan ini, kami akan menunjukkan kepada Anda dua metode mudah.
Pertama, kita akan membahas langkah demi langkah menggunakan editor WordPress, yang terpasang langsung di situs Anda. Ini sederhana dan cepat.
Kemudian, kami juga akan memandu Anda tentang cara menggunakan plugin untuk galeri Anda. Ini memberi Anda beberapa fitur ekstra keren untuk dimainkan dan membuat galeri Anda terlihat lebih profesional.
Dengan mempelajari kedua cara tersebut, Anda dapat memilih salah satu yang paling sesuai dengan kebutuhan Anda.
Menggunakan Editor WordPress
Membuat galeri gambar di WordPress menggunakan editor blok sangatlah mudah, tapi ingat, metode ini hanya menawarkan fitur dasar.
Misalnya, ia tidak memiliki opsi penyesuaian tingkat lanjut untuk tata letak, desain responsif untuk perangkat yang berbeda, dan fungsi tambahan seperti efek lightbox atau album, yang dapat membatasi cara Anda menampilkan gambar.
Untuk membuat galeri yang lebih profesional dan memiliki lebih banyak fitur, buka bagian kami tentang penggunaan plugin untuk galeri WordPress.
Sekarang, mari kita lihat cara melakukannya di editor WordPress.
- Langkah 1: Masuk ke WordPress
- Langkah 2: Buka Postingan atau Halaman
- Langkah 3: Klik Tambahkan Media
- Langkah 4: Buat Galeri Anda
- Langkah 5: Edit Galeri
Langkah 1: Masuk ke WordPress
Untuk memulai, Anda harus masuk ke dashboard WordPress Anda. Di sinilah semua keajaiban terjadi. Anda dapat mengelola postingan, halaman, dan galeri Anda dari sini.
Langkah 2: Buka Postingan atau Halaman
Selanjutnya, putuskan di mana Anda ingin galeri Anda. Anda dapat menambahkannya ke postingan atau halaman baru atau mengedit yang sudah ada.
Di sisi kiri dasbor, Anda akan melihat opsi 'Postingan' atau 'Halaman'.
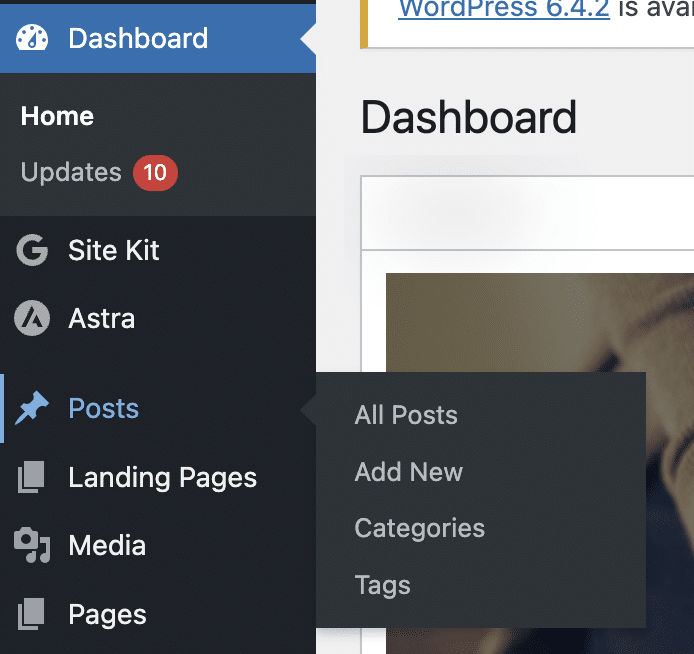
Klik salah satunya, lalu pilih Tambah Baru untuk membuat postingan/halaman baru atau pilih postingan/halaman yang sudah ada untuk diedit.
Langkah 3: Klik Tambahkan Media
Setelah Anda berada di editor postingan atau halaman, letakkan kursor di tempat yang Anda inginkan untuk menampilkan galeri. Di area atas, Anda akan menemukan tombol + .
Gulir ke bawah atau cari sampai Anda melihat bagian Media . Di sana Anda memiliki blok bernama Galeri.
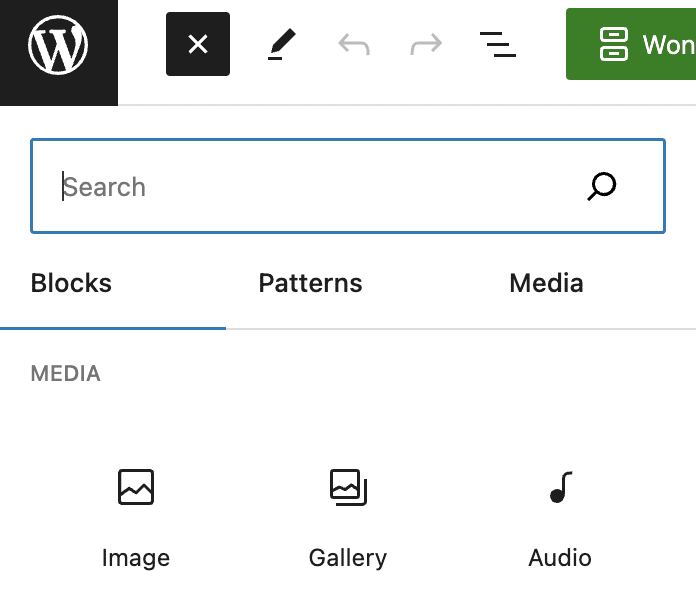
Klik untuk memulai proses pembuatan galeri Anda.
Langkah 4: Buat Galeri Anda
Sekarang saatnya membuat galeri Anda.
Anda dapat memilih untuk mengunggah gambar baru dari komputer Anda atau memilih dari gambar yang sudah Anda unggah ke perpustakaan media WordPress Anda.
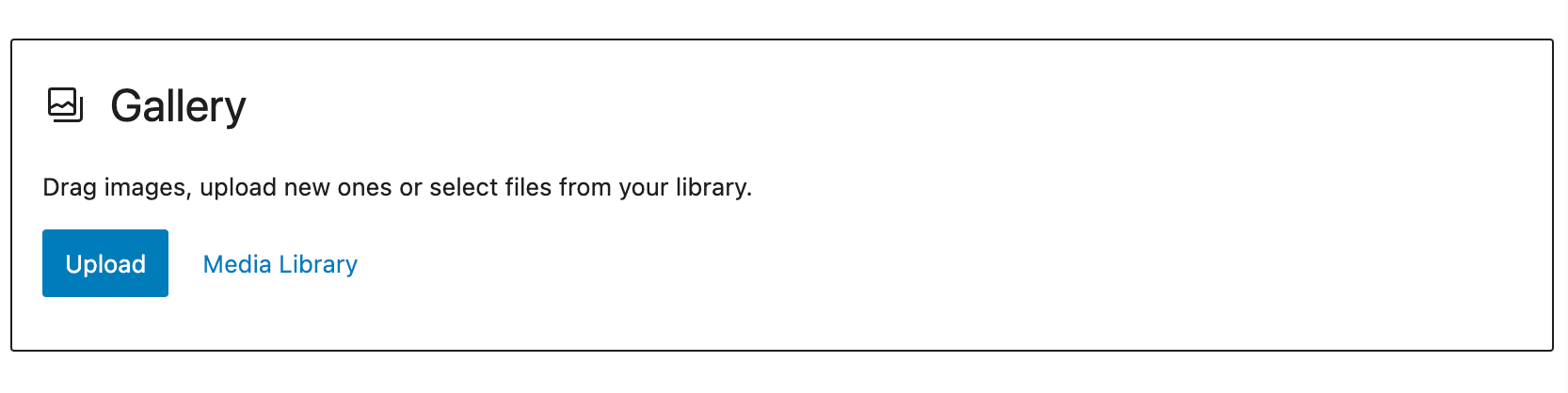
Jika Anda mengunggah gambar baru, Anda dapat mengeklik Unggah dan memilih gambar dari komputer Anda.
Ingat, Anda dapat mengunggah banyak gambar sekaligus dengan menahan tombol Ctrl dan mengklik setiap gambar.
Jika Anda memilih dari perpustakaan media, klik gambar yang ingin Anda sertakan dalam galeri Anda.
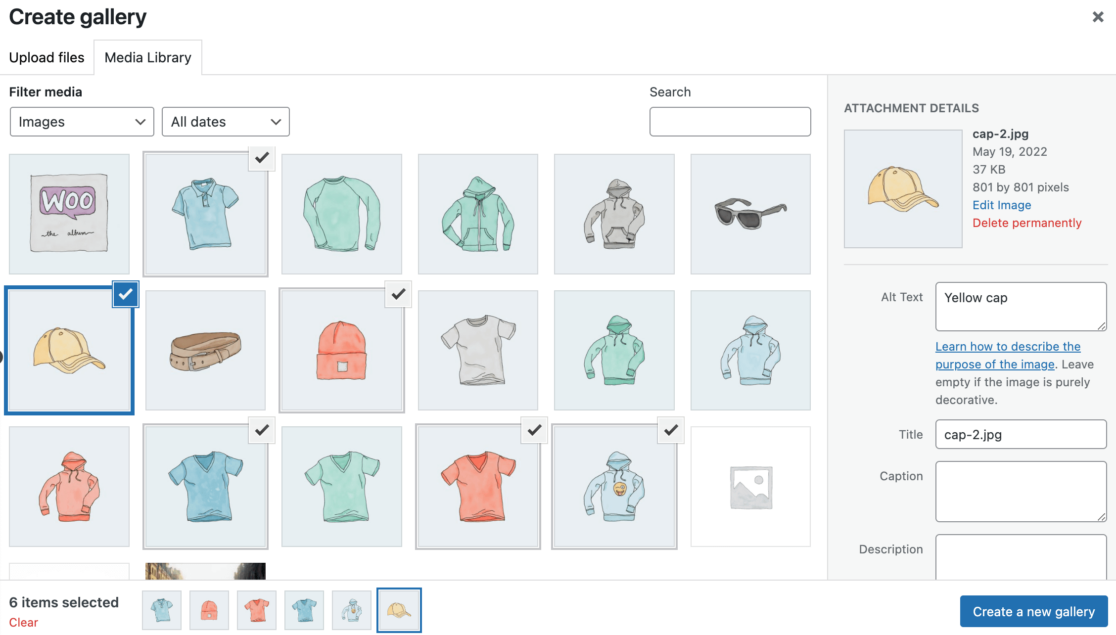
Saat Anda memilih gambar, Anda dapat menambahkan teks alternatif, judul, dan keterangan di panel sisi kanan.
Langkah 5: Edit Galeri
Setelah memilih gambar Anda, klik tombol Buat galeri baru di sudut kanan bawah.
Anda akan dibawa ke halaman 'Edit Galeri'. Di sini, Anda dapat mengatur ulang urutan gambar dan menambahkan atau mengedit judul, keterangan, deskripsi, dan teks alternatif.
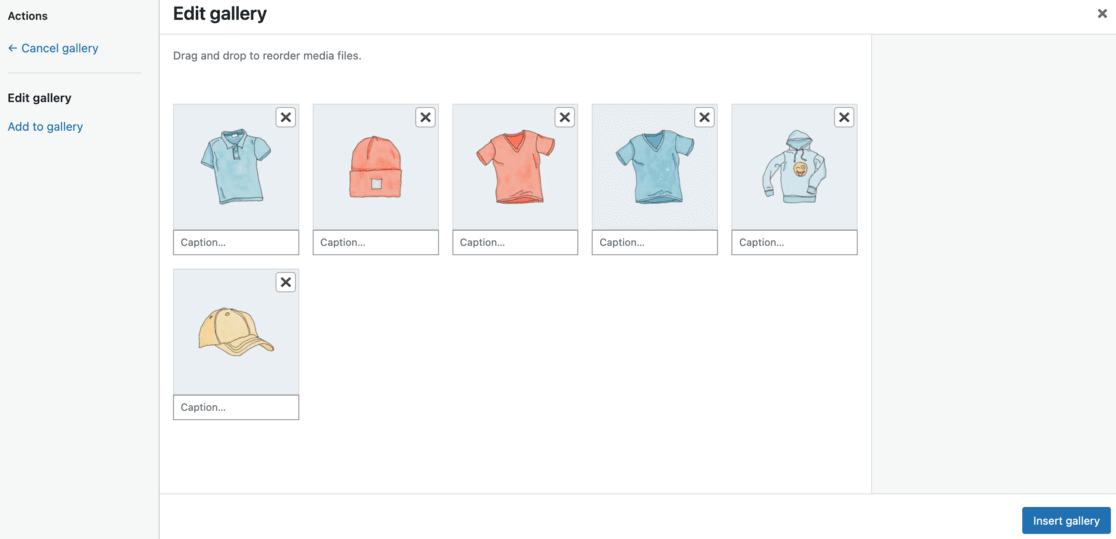
Anda juga dapat memutuskan berapa banyak kolom yang Anda inginkan di galeri Anda dan memilih apakah akan menautkan setiap foto ke halaman lampiran, file media, atau tidak sama sekali.
Sesuaikan ukuran gambar Anda jika perlu.
Setelah Anda menyesuaikan galeri sesuai keinginan Anda, klik tombol Sisipkan galeri untuk menambahkannya ke postingan atau halaman Anda.
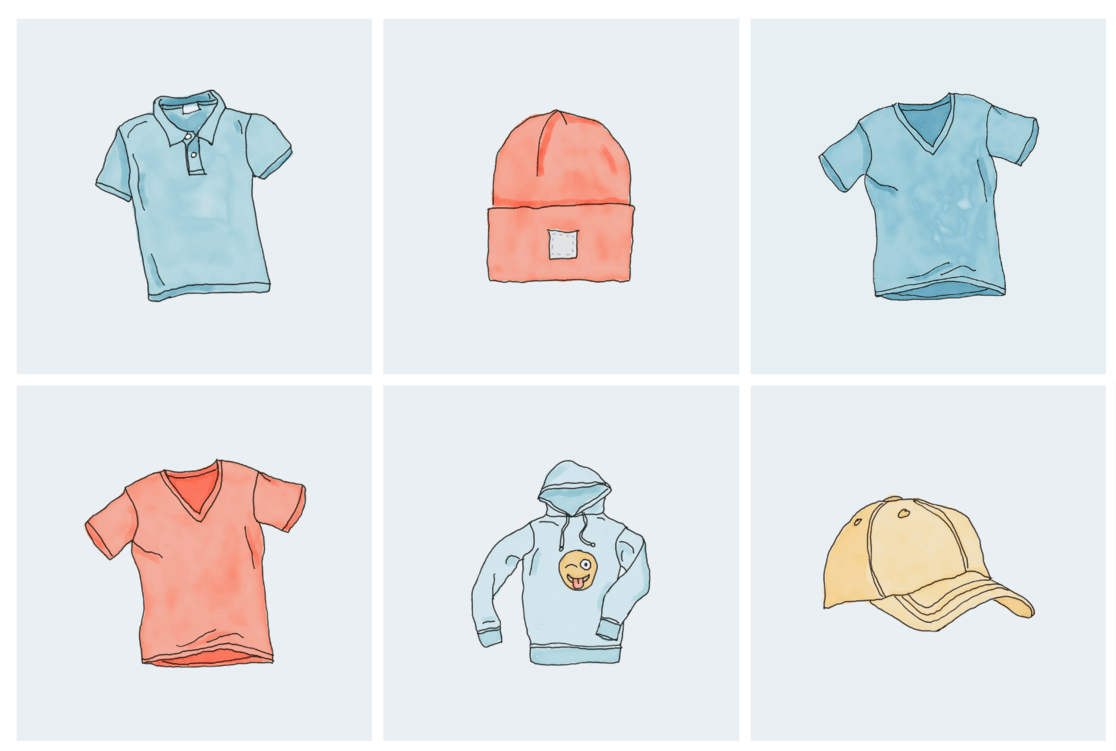
Jika Anda perlu melakukan pengeditan lebih lanjut, klik galeri di editor Anda dan gunakan ikon pensil untuk menyesuaikan.
Ketika semuanya tampak sempurna, tekan Publikasikan atau Perbarui .
Galeri foto WordPress baru Anda sekarang tersedia untuk dilihat semua pengunjung Anda.
Itu cukup mudah, bukan?
Namun, Anda mungkin segera menyadari bahwa pilihan Anda terbatas, dan galeri Anda mungkin terlihat agak mendasar.
Mari selami cara membuat galeri yang terlihat lebih profesional di WordPress dengan sebuah plugin.
Menggunakan Plugin: Galeri Envira
Jika Anda ingin membuat galeri gambar di situs WordPress Anda yang tidak hanya fungsional tetapi juga mencolok secara visual, menjelajahi penggunaan plugin adalah pilihan yang sangat baik.
Plugin benar-benar dapat meningkatkan galeri Anda, menambahkan banyak fitur yang membuat situs Anda terlihat lebih profesional dan modern.
Di antara berbagai opsi yang tersedia, kami akan fokus pada plugin Galeri Envira. Ini adalah plugin galeri WordPress terbaik di pasar WordPress.
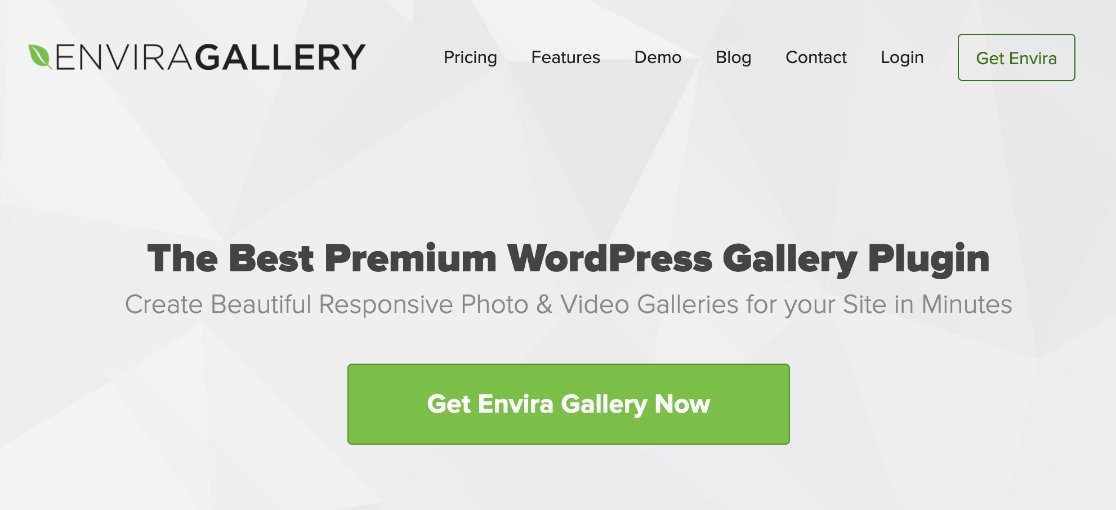
Envira menonjol karena Anda dapat dengan mudah membuat galeri yang sepenuhnya responsif dan estetis.
Ini sangat cepat dan dilengkapi dengan fitur-fitur seperti popup lightbox, navigasi gambar yang lancar, pembuat drag-and-drop, dan pilihan templat galeri profesional.
Mari jelajahi bagaimana Envira dapat meningkatkan tampilan dan fungsionalitas galeri gambar WordPress Anda.
- Langkah 1: Dapatkan dan Instal Plugin Envira
- Langkah 2: Verifikasi Lisensi Anda
- Langkah 3: Buat Galeri Anda
- Langkah 4: Konfigurasikan Galeri WordPress Anda
- Langkah 5: Sematkan Galeri Anda di Situs WordPress Anda
Langkah 1: Dapatkan dan Instal Plugin Envira
Langkah pertama untuk membuat situs WordPress Anda menonjol dengan plugin Galeri Envira adalah dengan menggunakan plugin itu sendiri.
Mulailah dengan mengunjungi situs web mereka dan membuka halaman harga.
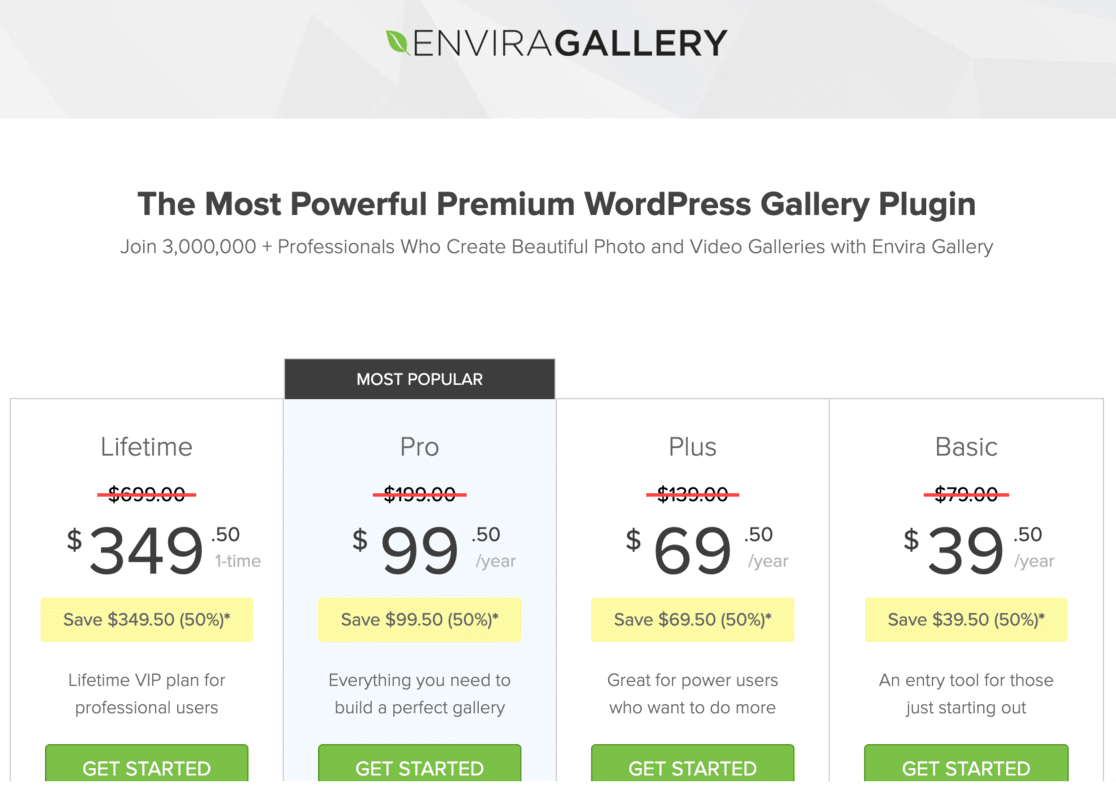
Luangkan waktu sejenak untuk melihat berbagai paket yang mereka tawarkan. Setiap paket dilengkapi dengan serangkaian fitur dan manfaatnya masing-masing, jadi pilihlah paket yang paling sesuai dengan kebutuhan dan anggaran Anda.
Ada juga versi gratis yang tersedia, tetapi fiturnya lebih sedikit. Kami akan menggunakan versi Pro dalam panduan ini.
Setelah pembelian Anda selesai, Anda akan diarahkan ke panduan untuk masuk dan mengunduh plugin Anda.
Bagian selanjutnya adalah mengaktifkan dan menjalankan plugin di situs WordPress Anda. Untuk melakukan ini, Anda perlu menginstal dan mengaktifkan plugin di situs WordPress Anda.
Jika Anda tidak yakin bagaimana melakukannya, baca panduan tentang cara menginstal plugin WordPress ini.
Langkah 2: Verifikasi Lisensi Anda
Setelah Anda mengaktifkan plugin Galeri Envira, langkah selanjutnya adalah memverifikasi lisensi Anda. Ini adalah proses yang cepat dan mudah:
Buka dashboard WordPress Anda dan temukan Galeri Envira di menu.
Klik Pengaturan di bawah Galeri Envira.

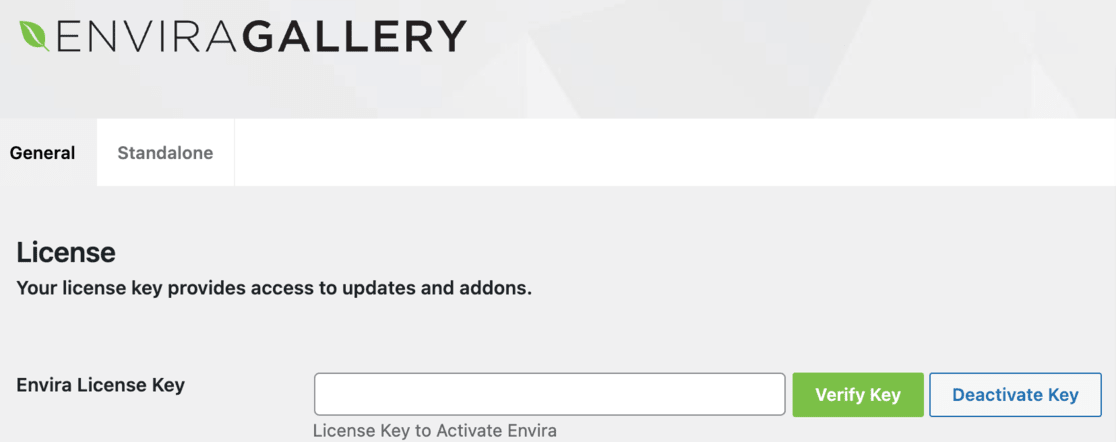
Sekarang, Anda memerlukan kunci lisensi Anda. Anda dapat menemukannya di situs web Galeri Envira, di akun Anda, atau di email konfirmasi yang Anda terima setelah pembelian.
Salin kunci lisensi dari sana dan tempelkan ke bidang lisensi pada halaman pengaturan Galeri Envira di WordPress.
Setelah Anda menempelkan kunci, ingatlah untuk mengklik Verifikasi Kunci dan simpan perubahan Anda.
Langkah 3: Buat Galeri Anda
Sekarang plugin Galeri Envira Anda sudah diatur dan lisensi Anda diverifikasi, sekarang saatnya membuat galeri pertama Anda. Di sinilah Anda bisa menampilkan gambar Anda dengan indah.
Pertama, buka dashboard WordPress Anda dan klik Galeri Envira di sidebar. Kemudian, pilih Tambah Baru untuk memulai.
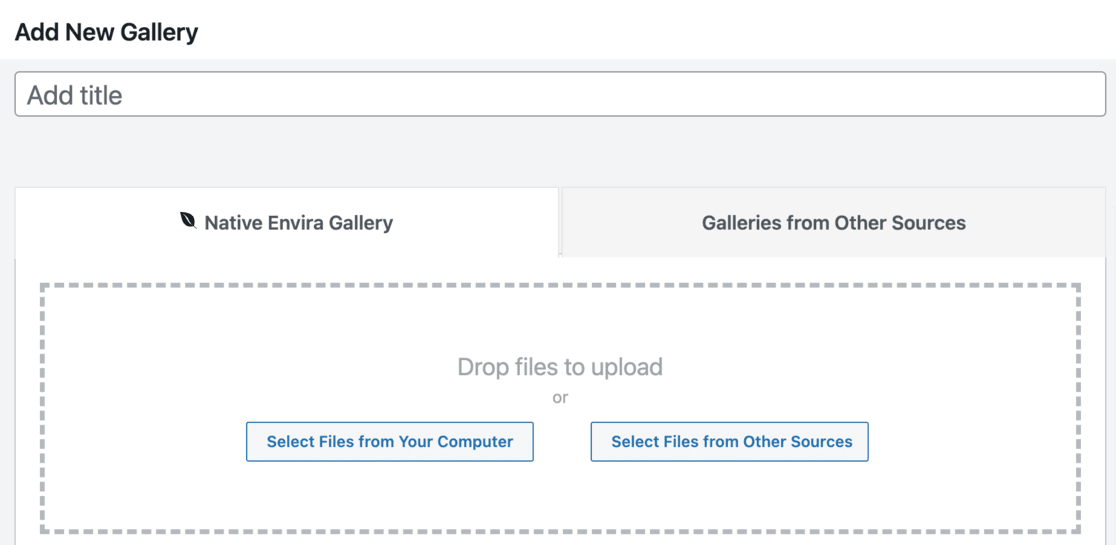
Di bagian atas halaman, Anda akan melihat ruang untuk memberi nama galeri Anda. Pilih judul yang mencerminkan isi galeri Anda.
Sekarang, mari tambahkan beberapa foto!
Klik tombol Pilih file dari komputer untuk mengunggah gambar dari komputer Anda. Jika Anda ingin menggunakan gambar yang sudah ada di perpustakaan media WordPress Anda, klik Pilih file dari sumber lain .
Setelah diunggah, gulir ke bawah ke bagian Galeri . Anda akan melihat semua foto untuk galeri Anda di sini. Jika Anda perlu mengedit detail gambar apa pun, klik ikon pensil di bagian atas setiap gambar.
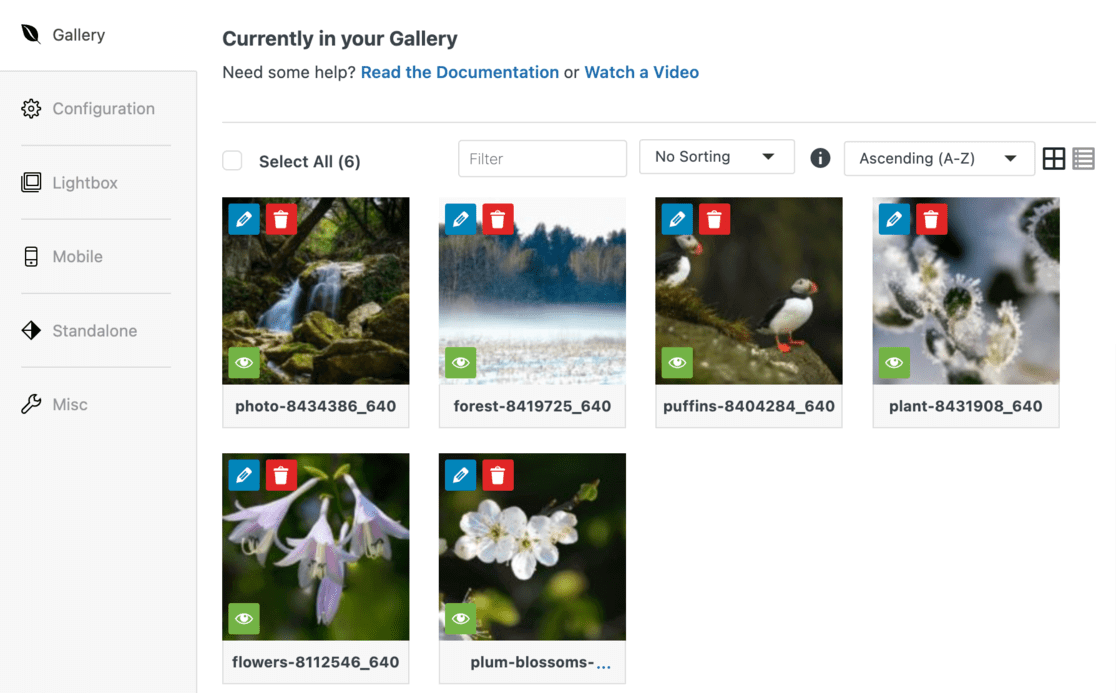
Ini membuka bagian 'Edit Metadata'.
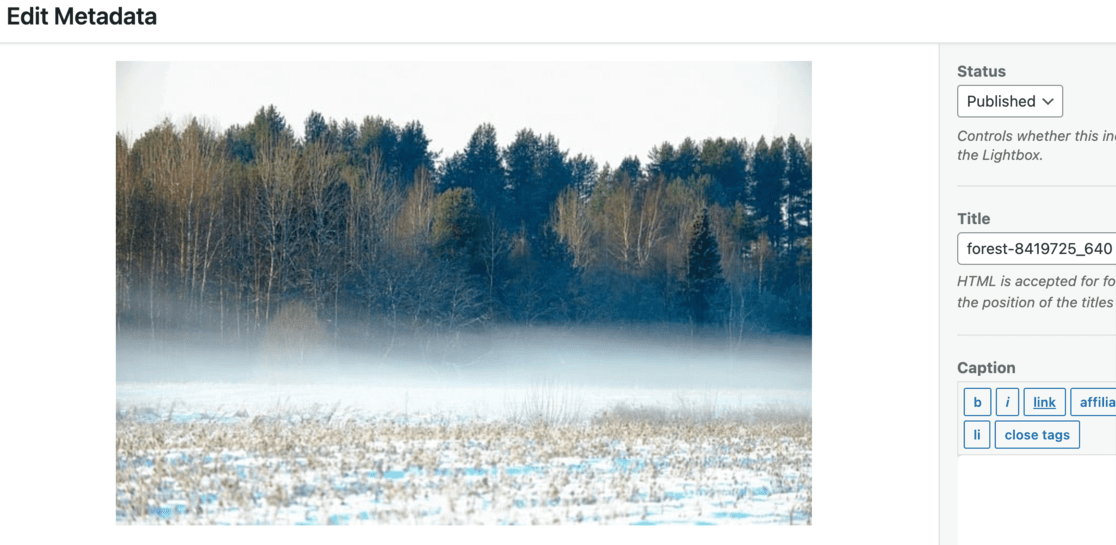
Di bagian 'Edit Metadata', Anda dapat menambahkan keterangan, judul, dan teks alternatif untuk setiap gambar. Ini bukan hanya untuk penampilan; itu juga bagus untuk SEO.
Setelah selesai mengedit, tekan tombol Simpan Metadata .
Sekarang, mari kita lihat beberapa konfigurasi dan fitur yang akan membuat galeri Anda menonjol.
Langkah 4: Konfigurasikan Galeri WordPress Anda
Sekarang setelah Anda membuat galeri, sekarang saatnya menyesuaikan tampilan yang Anda inginkan.
Pada halaman pengeditan galeri, Anda akan melihat sidebar di sebelah kiri. Klik pada tab Konfigurasi . Di sinilah Anda akan menemukan banyak pengaturan.
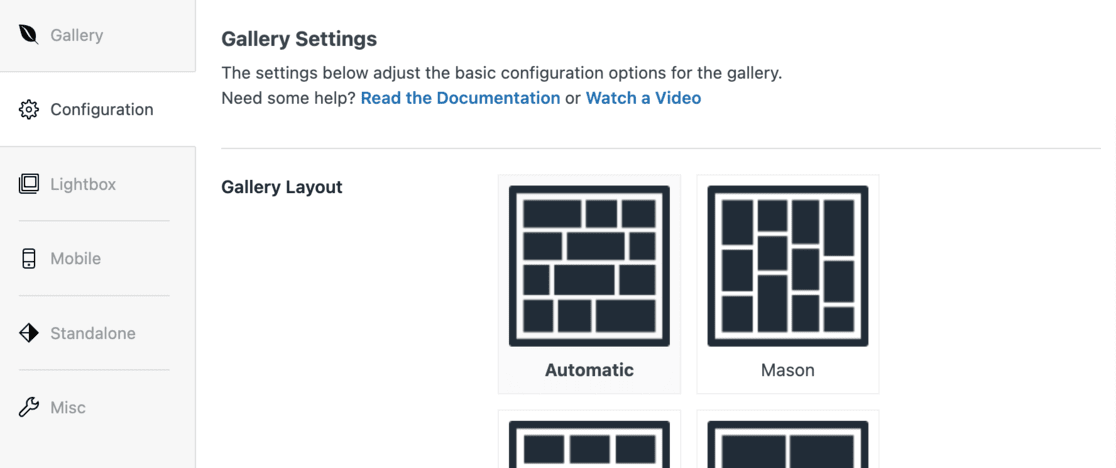
Di bagian ini, Anda dapat mengubah tata letak galeri Anda. Ini termasuk memilih template, mengatur jumlah kolom, ukuran gambar, cara gambar dimuat di halaman (pemuatan lambat), dan di mana memposisikan judul dan keterangan.
Anda juga dapat menyesuaikan margin, tinggi, dan ukuran thumbnail agar semuanya terlihat pas.
Selanjutnya, buka tab Lightbox di sidebar. Di sini, pastikan untuk mencentang opsi Aktifkan Lightbox .
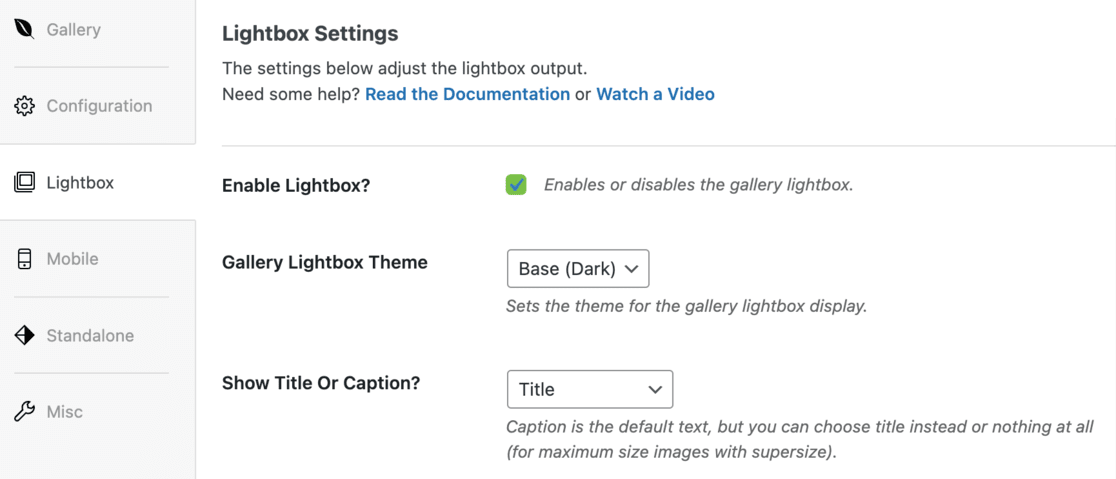
Fitur keren ini memungkinkan pengunjung mengklik gambar untuk melihatnya dalam tampilan lebih besar tanpa meninggalkan halaman. Ini bagus untuk melihat lebih dekat gambar Anda.
Pengaturan default Envira biasanya cocok untuk sebagian besar situs web. Tapi luangkan waktu sejenak untuk memeriksanya. Anda mungkin menemukan sesuatu yang ingin Anda ubah agar lebih sesuai dengan gaya situs Anda.
Jangan lupakan pengguna seluler! Klik tab Seluler untuk mengatur tampilan galeri Anda di layar yang lebih kecil.
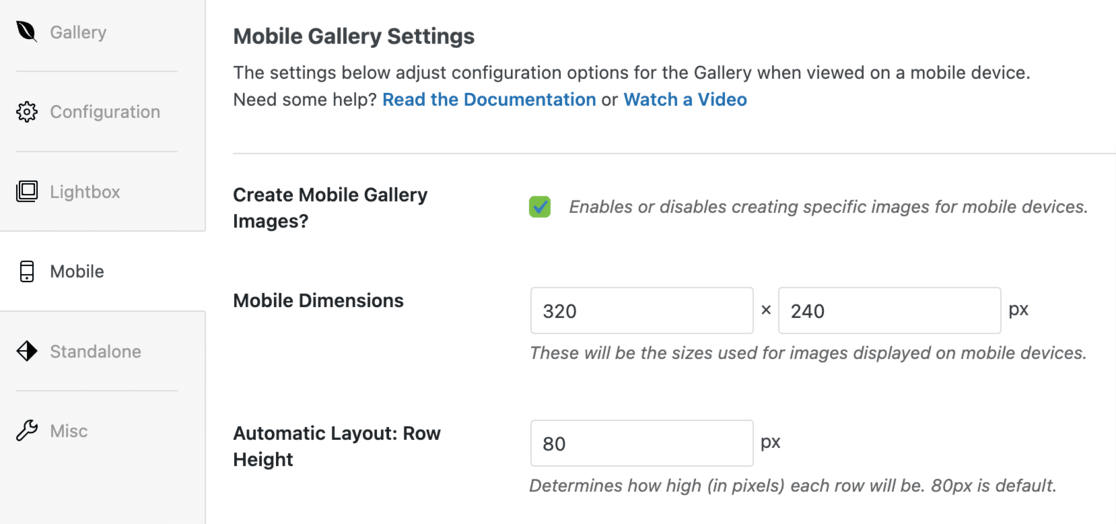
Di sini Anda dapat menyesuaikan dimensi gambar untuk perangkat seluler, mengaktifkan atau menonaktifkan fitur Lightbox untuk seluler, dan memutuskan apakah Anda ingin menampilkan keterangan gambar di perangkat seluler.
Ada bagian Lain-lain di mana Anda dapat menyelami lebih banyak opsi. Anda dapat mengatur slug galeri (versi nama galeri yang ramah URL) dan bahkan menambahkan kode CSS khusus jika Anda ingin bertualang.
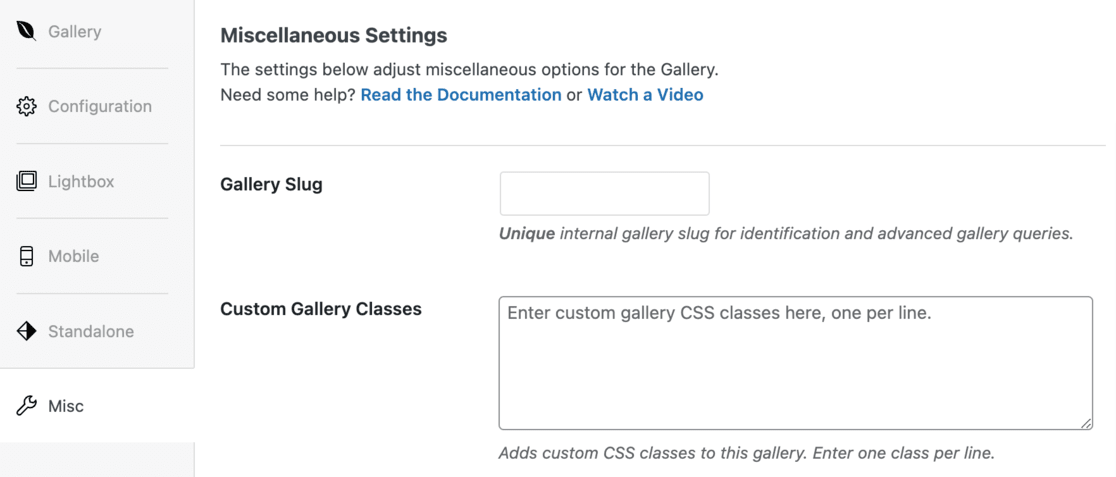
Setelah Anda puas dengan semua pengaturan Anda, tekan tombol Publikasikan di bagian atas halaman. Ini akan menyimpan semua perubahan yang Anda buat.
Anda sekarang telah mengkonfigurasi galeri WordPress Anda menggunakan Envira.
Langkah 5: Sematkan Galeri Anda di Situs WordPress Anda
Dengan galeri Anda yang sekarang sudah sepenuhnya diatur dan dikonfigurasi, langkah terakhir adalah menyematkannya ke dalam postingan atau halaman di situs WordPress Anda.
Pertama, putuskan di mana Anda ingin galeri Anda muncul. Buka postingan atau halaman yang menurut Anda galerinya akan sangat cocok.
Setelah Anda berada di editor postingan atau halaman, klik tombol + yang terletak di sudut kiri atas layar.
Ini akan membuka menu blok.
Gulir atau cari blok Galeri Envira dan tambahkan ke halaman atau posting Anda.
Setelah menambahkan blok Galeri Envira, Anda akan melihat menu dropdown di dalam blok tersebut. Klik menu ini dan pilih galeri yang Anda buat.
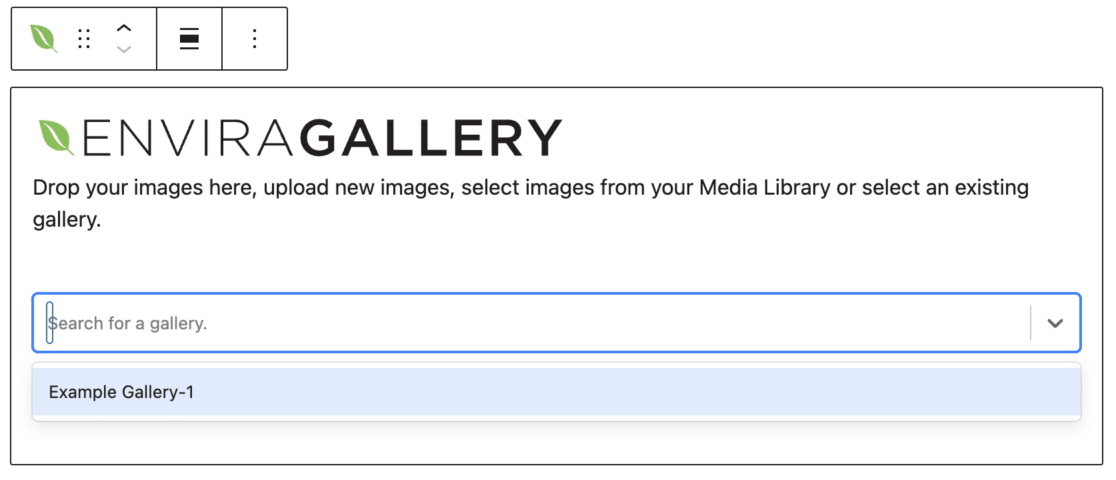
Ini akan menyematkan galeri ke dalam postingan atau halaman Anda.
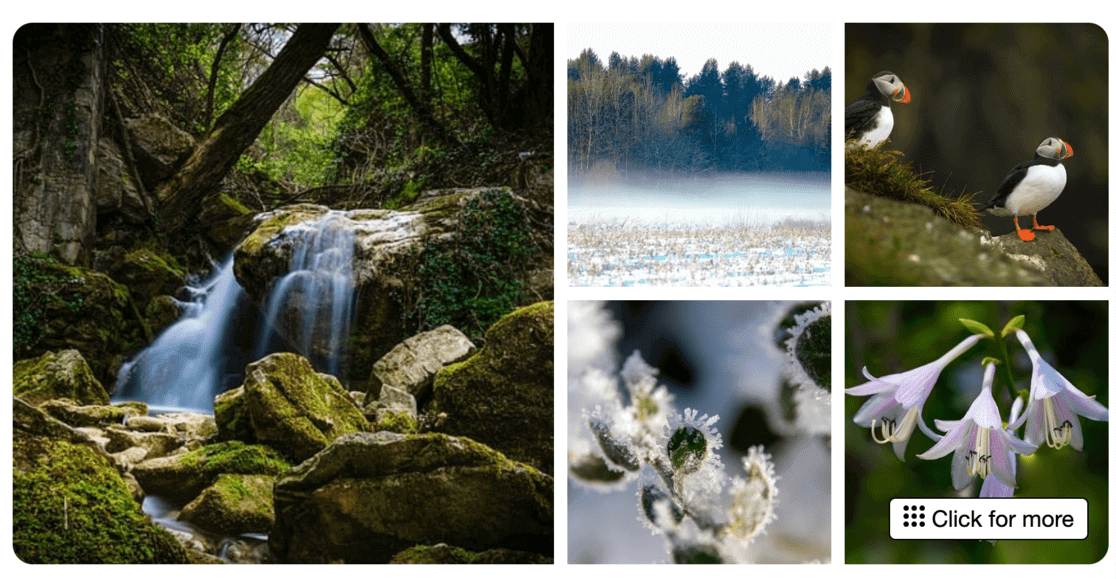
Sekarang galeri Anda sudah ada, jangan lupa untuk menyimpan karya Anda.
Klik tombol Perbarui atau Publikasikan di bagian atas halaman. Ini akan memastikan galeri Anda aktif di situs Anda.
Silakan lihat postingan atau halaman Anda untuk melihat galeri gambar WordPress Anda beraksi.
Anda akan melihat bahwa ketika Anda mengklik gambar mana pun di galeri, gambar itu akan terbuka dalam ukuran penuh dengan efek lightbox.
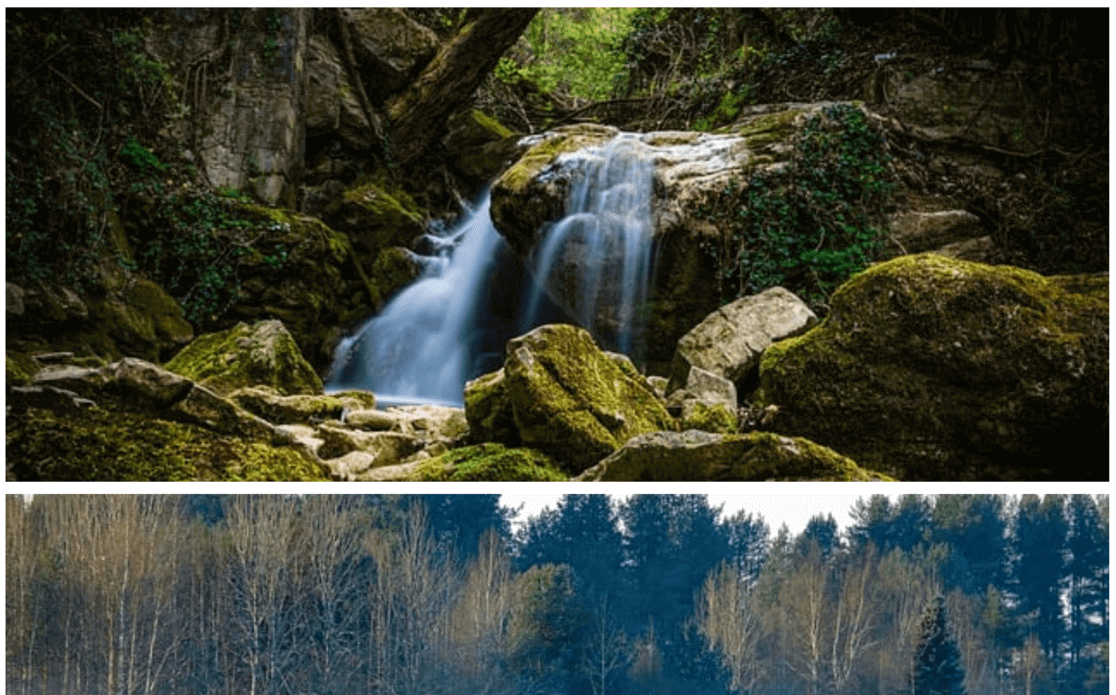
Hal ini memudahkan pengunjung untuk melihat gambar Anda secara detail. Selain itu, mereka dapat menavigasi gambar di lightbox menggunakan penggeser atau dengan menggulir, bergantung pada jenis galeri yang Anda buat.
Dan itu saja!
Anda telah berhasil menambahkan galeri gambar yang dibuat dengan indah ke situs WordPress Anda.
Pengunjung Anda kini dapat menjelajahi gambar Anda dalam galeri yang interaktif, responsif, dan terlihat profesional.
Haruskah Anda Menggunakan Editor WordPress atau Plugin?
Saat membuat galeri gambar di situs WordPress Anda, Anda mungkin bertanya-tanya apakah akan menggunakan editor WordPress bawaan atau plugin seperti Envira Gallery.
Keduanya memiliki pro dan kontra, dan pilihan terbaik bergantung pada kebutuhan dan keadaan spesifik Anda.
Menggunakan editor WordPress sangatlah mudah dan tidak memerlukan instalasi tambahan apa pun. Ini adalah pilihan yang bagus jika anggaran Anda terbatas atau baru memulai.
Namun, Anda mungkin akan segera menyadari bahwa ini mempunyai keterbatasan. Misalnya, gambar Anda di galeri editor WordPress mungkin tidak dapat diklik, atau mungkin terbuka di halaman baru, sehingga tidak ramah pengguna.
Hal ini mungkin membuat pengunjung Anda frustrasi, dan mereka mungkin memilih untuk keluar dari halaman. Hal ini menciptakan pengalaman pengguna yang buruk, dan tidak bagus untuk SEO.
Selain itu, tampilan galeri Anda sangat bergantung pada tema yang Anda gunakan. Hal ini dapat mempersulit pemeliharaan tampilan yang konsisten, terutama di berbagai perangkat.
Menyesuaikan galeri untuk tampilan seluler juga bisa jadi rumit, dan Anda mungkin kesulitan menyesuaikan ukuran gambar Anda.
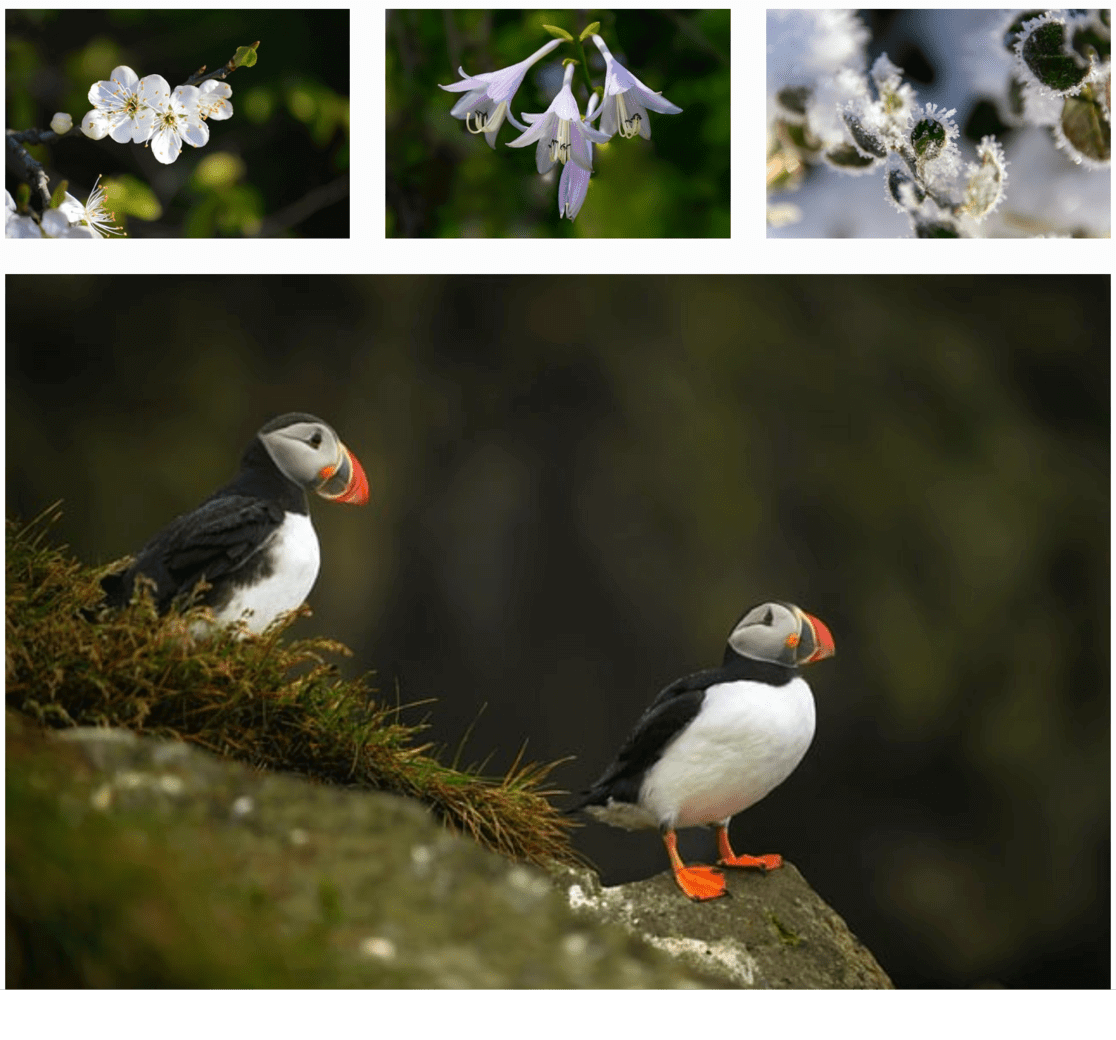
Di sisi lain, plugin seperti Envira Gallery menawarkan solusi yang lebih halus dan profesional.
Mereka sering kali memberikan pengalaman yang lebih ramah pengguna, dengan fitur seperti gambar yang dapat diklik yang dibuka di lightbox daripada dialihkan ke halaman baru. Ini membuat pengunjung tetap berada di situs Anda dan terlibat dengan konten Anda, yang bagus untuk SEO.
Plugin juga menawarkan lebih banyak opsi penyesuaian, memungkinkan Anda menyesuaikan tampilan galeri agar sesuai dengan tema situs Anda dan memastikan tampilannya bagus di desktop dan perangkat seluler.
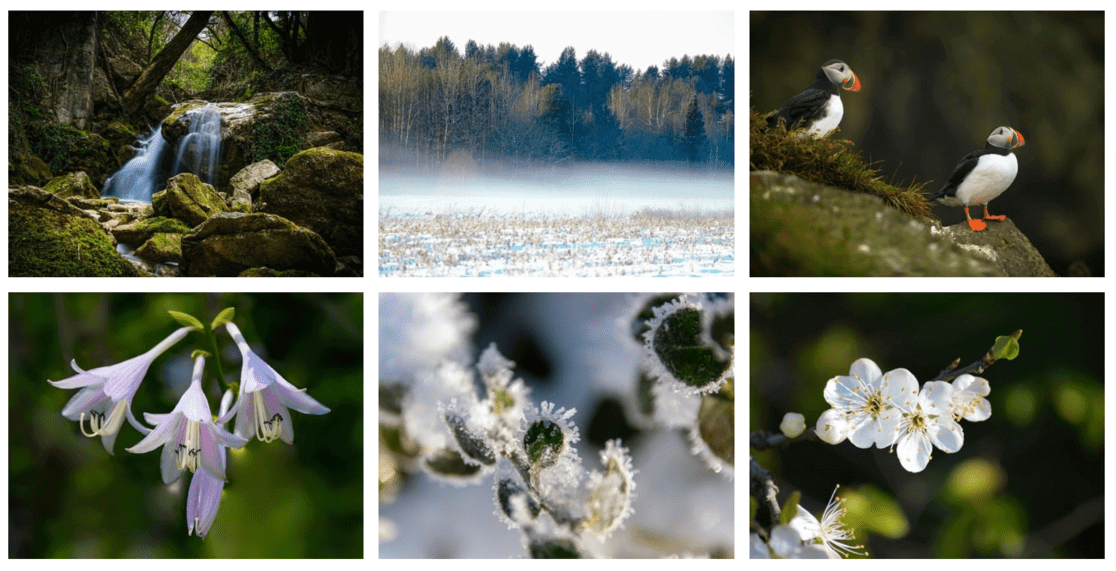
Terakhir, plugin sering kali memungkinkan Anda mengatur galeri secara lebih efisien dengan opsi seperti membuat album, menggunakan tag, dan banyak lagi.
Hal ini mempermudah pengelolaan dan penggunaan kembali galeri tanpa harus membuatnya ulang setiap saat.
Pertanyaan yang Sering Diajukan
Apa itu galeri di WordPress?
Galeri di WordPress adalah fitur yang memungkinkan Anda menampilkan banyak gambar di situs web Anda dalam tata letak yang terorganisir dan menarik, seperti dalam baris dan kolom.
Apa tujuan galeri di website?
Galeri menampilkan banyak gambar dalam tata letak terstruktur, meningkatkan daya tarik visual dan memudahkan pengunjung menelusuri dan mengapresiasi koleksi foto atau portofolio.
Bagaimana cara membuat galeri di WordPress tanpa plugin?
Untuk membuat galeri tanpa plugin, gunakan editor WordPress. Tambahkan postingan atau halaman baru, klik Tambah Media , pilih Buat Galeri , pilih gambar Anda, dan masukkan galeri.
Bagaimana cara membuat kisi galeri di WordPress?
Di editor WordPress, setelah menambahkan gambar ke galeri, Anda dapat menyesuaikan jumlah kolom untuk membuat tata letak kotak. Ini mengatur gambar Anda dalam pola kotak.
Bagaimana cara membuat galeri responsif di WordPress?
Untuk membuat galeri responsif, gunakan plugin seperti Envira Gallery yang mendukung desain responsif. Hal ini memastikan galeri Anda menyesuaikan tata letak dan ukurannya berdasarkan layar perangkat pemirsa.
Sekianlah cara membuat galeri gambar WordPress Anda! Jika Anda menikmati tutorial ini, pastikan untuk membaca artikel berikut:
8 Cara Terbukti Meningkatkan Keterlibatan Pengguna di Website Anda
10 Tips Optimasi SEO WordPress untuk Mengembangkan Bisnis Anda
Belum menjadi pengguna MonsterInsights? Hari ini adalah hari untuk memulai!
Jika Anda tertarik dengan tips WordPress lainnya, pastikan untuk berlangganan Saluran YouTube kami dan ikuti kami di Twitter dan Facebook!
