Cara Membuat Umpan Twitter WordPress (Langkah demi Langkah)
Diterbitkan: 2022-12-05Apakah Anda ingin mempublikasikan tweet atau timeline Twitter Anda di situs web Anda juga? Baca artikel ini untuk mengetahui cara membuat umpan Twitter WordPress yang memperbarui situs web Anda secara otomatis dengan konten Twitter baru segera setelah diposting.
Saat Anda secara konsisten memublikasikan konten baru dari Twitter, Anda membantu situs web Anda tetap segar dan menarik bagi pengunjung. Dan itu menghemat waktu Anda untuk menggunakan kembali konten yang ada alih-alih membuat materi baru.
Apa Itu Umpan Twitter WordPress?
Umpan Twitter WordPress menampilkan tweet individu, garis waktu Anda, atau garis waktu pengguna lain, yang disematkan di situs web WordPress Anda. Umpan juga dapat menampilkan tweet berdasarkan tagar, kata kunci pencarian, atau beberapa kriteria lainnya.
Cara terbaik untuk membuat umpan Twitter di situs WordPress Anda adalah dengan menggunakan plugin yang dibuat untuk tujuan itu. Itu memungkinkan siapa saja untuk membuat tampilan khusus dari semua jenis konten Twitter.
Dalam contoh ini, kita akan menggunakan plugin umpan media sosial bernama Twitter Feed Pro dari Smash Balloon.
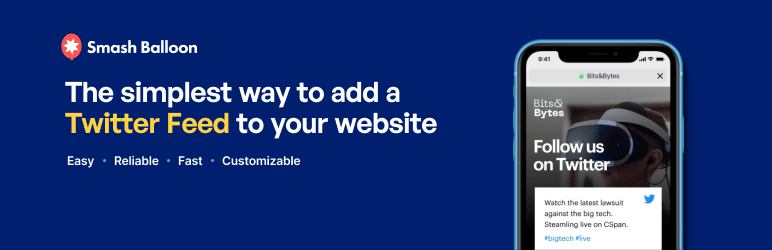
Twitter Feed Pro mengotomatiskan pekerjaan menyematkan tweet dan garis waktu di WordPress. Ini memiliki sejumlah besar opsi untuk memfilter konten apa yang akan ditampilkan dan bagaimana tampilannya di situs Anda.
Dan, semua itu hadir dalam paket yang mudah digunakan yang memungkinkan pemula sekalipun membuat umpan Twitter yang tampak luar biasa di situs WordPress mereka.
Ini adalah beberapa keuntungan lain yang akan Anda dapatkan saat menggunakan Twitter Feed Pro:
- Umpan Twitter menambahkan nilai SEO ke situs web Anda dengan menambahkan konten segar yang dapat dirayapi secara teratur
- Konten umpan responsif agar terlihat bagus di semua ukuran layar, seluler hingga desktop
- Anda dapat menampilkan tweet dari pengguna lain, akun Twitter Anda sendiri, orang yang Anda ikuti, atau dengan memfilter tagar atau istilah pencarian
- Tampilkan feed sebanyak yang Anda inginkan, dari pengguna yang berbeda, di beberapa halaman atau widget
- Konten Twitter mewarisi gaya situs Anda agar sesuai dengan keseluruhan desain web Anda secara default
Anda akan melihat lebih banyak fitur di bawah saat kami menunjukkan cara menggunakan Twitter Feed Pro dalam tutorial ini.
Bagi yang menggunakan platform sosial lainnya, Smash Balloon juga membuat plugin untuk menampilkan feed media sosial lainnya di situs WordPress:
- Umpan Facebook Pro
- Umpan Instagram Pro
- Umpan YouTube Pro
- Tembok Sosial
Jika Anda ingin menggunakan lebih dari satu plugin umpan sosial di situs Anda, bundel Akses Lengkap adalah penawaran terbaik, dan memberi Anda semua alat media sosial yang mungkin Anda perlukan untuk WordPress.
Oke, mari beralih ke pembuatan umpan nyata dengan plugin Twitter Feed Pro di WordPress, dan lihat persis bagaimana hal itu dilakukan.
Cara Menambahkan Umpan Twitter ke WordPress (4 Langkah)
Kita akan mulai dengan mendapatkan plugin, lalu mengikuti langkah-langkah sederhana berikut ini:
Langkah 1. Instal Twitter Feed Pro di WordPress
Langkah 2. Buat Umpan Twitter Khusus
Langkah 3. Sesuaikan Tata Letak Umpan Twitter dan Opsi Tampilan
Langkah 4. Tambahkan Umpan Twitter ke Situs WordPress Anda
Mari kita mulai….
Langkah 1. Instal Twitter Feed Pro di WordPress
Untuk menginstal plugin Twitter Feed Pro di situs Anda, buka situs Smash Balloon dan pilih paket yang Anda inginkan.
Setelah Anda menyelesaikan proses pembayaran, buka halaman Akun Saya di situs Smash Balloon dan klik tab Download .
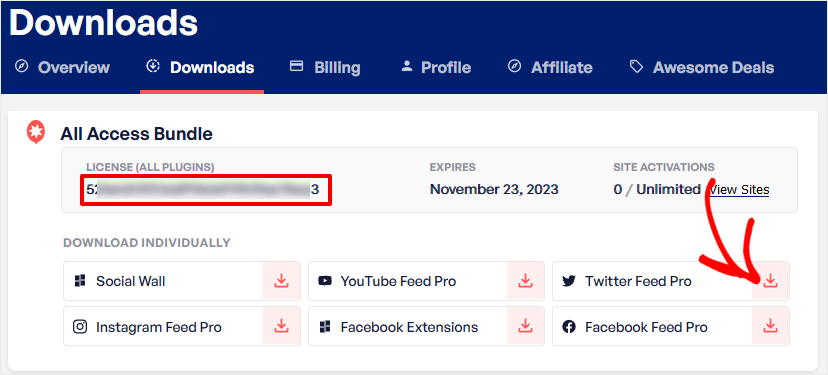
Anda akan ingin melakukan dua hal di halaman ini. Pertama, klik ikon unduh di sebelah Twitter Feed Pro untuk mengunduh dan menyimpan plugin di komputer Anda.
Kedua, salin kunci lisensi di bawah label Lisensi (Semua Plugin) . Anda akan memasukkan kunci ini di langkah berikutnya.
Sekarang, login ke WordPress dan klik Plugins » Add New dari menu dashboard utama. Di bagian atas halaman ini, klik tombol Unggah Plugin .
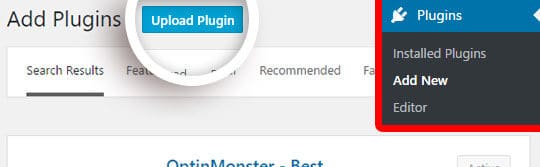
Pada titik ini, pilih file ZIP yang Anda unduh dari Smash Balloon dan klik tombol Instal Sekarang .
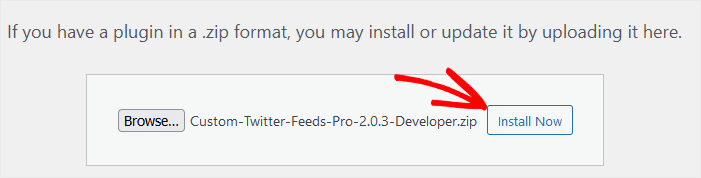
Setelah plugin terpasang, klik tombol Activate Plugin untuk menyelesaikan.
Itu saja, Twitter Feed Pro diinstal. Sekarang kamu bisa klik Twitter Feed » Settings di menu WordPress dan masukkan license key yang kamu copy dari akun Smash Balloon tadi.
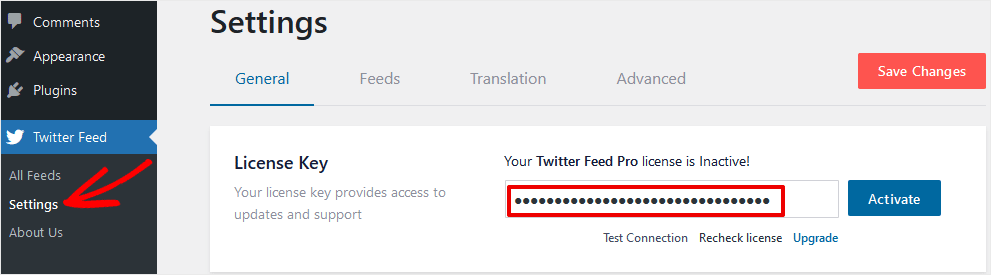
Klik Aktifkan untuk memverifikasi akun Anda, dan Anda siap menggunakan Twitter Feed Pro. Ayo buat feed Twitter pertama Anda di WordPress!
Langkah 2. Buat Umpan Twitter Khusus
Untuk memulai proses pembuatan feed Twitter baru di situs WordPress Anda, klik Twitter Feed » All Feeds .
Jika ini adalah feed pertama yang Anda buat di Twitter Feed Pro, Anda akan diarahkan ke wizard feed baru. Klik tombol Tambah Baru .
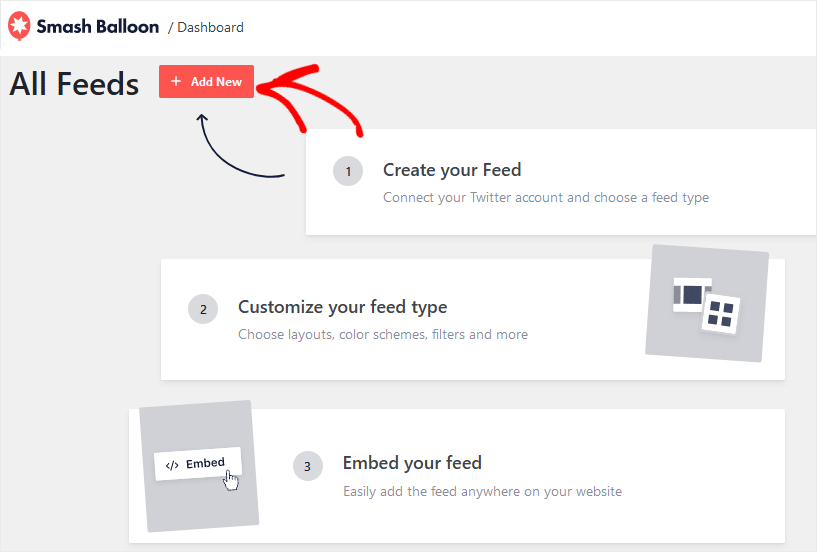
Oke, sekarang Anda harus memilih jenis feed yang ingin Anda tampilkan di situs Anda.
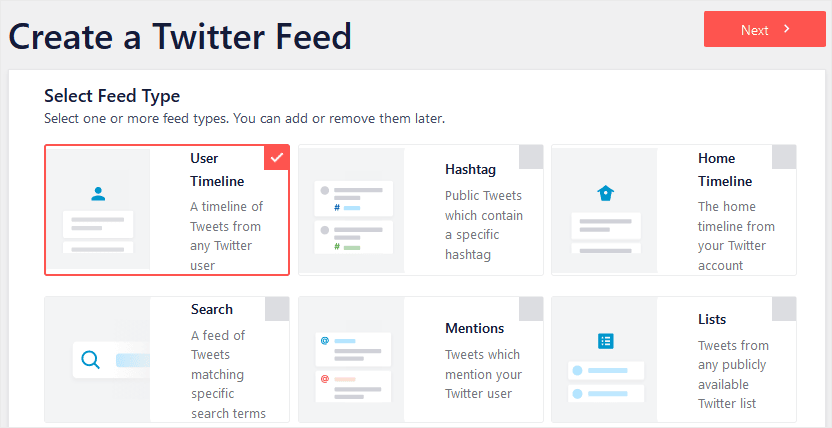
Untuk contoh ini, kami akan memilih Timeline Pengguna . Itu akan menampilkan umpan dengan garis waktu setiap pengguna Twitter yang ingin Anda tampilkan di situs Anda. Saat Anda memilih jenis umpan, klik tombol Berikutnya untuk melanjutkan.
Untuk menambahkan timeline Twitter, sekarang Anda harus menghubungkan akun Twitter Anda. Klik tombol Hubungkan.
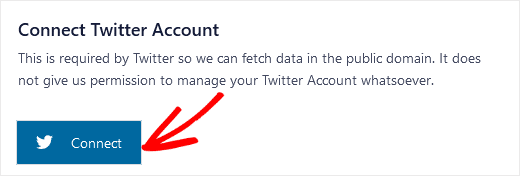
Kemudian, masukkan nama atau nama akun Twitter yang valid, dan kata sandi, dan klik tombol Otorisasi aplikasi . Hal ini memungkinkan Twitter Feed Pro untuk mengakses konten dari Twitter sehingga dapat dipublikasikan di situs Anda.
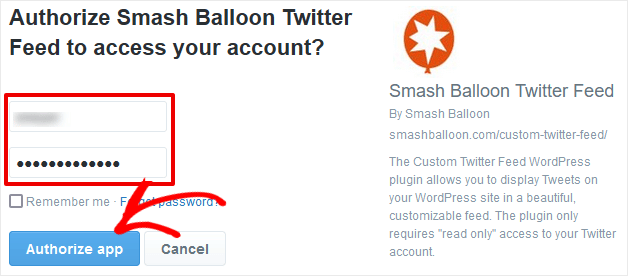
Di layar berikutnya, Anda akan memasukkan pegangan akun Twitter yang ingin Anda tampilkan di feed Anda. Ketik handle dan klik tombol Next sekali lagi.
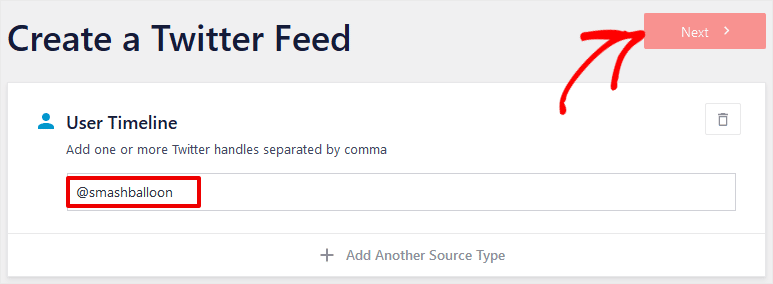
Layar berikutnya memungkinkan Anda memilih template yang mengontrol tampilan umum feed Anda. Pada langkah ini kita akan memilih template Default untuk memulai. Anda dapat menyesuaikan template ini di langkah selanjutnya dari proses.
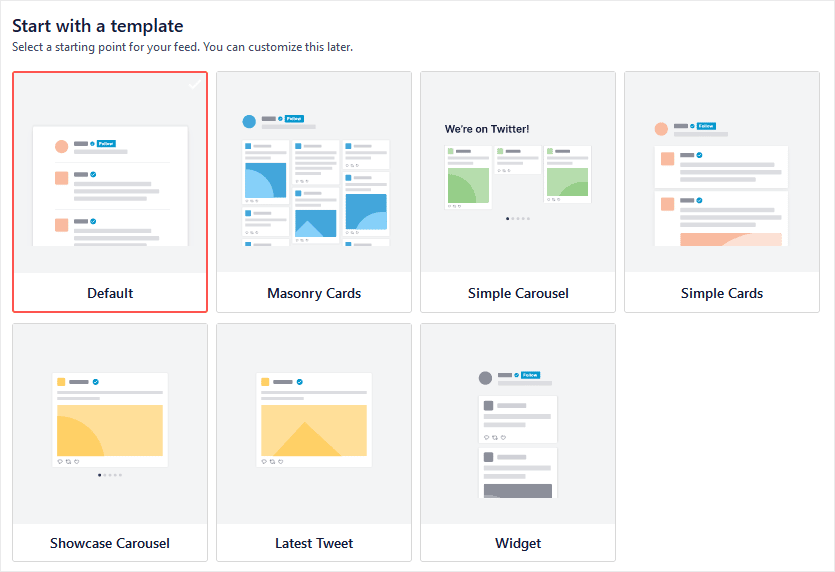
Oke, klik tombol Berikutnya sekali lagi, dan selesai! Umpan Anda sudah siap.
Anda akan melihat pratinjau umpan Anda sekarang di layar editor Umpan.
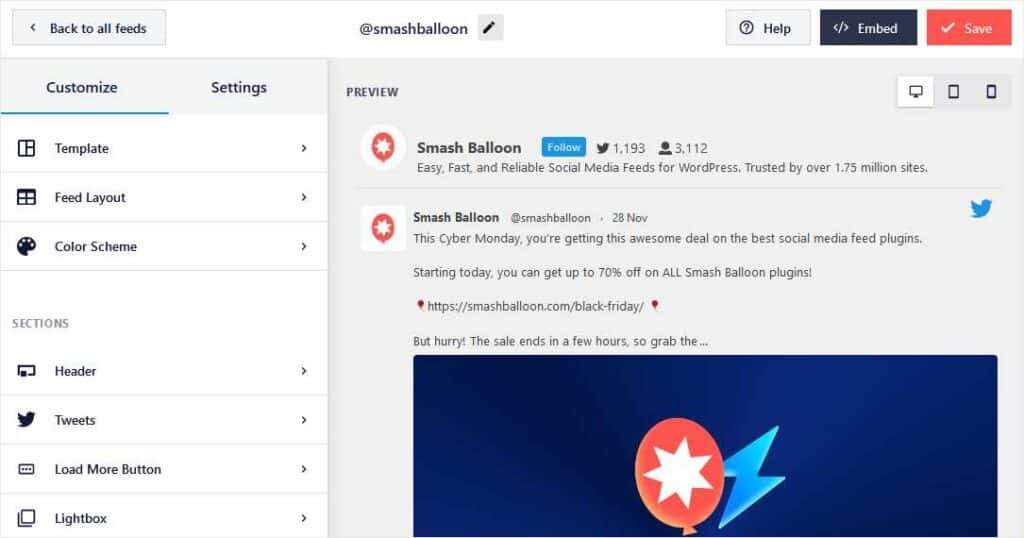
Tetap di layar ini, karena pada langkah selanjutnya kita akan mengonfigurasi tata letak dan tampilan umpan kita.
Langkah 3. Sesuaikan Tata Letak Umpan Twitter dan Opsi Tampilan
Jika Anda masih berada di layar editor feed, bagus! Jika tidak, buka Twitter Feed » All Feeds untuk melihat daftar feed yang Anda buat dengan plugin Twitter Feed Pro.
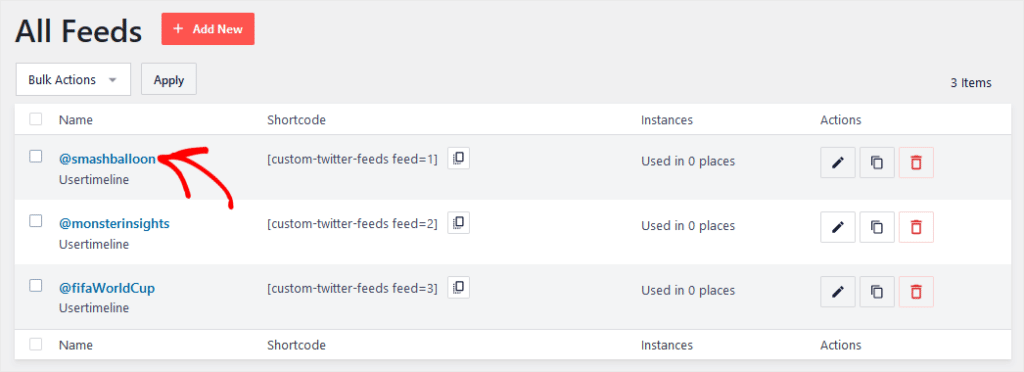

Kemudian, klik umpan yang ingin Anda sesuaikan untuk membuka editor umpan.
Di tab Pengaturan layar editor umpan, Anda dapat mengubah sumber umpan dan membuat filter untuk menyertakan atau mengecualikan tweet tergantung pada kata kunci. Anda juga dapat memilih apakah akan menampilkan balasan dan retweet.
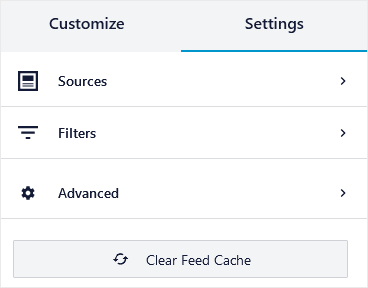
Di bawah tab Sesuaikan , Anda dapat mengubah tata letak feed, template, dan skema warna.
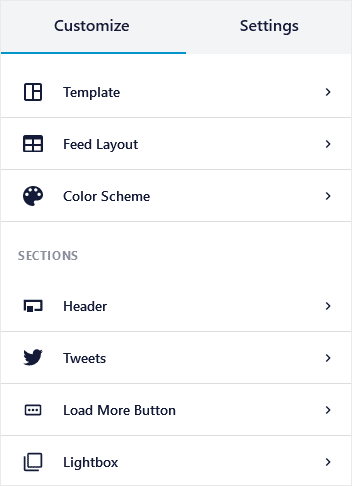
Anda juga dapat mengubah konten tajuk, memuat lebih banyak tombol, dan apakah umpan Anda muncul di lightbox. Klik pada item Tweet untuk menyesuaikan tampilan masing-masing tweet di feed Anda.
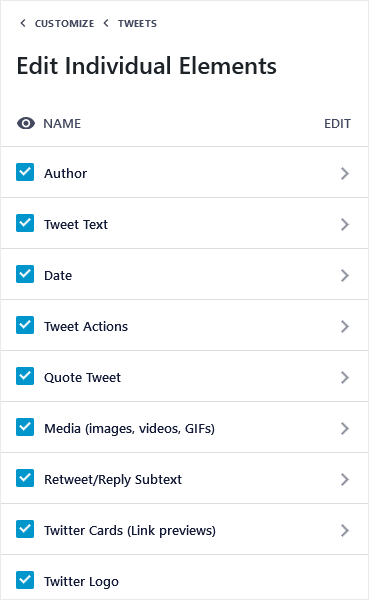
Di sini Anda dapat memilih apakah akan menampilkan media yang disematkan dalam tweet, info byline, kartu Twitter, dan elemen lainnya. Jika Anda tidak ingin menampilkan gambar dan video di feed, hapus centang pada kotak Media .
Anda juga dapat mengeklik simbol › di samping item menu untuk melihat pengaturan tambahan. Misalnya, Anda memiliki opsi untuk menampilkan gambar dan teks avatar penulis atau tidak.
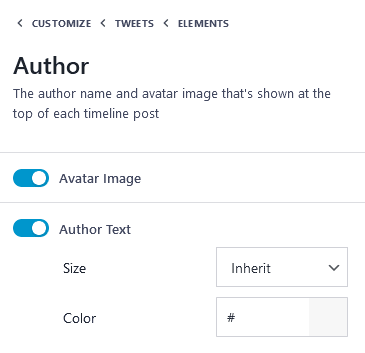
Setelah Anda merevisi umpan Anda sesuai dengan preferensi Anda, klik tombol Simpan di kanan atas.
Keren, umpan Anda sudah siap dan siap ditampilkan di situs web Anda! Sekarang, Anda hanya perlu memutuskan di mana Anda ingin konten Twitter ini muncul.
Langkah 4. Tambahkan Umpan Twitter ke Situs WordPress Anda
Anda memiliki sejumlah opsi terkait lokasi konten Twitter di situs WordPress Anda. Anda dapat menyematkan feed di halaman atau postingan, atau menambahkan widget yang berisi feed Twitter Anda.
Untuk menambahkan umpan Twitter ke situs Anda, pertama-tama buka editor umpan jika Anda belum membukanya. Kemudian, klik tombol Sematkan di sebelah tombol Simpan di kanan atas.

Sekarang, Anda akan melihat sebuah kotak terbuka yang memberi Anda 3 opsi untuk menyematkan feed Twitter di situs WordPress Anda:
- Salin kode pendek untuk menempatkan konten umpan di pos, halaman, dll.
- Gunakan editor blok untuk menambahkan feed ke halaman manapun
- Tambahkan umpan Twitter ke widget WordPress
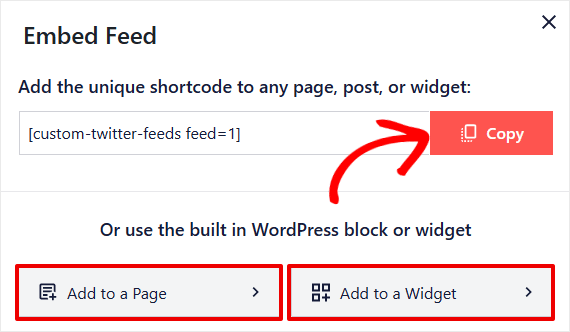
Cara Menambahkan Umpan Twitter Dengan Kode Pendek
Untuk menyematkan umpan Twitter Anda menggunakan kode pendek, cukup klik tombol Salin . Sekarang, buka halaman, pos, widget, atau lokasi lain mana pun yang diaktifkan untuk kode pendek. Anda dapat menempelkan kode pendek ke editor HTML WordPress, atau menggunakan blok kode pendek di editor Gutenberg.
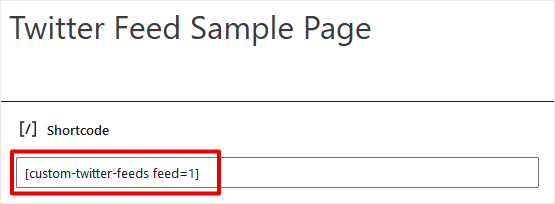
Lanjutkan dan simpan atau perbarui halaman dan lihat umpan langsung Anda!
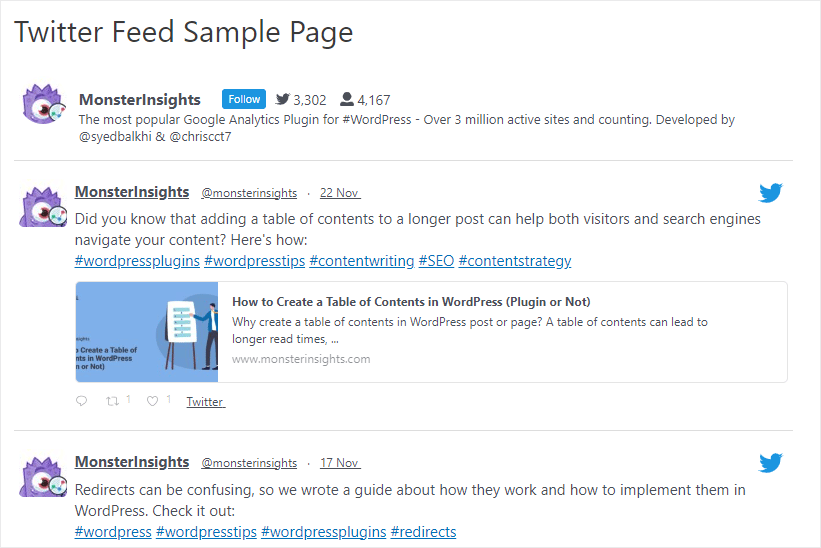
Cara Menambahkan Umpan Twitter ke Halaman
Cara lain untuk menambahkan umpan Anda ke satu halaman di WordPress adalah dengan mengklik tombol Tambahkan ke Halaman di langkah sebelumnya. Ini akan membuka daftar periksa tempat Anda akan melihat semua halaman yang dipublikasikan di situs Anda.
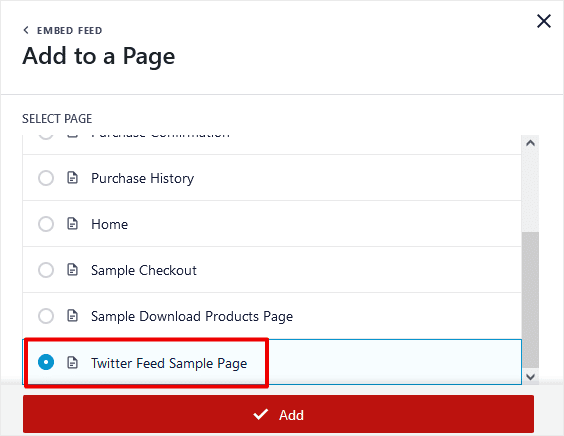
Sekarang Anda dapat memilih laman mana pun yang Anda inginkan untuk menampilkan umpan dan klik Tambahkan . Halaman itu akan terbuka di tab baru. Klik tanda tambah (+) untuk menambahkan blok baru di mana pun Anda ingin feed Anda muncul.
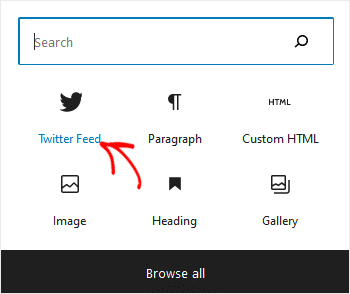
Kemudian, klik ikon blok Umpan Twitter dan umpan Anda akan ditambahkan di lokasi yang dipilih. Itu saja, selesai, Anda dapat menyimpan dan mempratinjau halaman Anda!
Cara Menambahkan Umpan Twitter ke Widget WordPress
Baiklah, contoh terakhir kami akan menunjukkan cara menambahkan umpan Twitter ke widget. Anda dapat menempatkan widget di mana saja yang memungkinkan tema WordPress Anda.
Untuk menempatkan umpan Twitter Anda di widget, klik Sematkan di editor umpan lalu tombol Tambahkan ke Widget . Layar pengeditan Widget akan terbuka di WordPress.
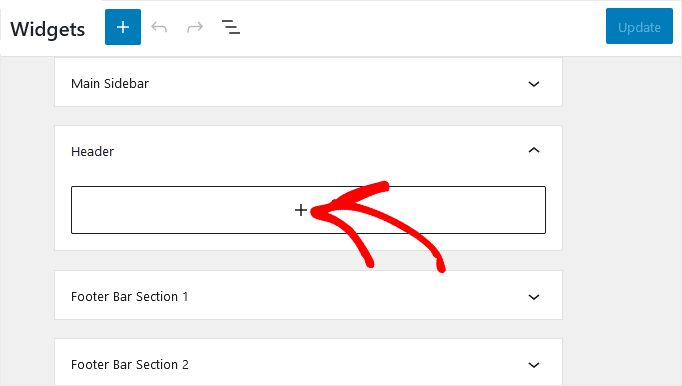
Klik tanda tambah (+) di bawah widget tempat Anda ingin menampilkan umpan Twitter untuk membuka editor blok. Sekarang, Anda dapat menggunakan salah satu metode yang Anda gunakan untuk menempatkan umpan sebelumnya.
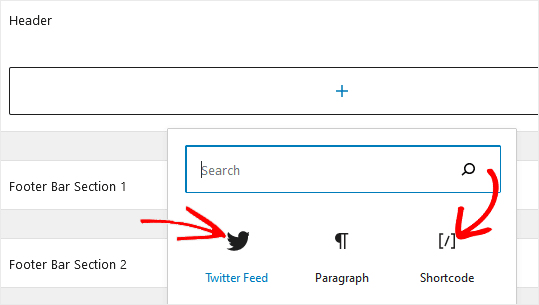
Klik ikon Umpan Twitter untuk menempatkan umpan Anda secara otomatis, atau klik Kode pendek untuk menggunakan kode pendek umpan Twitter.
Setelah selesai, klik tombol Perbarui dan selesai! Lihat feed Twitter baru Anda yang ditampilkan di widget sidebar Anda, atau di mana pun Anda meletakkannya!
Bisakah Saya Membuat Umpan Twitter di WordPress Tanpa Plugin?
Ya, Anda dapat menampilkan posting dan garis waktu Twitter tanpa plugin. Ada beberapa cara berbeda untuk melakukannya dengan menggunakan alat yang dibangun langsung ke WordPress.
Menggunakan Blok Twitter di WordPress untuk Menambahkan Tweet atau Timeline
Bagi mereka yang menggunakan editor blok Gutenberg di WordPress, Anda dapat dengan mudah menambahkan tweet dengan blok bawaan bernama Twitter .
Untuk menambahkan tweet dengan blok Twitter, lanjutkan dan buka halaman atau postingan mana pun. Tempatkan kursor Anda di mana pun Anda ingin blok Twitter ditampilkan dan klik + untuk menambahkan blok baru.
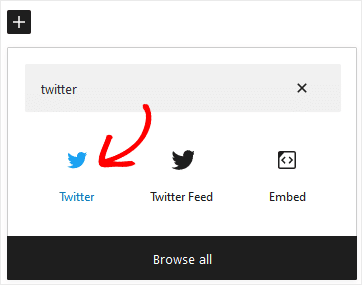
Sekarang, telusuri atau cari "twitter" untuk menemukan blok Twitter yang terpasang di editor blok WordPress. Klik blok untuk meletakkannya, dan Anda akan melihatnya di layar editor.
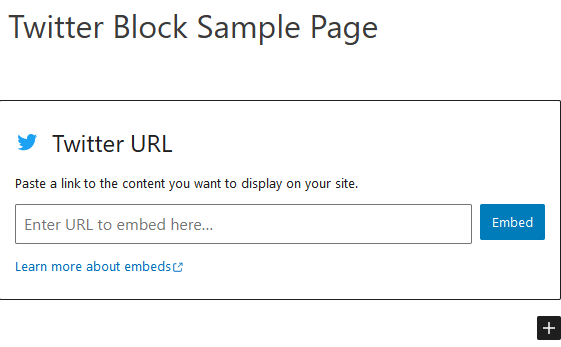
Pada titik ini, Anda akan memasukkan URL untuk tweet Twitter, garis waktu, atau jenis konten lainnya.
Untuk menemukan URL setiap tweet, klik label tanggal di sebelah tweet untuk membukanya di tab terpisah. Kemudian, salin URL dari bilah alamat browser. Sekarang Anda dapat menempelkan URL itu ke blok Twitter WordPress.
Inilah tampilan tweet ketika dipublikasikan di halaman menggunakan blok Twitter.
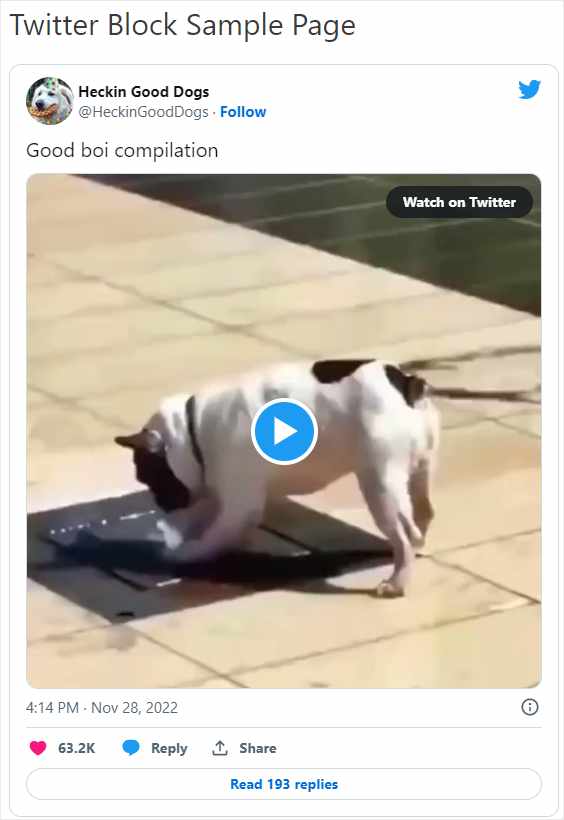
Seperti yang Anda lihat, tampilan tweet default bagus dan sederhana. Sayangnya, Anda tidak memiliki banyak kendali atas tata letak dan tampilan.
Jika Anda memasukkan URL garis waktu di blok Twitter, Anda akan melihat sesuatu seperti ini di halaman yang dipublikasikan.
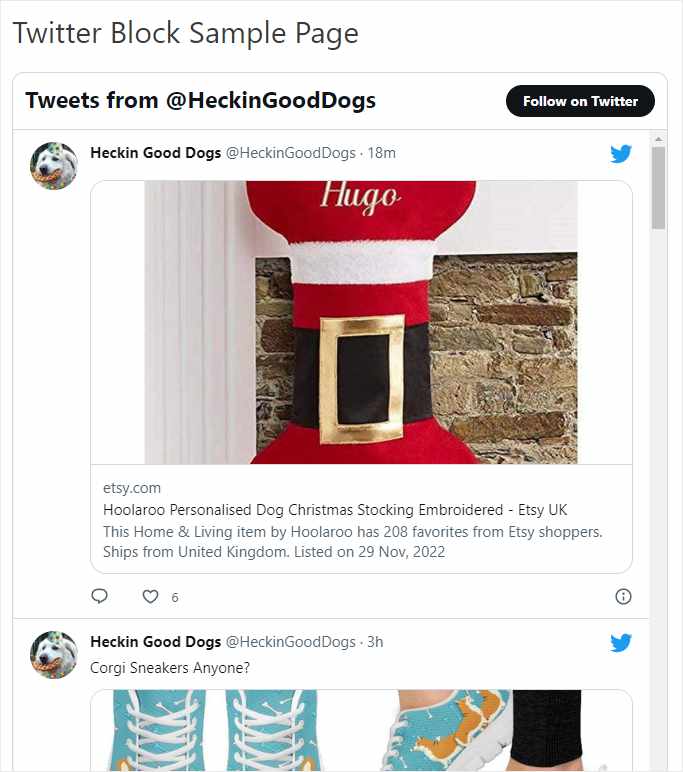
WordPress menampilkan semua konten pada timeline yang dipilih, tanpa balasan, dalam sebuah kotak. Sekali lagi, Anda tidak memiliki kendali atas berapa banyak posting yang ditampilkan, apakah gambar atau balasan disertakan, atau pengaturan lainnya.
Mempertimbangkan kurangnya opsi tampilan dan tata letak yang ditawarkan oleh blok Twitter bawaan, kami tidak merekomendasikan menggunakan metode ini untuk menambahkan umpan Twitter ke WordPress.
Anda akan mendapatkan hasil yang jauh lebih baik, dan lebih banyak opsi penyesuaian, dengan plugin umpan sosial khusus seperti Twitter Feed Pro dari Smash Balloon.
Dan sekarang, Anda siap menikmati manfaat menambahkan konten sosial seperti tweet atau timeline Twitter Anda ke situs WordPress Anda. Dapatkan lebih banyak lalu lintas situs dan lebih banyak pengikut sosial, dan segarkan konten situs Anda dengan sedikit usaha tambahan!
Oke, itu saja untuk tutorial kami tentang cara menambahkan umpan Twitter ke WordPress.
Jika Anda menikmati artikel ini, Anda mungkin menyukai postingan kami tentang cara menyiapkan pelacakan media sosial dengan Google Analytics.
Dan jangan lupa untuk mengikuti kami di Twitter, Facebook, dan YouTube untuk tutorial, ulasan, dan kiat Google Analytics yang lebih bermanfaat.
