Bagaimana Cara Membuat Template Kustom di Microsoft Excel?
Diterbitkan: 2021-10-22Microsoft Excel adalah salah satu aplikasi pengolah data paling populer untuk pengguna Windows. Bahkan Anda dapat menggunakannya di Mac alih-alih aplikasi Numbers Apple. Terkadang, Anda mungkin perlu sering menyiapkan lembar kerja Excel yang sama dengan kumpulan data yang berbeda. Dalam kasus seperti itu, Excel memungkinkan Anda membuat templat dan menggunakan kembali alih-alih membuat file baru setiap kali. Pada artikel ini, kami akan menjelaskan cara membuat template kustom di Microsoft Excel dan menghemat waktu.
Terkait: Bagaimana cara menggunakan Gabungan Surat di Word dan Excel?
Mengapa Membuat Template di Excel?
Tergantung pada kebutuhan Anda, ada banyak alasan untuk menggunakan template di Excel.
- Guru dapat membuat template lembar nilai siswa dan menggunakan kembali template yang sama untuk mengisi nilai selama ujian yang berbeda.
- Tenaga penjualan dapat membuat template untuk melacak pelanggan dan pendapatan mereka.
- Perusahaan kecil dapat memelihara template untuk faktur, pembayaran, inventaris, dll.
Banyak pengguna menyalin tempel buku kerja sebelumnya dan mengubah data saat mereka ingin menggunakan kembali templat yang sama. Ini dapat dengan mudah menyebabkan kesalahan atau kebingungan saat memproses sejumlah besar data. Oleh karena itu, Anda dapat membuat template kosong atau kerangka dengan rumus dan menggunakannya tanpa kesalahan. Selain itu, Anda juga dapat menggunakan templat untuk membuat dokumentasi atau tutorial yang ingin Anda tampilkan di lembar kerja Excel alih-alih dokumen Microsoft Word.
Template di Microsoft Excel
Pada artikel ini, kita akan membahas aplikasi Microsoft Excel yang hadir sebagai bagian dari langganan Microsoft 365. Namun, Anda dapat mengikuti proses serupa saat menggunakan aplikasi Excel independen. Baik Anda menggunakan Windows atau Mac, Excel menawarkan dua cara menggunakan template:
- Unduh dan gunakan templat yang telah ditentukan sebelumnya dari Microsoft
- Buat templat khusus Anda
- Gunakan templat online di Excel
1. Menggunakan Template Microsoft yang Telah Ditentukan
Langganan Microsoft 365 hadir dengan sejumlah besar templat bawaan. Kami merekomendasikan menggunakan template ini karena mereka dapat menghemat banyak waktu Anda.
- Buka Microsoft Excel dan ketika Anda berada di tampilan belakang panggung, Anda akan melihat beberapa template yang tersedia di bagian "Baru".
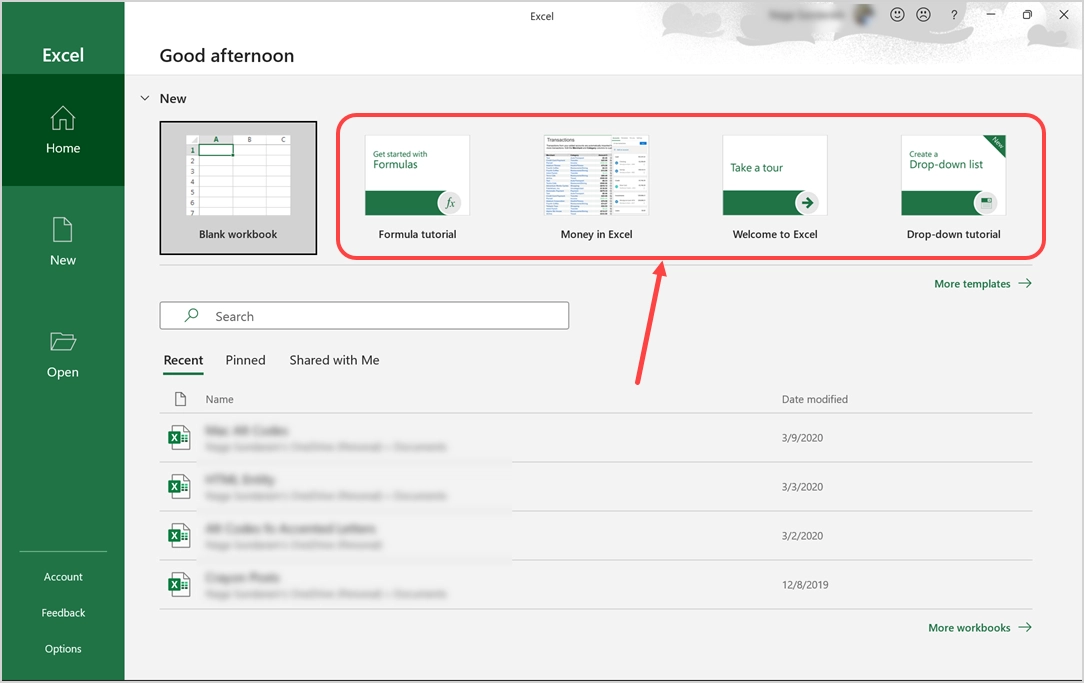
- Jika Anda tidak melihat templat, klik tab "Beranda" dan kemudian klik tombol "Buku kerja kosong baru". Ini akan memperluas bagian itu dan menunjukkan kepada Anda semua template yang tersedia.
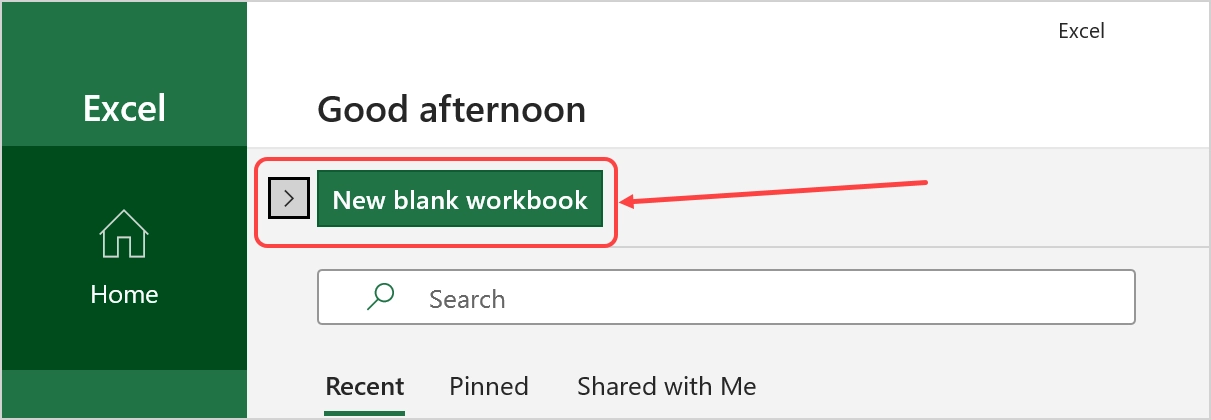
- Klik template apa saja untuk mendapatkan detail lebih lanjut tentangnya. Jika Anda menyukai template, klik tombol "Buat" untuk mulai mengunduh template ke komputer Anda. Misalnya, pada tangkapan layar di bawah ini kita akan mengunduh template "Tutorial rumus".
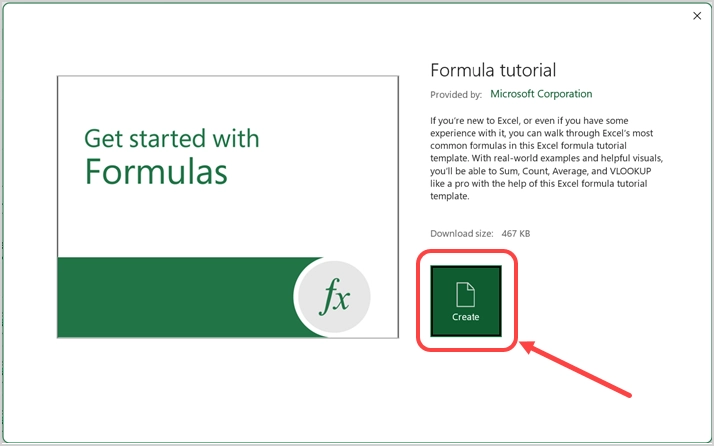
- Setelah unduhan berhasil, template akan terbuka dan Anda dapat mulai mengedit konten.
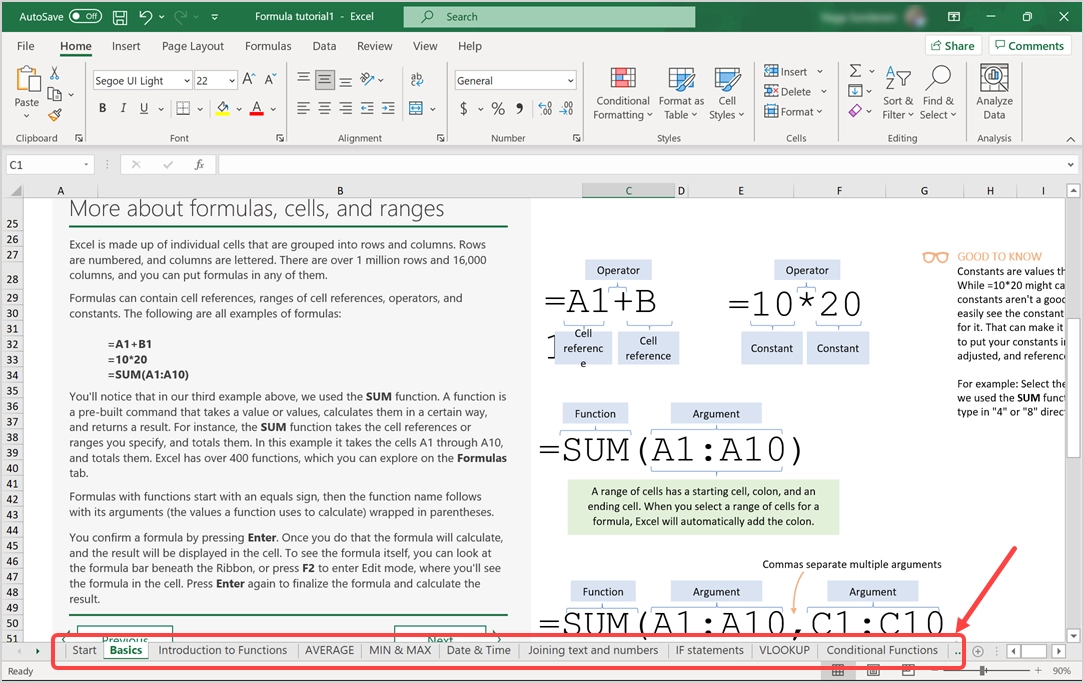
- Seperti yang Anda lihat, template memiliki banyak lembar dengan konten yang indah. Membuat konten seperti itu mungkin memakan waktu berminggu-minggu bagi pengguna dan memanfaatkan template ini dapat menghemat waktu tersebut.
- Tab "Beranda" hanya akan menampilkan beberapa item seperti templat yang diunduh atau digunakan sebelumnya. Anda dapat mengeklik tautan “Templat lainnya” yang ditampilkan di bawah templat atau buka tab “Baru” untuk melihat templat tambahan yang tersedia untuk diunduh.
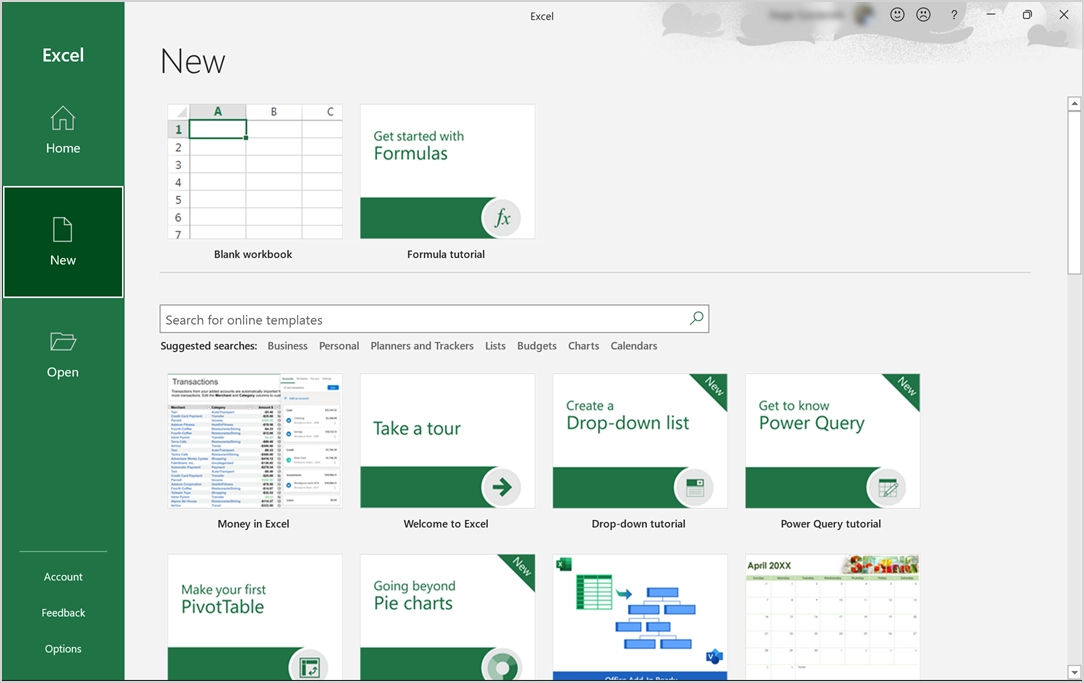
- Sekali lagi, daftar tidak berisi semua templat dan Anda dapat menggunakan kotak pencarian untuk menemukan templat favorit Anda dari Microsoft. Misalnya, cari "kalender" untuk melihat lebih dari lima puluh templat berbeda yang tidak ditampilkan sebelumnya.
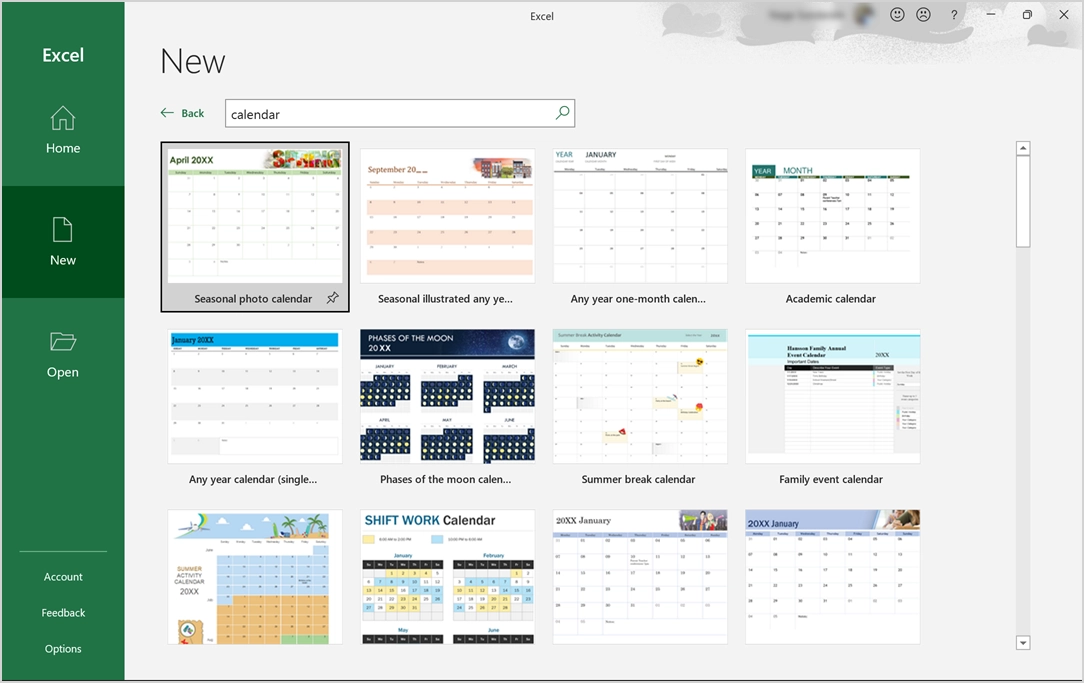
- Anda dapat mengunduh templat kalender apa pun dan memperbarui konten menggunakan rumus bawaan. Misalnya, setelah mengunduh "Fase kalender bulan", itu akan menyarankan Anda dengan bantuan untuk mengubah tahun. Anda dapat mengubah tahun apa pun antara 2017 hingga 2030 dan memperbarui fase bulan sesuai logika perhitungan di lembar kerja "Data Fase Bulan".
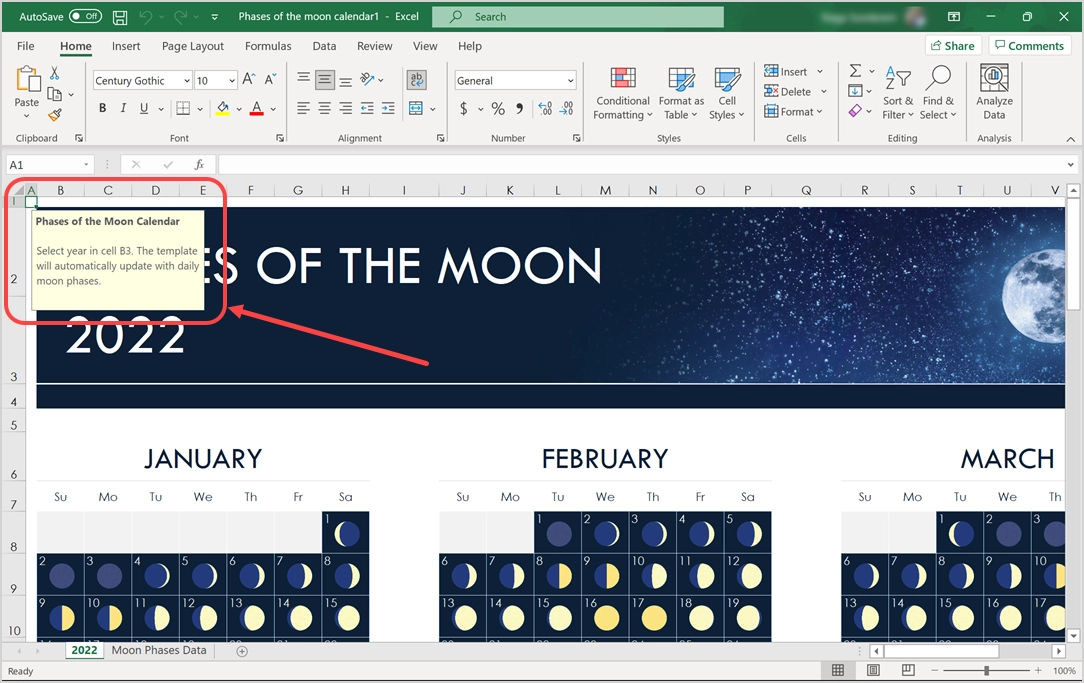
- Oleh karena itu, Anda dapat dengan mudah mengubah tahun dan menggunakan kembali template tanpa membuat perubahan data apa pun. Demikian pula, Anda dapat mengunduh faktur, anggaran, dan templat perencanaan pribadi dan menggunakannya kembali untuk menghemat banyak waktu.
- Setelah membuat perubahan, pastikan untuk menyimpan file ke komputer lokal atau OneDrive. Anda dapat menyimpan file sebagai format buku kerja Excel normal (.xlsx) atau sebagai format templat Excel (.xltx). Sebaiknya simpan dalam format template Excel sehingga Anda dapat menggunakan kembali saat diperlukan sebagai template tanpa mengunduh lagi dari Microsoft.
Catatan: Anda dapat melihat template dengan masuk ke menu “File > Home” atau “File > New” saat Anda bekerja dengan file Excel. Selain itu, jika Anda tidak menyimpan file template yang diunduh atau tidak membuat perubahan apa pun pada template, setiap kali Anda perlu mengunduhnya untuk melihat konten. Itu tidak akan disimpan di komputer Anda.
Terkait: Bagaimana cara menyisipkan tabel Excel dalam dokumen Word?
2. Membuat Template Kustom di Excel
Meskipun templat yang telah ditentukan sebelumnya berguna, Anda juga dapat membuat templat khusus sesuai kebutuhan Anda. Ini akan menjadi tugas satu kali dan Anda dapat menggunakan kembali template kapan pun diperlukan. Ini direkomendasikan ketika Anda memiliki panduan gaya sendiri bagi perusahaan Anda untuk menggunakan font dan gaya khusus yang bukan merupakan bagian dari template default.

- Buka lembar kerja Excel kosong dan buat template Anda sendiri. Atau, Anda juga dapat memodifikasi template yang ada dari Microsoft. Mari kita buat template faktur perusahaan seperti gambar di bawah ini.
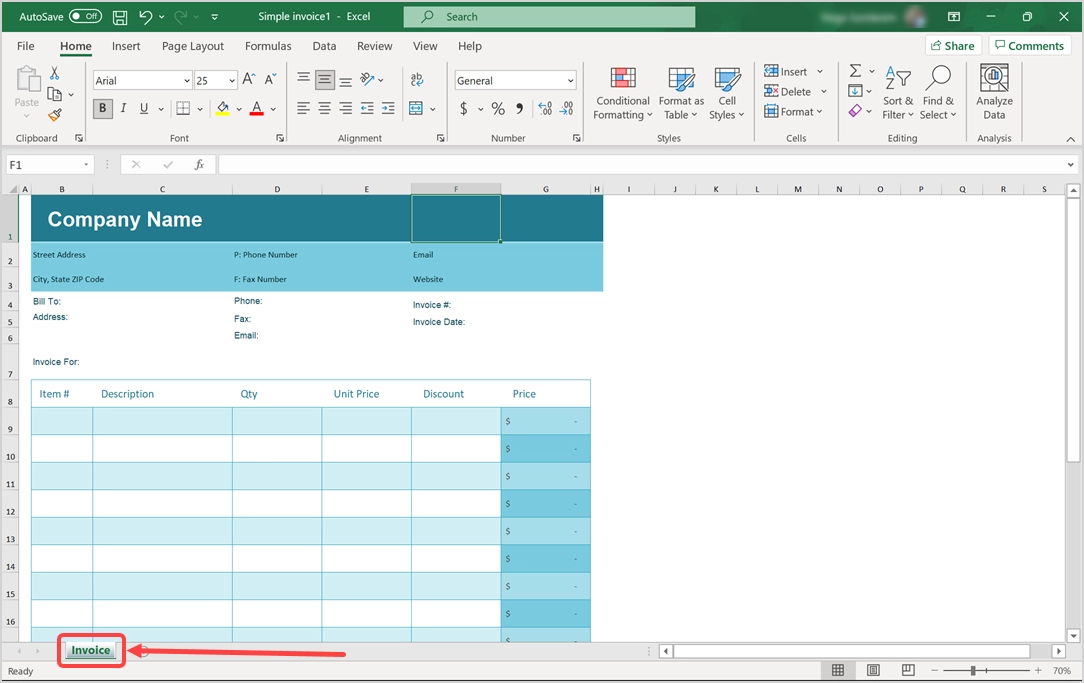
- Setelah template Anda siap, buka "File> Save" atau "File> Save As" dan pilih opsi "Browse" untuk membuka kotak dialog "Save As".
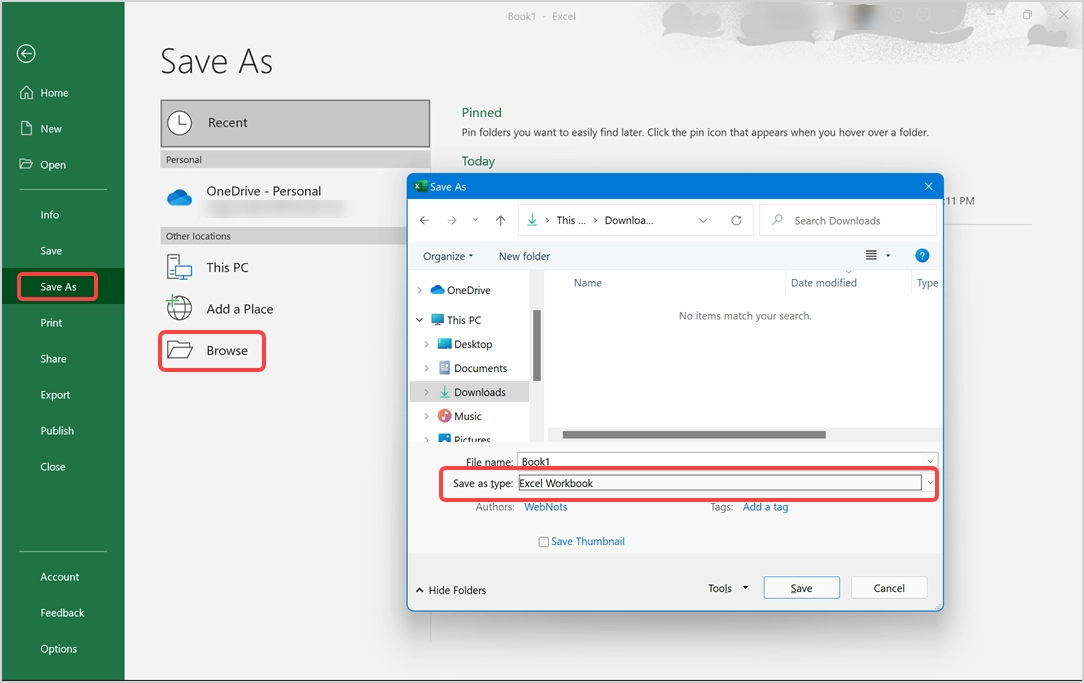
- Klik pada dropdown “Save as type” dan pilih opsi “Excel Template”.
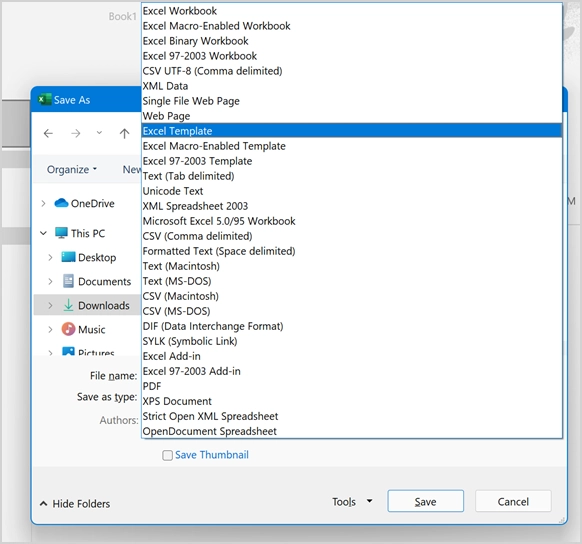
- Berikan nama file (kami menggunakan nama file sebagai "Faktur Sederhana") dan simpan file Anda sebagai Template Excel yang akan dengan ekstensi file .XLTX.
- Lokasi default untuk menyimpan template Excel adalah C:\Users\<Username>\Documents\Custom Office Templates. Kami menyarankan untuk tidak mengubah lokasi ini sehingga Anda dapat melihat semua template yang disimpan saat diperlukan di satu tempat.
3. Menggunakan Template Excel Online
Anda dapat mengklik tombol "Templat di Office.com" di kotak dialog "Sisipkan" untuk membuka situs web Office resmi. Atau, Anda dapat langsung membuka situs web Office di Edge untuk melihat semua templat Office online.
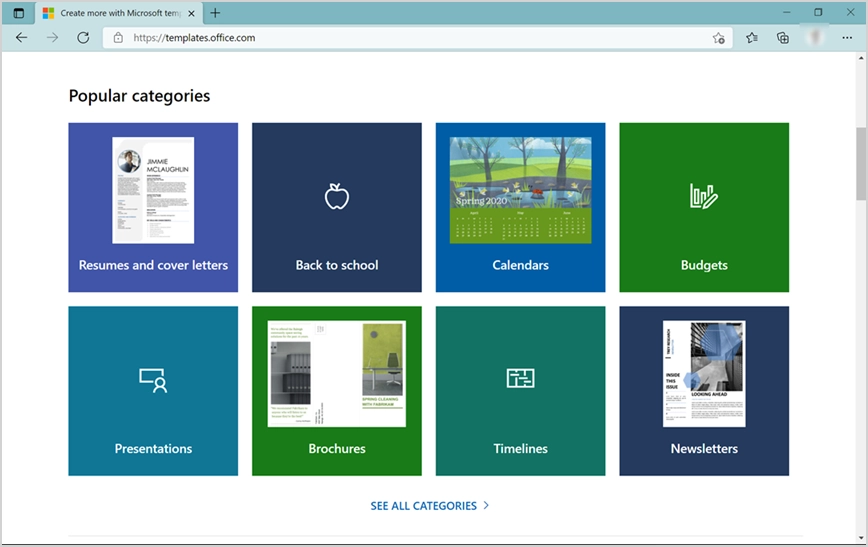
Masuk ke akun Microsoft Anda yang digunakan untuk membeli langganan dan unduh templat apa pun yang Anda suka.
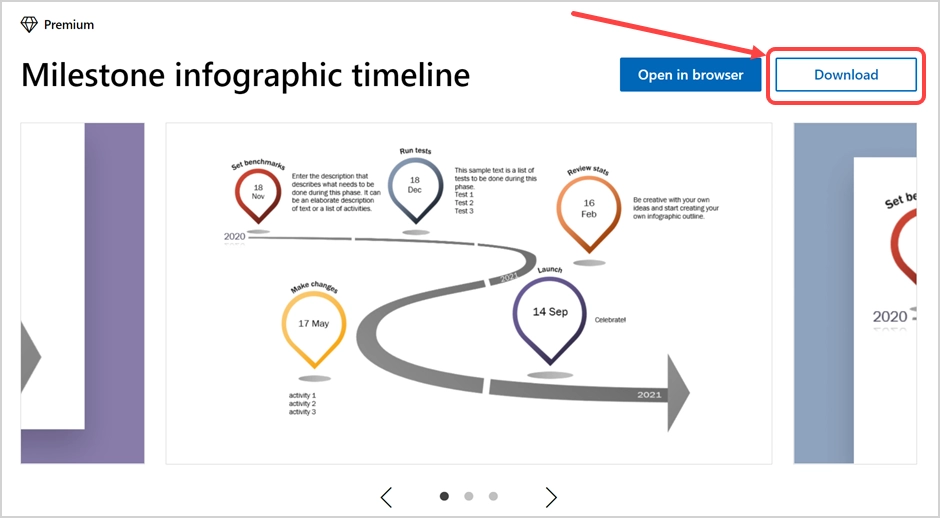
Setelah berhasil mengunduh, Anda akan melihat pemberitahuan yang menunjukkan nama file dengan ekstensi .xltx.
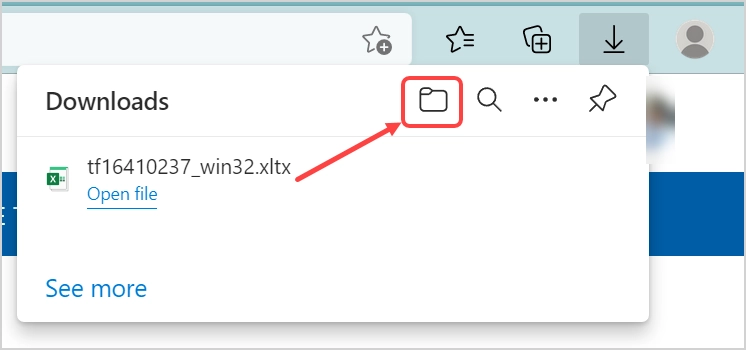
Klik pada ikon folder untuk membuka folder file yang diunduh. Atau, Anda dapat membuka File Explorer dan menemukan file yang diunduh sendiri. Itu harus ditampilkan dengan jenis sebagai "Microsoft Excel Template". Anda juga dapat mengunduh file template .XLTX dari situs web pihak ketiga tepercaya lainnya.
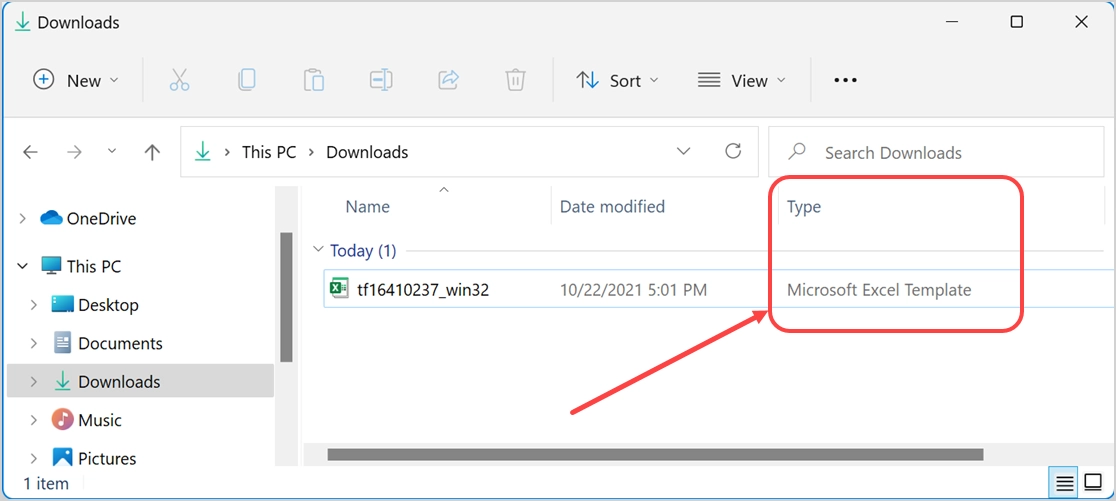
Nama file akan kita rename menjadi “Timeline Template” agar mudah dipahami saat melihat nama filenya. Sekarang, copy file template dan paste di folder “ C:\Users\<Username>\Documents\Custom Office Templates” . Seharusnya terlihat seperti di bawah ini di File Explorer.
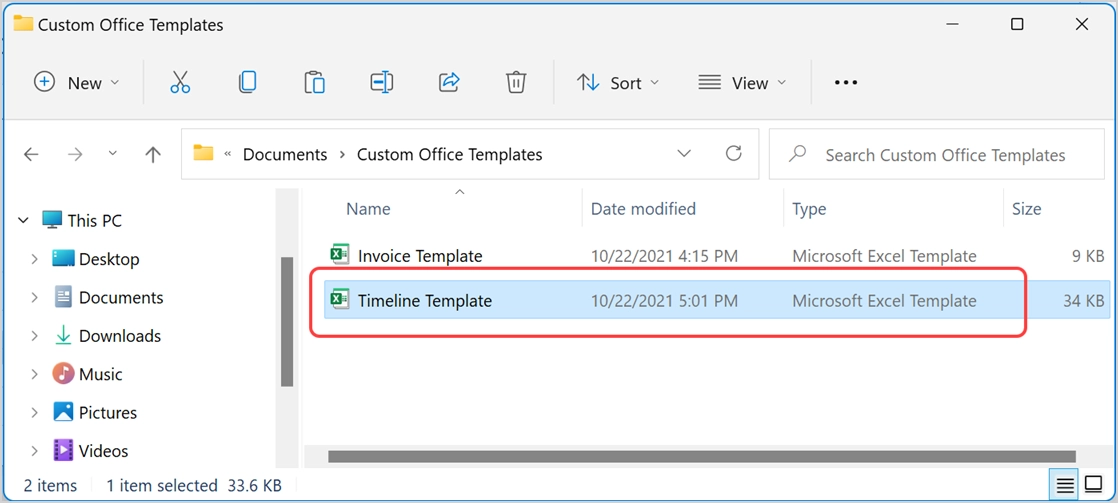
Menggunakan Kembali Template di Microsoft Excel
Ada dua cara untuk menggunakan file template Excel.
Membuat Salinan dari Template
Ini seperti bagaimana Anda membuat file template yang disalin dari template Microsoft. Anda dapat menggunakan kembali templat kustom atau Microsoft dan menyimpannya sebagai file Excel baru.
- Saat Anda membuka aplikasi Excel, itu akan menampilkan tab "Pribadi" baru yang berisi semua templat yang Anda simpan.
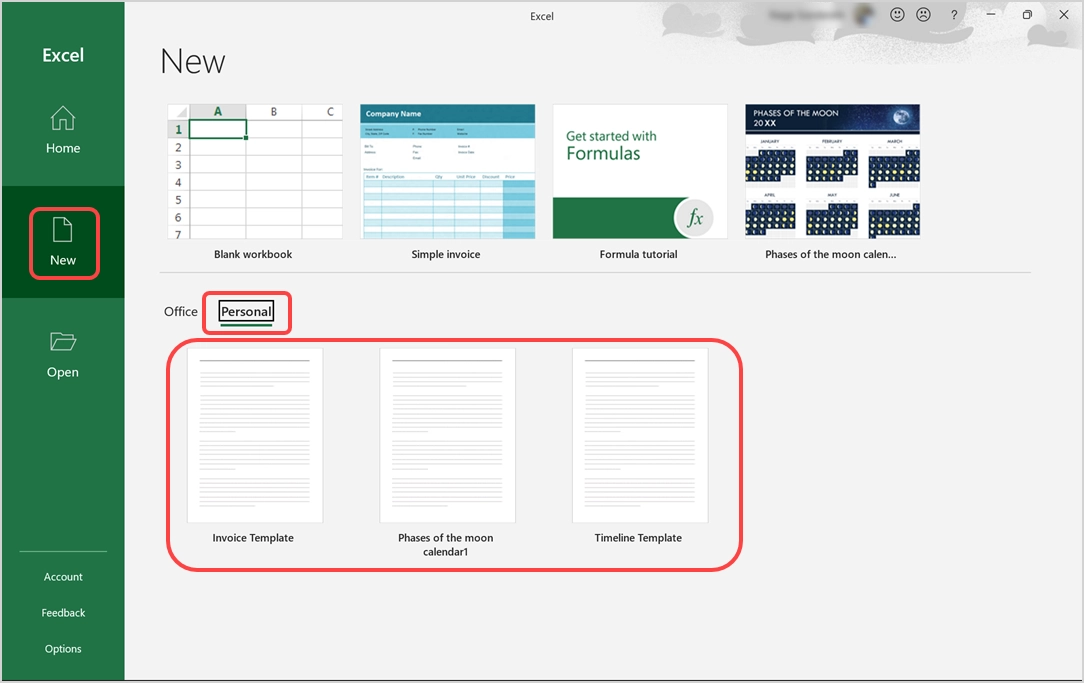
- Buka file template Anda dan mulai mengedit konten.
- Terakhir simpan sebagai file Excel baru dan kirim email atau bagikan dengan kolega Anda.
Memasukkan Template di File Excel Lain
Terkadang Anda mungkin juga perlu menyisipkan template di dalam file Excel lain sebagai lembar baru.
- Buka file Excel yang ingin Anda sisipkan template Anda.
- Klik kanan pada salah satu tab lembar yang ditampilkan di bagian bawah file dan pilih opsi "Sisipkan".
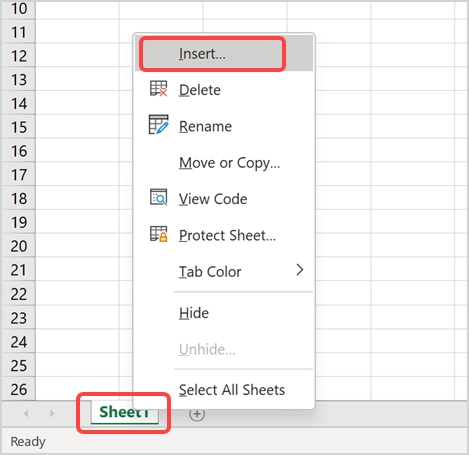
- Di bawah tab “Umum”, Anda dapat menemukan semua template Excel baik yang dibuat khusus maupun yang diunduh dan dimodifikasi dari template Microsoft. Di layar di bawah ini, Anda dapat melihat templat "Faktur Sederhana" khusus kami dan "Fase bulan" yang diunduh dari bagian templat Microsoft.
- Pilih templat untuk dipratinjau di panel kanan dan klik tombol "OK" masukkan ke dalam file Anda sebagai lembar baru.
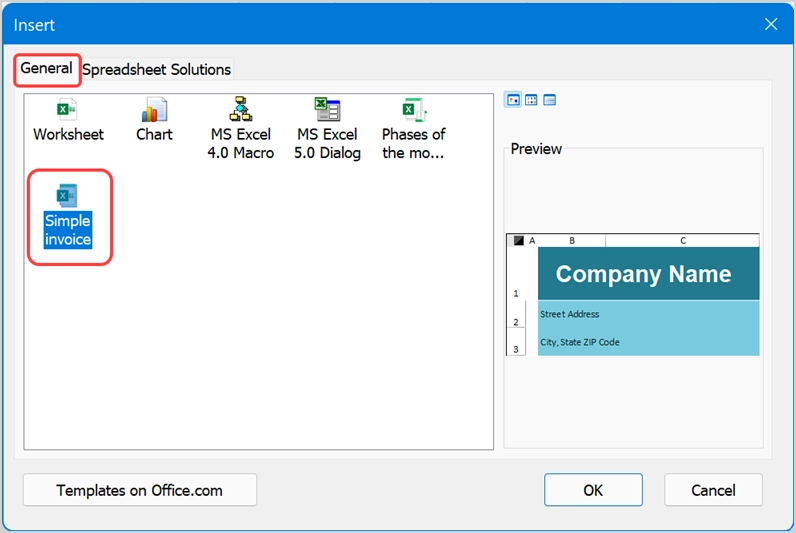
- Nama lembar akan sama dengan yang Anda gunakan di file template.
- Kotak dialog insert juga berisi tab "Spreadsheet Solutions". Ini memiliki beberapa templat default untuk laporan tagihan, pelacak tekanan darah, laporan penjualan, dll. yang dapat Anda masukkan ke dalam file Anda.
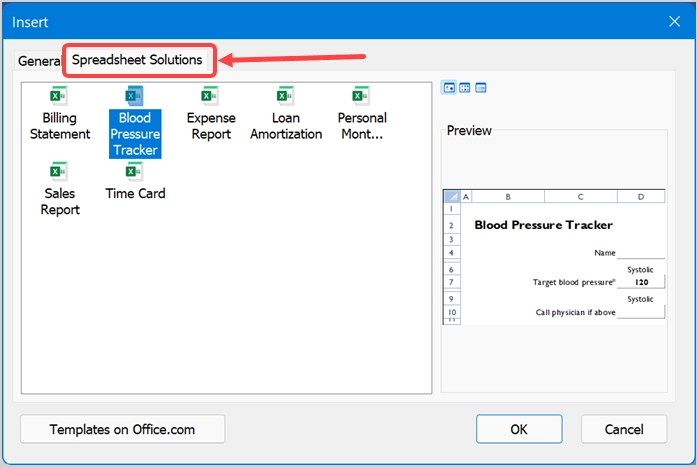
Catatan: Aplikasi Excel memperlihatkan file template "Pribadi" yang tersedia dari folder C:\Users\<Username>\Documents\Custom Office Templates . Inilah alasan mengapa Anda harus menyimpan semua template Anda di folder ini agar mudah untuk mengaksesnya. Namun, terkadang Anda tidak akan melihat templat yang diunggah secara manual di dalam folder (dalam kasus kami, Anda tidak melihat file "Templat Garis Waktu")". Dalam hal ini, Anda harus membuka template sebagai file baru dan menyalin lembar ke file lain.
