Buat Pintasan Desktop di Google Chrome Mac dan Windows
Diterbitkan: 2018-07-01Sebagian besar dari kita ingin memeriksa situs web favorit segera setelah masuk ke PC Windows atau Mac. Salah satu cara mudah adalah dengan mem-bookmark URL dan dengan cepat masuk ke situs dari bilah bookmark. Namun, Anda harus terlebih dahulu meluncurkan browser untuk mengakses halaman web yang di-bookmark. Selain bookmark, Anda juga dapat meluncurkan situs web favorit Anda menggunakan pintasan. Pada artikel ini, kami akan menjelaskan cara membuat pintasan desktop situs dari Google Chrome dan menggunakan pintasan di halaman tab baru Chrome.
Catatan, Google terus mengubah cara kerja fitur shortcut ini. Pada versi yang lebih lama, Anda akan melihat pintasan desktop berfungsi dengan lancar. Namun, Google memperkenalkan fitur ini ke versi Mac dari versi 73 dan juga memperlakukan pintasan sebagai aplikasi di browser.
Daftar isi
- Bagaimana Cara Membuat Pintasan Situs Web di Chrome?
- 1. Membuat Pintasan Desktop di Chrome Windows
- 1.1. Buka sebagai Opsi Jendela
- 1.2. Pintasan Anda adalah Aplikasi
- 2. Buat Pintasan Desktop di Mac
- 3. Pintasan di Halaman Tab Baru
- Kesimpulan
- 1. Membuat Pintasan Desktop di Chrome Windows
Bagaimana Cara Membuat Pintasan Situs Web di Chrome?
- Buat pintasan desktop di Chrome Windows
- Membuat desktop desktop di Chrome Mac
- Menambahkan pintasan di halaman tab baru
Setelah Anda memiliki pintasan di desktop atau halaman tab baru, Anda dapat mengunjungi situs favorit Anda hanya dengan membukanya.
1. Membuat Pintasan Desktop di Chrome Windows
Yang harus Anda lakukan hanyalah mengikuti langkah-langkah sederhana yang diberikan di bawah ini:
- Mulai Google Chrome dan buka situs favorit Anda yang ingin Anda buat pintasan desktop.
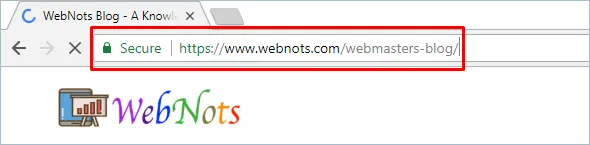
- Saat Anda membuka situs web, cukup buka tombol tiga titik di sudut kanan atas yang bertuliskan "Sesuaikan dan kendalikan Google Chrome".
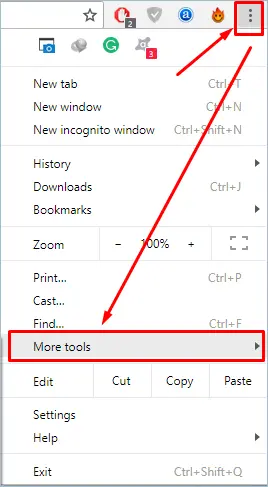
- Arahkan ke "Alat lainnya" dan kemudian klik opsi "Tambahkan ke desktop ...".
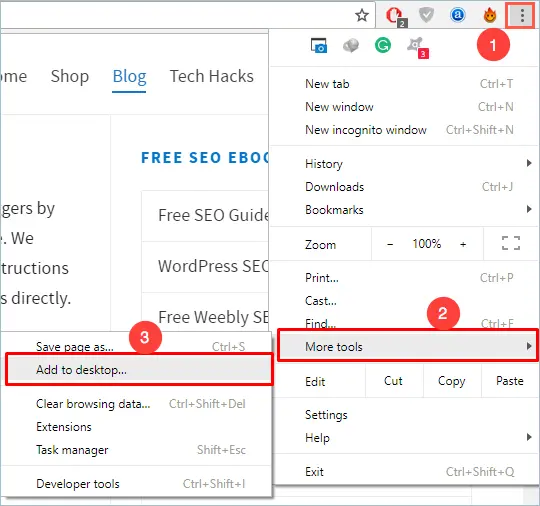
- Sekarang, Chrome akan meminta Anda untuk menambahkan situs web ke desktop. Chrome juga akan secara otomatis mengisi kotak teks deskripsi dari judul halaman web. Namun, Anda dapat mengubahnya dengan nama yang sesuai. Misalnya, Anda bisa memberi nama situs seperti CNN, Apple atau Google.
- Selain kotak teks deskripsi, Chrome akan menampilkan favicon atau ikon situs dari halaman web. Pintasan desktop akan ikon ini sebagai gambar yang akan membantu Anda mengingat situs dengan mudah.
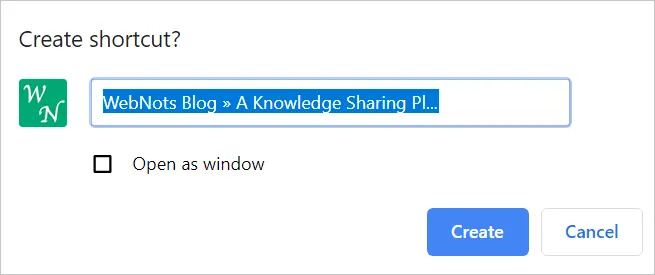
- Jika Anda mencentang opsi "Buka sebagai jendela", setiap kali Anda membuka pintasan desktop, Chrome akan membukanya di jendela terpisah. Jika tidak, halaman web akan terbuka dalam jendela browser yang sama dengan tab baru.
- Klik tombol "Buat" dan Chrome akan menambahkan situs web favorit Anda di desktop sebagai desktop.
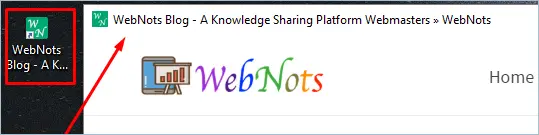
- Cukup klik dua kali pada ikon pintasan dari desktop Anda untuk membuka situs web dalam satu klik.
Terkait: Bagaimana cara membuka banyak situs web dengan pintasan desktop?
1.1. Buka sebagai Opsi Jendela
Google mendesain ulang browser Chrome pada ulang tahun ke 10 untuk merilis versi 69. Itu adalah masalah besar bahwa Google menghapus opsi "Buka sebagai jendela" dari popup saat membuat pintasan desktop. Banyak pengguna mengeluh pembaruan baru itu berantakan. Untuk membuat pengguna senang, Google mengembalikan opsi seperti sebelumnya di versi 73. Jadi, jika Anda tidak melihat opsi "Buka sebagai jendela", perbarui browser Chrome Anda ke versi 73 atau yang lebih baru.
Namun, opsi "Buka sebagai jendela" membingungkan dan tidak terlalu membantu.
- Jika Anda belum memilih opsi "Buka sebagai jendela", pintasan desktop akan terbuka di dalam Chrome sebagai halaman web biasa. Ini bekerja dengan baik.
- Jika Anda telah mengaktifkan opsi "Buka sebagai jendela", Chrome akan membuka pintasan desktop sebagai aplikasi di browser seperti di bawah ini.
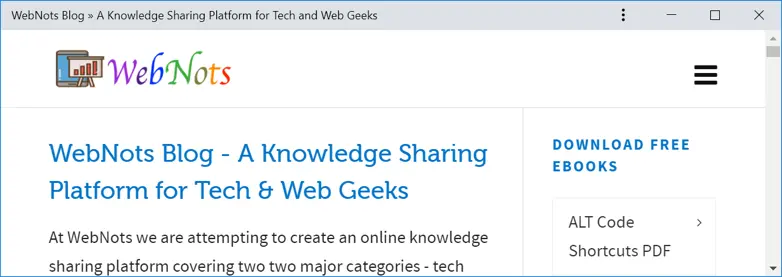
Anda perlu mengklik lagi tombol pengaturan dan memilih opsi "Buka di Chrome" untuk membuka halaman web di tab Chrome baru.

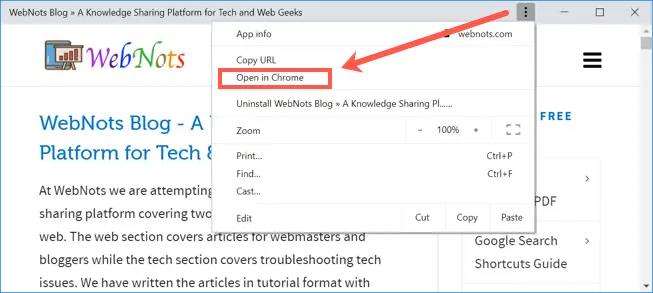
1.2. Pintasan Anda adalah Aplikasi
Terlepas dari apakah Anda memilih opsi "Buka sebagai jendela" atau tidak, Chrome akan menambahkan pintasan desktop ke aplikasi Anda. Anda dapat mengklik opsi "Aplikasi" di sudut kiri bilah bookmark atau pergi ke "chrome://apps" untuk melihat pintasan tersedia sebagai aplikasi.
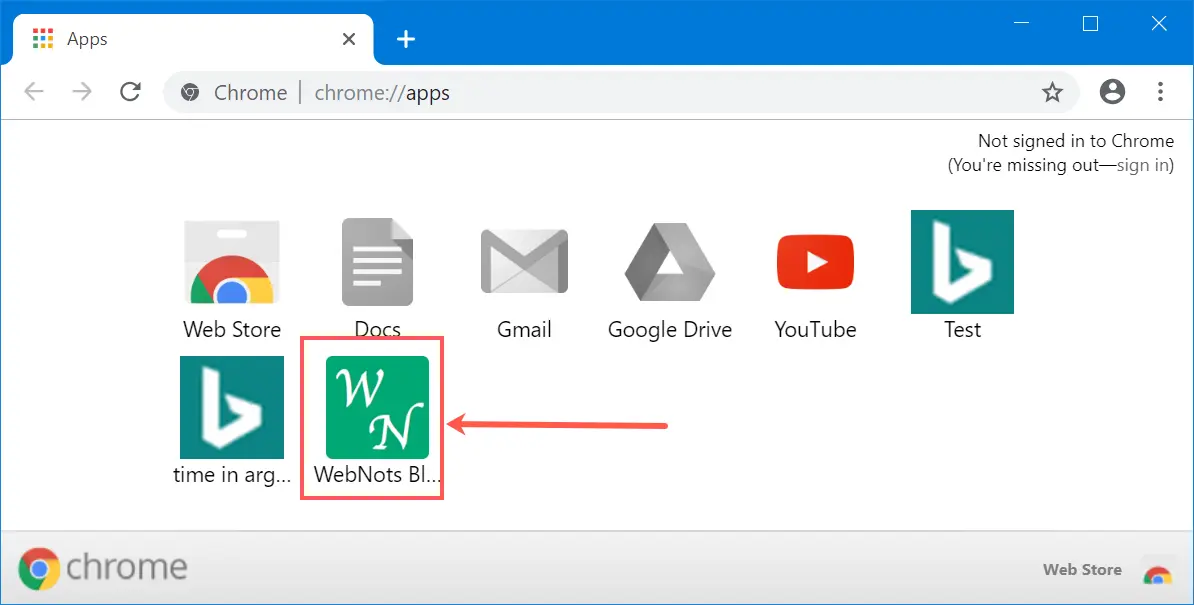
Masalahnya di sini adalah, bahkan Anda menghapus pintasan dari desktop Anda, itu akan tetap tersedia di bagian aplikasi. Anda perlu membuka "chrome://apps", klik kanan pada pintasan dan pilih "Hapus dari Chrome" untuk menghapus aplikasi secara permanen.
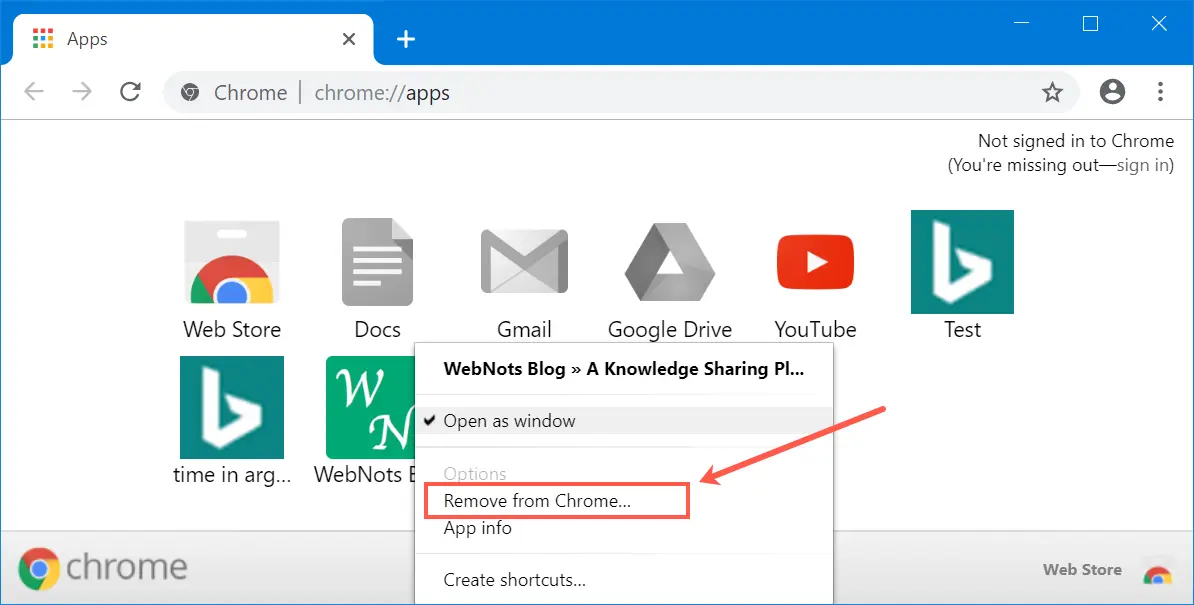
Saat Anda menghapus aplikasi, pilih "Juga hapus data dari Chrome" untuk menghapus catatan riwayat dari cache. Dimungkinkan juga untuk mengatur aplikasi agar terbuka di jendela baru jika Anda belum memilih opsi "Buka sebagai jendela" sebelumnya saat membuat.
2. Buat Pintasan Desktop di Mac
Chrome adalah browser independen platform yang bekerja dengan lancar di Windows dan macOS. Namun, ada perbedaan tertentu seperti versi Mac tidak memiliki opsi buat pintasan desktop hingga versi 72. Google memperkenalkan fitur ini untuk pengguna Mac di versi 73. Jadi, perbarui browser Anda di Mac untuk menggunakan fitur pintasan desktop ini.
Ini berfungsi persis seperti versi Windows, namun di Mac Anda tidak dapat menambahkan pintasan di desktop. Anda hanya dapat menambahkan pintasan sebagai aplikasi dan mengakses melalui “chrome://apps” atau dari bookmark “Aplikasi”.
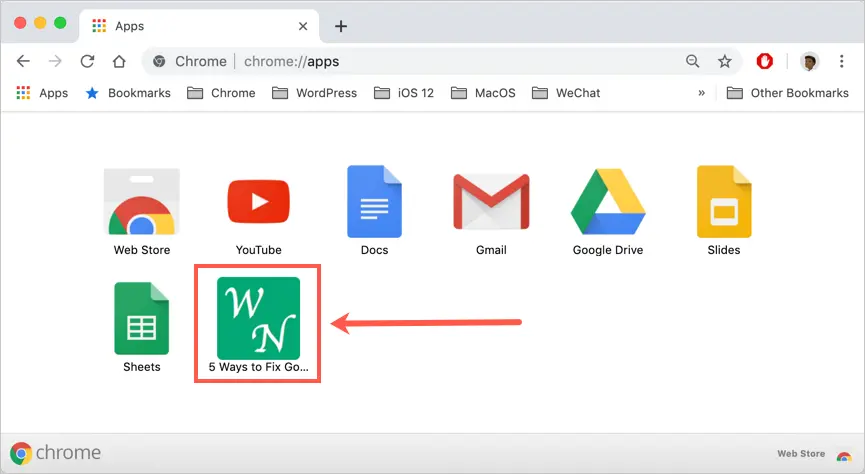
Anda dapat mengklik kanan pada aplikasi dan mengatur untuk membuka sebagai Jendela atau menghapus dari Chrome.
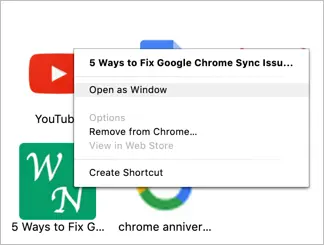
Namun, ketika Anda membuka pintasan aplikasi, Chrome akan menampilkan id thumbnail di URL di Mac yang tidak demikian dengan versi Windows.

Catatan, membuat opsi pintasan hanya akan berfungsi setelah browser memuat halaman web sepenuhnya. Saat Anda melihat bilah kemajuan berputar pada tab, Anda harus menunggu untuk menyelesaikan pemuatan. Jika tidak, Anda tidak akan melihat "Buat pintasan?" popup bahkan Anda mengklik opsi menu "Buat pintasan ...".
3. Pintasan di Halaman Tab Baru
Chrome menambahkan thumbnail halaman web pada halaman tab baru dari riwayat penjelajahan Anda. Ini membantu Anda membuka halaman dengan cepat segera setelah meluncurkan browser. Bagian baiknya adalah, Anda dapat menambahkan pintasan Anda sendiri dengan mengklik tombol "Tambahkan pintasan".
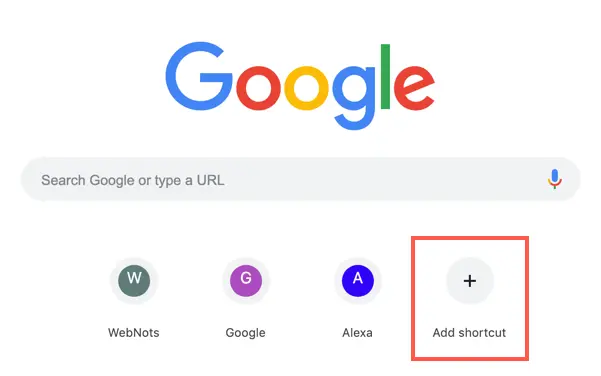
Pada pop-up yang muncul, masukkan nama dan URL halaman web untuk ditambahkan sebagai pintasan di halaman tab baru.
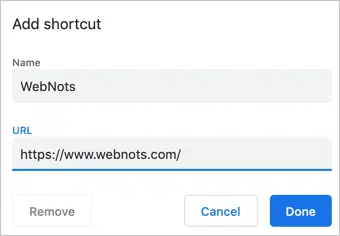
Anda dapat menghapus pintasan kapan saja dengan:
- Arahkan kursor ke ikon thumbnail di halaman tab baru.
- Klik pada pengaturan tiga titik yang muncul saat Anda mengarahkan kursor ke ikon.
- Klik tombol “Hapus” pada pop-up yang muncul.
Keuntungan dari metode ini adalah Chrome tidak akan menambahkan pintasan sebagai aplikasi. Jadi, Anda tidak perlu menghapus di dua tempat.
Terkadang, Chrome tidak menampilkan tombol "Tambahkan pintasan" Mac. Pastikan, Anda memiliki halaman tab baru sebagai halaman awal, tutup semua jendela browser dan buka kembali untuk melihat tombol.
Kesimpulan
Terus terang, kami tidak mengerti mengapa membuat pintasan desktop harus rumit untuk dipahami di browser sederhana. Namun, Anda tetap dapat menikmati pembuatan pintasan jika Anda menyukai cara kerja Chrome!!!
