Cara Membuat Dasbor GA4 (Langkah demi Langkah)
Diterbitkan: 2023-10-12Ingin tahu apakah mungkin membuat dasbor GA4 khusus?
Bagi mereka yang membuat dasbor sendiri di Universal Analytics, Anda mungkin bertanya-tanya apakah ada hal serupa yang dapat Anda lakukan di GA4. Meskipun dasbor GA4 sedikit berbeda dengan dasbor Universal Analytics, Anda tetap dapat membuatnya!
Jika Anda tidak menggunakan Universal Analytics, Anda mungkin hanya ingin menggabungkan laporan yang paling sering digunakan dalam satu dasbor.
Apa pun pilihannya, Anda berada di tempat yang tepat.
Dalam artikel ini, kita akan melihat apa itu dasbor GA4, cara membuatnya, dan alat apa saja yang dapat Anda gunakan untuk mempermudah melihat data GA4.
Apa itu Dasbor GA4?
Dasbor GA4 adalah layar atau “papan” dengan beberapa laporan kecil, atau “kartu”. Dasbor nyaman digunakan karena Anda dapat melihat semua metrik terpenting secara bersamaan di satu layar, alih-alih mengeklik beberapa laporan.
Di Universal Analytics, membuat dasbor khusus cukup mudah. Ini sedikit berbeda di GA4, tetapi Anda tetap bisa membuat dasbor GA4! Faktanya, ada beberapa cara berbeda untuk membuatnya, menggunakan beberapa alat dan metode berbeda.
3 Cara Membuat Dasbor GA4
Ada beberapa pendekatan berbeda yang dapat Anda lakukan untuk membuat dasbor GA4. Mari lihat.
- Opsi 1: Sesuaikan Cuplikan Laporan GA4
- Opsi 2: Instal MonsterInsights di WordPress
- Opsi 3: Gunakan Looker Studio
Opsi 1: Sesuaikan Cuplikan Laporan GA4
Saat Anda masuk ke GA4 dan membuka tab Laporan , hal pertama yang akan Anda lihat adalah Cuplikan Laporan .
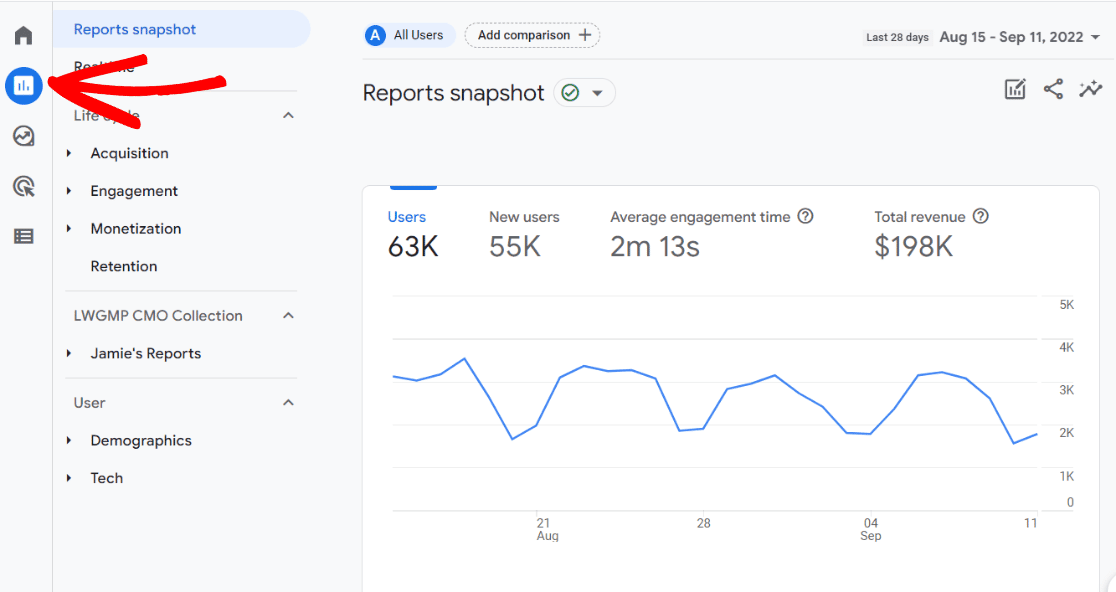
Cuplikan Laporan adalah dasbor GA4 siap pakai yang memberi Anda gambaran umum tentang kinerja situs web Anda. Meskipun ini merupakan awal yang baik, dasbor ini mungkin berisi laporan yang tidak akan Anda gunakan, atau mungkin tidak memiliki “kartu” laporan yang Anda inginkan.
Dengan mengedit laporan ini, Anda dapat menyesuaikannya agar lebih sesuai dengan kebutuhan situs web unik Anda.
Untuk memulai, klik ikon pensil di pojok kanan atas layar:
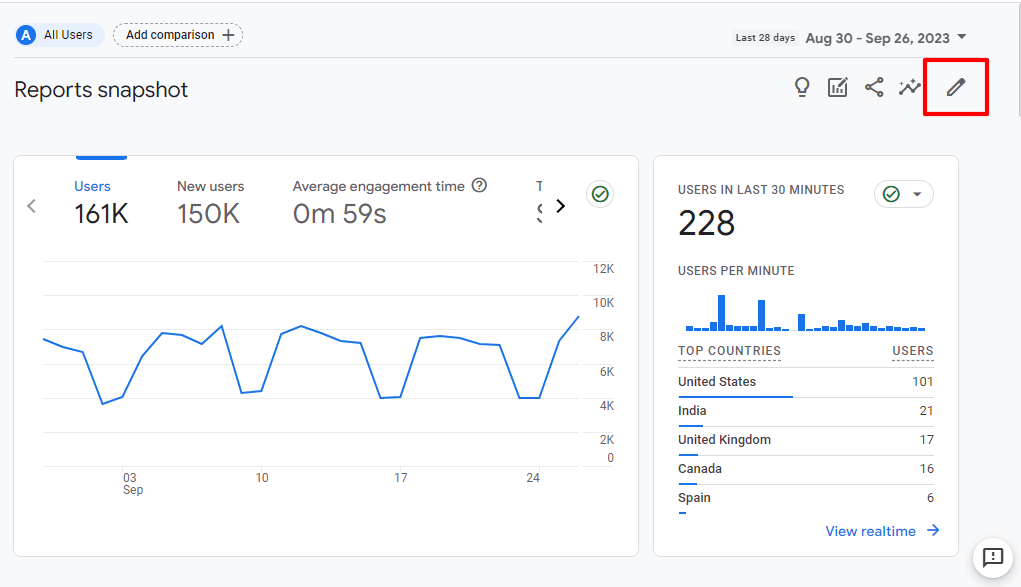
Itu akan membuka panel samping Sesuaikan Laporan :
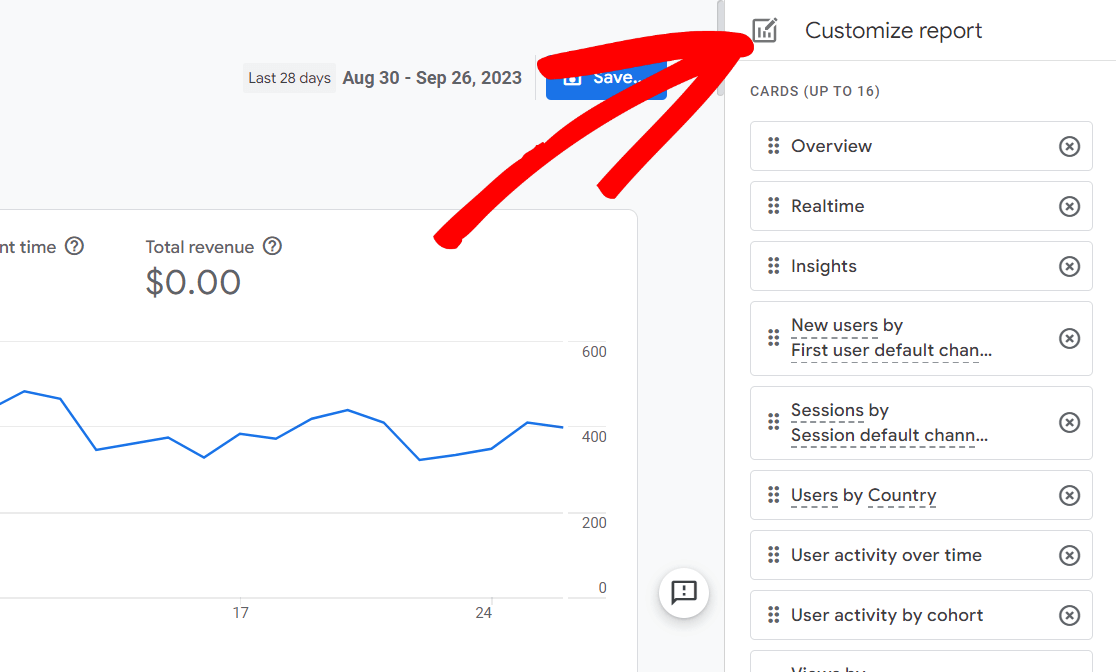
Di sinilah Anda akan melihat setiap kartu dalam laporan. Ini dapat menampung hingga 16 kartu dan dilengkapi dengan 13 kartu secara default.
Pertama, perhatikan bahwa Anda dapat mengatur ulang kartu dengan mengklik enam titik di sebelah kiri dan menyeret kartu ke lokasi baru.
Sayangnya, kartu tersebut tidak dapat diedit. Jadi, jika Anda ingin membuat perubahan pada kartu tertentu, Anda harus mengeklik X di sebelah kanan untuk menghapusnya, lalu membuat ulang dan menambahkan kembali kartu yang telah diperbarui.
Untuk membuat rapor baru, gulir ke bagian bawah daftar dan klik Tambahkan kartu :
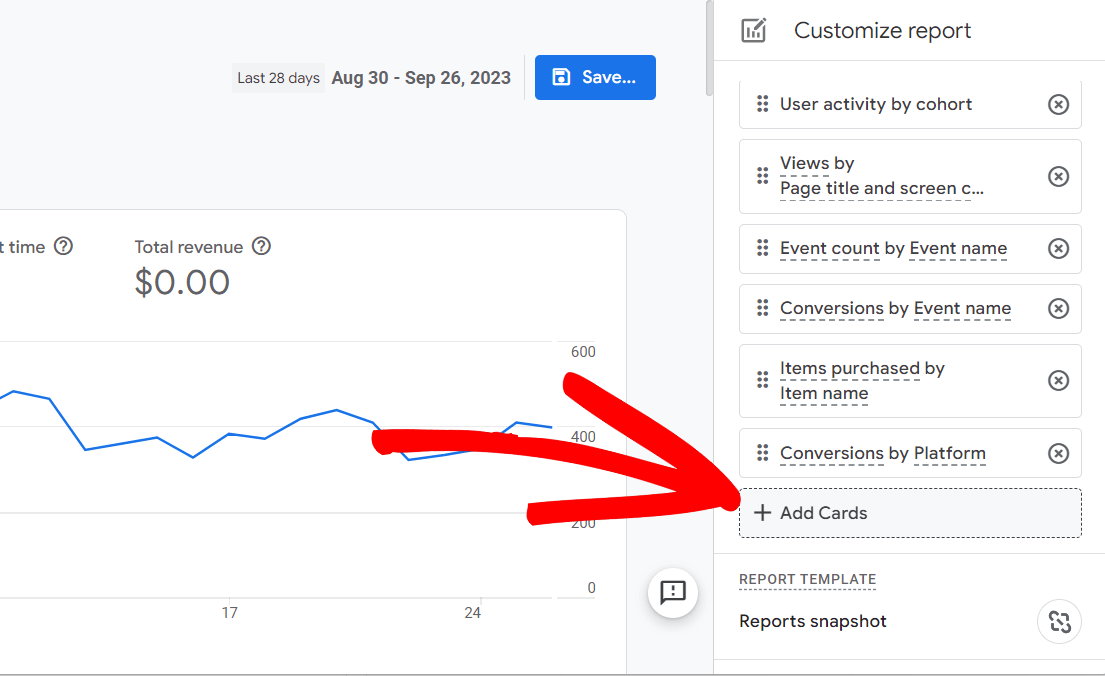
Di sinilah Anda dapat memilih dari kartu siap pakai Google untuk ditambahkan ke dasbor Anda. Jika Anda ingin menambahkan sesuatu yang belum ada, sayangnya hal tersebut tidak dapat ditambahkan saat ini dan Anda sebaiknya melihat metode lain untuk membuat dasbor GA4.
Ada beberapa hal tentang halaman ini yang perlu Anda perhatikan. Pertama-tama, perhatikan bahwa ada tab kedua dengan lebih banyak rapor yang dapat Anda lihat:
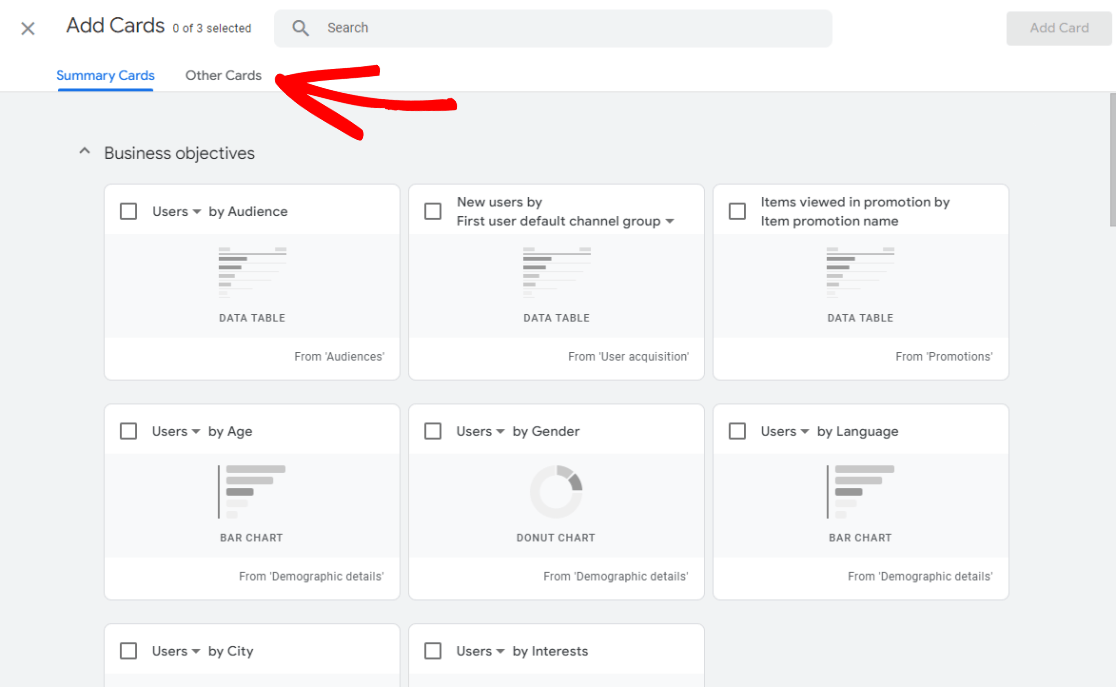

Selain itu, pastikan untuk memeriksa dimensi lain yang tersedia untuk setiap kartu dengan mengklik panah bawah jika tersedia:
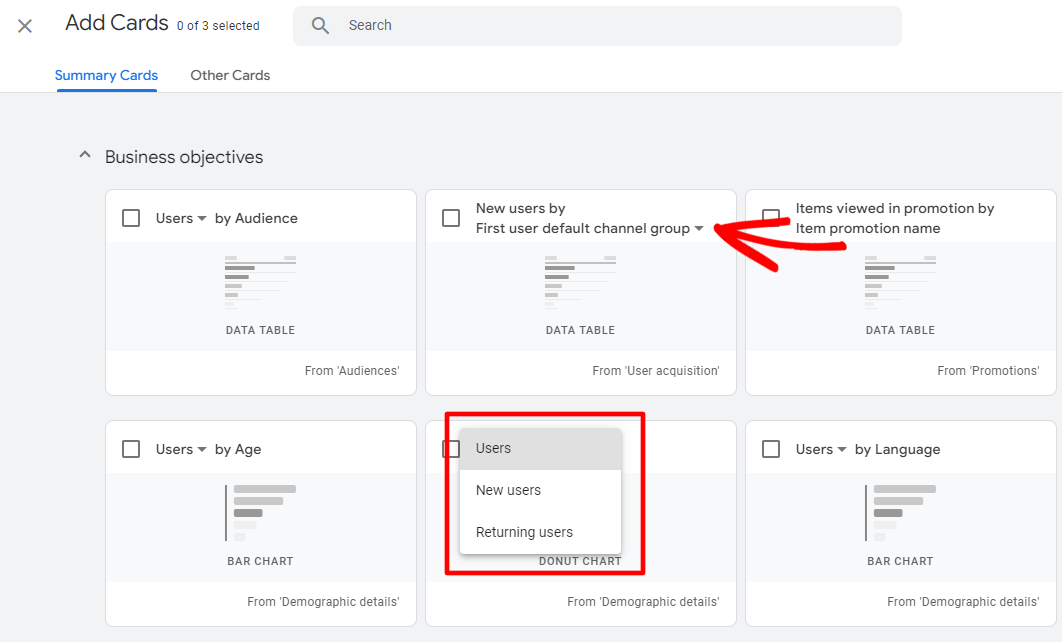
Jika Anda menemukan kartu yang ingin Anda tambahkan ke dasbor, klik kotak centang, lalu klik tombol Tambah Kartu berwarna biru.
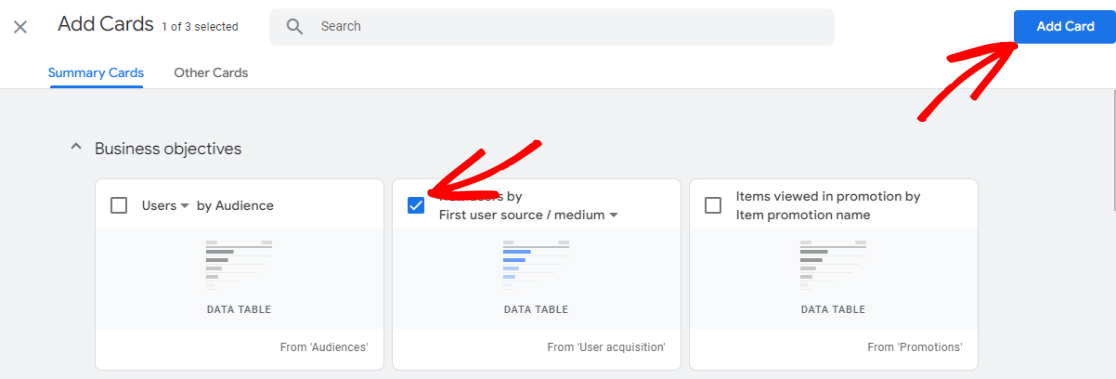
Kartu baru Anda secara otomatis akan ditambahkan ke akhir daftar kartu Anda, sehingga akan berada di akhir laporan Anda. Jika Anda ingin memindahkannya ke atas, ingatlah untuk mengklik dan menyeretnya ke posisi baru. Jika sudah berada di tempat yang Anda inginkan, lanjutkan dan klik tombol Simpan berwarna biru:
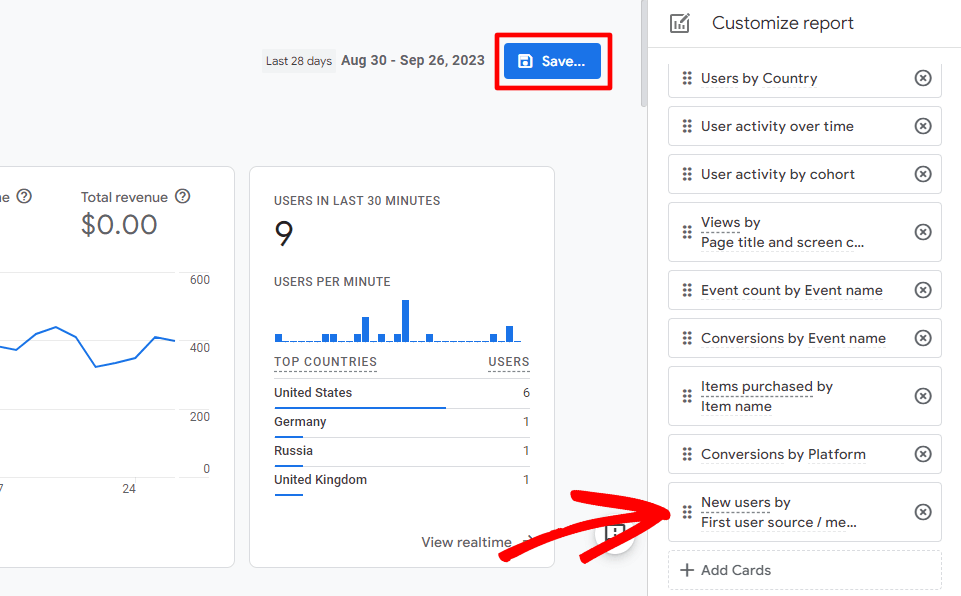
Selanjutnya, kecuali Anda mencoba membuat dasbor yang benar-benar baru, Anda dapat mengeklik opsi Simpan perubahan pada laporan saat ini :
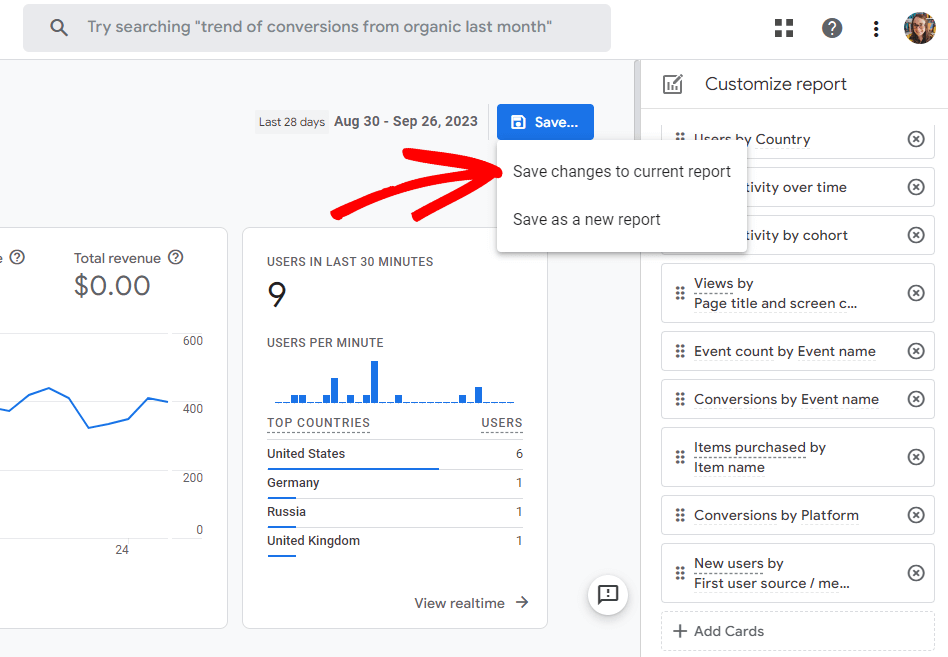
Sebuah pop-up kemudian akan muncul menanyakan apakah Anda yakin – silakan klik Simpan .
Itu dia! Anda telah mengedit dasbor ikhtisar laporan GA4 standar.
Jika situs Anda dibuat dengan WordPress, Anda pasti ingin melihat opsi kami berikutnya. Tidak di WordPress? Lewati ke opsi 3.
Opsi 2: Instal MonsterInsights di WordPress
Mengharapkan metode pelaporan dasbor GA4 yang super mudah dan dapat dilakukan sendiri? Jika situs Anda dibuat dengan WordPress, kami punya opsi luar biasa untuk Anda: MonsterInsights.
MonsterInsights adalah plugin Google Analytics terbaik untuk WordPress. Ini memungkinkan Anda dengan mudah menghubungkan situs WordPress Anda dengan Google Analytics sehingga Anda dapat melihat semua data yang paling penting langsung di dashboard WordPress Anda.
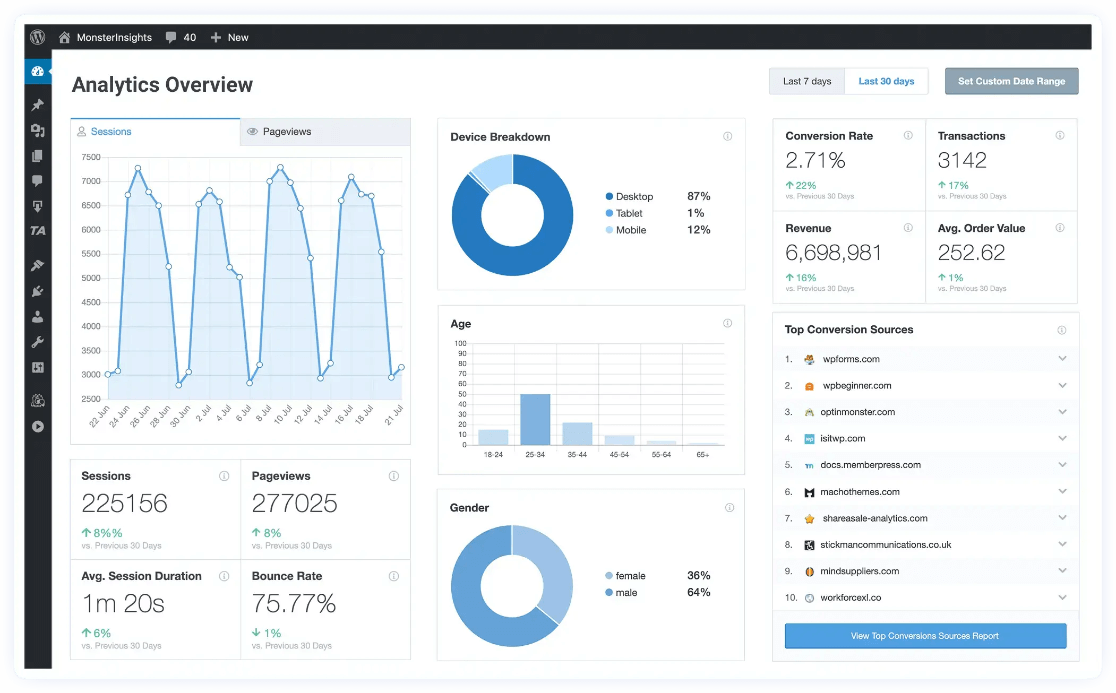
Selain itu, dengan mengklik tombol, Anda dapat mengatur fitur pelacakan canggih seperti pelacakan peristiwa, pelacakan eCommerce, pelacakan formulir, pelacakan dimensi khusus, pelacakan tautan keluar, dan banyak lagi.
Gunakan widget dasbor MonsterInsights untuk menambahkan statistik penting langsung ke dasbor WordPress beranda Anda, atau kunjungi area Laporan (juga di dalam dasbor WordPress Anda) untuk semua laporan kami yang lugas dan mudah dibaca, seperti:
- Detail Halaman dan Halaman Arahan
- Saluran
- Sumber/Media
- Konsol Pencarian
- perdagangan elektronik
- Kupon
- Perjalanan Pengguna
- Kecepatan Situs
- Media
- Dan banyak lagi!
Dengan MonsterInsights, Anda dapat melihat semua statistik terpenting Anda tanpa meninggalkan WordPress atau membuka Google Analytics.
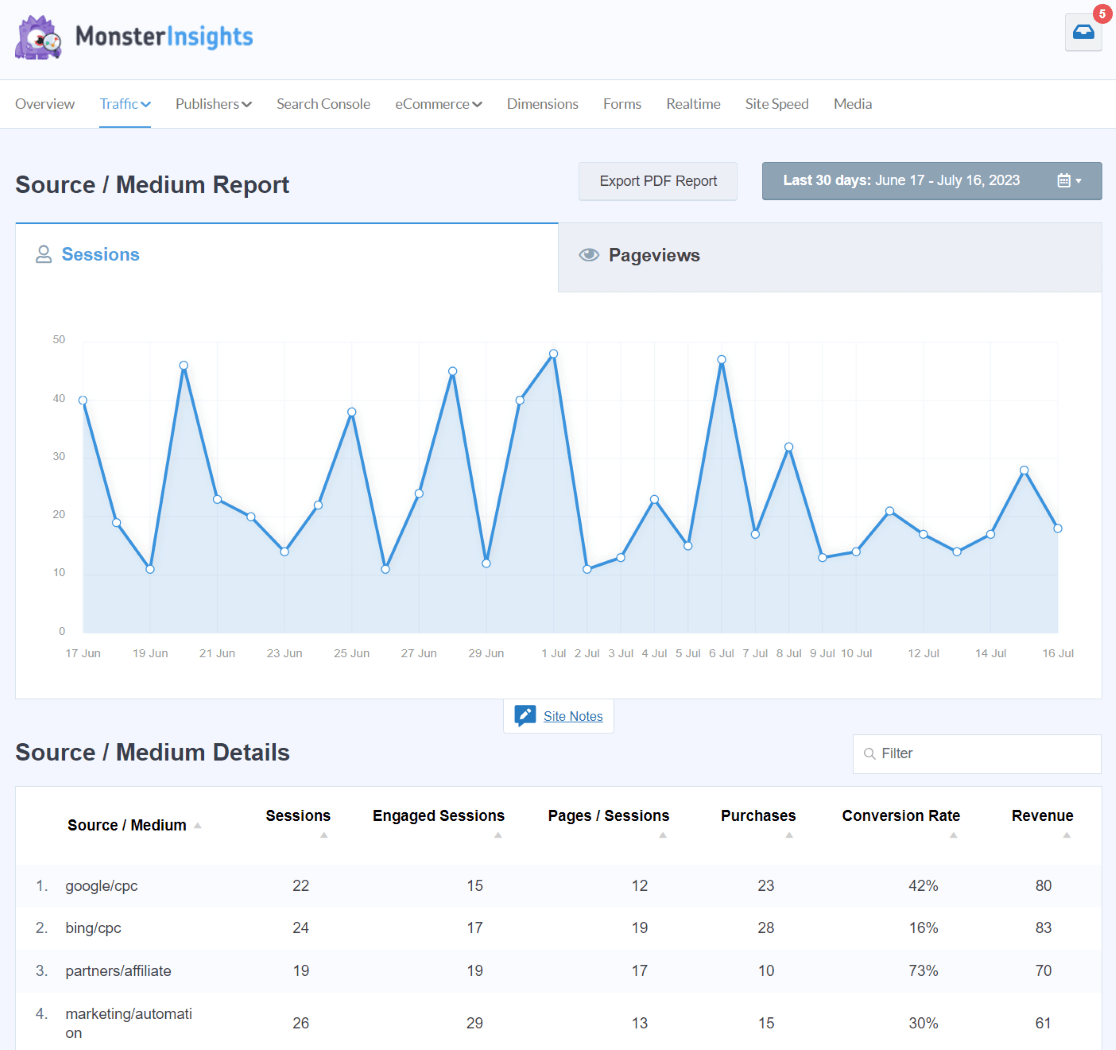
Selain itu, selain menambahkan statistik Google Analytics Anda ke WordPress, MonsterInsights menyiapkan beberapa fitur pelacakan yang lebih rumit untuk Anda, jadi Anda tidak perlu mencoba memecahkannya. Misalnya, Anda dapat mengatur pelacakan eCommerce, pelacakan penulis, pelacakan perjalanan pengguna, pelacakan video, dan banyak lagi hanya dengan beberapa klik.
Untuk memulai, lihat berbagai laporan yang Anda dapatkan di berbagai tingkat lisensi kami dan pilih salah satu yang memiliki fitur yang Anda perlukan.
Ingin memulai hanya dengan statistik dasar Anda? Gunakan MonsterInsights versi gratis.
Mencari tur lengkap MonsterInsights terlebih dahulu? Lihat Panduan Utama kami untuk Laporan Dasbor MonsterInsights.
Opsi 3: Gunakan Looker Studio
Looker Studio adalah alat gratis Google yang dapat Anda gunakan untuk membuat dasbor GA4 Anda sendiri. Meskipun memiliki kurva pembelajaran, ini adalah alat yang sangat bagus yang dapat Anda pelajari lebih dalam untuk membuat laporan persis seperti yang Anda inginkan.
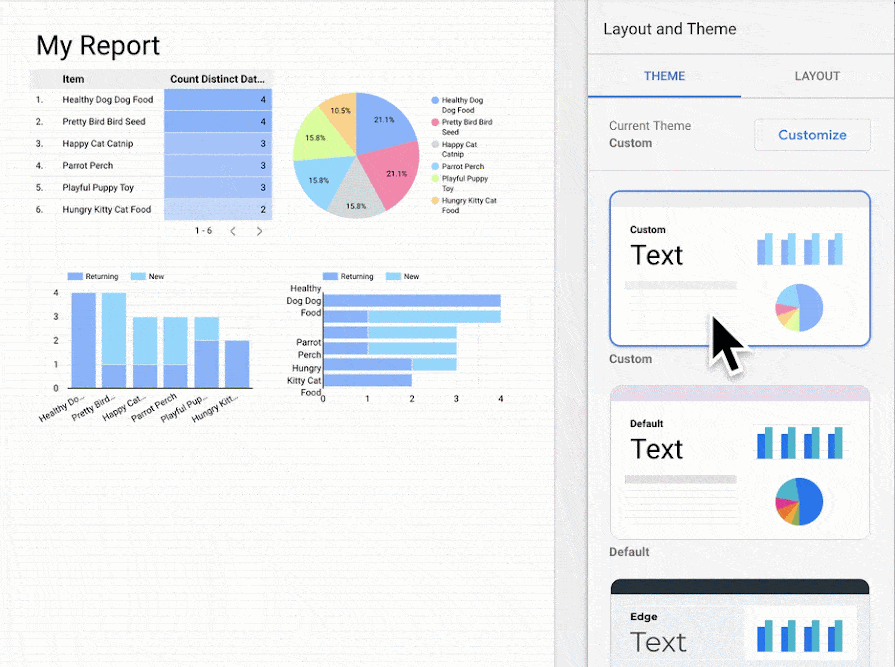
Kami tidak akan mendalami tutorial lengkap Looker Studio di sini. Itu akan sangat banyak! Sebaliknya, Google memiliki instruksi ekstensif tentang cara menggunakannya. Mulailah dengan Panduan Memulai Cepat Looker Studio.
Itu dia!
Kami harap Anda menemukan metode yang bagus dalam panduan kami untuk membuat dasbor GA4.
Jika Anda menyukai artikel ini, Anda mungkin juga ingin melihat:
Cara Membuat Laporan Khusus Google Analytics 4 (Langkah demi Langkah)
11 Metrik Google Analytics Penting untuk Dilacak
Penjelasan 5 Metrik Keterlibatan Pengguna Teratas untuk Situs Web Anda
Cara Melacak Klik Tombol di Google Analytics 4 (Tanpa GTM!)
Belum menggunakan MonsterInsights? Apa yang kamu tunggu?
Dan jangan lupa untuk mengikuti kami di Twitter, Facebook, dan YouTube untuk mendapatkan tips Google Analytics bermanfaat lainnya.
