Bagaimana Cara Membuat Subdomain dan Instal WordPress di SiteGround?
Diterbitkan: 2021-12-06SiteGround adalah salah satu perusahaan hosting yang direkomendasikan oleh komunitas WordPress resmi. Kadang-kadang kembali mereka menaikkan harga berat dan kemudian dikurangi lagi ke tingkat yang wajar untuk kembali dalam kompetisi. Dalam artikel kami sebelumnya, kami telah menjelaskan cara menginstal WordPress di domain primer SiteGround. Karena paket StartUp hanya mendukung satu situs web, banyak pengguna berpikir bahwa mereka hanya dapat menginstal WordPress satu kali. Namun, Anda dapat membuat subdomain dan menginstal WordPress di bawah paket hosting yang sama. Pada artikel ini, kami akan menjelaskan bagaimana Anda bisa melakukannya.
Subdomain dan Subdirektori
Sebelum kita mulai menjelaskan, perlu dipahami perbedaan antara subdomain dan subdirektori. Lihat artikel kami yang menjelaskan detail lengkap tentang topik ini bersama dengan keuntungan SEO. Setelah Anda memutuskan instalasi subdomain adalah yang Anda inginkan, baca lebih lanjut untuk mengatur WordPress.
Instal WordPress di Subdomain
Seluruh proses terdiri dari lima langkah di SiteGround.
1. Membuat Subdomain di Alat Situs SiteGround
Langkah pertama adalah membuat subdomain di bawah domain terdaftar utama Anda.
- Masuk ke akun hosting SiteGround Anda dan buka tab "Situs Web".
- Klik tombol "Alat Situs" di bawah situs yang ingin Anda buat subdomainnya.
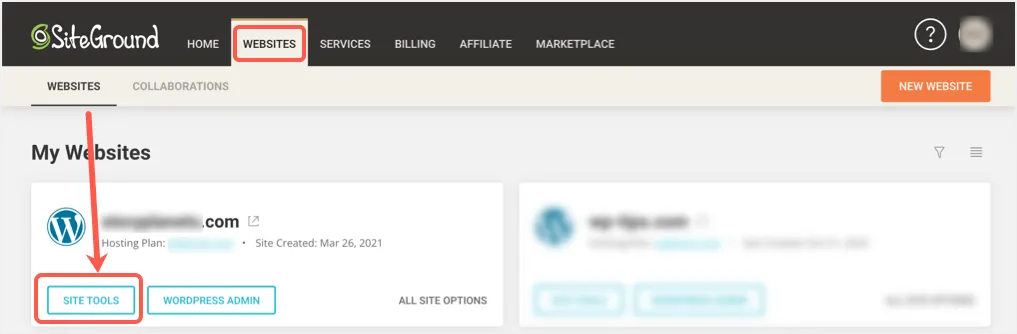
- Ini akan membawa Anda ke bagian dasbor dari panel hosting khusus yang disebut Alat Situs.
- Klik menu "Domain" di bilah sisi dan kemudian arahkan ke bagian "Subdomain".
- Masukkan nama subdomain yang ingin Anda buat di kotak teks "Buat Subdomain Baru" dan klik tombol "Buat".
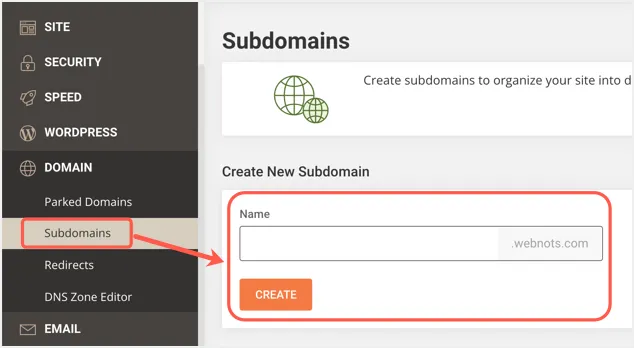
- Anda akan melihat pesan sukses "Subdomain ... dibuat" bersama dengan tombol yang menunjukkan "Instal Aplikasi". Namun, jangan instal aplikasi saat ini di subdomain Anda.
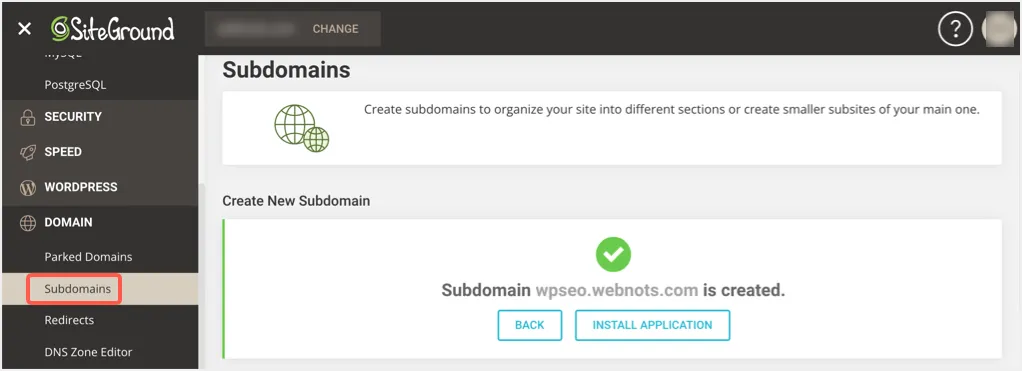
2. Memasang SSL untuk Subdomain
Buka subdomain Anda di tab browser baru untuk memeriksa statusnya. Anda akan melihat halaman yang sedang dibangun seperti di bawah ini yang menunjukkan bahwa situs sedang dalam pembuatan.
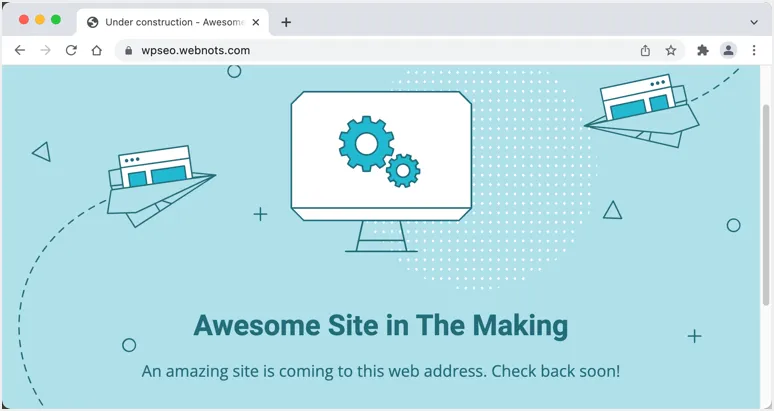
Periksa alamat situs web subdomain di bilah alamat browser. Dalam kasus kami, ini menunjukkan simbol kunci pad yang diamankan. Tetapi dalam kebanyakan kasus, itu akan menampilkan peringatan "Tidak Aman". Kami memiliki SSL wildcard dan karenanya subdomain secara otomatis ditetapkan ke sertifikat tepercaya dengan domain utama. Namun, jika Anda tidak memiliki SSL wildcard, Anda mungkin melihat pesan "Tidak Aman" karena subdomain menggunakan protokol HTTP. Anda mungkin juga menemukan halaman yang menunjukkan kesalahan privasi yang menunjukkan bahwa koneksi tidak aman dan sertifikat SSL tidak ada.
Jika SSL tidak ada, buka bagian “Keamanan > Pengelola SSL” di panel hosting Anda. Pilih subdomain Anda, SSL sebagai "Let's Encrypt" dan klik tombol "Get".
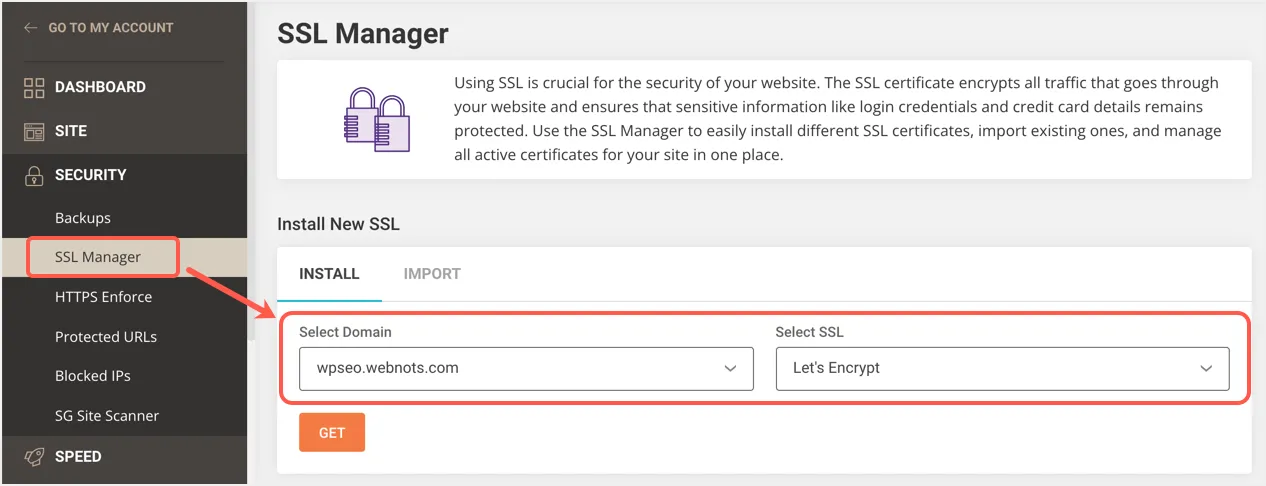
Ini akan menambahkan subdomain Anda dalam antrian dan mulai menginstal sertifikat. Meskipun ini terjadi secara instan, terkadang instalasi Let's Encrypt SSL mungkin membutuhkan waktu. Pastikan untuk memeriksa status di bawah bagian "Kelola SSL" dan konfirmasikan bahwa subdomain Anda memiliki sertifikat yang valid. Anda juga dapat membuka subdomain di tab browser dan mengonfirmasi bahwa itu terhubung dengan HTTPS aman dan menunjukkan ikon gembok.
3. Memasang WordPress di Subdomain
Setelah menginstal SSL, buka bagian “Devs > App Installer” dan pilih WordPress dari daftar dropdown aplikasi.
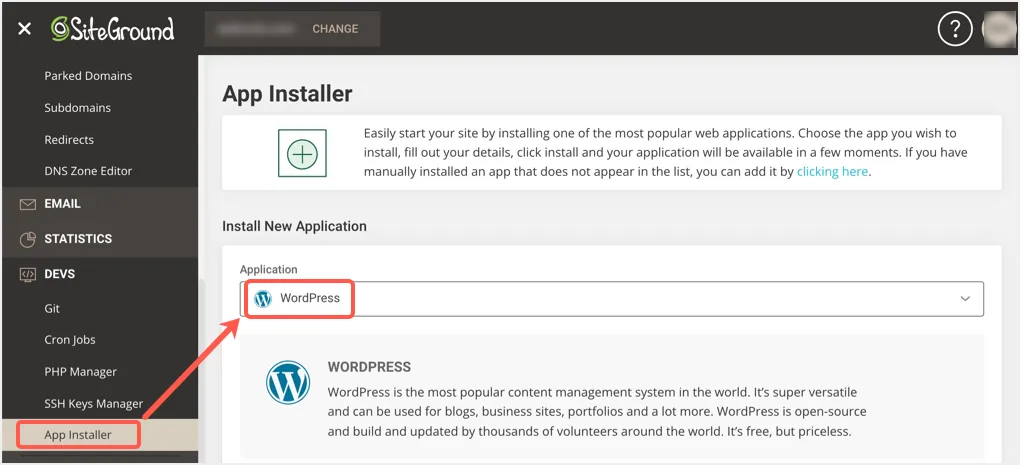
Anda harus mengisi detail di beberapa bagian untuk menyelesaikan instalasi.
- Di bawah bagian "Application Setup", pilih subdomain Anda sebagai "Domain" dari dropdown. Setelah itu pilih bahasa pilihan Anda untuk panel admin dan pilih "Folder utama" sebagai jalur instalasi. Atau, Anda dapat memilih untuk menginstal pada subdirektori dan memasukkan nama folder. Folder ini akan dibuat di bawah subdomain Anda dan WordPress akan dipasang di direktori itu.
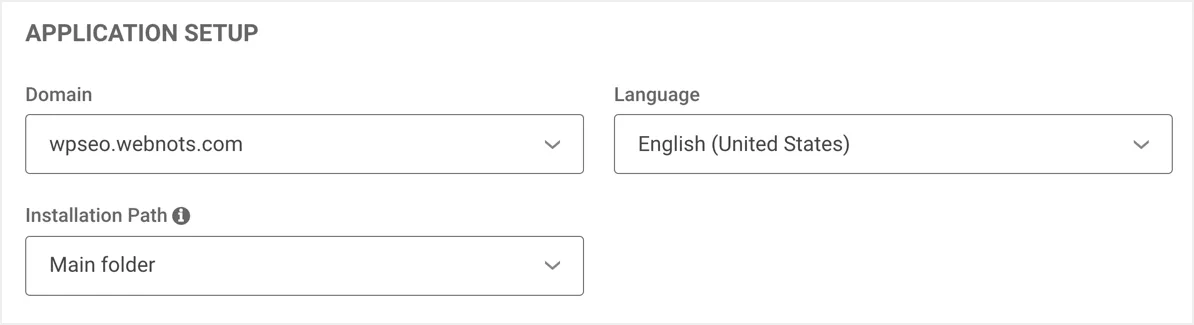
- Masukkan nama pengguna, kata sandi, dan email Anda untuk masuk ke panel admin WordPress kami di bawah bagian "Info Admin". Ini adalah kredensial yang Anda perlukan untuk masuk ke dasbor administrator WordPress.
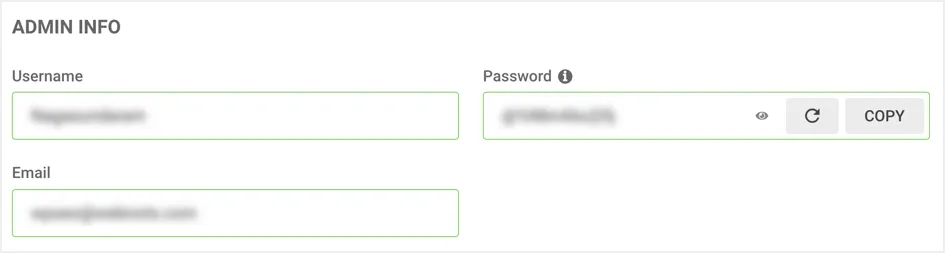
- Kami menyarankan Anda untuk menghapus centang pada item add-on untuk menginstal situs pemula dan opsi multisitus.
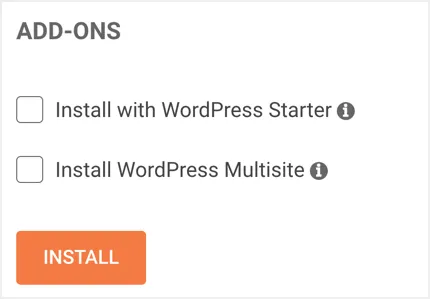
Verifikasi semua detail yang diberikan dan klik tombol "Instal". Ini akan memakan waktu beberapa detik untuk menginstal WordPress di subdomain yang Anda pilih dan Anda akan melihat pesan sukses "WordPress diinstal pada subdomain Anda".


Catatan: Seperti yang Anda lihat, tidak ada opsi lanjutan untuk mengubah nama database atau nama pengguna DB saat menginstal WordPress. Anda dapat menemukan detail ini di bagian "MySQL".
4. Masuk ke Panel Admin WordPress
Setelah berhasil menginstal WordPress di subdomain, gulir ke bawah untuk melihat subdomain Anda terdaftar di bawah bagian "Kelola Instalasi". Klik pada ikon login untuk secara otomatis masuk ke situs WordPress Anda tanpa memasukkan nama pengguna dan kata sandi.
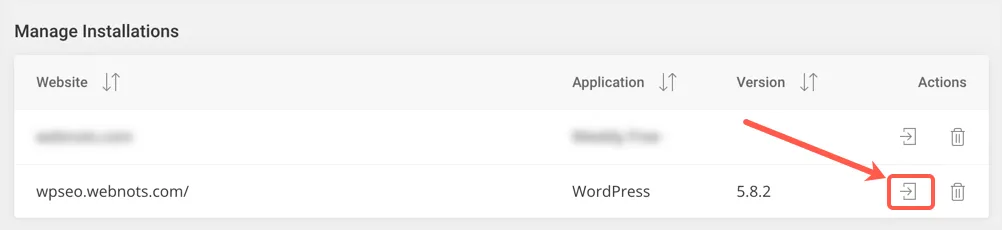
Atau, Anda dapat pergi ke "yoursubdomain.com/wp-admin/" URL di address bar browser dan login dengan rincian yang Anda berikan di bagian "Admin Info". Perhatikan bahwa Anda dapat menggunakan alamat email atau nama pengguna untuk masuk ke panel admin WordPress Anda.
5. Memperbaiki Masalah Tidak Aman
Sebagian besar waktu Anda akan melihat "Tidak Aman" di bilah alamat browser saat melihat panel admin Anda. Ini terjadi meskipun Anda telah menginstal sertifikat SSL pada subdomain.
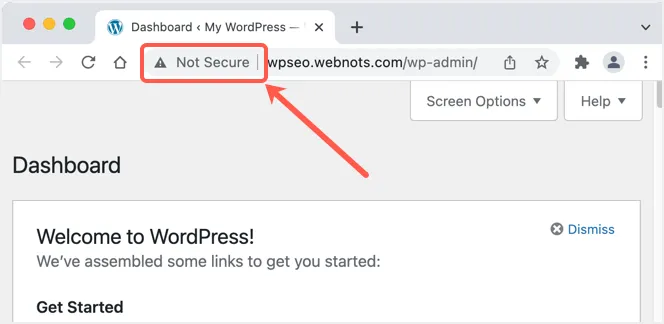
Ada dua pengaturan yang perlu Anda ubah untuk memperbaiki masalah ini:
- Buka bagian "Pengaturan> Umum" di panel admin WordPress Anda. Sayangnya, SiteGround menetapkan bidang Alamat WordPress dan Alamat Situs dengan versi HTTP situs Anda. Ubah bidang alamat ini dengan versi HTTPS dan simpan perubahan Anda. Anda akan keluar dan perlu masuk lagi ke versi HTTPS situs Anda.
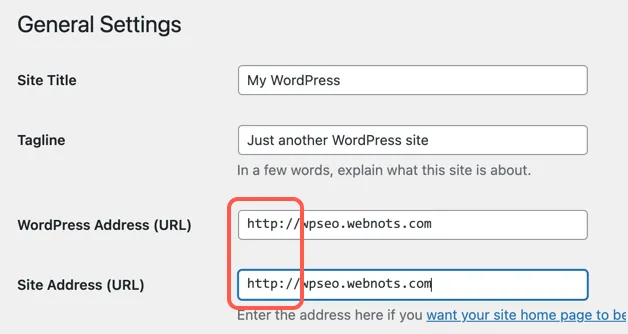
- Di bagian SiteGround Site Tools, buka bagian “Keamanan > HTTPS Enforce”. Sekali lagi, kami melihat SiteGround tidak mengaktifkan fitur ini untuk subdomain yang baru dibuat. Anda dapat mengaktifkan opsi ini untuk memperbaiki masalah konten campuran di situs Anda. Ini diperlukan terutama ketika Anda ingin menampilkan iklan seperti Google AdSense di subdomain Anda.
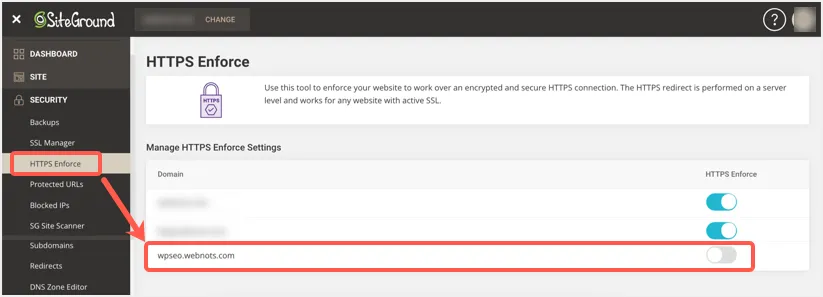
Sekarang, buka subdomain Anda dan periksa apakah itu terhubung dengan koneksi HTTPS yang aman.
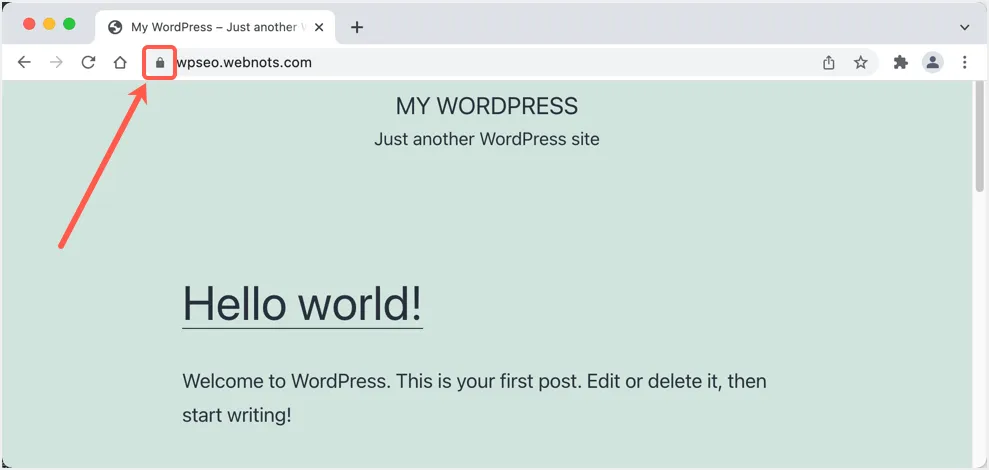
Catatan: SiteGround akan menginstal plugin SiteGround Security dan SiteGround Optimizer secara default tanpa izin Anda. Jika Anda tidak suka, buka bagian "Plugins" dan nonaktifkan/hapus dari situs Anda. Demikian pula, Anda perlu membersihkan posting sampah dan komentar setelah menginstal WordPress. Lihat daftar periksa lengkap kami untuk membersihkan instalasi WordPress baru. Opsi terbaik adalah menempatkan subdomain Anda dalam mode pemeliharaan menggunakan plugin. Anda dapat membuat situs terlihat publik setelah membersihkan dan siap dengan konten yang dipublikasikan.
