Bagaimana Cara Menghapus Riwayat Penjelajahan di Safari Mac?
Diterbitkan: 2021-11-28Safari adalah aplikasi browser default yang hadir dengan macOS. Meskipun browser bekerja lebih cepat di Mac baru, Anda akan merasakannya menjadi lambat seiring waktu. Sayangnya, Anda tidak dapat menghapus instalan aplikasi ini dari Mac dan juga tidak mengatur ulang ke pengaturan pabrik dengan mudah seperti browser lain. Oleh karena itu, menghapus semua riwayat penelusuran adalah salah satu opsi yang dapat membantu memperbaiki banyak masalah peramban. Selain itu, Anda mungkin juga ingin menjaga privasi Anda dengan menghapus semua data yang tersimpan di browser Safari.
Hapus Riwayat Penjelajahan di Safari Mac
Ada berbagai cara untuk menghapus riwayat penelusuran di Safari, tergantung pada kebutuhan Anda. Anda dapat menghapus satu situs dari riwayat atau membersihkan seluruh data. Ingat, situs web akan terbuka perlahan pertama kali setelah menghapus riwayat penelusuran di browser. Namun, itu akan mempercepat kemudian ketika Anda menelusuri halaman yang berbeda di situs.
1. Hapus Semua Riwayat
Opsi pertama adalah menghapus sepenuhnya semua data situs web yang tersimpan di browser Safari.
- Luncurkan browser Safari dan buka menu "Safari> Hapus Riwayat".
- Atau, buka menu "Riwayat> Bersihkan Riwayat".
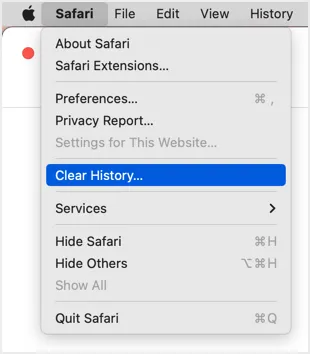
- Pada pop-up yang muncul, klik pada dropdown terhadap opsi "Hapus".
- Ini akan menunjukkan kepada Anda daftar opsi untuk memilih kerangka waktu - Anda dapat menghapus riwayat untuk jam terakhir, hari ini, hari ini dan kemarin dan semua riwayat.
- Pilih opsi "semua riwayat" untuk menghapus riwayat penelusuran lengkap di Safari.
- Klik tombol "Hapus Riwayat".
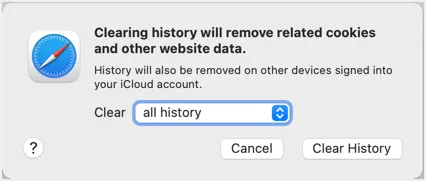
Ini akan menghapus data riwayat penelusuran dari semua perangkat Anda yang ditandatangani dengan akun iCloud yang sama. Misalnya, jika Anda memiliki iPhone dan Mac yang ditandatangani dengan akun iCloud yang sama, menghapus riwayat penelusuran di Mac juga akan menghapus riwayat penelusuran di iPhone. Karena itu, Anda juga dapat menghapus riwayat penelusuran di Mac menggunakan iPhone Anda.
- Ketuk aplikasi "Pengaturan" di iPhone atau iPad Anda.
- Temukan aplikasi "Safari" dan ketuk untuk membuka pengaturan yang relevan.
- Gulir ke bawah dan ketuk opsi "Hapus Riwayat dan Data Situs Web".
- Ketuk "Hapus Riwayat dan Data" pada pop-up yang muncul.
- Ini akan menghapus riwayat penelusuran di semua perangkat Anda dan menghapus cookie hanya di iPhone Anda.
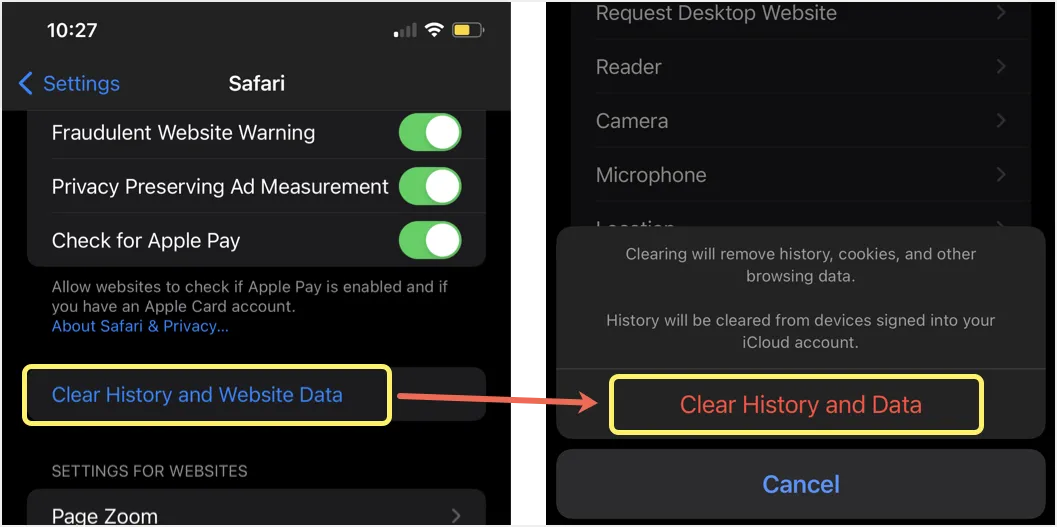
Anda dapat menggunakan opsi ini saat Anda jauh dari Mac dan ingin segera menghapus riwayat penelusuran.
2. Hapus Riwayat Individu
Alih-alih menghapus riwayat lengkap untuk jangka waktu tertentu, Anda juga dapat memilih untuk menghapus situs web tertentu dari riwayat.
- Saat Anda berada di browser Safari, tekan pintasan "Command + Y". Atau, buka item menu "Riwayat> Tampilkan Semua Riwayat".
- Sekarang, Anda akan melihat detail lengkap riwayat penelusuran Anda termasuk riwayat dari semua perangkat Anda.
- Sejarah diatur tanggal bijaksana dengan jumlah item.
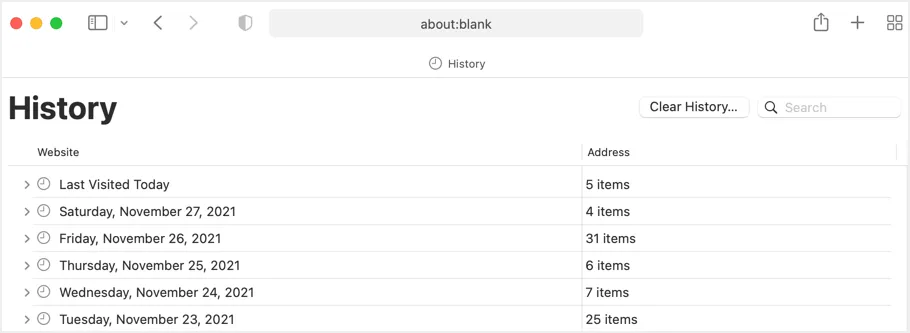
- Dari sini, Anda dapat menelusuri dan menghapus riwayat untuk hari tertentu, atau item tertentu atau seluruh riwayat. Anda juga dapat menggunakan kotak pencarian untuk menemukan situs yang ingin Anda hapus dari riwayat.
- Ketika Anda menemukan entri, cukup klik kanan padanya dan pilih opsi "Hapus".
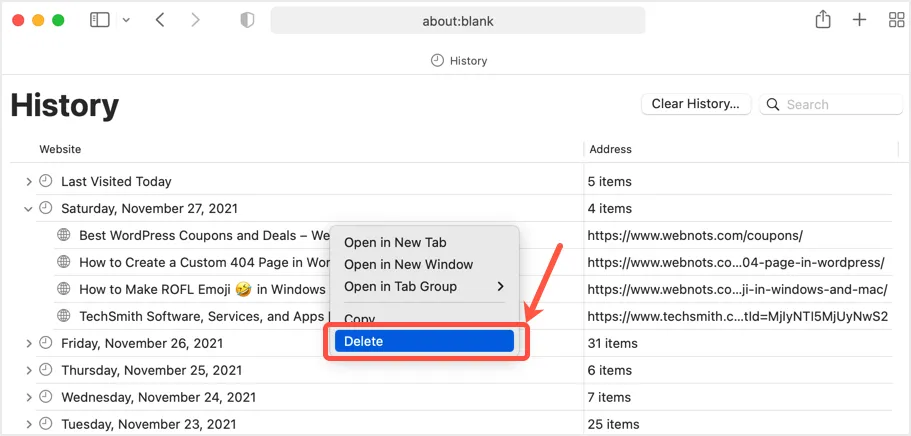
- Entri yang dipilih akan langsung dihapus dari riwayat Anda.
3. Secara Otomatis Hapus Riwayat Safari di Mac
Baik Anda menghapus satu situs web atau seluruh riwayat, melakukannya secara manual setiap kali adalah tugas yang memakan waktu. Terkadang Anda mungkin juga lupa untuk menghapus riwayat yang dapat memperlambat browser Anda atau menampilkan situs pribadi dari riwayat di halaman tab baru Anda. Pilihan terbaik adalah mengatur interval periodik untuk menghapus riwayat Anda untuk menghindari kerepotan seperti itu.
- Saat Anda berada di Safari, tekan tombol “Command + ,” atau buka menu “Safari > Preferences…”.
- Buka tab "Umum" dan klik pada dropdown terhadap opsi "Hapus item riwayat".
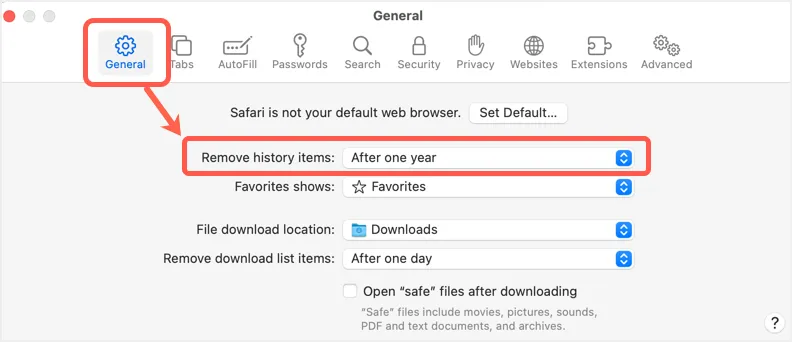
- Anda dapat memilih salah satu opsi dari daftar – Setelah satu hari, Setelah satu minggu, Setelah dua minggu, Setelah satu bulan atau Setelah satu tahun.
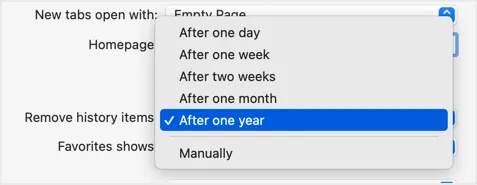
- Misalnya, Anda dapat memilih "Setelah satu hari" yang secara otomatis akan menghapus riwayat Safari setelah setiap hari.
4. Hapus Item dari Halaman Awal
Safari secara default membuka Halaman Awal saat Anda meluncurkan browser serta membuka halaman tab baru. Halaman Awal ini akan menampilkan "Favorit" dan "Situs Teratas" yang dapat memengaruhi privasi Anda saat situs yang tidak diinginkan ditampilkan dalam daftar.

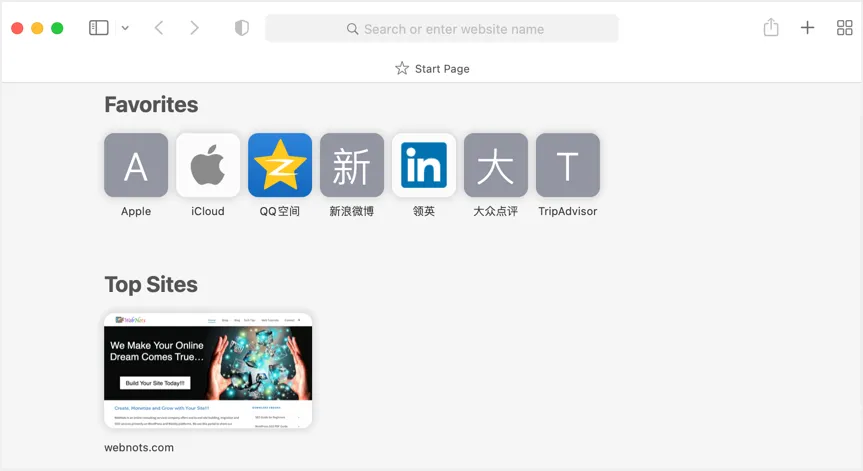
Meskipun menghapus semua riwayat penelusuran dapat membantu, Anda dapat menghapus masing-masing situs dari Halaman Awal atau menonaktifkan Halaman Awal sepenuhnya.
- Cukup klik kanan dan item di bawah daftar "Favorit" atau Situs Teratas.
- Pilih opsi "Hapus" untuk menghapus item dari daftar.
- Situs yang dihapus akan dihapus dari riwayat dan tidak akan muncul lagi di Halaman Awal.
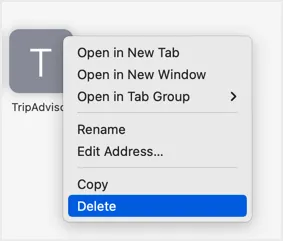
Atau, Anda dapat menonaktifkan Halaman Awal dan membuka halaman kosong sebagai gantinya. Ini akan membantu Anda jika Anda lupa menghapus riwayat.
- Tekan tombol "Command +," dan buka bagian preferensi Safari.
- Di bawah tab "Umum" pilih "Halaman Kosong" untuk opsi "Jendela baru terbuka dengan" dan "Tab baru terbuka dengan".
- Selanjutnya, pilih "Jendela baru" untuk opsi "Safari terbuka dengan".
- Dikombinasikan dengan opsi ini, Safari akan membuka halaman kosong baru saat meluncurkan jendela baru atau saat Anda membuka halaman tab baru.
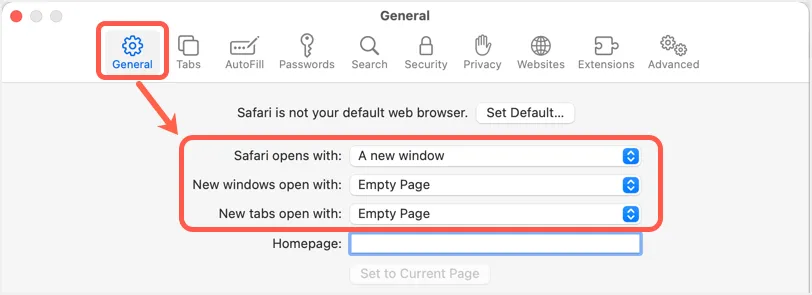
5. Menghapus Riwayat IsiOtomatis
Selain data situs web, Anda dapat menghapus item IsiOtomatis yang tersimpan di bagian preferensi Safari. Buka tab "IsiOtomatis" dan klik tombol "Edit" pada setiap opsi untuk menghapus nama pengguna, kata sandi, kartu, kontak, dan detail pengisian otomatis lainnya dari Safari.
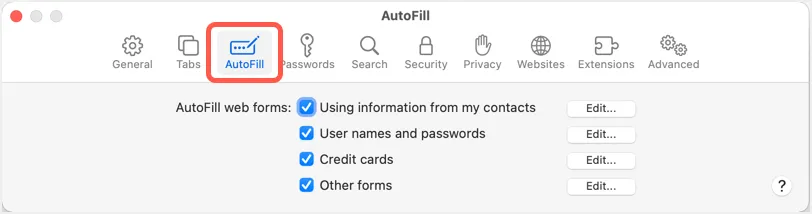
6. Hapus Cookie di Safari
Saat Anda melihat respons lambat atau situs web tertentu tidak terbuka, opsi terbaik adalah menghapus cookie karena cookie yang rusak dapat menyebabkan perilaku aneh. Buka tab "Privasi" di bagian preferensi Safari dan klik tombol "Kelola Data Situs Web ..." terhadap opsi "Cookie dan data situs web". Anda dapat melihat semua cookie yang tersimpan di Safari dan menghapusnya jika tidak diperlukan.
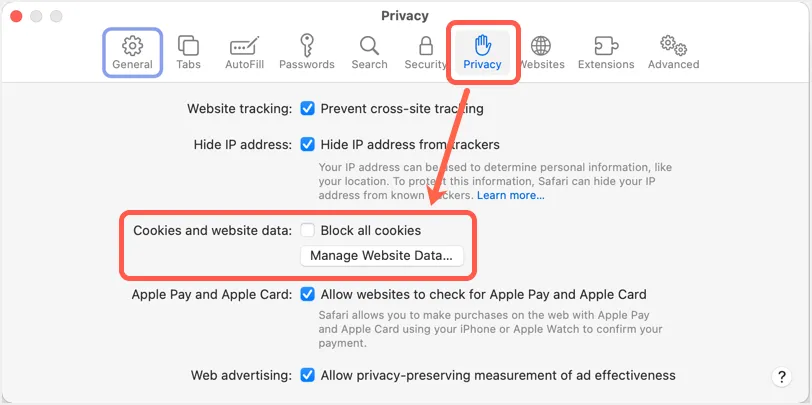
7. Hapus Cache di Safari
Menghapus cache adalah opsi lanjutan di browser Safari. buka tab "Lanjutan" di preferensi Safari dan aktifkan menu pengembangan. Sekarang, klik menu “Develop” dan pilih “Empty caches” atau tekan tombol “Option + Command + E” untuk menghapus data cache yang tersimpan di Safari.
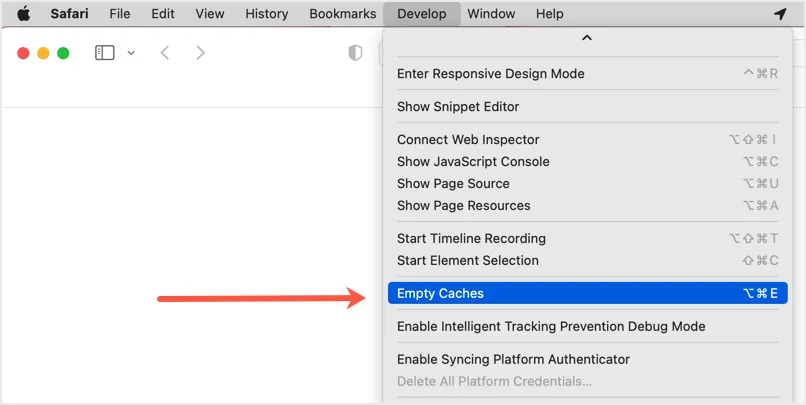
Kata-kata Terakhir
Di browser lain seperti Chrome dan Edge, Anda dapat menekan "Control + Shift + Delete" di Windows dan "Command + Shift + Delete" di Mac untuk membuka pop-up hapus riwayat penelusuran. Anda kemudian dapat memilih data penjelajahan, kata sandi, konten cache, unduhan, cookie, data isi otomatis, pengaturan situs tersimpan, dan menghapusnya dengan sekali klik. Sayangnya, menghapus riwayat penelusuran adalah proses yang panjang di Safari Mac dan Anda harus menavigasi melalui bagian yang berbeda seperti yang dijelaskan di atas untuk sepenuhnya menghapus semua konten yang tersimpan.
