Bagaimana Cara Mengedit Video di Ponsel Android?
Diterbitkan: 2021-11-01Sebelumnya orang biasa membawa kamera mahal untuk memotret fotografi. Saat ini, smartphone membuat setiap orang dari kita menjadi fotografer dan video man. Setelah mengambil video di ponsel Android, banyak dari kita sering ingin membaginya dengan teman-teman. Namun, video biasa mengandung bagian yang tidak perlu yang dapat memengaruhi pengalaman menonton. Jangan khawatir, Anda dapat dengan mudah mengedit video di Android dengan aplikasi Google Foto gratis. Pada artikel ini, kami akan menjelaskan cara mengedit video di ponsel Android dan membuat video Anda terlihat profesional.
Mengapa Anda Perlu Mengedit Video Sebelum Berbagi
Berikut adalah beberapa alasan mengapa Anda harus mengedit video sebelum berbagi dengan seseorang:
- Sebagian besar video memerlukan pengeditan kecil seperti pemangkasan sebelum hanya mengirim bagian video yang menarik.
- Ada juga area yang tidak perlu di sekitar video, dan Anda mungkin ingin memotongnya sebelum mengirimnya.
- Anda ingin meningkatkan tampilan visual video sebelum mengirimnya.
- Apakah itu soundtrack yang ingin Anda kirim dan bukan videonya?
Anda dapat melakukan salah satu tugas ini di Android 11 tanpa keterampilan profesional.
Menggunakan Aplikasi Google Foto
Foto Google adalah aplikasi luar biasa yang hadir secara default dengan sebagian besar model ponsel Android. Jika Anda tidak menemukannya di ponsel Anda, cukup buka Google Play store dan unduh aplikasinya secara gratis. Setelah itu ketuk ikon "Foto" dan buka video Anda yang ingin Anda edit. Pertama, putar video dan Anda dapat melihat berbagai opsi yang tersedia di bagian bawah layar saat video Anda berjalan. Sentuh tombol “Edit” untuk mulai mengedit video Anda.
Kami telah menjelaskan artikel ini menggunakan Android 11 dan langkah-langkah yang ditunjukkan di bawah ini menggunakan Google Pixel 3a. Karena ada ratusan ponsel Android yang tersedia di pasaran, menu dan fitur mungkin berbeda tergantung pada pabrikan ponsel Anda.
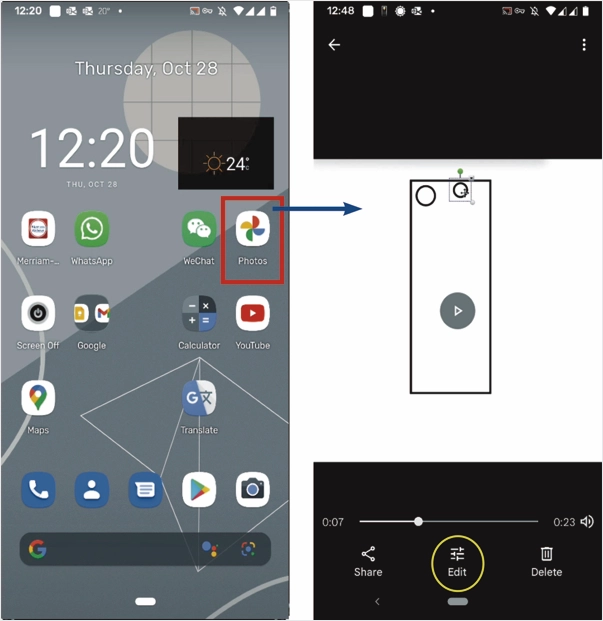
1. Memangkas Video Anda
Setelah mengklik tombol “Edit” pada layar sentuh, layar editor akan menampilkan semua opsi yang tersedia di bagian bawah. Opsi yang saat ini dipilih adalah "Video." Garis waktu video diberikan tepat di bawah video. Ada dua bar di awal dan akhir timeline.
- Letakkan jari Anda di setiap bilah dan gerakkan ke kanan dan ke kiri sesuai kebutuhan Anda untuk mencakup bagian video yang diinginkan.
- Putar video untuk mengonfirmasi durasi.
- Pindahkan penggeser jika diperlukan.
- Ada simbol bisu di sisi kiri di bawah garis waktu. Klik untuk menghapus audio dari video.
- Ikon di sebelah simbol bisu adalah untuk menstabilkan video yang goyah.
- "Ekspor bingkai" akan mengambil tangkapan layar dari adegan video saat ini dan menyimpannya.
- Sentuh tombol "Simpan salinan" simpan video jika tidak diperlukan pengeditan lebih lanjut.
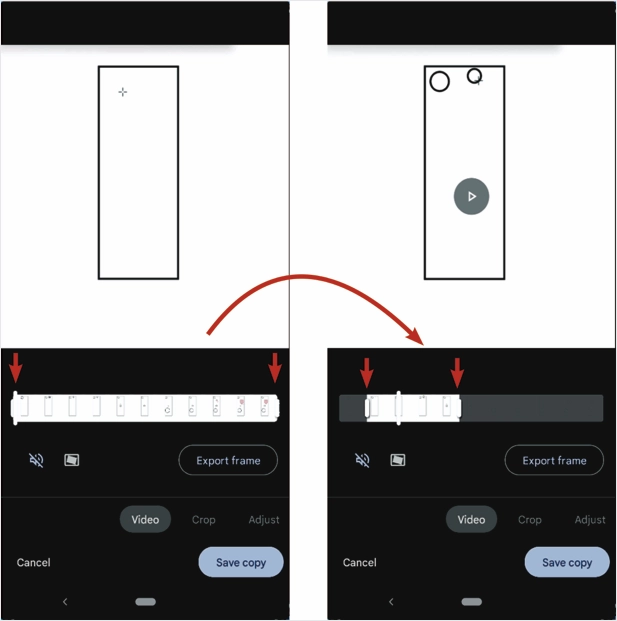
2. Pangkas dan Ubah Ukuran Video
Seperti yang dapat kita lihat di video ini bahwa semuanya terjadi di dalam kotak vertikal kecil. Area di luar persegi panjang adalah pemborosan. Kami dapat memotong ruang luar untuk meningkatkan visibilitas. Untuk itu,
- Ketuk tombol "Pangkas". Layar berikutnya akan menampilkan semua kontrol untuk memotong video. Anda akan melihat persegi panjang di sekitar rekaman bersama dengan jangkar.
- Letakkan jari Anda di sisi mana pun dari persegi panjang ini dan pindahkan ke lokasi yang diinginkan.
- Sekarang lakukan untuk keempat sisi.
- Hasilnya akan seperti gambar di sebelah kanan. Ada kontrol lebih lanjut di bagian bawah.
- Penggeser tepat di bawah bilah pencarian adalah untuk memutar video ke sudut yang Anda inginkan. Letakkan jari Anda di atasnya dan gerakkan ke kanan dan ke kiri.
- Tombol persegi panjang di bawah penggeser yang berputar adalah untuk menyesuaikan rasio aspek video.
- Ikon di tengah (panah melingkar berlawanan arah jarum jam) memutar video 90 derajat berlawanan arah jarum jam setiap kali Anda mengetuknya.
- Tombol di sebelah kanan dengan kurva sudut adalah alat potong perspektif. Ketuk dan kemudian pindahkan jangkar di empat sudut ke area video yang sebenarnya. Setelah Anda puas, tekan tombol "Selesai". Fitur ini juga tersedia di editor gambar. Sangat membantu untuk mengoreksi gambar dokumen.
- Sentuh tombol "Simpan salinan" untuk menyimpan video jika tidak diperlukan pengeditan lebih lanjut.
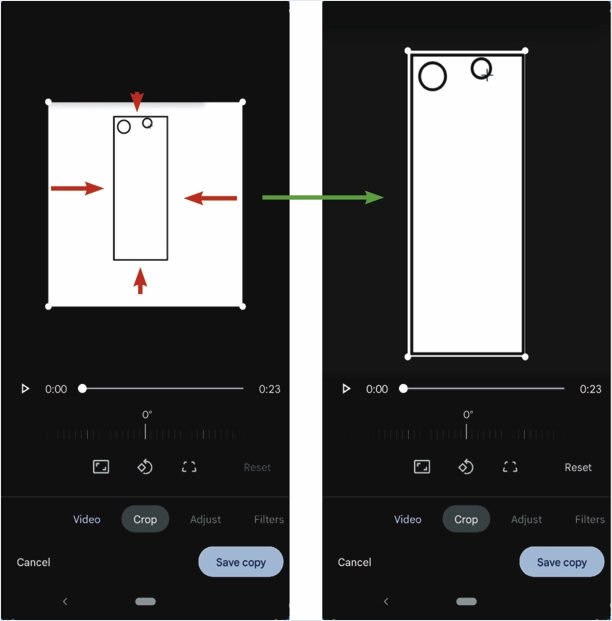
3. Sesuaikan Kecerahan dan Kontras
Geser menu utama editor untuk melihat opsi selanjutnya. Fitur selanjutnya adalah "Sesuaikan". Mengetuknya akan menampilkan kontrolnya. Anda dapat menggeser daftar fitur untuk melihat semua fitur.

- Kontrol pertama adalah "Kecerahan." Setelah Anda menyentuhnya, itu akan menampilkan penggeser lain untuk menyesuaikan kecerahan video.
- Jika Anda ingin menambah atau mengurangi "Kontras" video, ketuk dan sesuaikan dengan menggerakkan penggeser ke kiri atau kanan. Anda selalu dapat melihat efeknya secara real-time.
- Berbagai fitur yang dikategorikan tersedia seperti "Titik putih", "Sorotan", "Bayangan", dll. Lihat dan sesuaikan sesuai kebutuhan.
- Tekan tombol "Selesai" di bagian bawah untuk keluar dari menu "Sesuaikan".
- Sentuh tombol "Simpan salinan" simpan video jika tidak diperlukan pengeditan lebih lanjut.
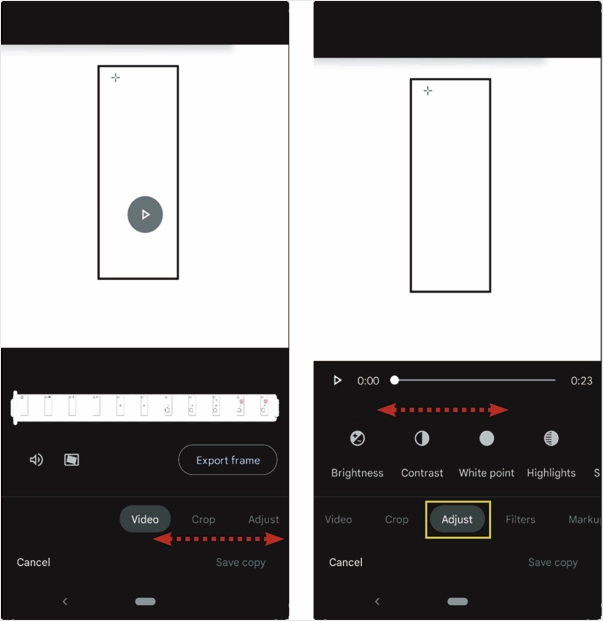
4. Menerapkan Filter ke Video Anda
Menu "Filter" menyediakan beberapa filter untuk diterapkan ke video.
- Geser daftar filter.
- Ketuk filter yang Anda inginkan.
- Periksa hasilnya.
- Anda hanya dapat menerapkan satu filter.
- Jika Anda senang dengan filternya, pertahankan.
- Jika Anda tidak puas dengan filternya, ketuk filter lain.
- Ketuk "Tidak Ada" untuk menghapus filter.
- Klik "Simpan salinan" untuk menyimpan salinan video dengan semua pengeditan.
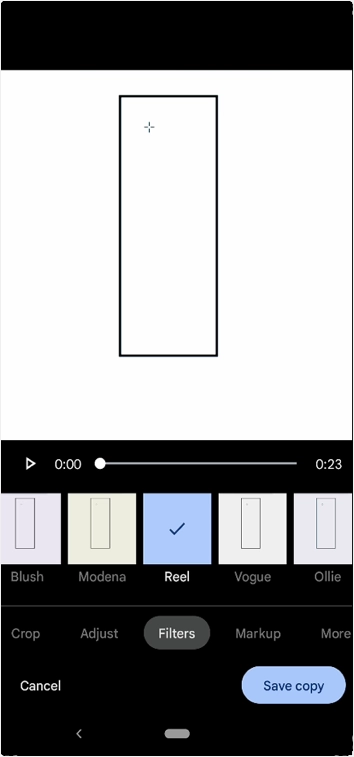
Terkait: Bagaimana cara menyematkan video di situs WordPress?
5. Tambahkan Markup pada Video
Menu berikut, "Markup," memberikan kemampuan untuk membubuhi keterangan video atau menyorot area video tertentu.
- Pilih alat "Pena" untuk menulis atau menggambar sesuatu di video. Pilih warna yang sesuai sebelum menggambar atau menulis sesuatu di video.
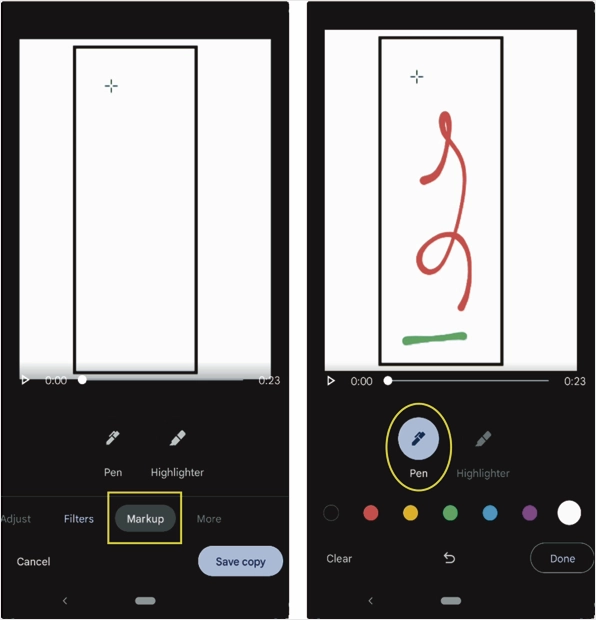
- Klik pada alat "Penyorot" untuk menyorot bagian dari video. Pilih warna yang sesuai. Sekarang gerakkan jari Anda pada bagian video untuk menyorotnya.
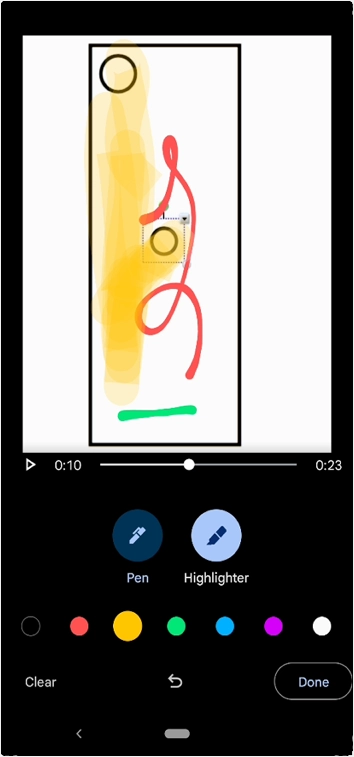
- Anda dapat memindahkan penggeser pada bilah pencarian ke bingkai video yang Anda inginkan sebelum markup.
- Semua pekerjaan markup akan berlaku untuk seluruh video. Tidak mungkin melakukan markup untuk durasi video tertentu.
- Misalkan Anda tidak senang dengan pekerjaan yang telah Anda lakukan di video; tekan tombol "Hapus" di kiri bawah layar. Ini akan menghapus semuanya.
- Ada tombol "Undo" di tengah bawah. Gunakan untuk kembali ke langkah-langkah.
- Setelah Anda selesai, ketuk "Selesai" untuk masuk ke menu utama.
- Sentuh tombol "Simpan salinan" simpan video jika tidak diperlukan pengeditan lebih lanjut.
6. Opsi Tambahan
Opsi terakhir di menu utama adalah "Lainnya." Misalkan Anda telah menginstal pemutar video pihak ketiga. Anda dapat memutar video Anda menggunakan pemutar video pihak ketiga di sini.
- Ketuk "Lainnya" untuk menampilkan pemutar video pihak ketiga jika dipasang di ponsel Anda.
- Kemudian ketuk pemutar video tempat Anda ingin memutar video.
- Program akan meminta Anda untuk menyimpan perubahan atau tidak. Pilih opsi yang tepat.
- Sekarang, video Anda akan mulai diputar dengan pemutar video baru.
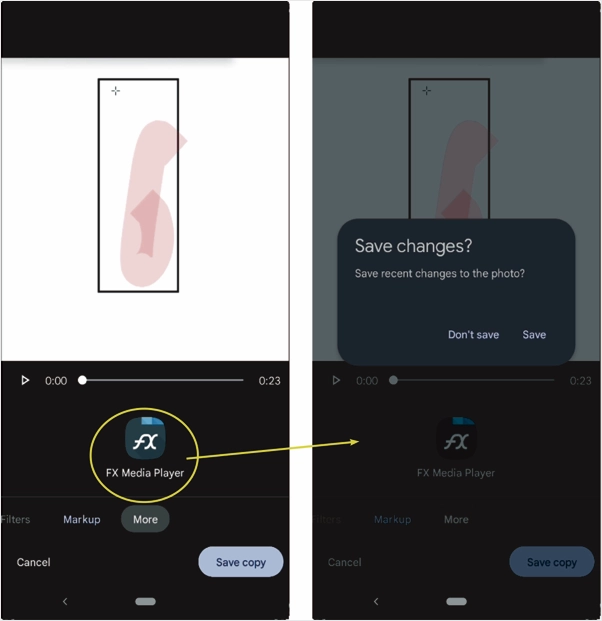
Kata-kata Terakhir
Ada ratusan aplikasi pengeditan video gratis dan premium yang tersedia di Google Play store. Namun, Anda dapat menggunakan aplikasi Google Foto default untuk mengedit video di ponsel Android. Anda dapat melakukan semua hal dasar seperti memangkas, memotong, menerapkan filter, dan menambahkan markup pada video menggunakan aplikasi ini tanpa alat tambahan apa pun.
