Cara Menyematkan Ulasan Bisnis Google di Situs Web Anda
Diterbitkan: 2023-09-25Apakah Anda ingin meningkatkan kredibilitas situs web Anda? Apakah Anda ingin menunjukkan apa yang pelanggan atau klien katakan tentang merek Anda? Jika demikian, mempelajari cara menyematkan ulasan bisnis Google di situs Anda adalah langkah pertama yang sempurna.
Ini mungkin tampak seperti tugas yang memakan waktu pada awalnya, namun menampilkan Ulasan Google di situs web sebenarnya cukup cepat dan tidak merepotkan, bahkan untuk pengguna yang tidak paham teknologi. Jadi, apakah Anda siap memberikan dorongan ekstra pada situs Anda?
Pada artikel ini, kami akan menunjukkan cara terbaik dan termudah untuk menyematkan ulasan bisnis Google di situs WordPress. Mari langsung masuk…
Bisakah Anda Menambahkan Ulasan Google ke Situs Web Anda?
Ya! Menambahkan Ulasan Google ke situs web Anda tidak hanya dapat dilakukan, tetapi juga cukup mudah. Dengan alat yang tepat untuk pekerjaan tersebut, Anda dapat menyematkan ulasan di situs web Anda dalam hitungan menit.
Kemudian, pengunjung akan dapat melihat pendapat pelanggan tentang merek Anda langsung di situs Anda, yang memberikan nilai luar biasa bagi bisnis Anda. Faktanya, menampilkan ulasan dari situs tepercaya dapat meningkatkan penjualan hingga 270%!
Apa Alat Ulasan Google Terbaik untuk WordPress?
Review Feed Pro adalah plugin agregator ulasan dari Smash Balloon yang membuat penyematan ulasan bisnis di WordPress menjadi sangat mudah.
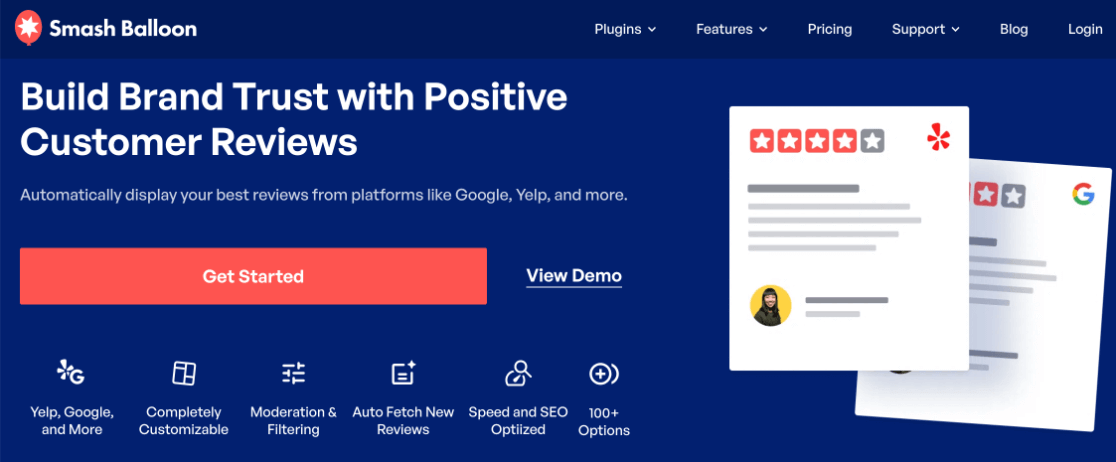
Dengan hampir 2 juta pengguna termasuk merek besar seperti Coca-Cola dan Indeed, Smash Balloon sangat disukai karena plugin umpan sosialnya yang mudah dan efektif, memungkinkan pengguna untuk mengintegrasikan konten dari platform media sosial seperti Instagram, YouTube, dan Twitter ke dalam situs WordPress mereka. .
Demikian pula, plugin Review Feed Pro memungkinkan pengguna menyematkan ulasan bisnis dari Google, Yelp, Trustpilot, Trip Advisor, Facebook, dan WordPress.org dengan lancar di situs web.
Bagian terbaik? Anda tidak perlu menghabiskan banyak waktu untuk mencari dan menyematkan ulasan secara manual. Sebaliknya, plugin secara otomatis mengumpulkan dan menampilkan ulasan dari berbagai sumber dalam satu tata letak yang kohesif.
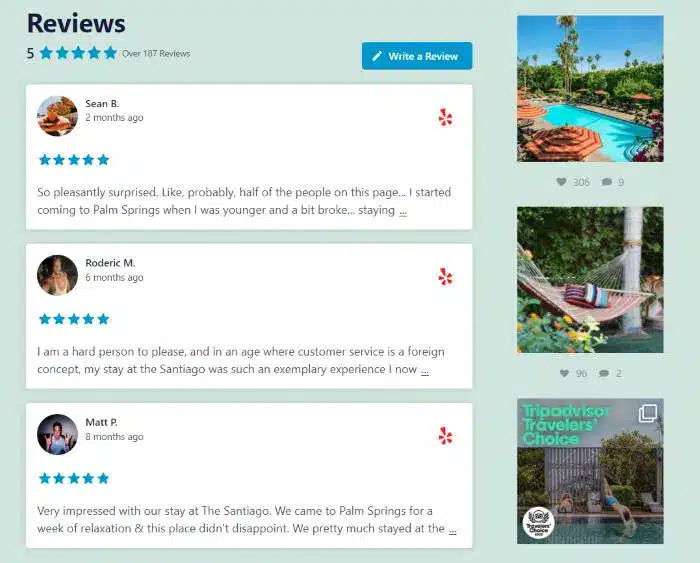
Ini menawarkan banyak fitur penyesuaian dan moderasi, dan Anda tidak perlu menggunakan kode apa pun.
Jadi dengan itu, mari kita lihat bagaimana cara menyematkan Google Review di WordPress.
Cara Menambahkan Ulasan Google ke Situs Web
Cukup ikuti 5 langkah mudah di bawah ini untuk menyematkan ulasan bisnis Google di situs WordPress Anda dalam waktu singkat.
- Langkah 1: Instal Ulasan Feed Pro
- Langkah 2: Buat Umpan Ulasan Baru
- Langkah 3: Tautkan Ulasan Bisnis Google Anda
- Langkah 4: Sesuaikan Umpan Ulasan Google Anda
- Langkah 5: Sematkan Umpan Ulasan Google Anda di WordPress
Langkah 1: Instal Ulasan Feed Pro
Langkah pertama adalah menginstal Review Feed Pro di situs Anda. Buka halaman harga SmashBalloon dan dapatkan lisensi yang paling sesuai untuk Anda.
Jika Anda berencana untuk menyematkan jenis konten sosial lainnya di situs Anda, seperti feed Instagram, feed Twitter, dan feed video YouTube, kami merekomendasikan Paket Akses Lengkap.

Bundel ini mencakup kelima plugin Pro Smash Balloon serta Dinding Sosial, yang memungkinkan Anda menggabungkan konten dari feed berbeda menjadi satu desain yang estetis.
Hanya menyematkan ulasan? Tidak masalah, Anda dapat membeli Review Feed Pro sendiri atau mencoba versi gratis dengan fitur terbatas.
Setelah pembelian, unduh file ZIP plugin dan instal serta aktifkan di situs web Anda. Jika Anda belum terbiasa memasang plugin, lihat panduan ramah pemula tentang cara memasang dan mengaktifkan plugin WordPress.
Setelah itu, Anda harus memasukkan kunci lisensi Anda, yang dapat ditemukan di email konfirmasi pembelian Anda atau di area akun Anda di situs web Smash Balloon, di bawah tab Download .
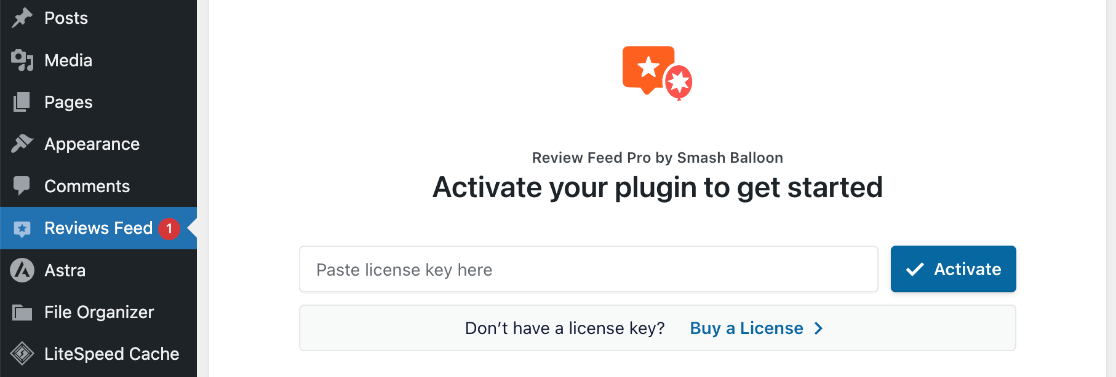
Tekan Aktifkan setelah Anda menempelkan kunci lisensi Anda.
Langkah 2: Buat Umpan Ulasan Baru
Untuk mulai membuat feed untuk ulasan Google Bisnis Anda, klik Feed Ulasan di menu WordPress Anda. Klik pada tombol Tambah Baru .
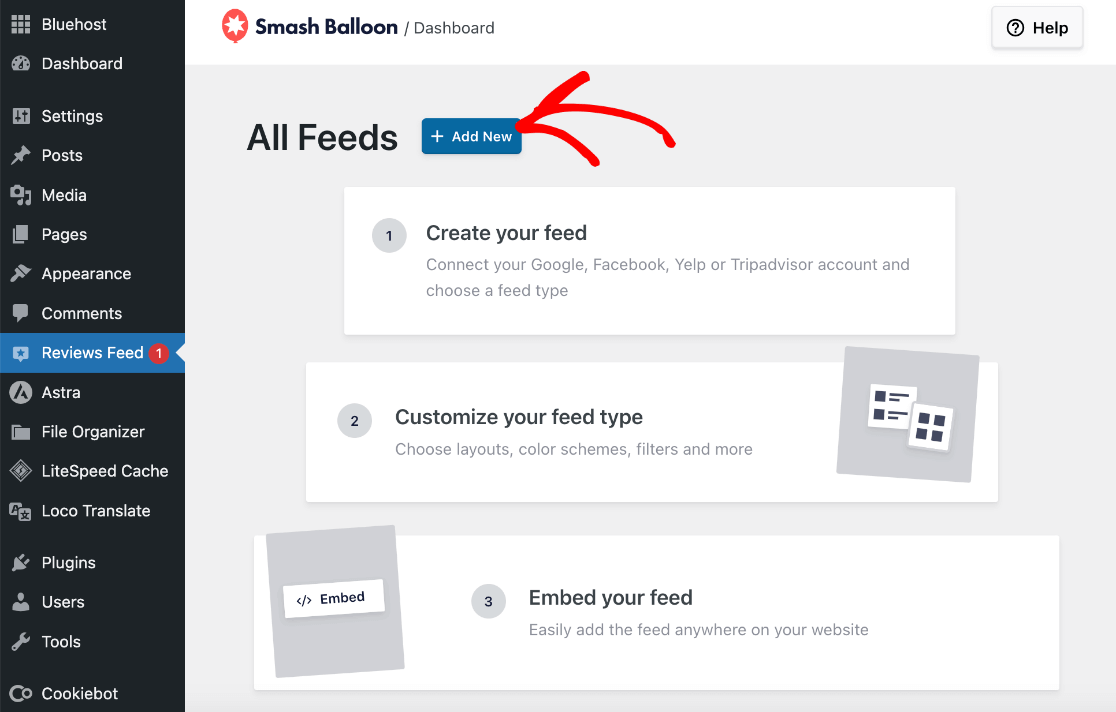
Di layar berikutnya, Anda harus memilih sumber ulasan Anda. Klik tombol yang bertuliskan + Tambahkan Sumber .
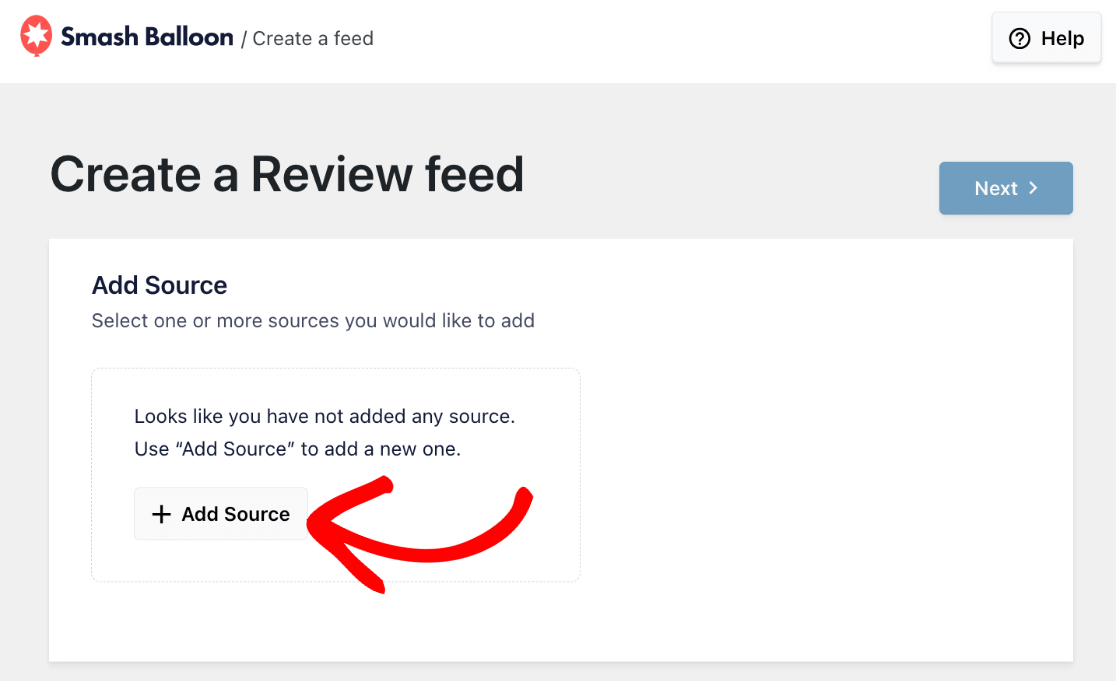
Sebuah popup akan muncul meminta Anda memilih sumber mana yang akan digunakan. Review bisa bersumber dari berbagai platform, namun untuk keperluan tutorial ini klik Google .
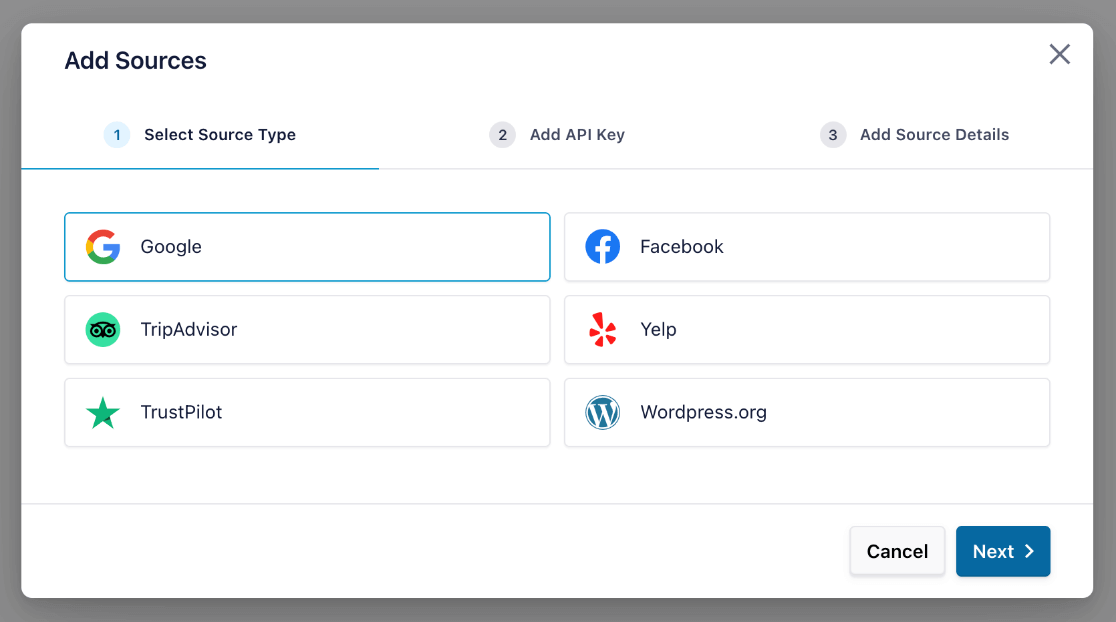
Tekan Berikutnya . Sekarang, kami akan menunjukkan cara menautkan Google Ulasan ke situs web Anda dengan menghubungkan Google Profil Bisnis Anda (sebelumnya disebut Google Bisnisku atau GMB).
Langkah 3: Tautkan Ulasan Bisnis Google Anda
Pada layar popup berikutnya, Anda akan diminta untuk memberikan Kunci Google API Anda. Hal ini memungkinkan Umpan Ulasan Pro secara otomatis mengambil ulasan baru dan memungkinkan Anda menggunakan sumber ini di umpan lain.
Jika Anda belum memilikinya, ikuti tutorial ini untuk membuat kunci Google API.
Setelah Anda memiliki kunci API, tempelkan ke dalam popup, dan klik Berikutnya . Atau, Anda dapat mengklik Lewati jika Anda ingin menambahkannya nanti.
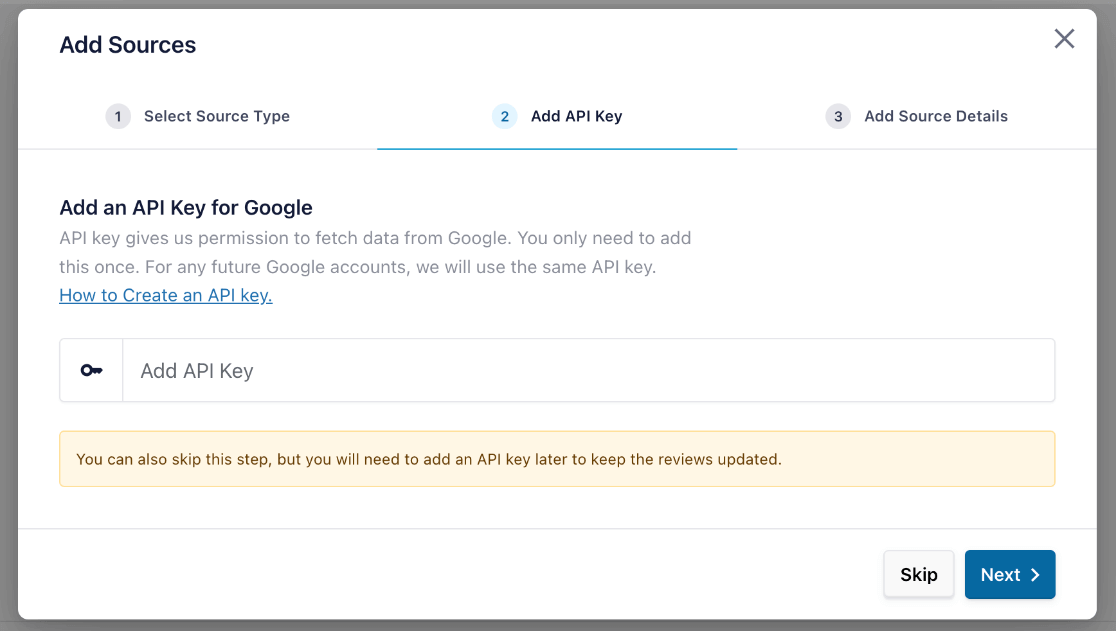
Sekarang, Anda akan diminta untuk memberikan ID Tempat Anda. Ini memberi tahu plugin dari halaman mana ulasan akan diambil. Jika Anda tidak mengetahui ID bisnis Anda, buka Pencari ID Tempat Google.
Dengan menggunakan peta Google di halaman ini, cari bisnis Anda dan klik bisnis tersebut ketika bisnis tersebut muncul di daftar dropdown. Anda kemudian akan melihat ID Tempat Anda di sebelah penanda pada peta.
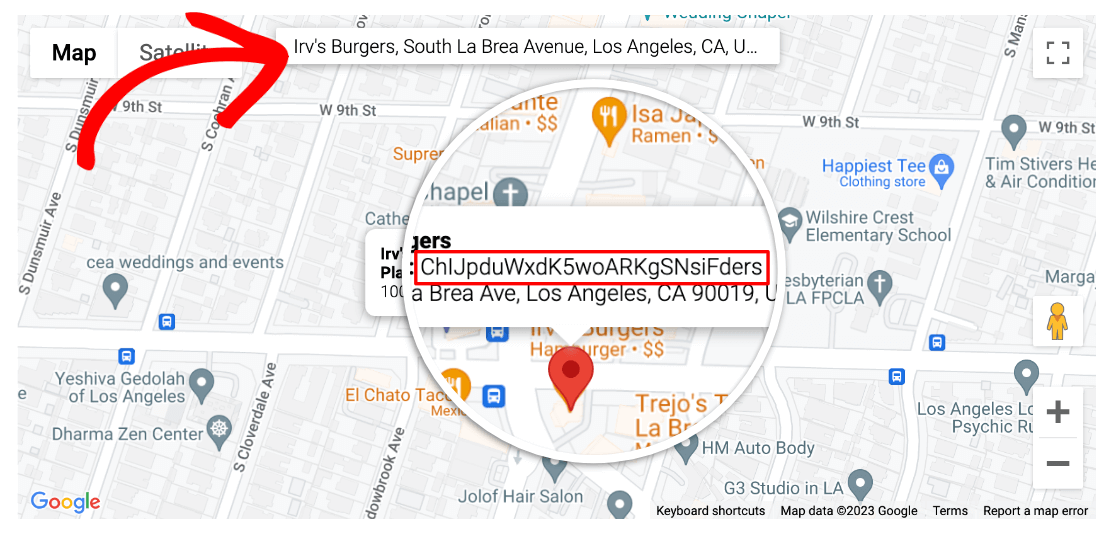
Setelah menyalin ID Tempat Anda, kembali ke tab WordPress Anda dan tempelkan ke dalam popup. Klik Selesai setelah selesai.
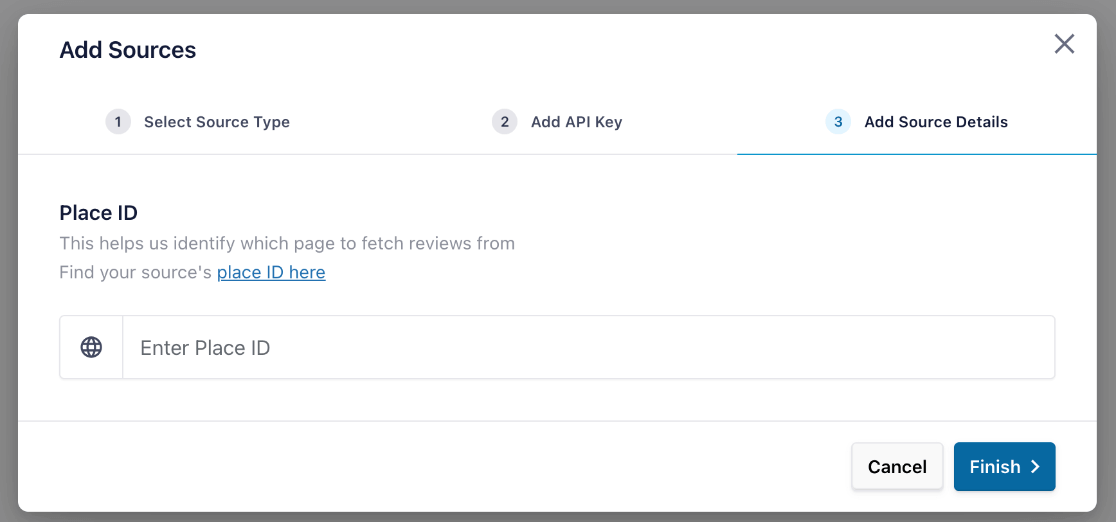
Anda sekarang akan melihat Ulasan Google bisnis Anda tercantum sebagai sumber. Anda dapat melanjutkan dan menambahkan sumber tambahan untuk digunakan dalam feed Anda seperti Yelp atau Ulasan Facebook jika Anda mau.
Jika Anda sudah siap, pilih sumber Google Ulasan dan sumber tambahan apa pun yang Anda tambahkan, lalu klik Berikutnya .
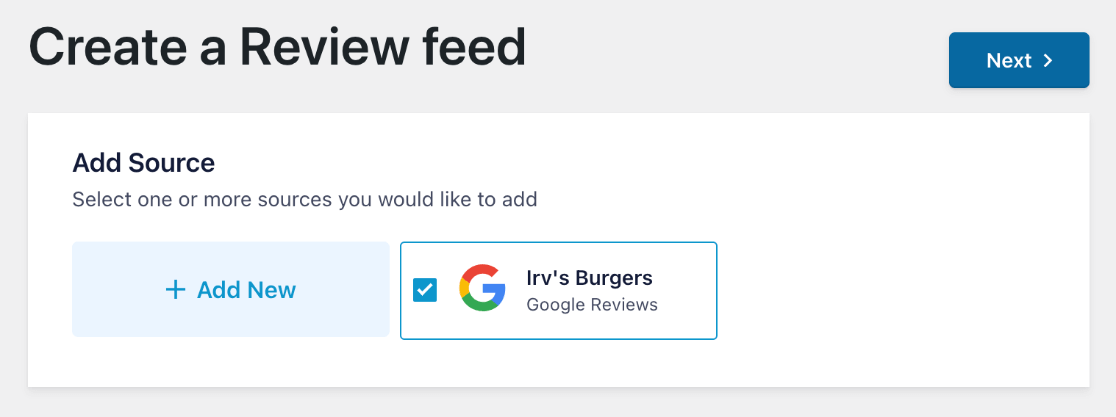
Selanjutnya, ini adalah bagian yang menyenangkan di mana Anda dapat menyesuaikan cara ulasan Anda ditampilkan.

Langkah 4: Sesuaikan Umpan Ulasan Google Anda
Pertama, Anda akan ditanya template mana yang ingin Anda gunakan. Anda dapat memilih antara:
- Default: Ulasan ditampilkan dalam daftar, serupa dengan tampilannya di Google.
- Kartu sederhana: Ulasan ditampilkan dalam daftar, namun setiap ulasan ada di kartunya sendiri.
- Masonry: Ulasan ditampilkan pada kartu dalam format galeri.
- Ulasan tunggal: Menampilkan satu ulasan tunggal. Ini dapat berguna jika Anda ingin menyisipkan ulasan spesifik di suatu tempat di situs Anda, misalnya di laman landas.
- Showcase Carousel: Carousel menampilkan satu ulasan dalam satu waktu.
- Carousel: Carousel dengan satu baris ulasan dalam satu waktu.
- Korsel kisi: Korsel dengan beberapa baris dan kolom ulasan.
Sangat mudah untuk mengubah template pada langkah berikutnya, jadi jangan khawatir jika Anda tidak yakin mana yang harus dipilih. Selain itu, semua templat dapat dikustomisasi untuk menentukan hal-hal seperti jumlah baris atau kolom, penomoran halaman, putar otomatis, dan banyak lagi.
Setelah memilih templat Anda, tekan Berikutnya .
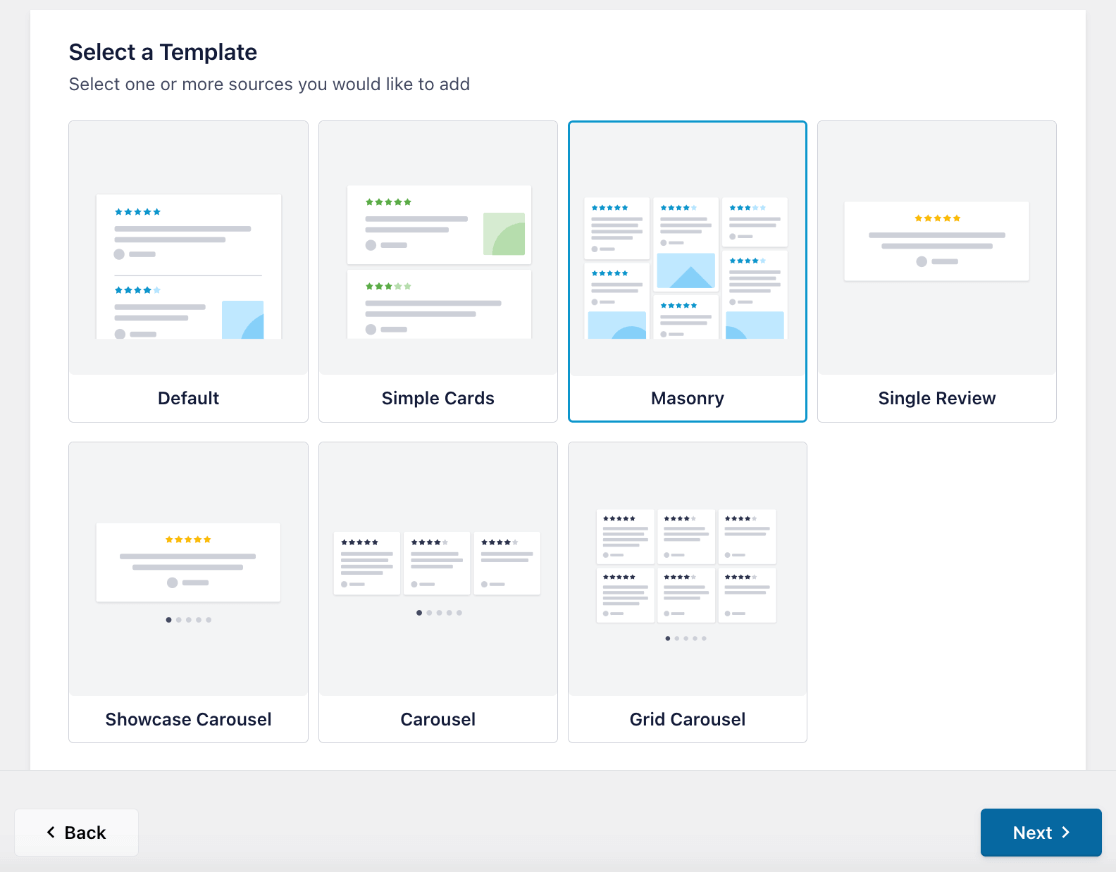
Anda sekarang akan dibawa ke editor, yang menampilkan pratinjau langsung feed Google Review Anda, sehingga Anda dapat melihat tampilan desain saat Anda melakukan perubahan. Mari lanjutkan dan sesuaikan tampilan dan pengaturan feed Anda.
1. Sesuaikan Tampilan Umpan Ulasan Anda
Sebagai editor, Anda dapat menyesuaikan lebih lanjut tampilan ulasan di situs web Anda.
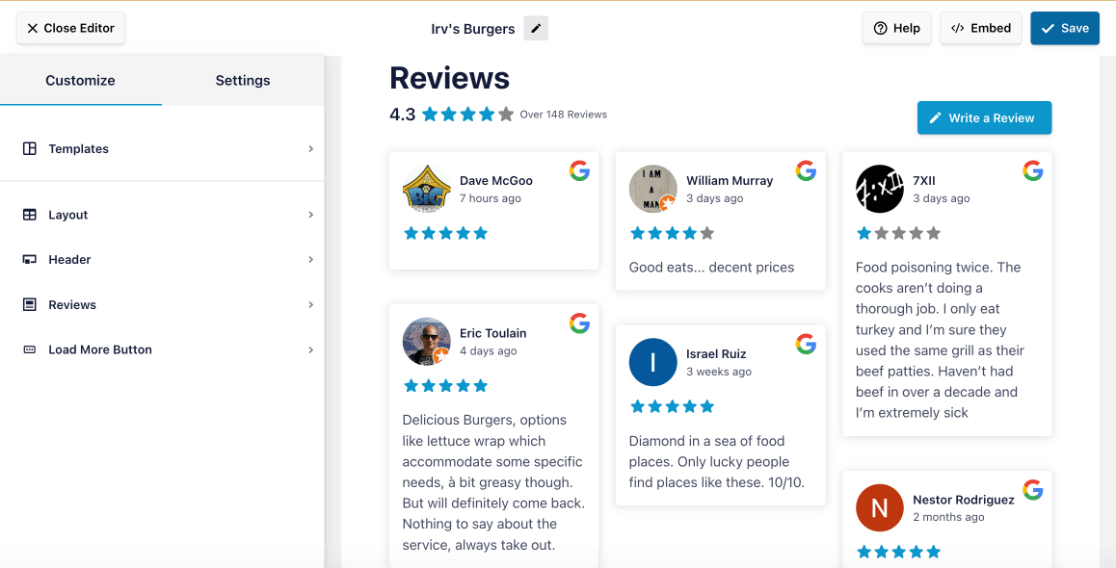
Dengan menggunakan sidebar di sebelah kiri, Anda dapat mengubah template, mencoba tata letak yang berbeda, mengedit warna dan desain tombol serta elemen lainnya, menyesuaikan header, dan banyak lagi.
Anda akan melihat tombol Tulis Ulasan di feed Anda, yang merupakan fitur luar biasa. Secara default, link tersebut akan mengarahkan pengunjung untuk menulis Google Review baru untuk bisnis Anda. Namun, Anda dapat mengecualikan tombol tersebut atau mengubahnya menjadi tautan khusus jika Anda mau.
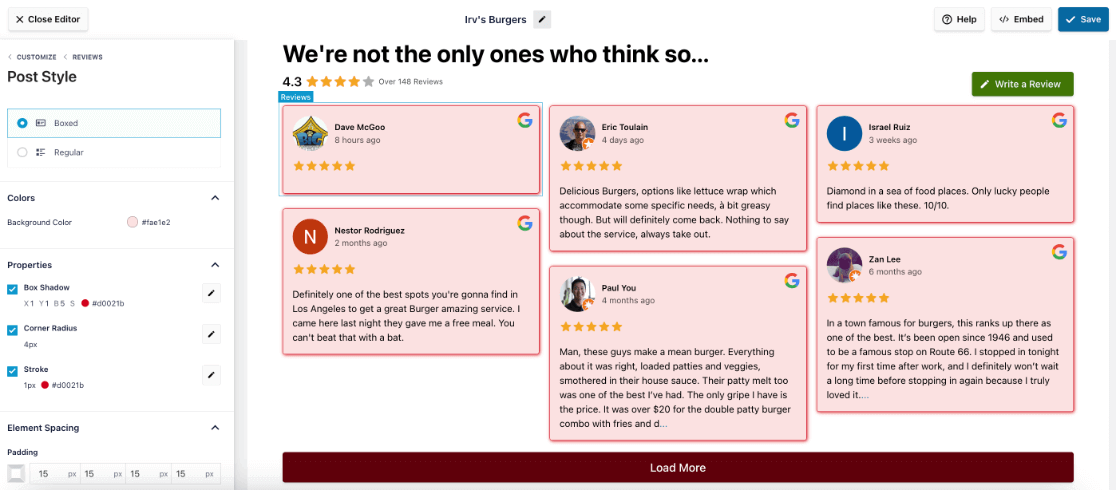
Silakan bermain-main di penyesuai hingga umpan ulasan bisnis Anda terlihat persis seperti yang Anda inginkan. Kemudian, kami akan menunjukkan cara mengedit pengaturan.
2. Sesuaikan Pengaturan Umpan Ulasan Anda
Saat berada di penyesuai, klik tab Pengaturan di sidebar untuk memfilter dan memoderasi ulasan mana yang ditampilkan di situs web Anda.
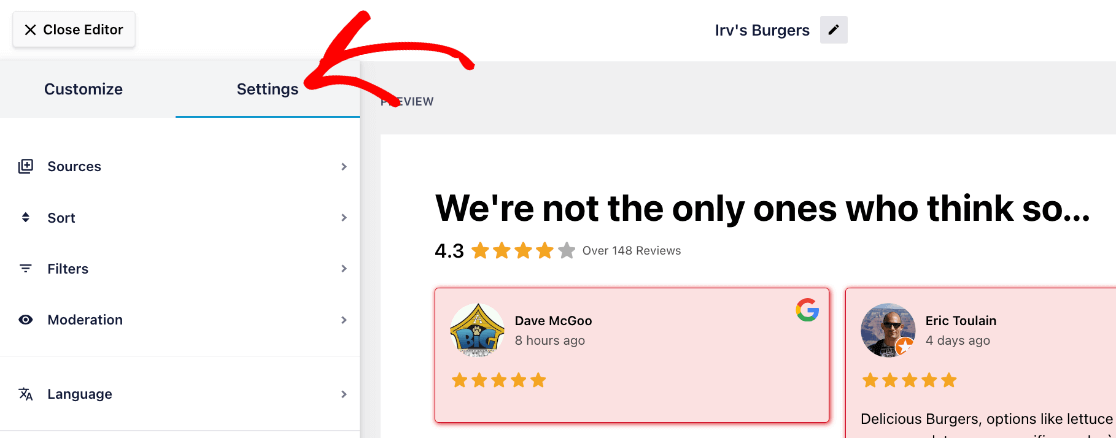
Dari tab ini, Anda dapat mengelola ulasan bisnis Google mana yang ingin ditampilkan di situs Anda. Berikut rincian hal yang dapat Anda lakukan di setiap bagian pada Pengaturan :
Sumber: Tambahkan platform tambahan untuk mengambil ulasan bisnis dan menampilkannya di feed Anda.
Sortir: Tentukan apakah ulasan diurutkan secara acak, berdasarkan tanggal, atau peringkat bintang.
Filter: Kecualikan/sertakan ulasan berdasarkan peringkat bintangnya dan/atau kata kunci tertentu yang ditemukan di dalamnya. Misalnya, Anda dapat memfilter semua ulasan di bawah 3 bintang atau semua ulasan yang memiliki kata “buruk”.
Moderasi: Jika diaktifkan, fitur ini memungkinkan Anda menyembunyikan semua ulasan secara default hingga Anda memilihnya untuk ditampilkan. Atau, Anda dapat menampilkan semua ulasan secara default dan memilih ulasan tertentu untuk dikecualikan.
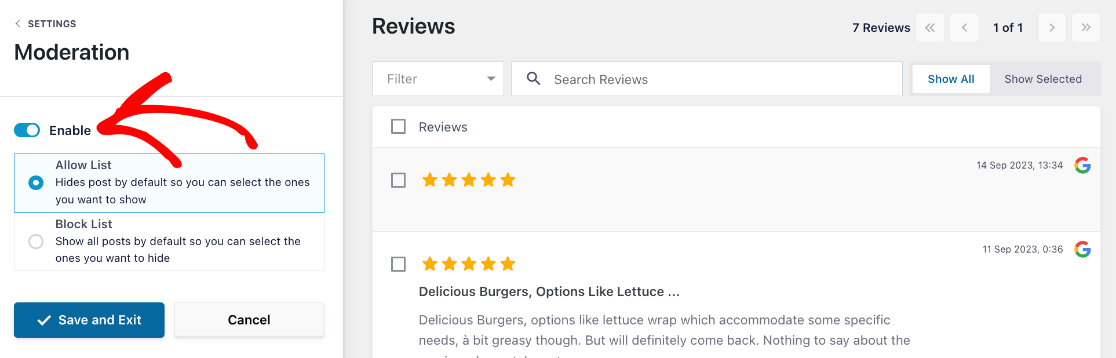
Bahasa: Bahasa Ulasan Google Anda akan disetel ke default, namun Anda dapat menentukan ke bahasa mana ulasan tersebut harus diterjemahkan jika Anda mau.
Ketika Anda selesai menyesuaikan tata letak dan mengedit pengaturan feed Anda, klik Simpan di sudut kanan atas. Selanjutnya, mari cari tahu cara menyematkan ulasan bisnis Google di situs Anda.
Langkah 5: Sematkan Umpan Ulasan Google Anda di WordPress
Sekarang setelah Anda mempelajari cara menautkan Ulasan Google ke situs web Anda, menyesuaikan tampilan, dan mengelola ulasan mana yang ditampilkan, sekarang saatnya menyematkannya.
Setelah menekan Simpan , klik tombol Sematkan di bagian atas penyesuai feed.
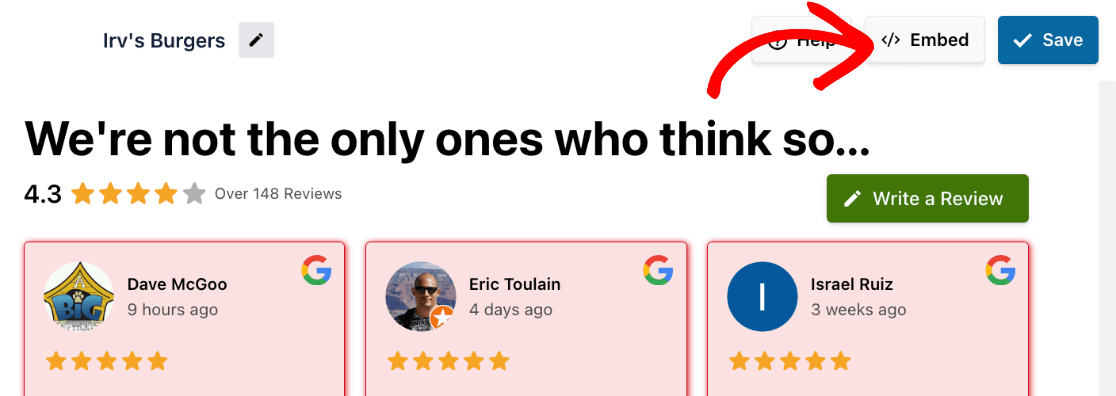
Sekarang, sebuah popup akan muncul. Anda dapat menyalin kode pendek untuk menyematkan Ulasan Google di mana saja di situs Anda. Atau, pilih salah satu dari 2 opsi di bawah:
- Tambahkan ke Halaman: Tampilkan Ulasan Google di halaman web Anda.
- Tambahkan ke Widget: Tampilkan Ulasan Google di sidebar, footer, atau lokasi widget situs web Anda lainnya.
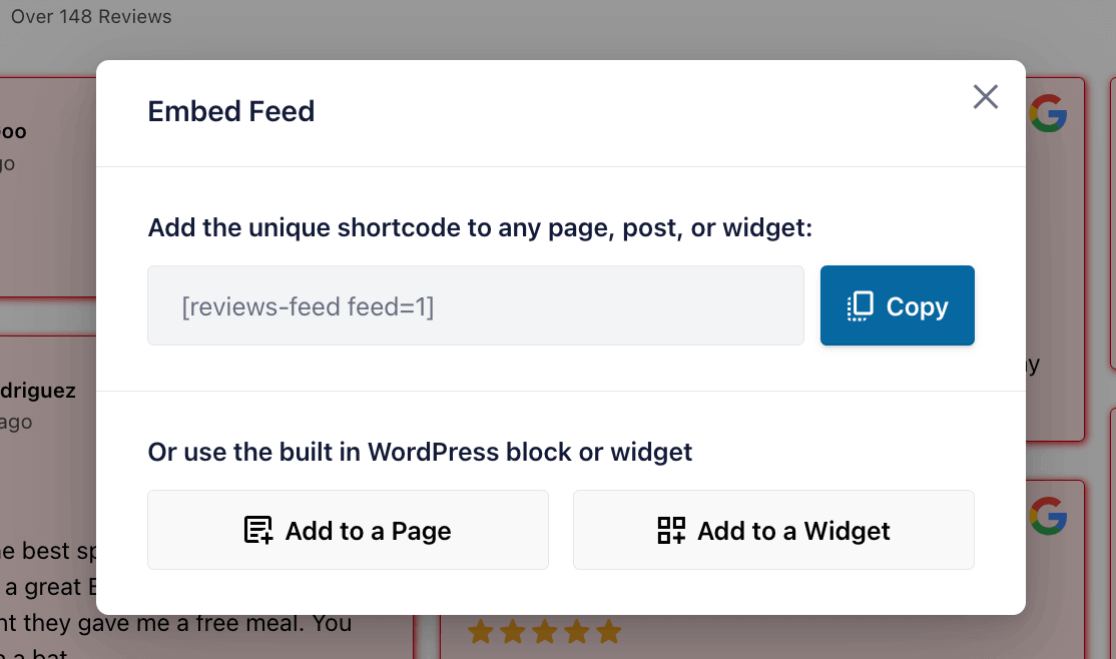
Mari kita bahas cara menyematkan Ulasan Google menggunakan kedua opsi.
1. Sematkan Ulasan Google di Halaman Web
Untuk menyematkan Ulasan Google Anda di suatu halaman, klik tombol Tambahkan ke Halaman . Popup kemudian akan menampilkan daftar halaman situs web yang tersedia untuk Anda pilih. Pilih yang Anda inginkan dan klik Tambah .
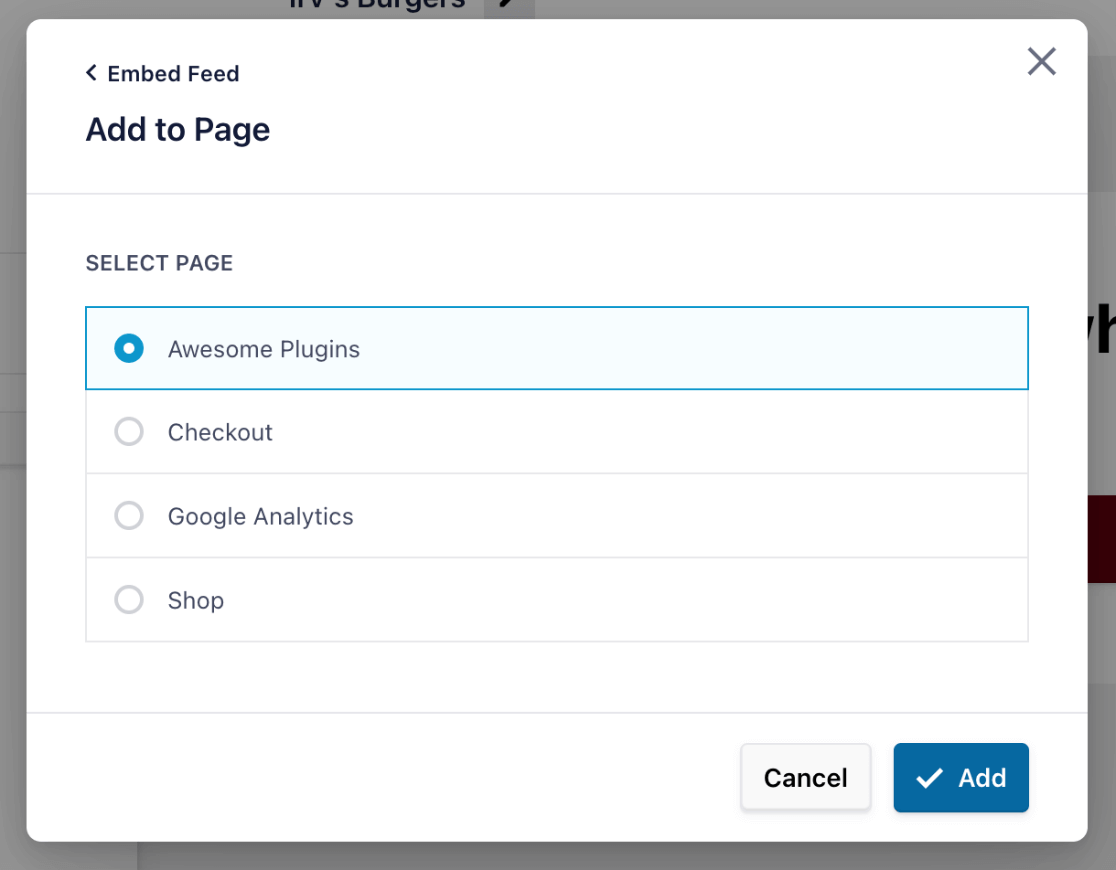
Ini akan membawa Anda ke editor WordPress untuk halaman pilihan Anda di mana Anda dapat mengklik tanda + untuk menambahkan blok baru.
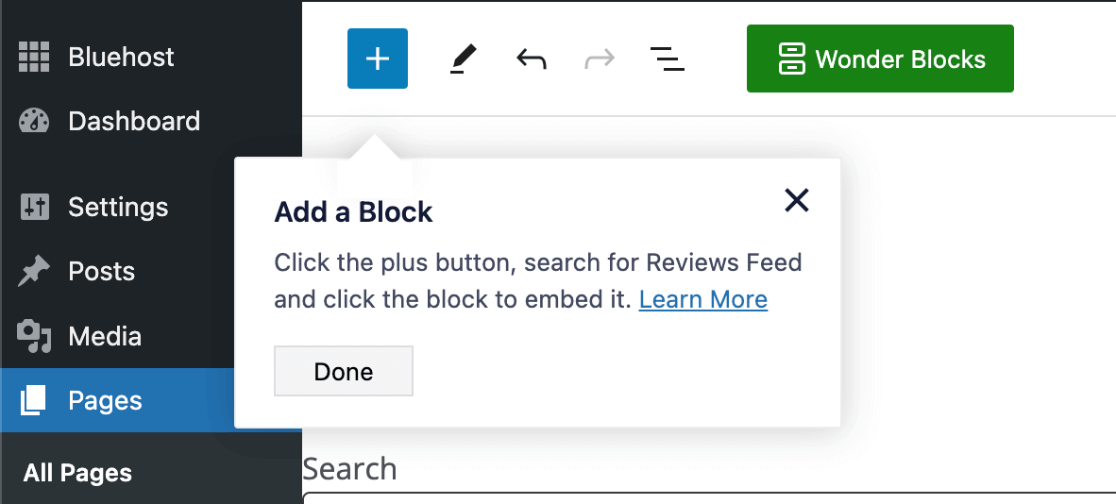
Untuk menyematkan feed Anda di halaman, cukup cari Umpan Ulasan dan pilih blok saat Anda melihatnya.
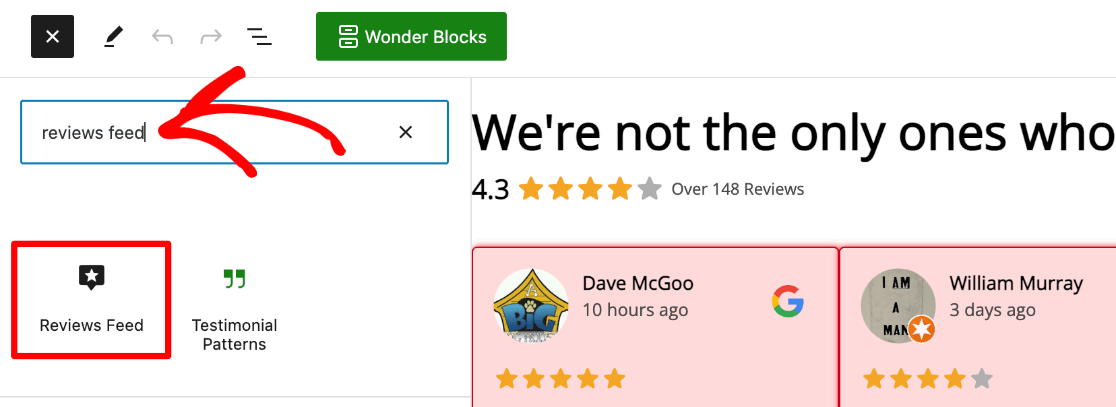
Setelah Anda memperbarui halaman, buka halaman tersebut di tab baru untuk melihat feed Google Review yang tersemat ditampilkan dengan indah di situs Anda.
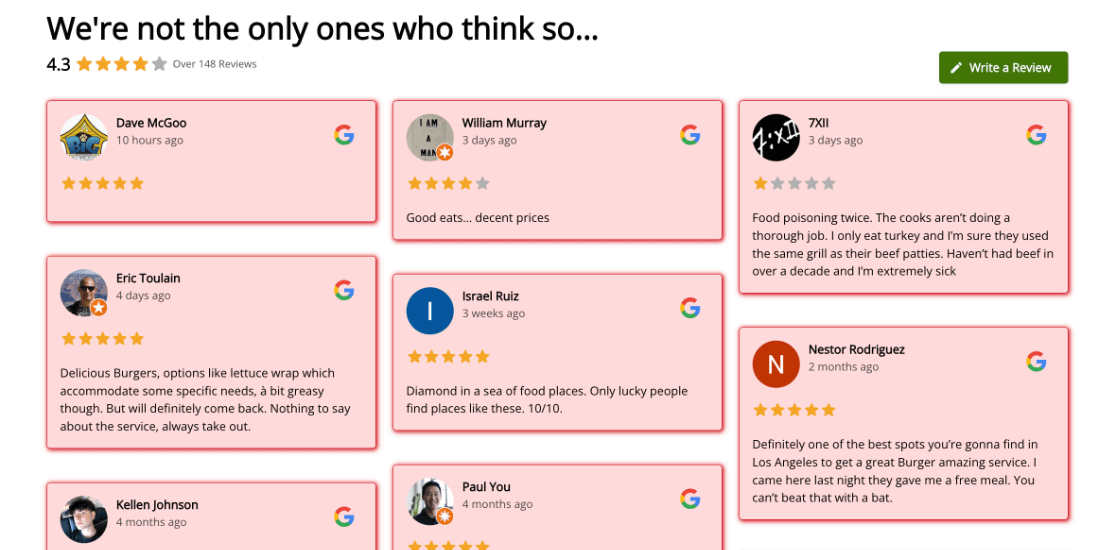
2. Sematkan Ulasan Google di Widget
Sekarang, mari kita lihat cara menyematkan widget Google Review.
Setelah mengklik tombol Sematkan di penyesuai feed, klik opsi Tambahkan ke Widget .
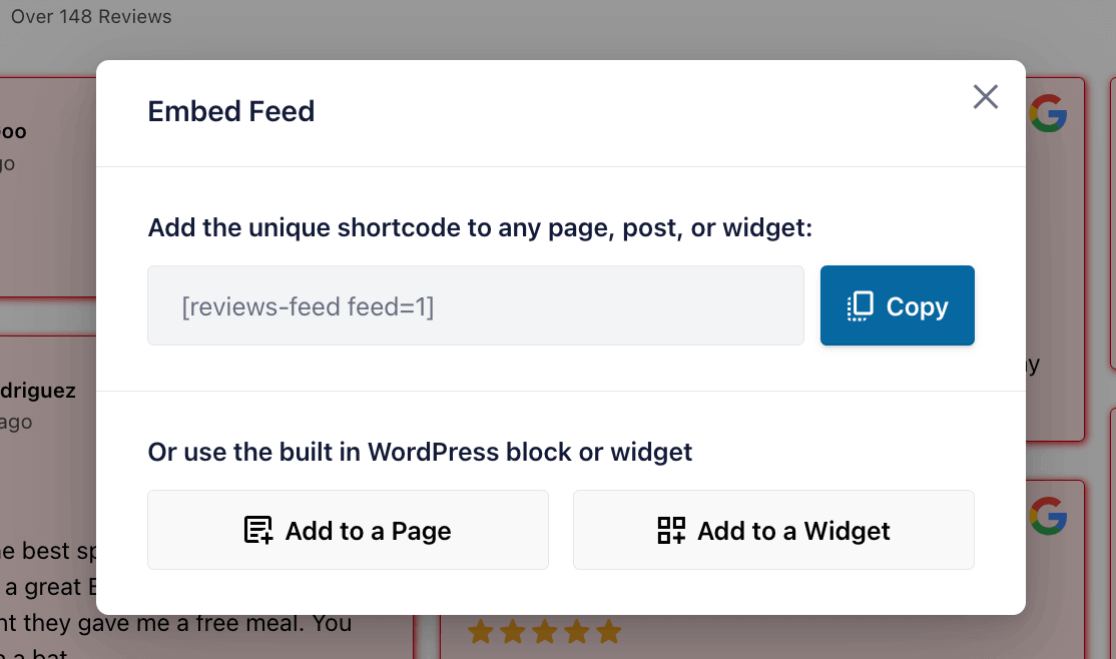
Ini akan membawa Anda ke area penyesuaian widget situs web Anda. Perhatikan bahwa area widget yang tersedia akan bervariasi tergantung pada tema WordPress Anda.
Klik tanda + di bawah area tempat Anda ingin meletakkan widget. Kemudian, cari saja Umpan Ulasan dan tambahkan blok saat Anda melihatnya.
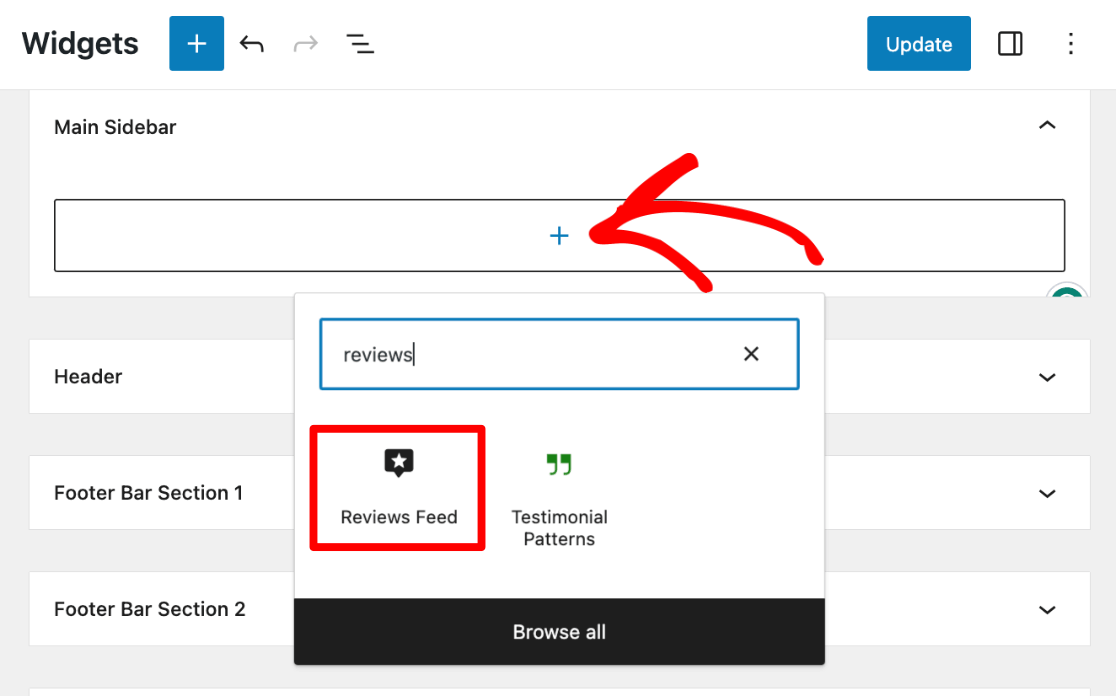
Pastikan untuk mengklik Perbarui setelah Anda selesai. Sekarang, Anda dapat melihat Ulasan Google di area widget situs Anda.
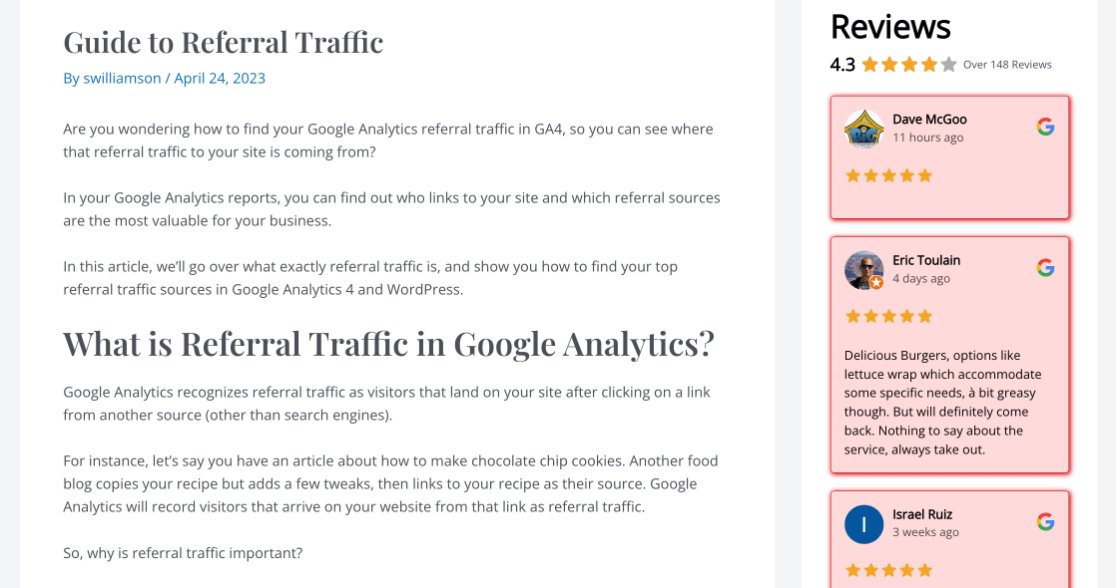
Dan itu saja! Seperti yang Anda lihat, Review Feed Pro adalah terobosan baru dalam menampilkan Google Review di situs web Anda. Ini adalah alat sederhana dan ampuh yang sempurna untuk menyederhanakan proses membangun kredibilitas di situs Anda.
Kami harap artikel ini membantu Anda menyematkan ulasan bisnis Google di situs web Anda. Anda mungkin juga ingin membaca artikel kami tentang 44 Pertanyaan Survei Pelanggan + Panduan untuk Umpan Balik yang Bermakna.
Belum menggunakan MonsterInsights? Apa yang kamu tunggu?
Jangan lupa untuk mengikuti kami di Twitter, Facebook, dan YouTube untuk tutorial WordPress terbaik dan pembaruan Google Analytics.
