Bagaimana Memperbaiki Aplikasi Terkunci Karena Pemeliharaan Akun di iCloud?
Diterbitkan: 2021-11-02iCloud (dan sekarang iCloud+) adalah ruang penyimpanan cloud dari Apple. Tidak seperti layanan penyimpanan cloud tradisional, tujuan utama iCloud adalah menyinkronkan aplikasi dan file di seluruh perangkat Anda. Namun, Anda dapat mengakses iCloud melalui situs web dan mengelola file Anda seperti layanan penyimpanan lainnya. Satu masalah yang sering Anda hadapi dengan iCloud adalah melihat pesan seperti "aplikasi terkunci karena pemeliharaan akun". Ini akan mencegah Anda membuka aplikasi dan dalam artikel ini, kami akan memeriksa beberapa perbaikan yang dapat Anda coba untuk menyelesaikan masalah ini di iCloud.
Aplikasi Web iCloud
Buka situs web iCloud.com dan masuk dengan ID Apple Anda. Umumnya, Anda akan diminta untuk memberikan akses menggunakan otentikasi dua faktor yang dikirim ke perangkat Anda. Masukkan kode enam digit dan login ke akun Anda. Akun iCloud Anda dilengkapi dengan beberapa aplikasi default seperti Mail, Keynote, Numbers, Pages, Reminders, dll. Anda dapat mengakses file dan mengedit secara online menggunakan aplikasi ini untuk menyinkronkan seluruh perangkat Anda.
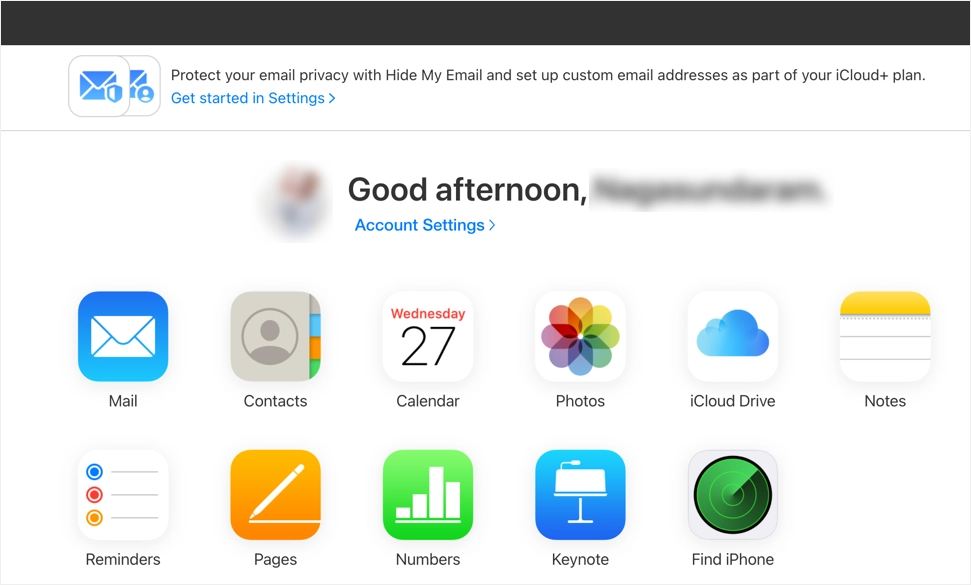
Aplikasi Terkunci Karena Pemeliharaan Akun
Meskipun mudah menggunakan aplikasi iCloud, Anda akan sering melihat masalah penguncian karena pemeliharaan akun. Masalah ini terjadi saat Anda mencoba membuka aplikasi seperti Pages untuk mengedit file. Anda akan melihat pesan peringatan yang berbunyi “Halaman terkunci. Karena pemeliharaan akun, Halaman tidak akan tersedia selama satu jam berikutnya”. Ketika Anda memiliki masalah ini, itu akan terjadi untuk semua aplikasi dan Anda tidak akan dapat melihat atau mengeditnya menggunakan aplikasi iCloud.
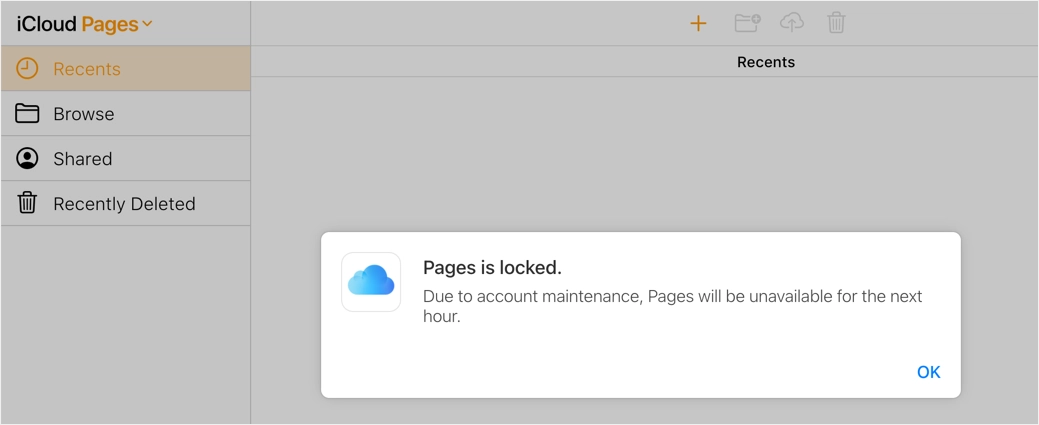
Satu-satunya pilihan di pop-up peringatan adalah mengklik "OK" dan menutupnya. Setelah menutup pop-up, Anda akan melihat simbol peringatan di ikon aplikasi dan menampilkannya secara offline.
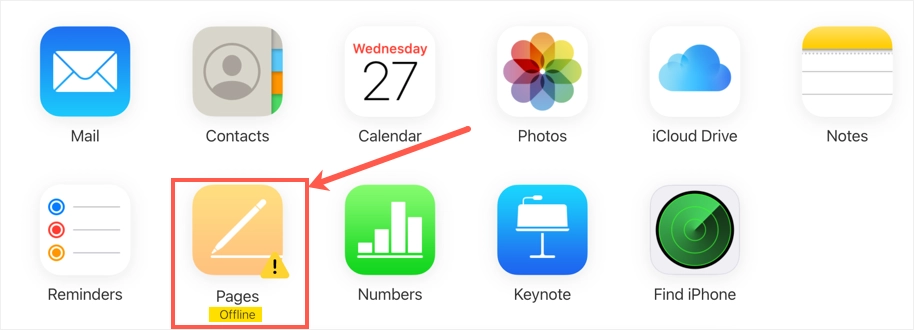
Bagaimana Memperbaiki Aplikasi Terkunci Karena Pemeliharaan Akun di iCloud?
Jika ini familier bagi Anda, berikut adalah opsi yang dapat Anda coba untuk memperbaiki masalah tersebut.
1. Periksa Status Sistem
Terkadang, layanan Apple dapat berhenti berfungsi sehingga Anda tidak dapat mengakses aplikasi di iCloud. Anda akan melihat pesan seperti di bawah ini membaca iCloud telah berhenti bekerja dan kesalahan telah mencegah aplikasi ini bekerja dengan benar.
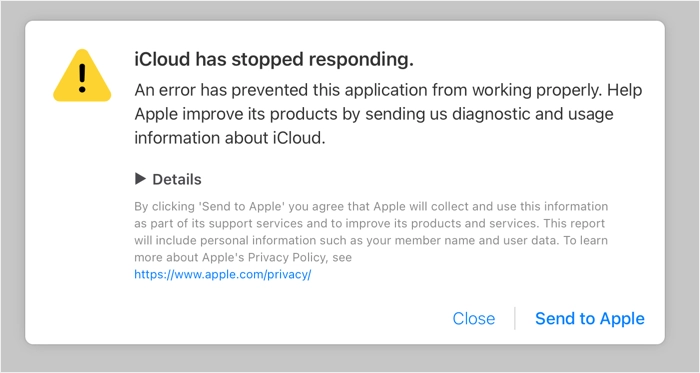
Ini dapat dengan mudah membingungkan Anda karena situs web iCloud dapat diakses saat aplikasi tidak dapat diakses. Namun, Apple menawarkan layanan yang berbeda untuk aplikasi di iCloud dan karenanya ada kemungkinan bahwa aplikasi tertentu tidak aktif sementara yang lain aktif dan berfungsi dengan baik. Anda juga dapat menggunakan halaman status sistem Apple resmi untuk menemukan semua layanan terkait iCloud aktif dan berfungsi. Seperti yang Anda lihat, ada layanan berbeda untuk aplikasi iCloud dan Anda dapat memeriksa status "Aplikasi Web iCloud (iCloud.com) untuk Pages, Keynote, dan Numbers.
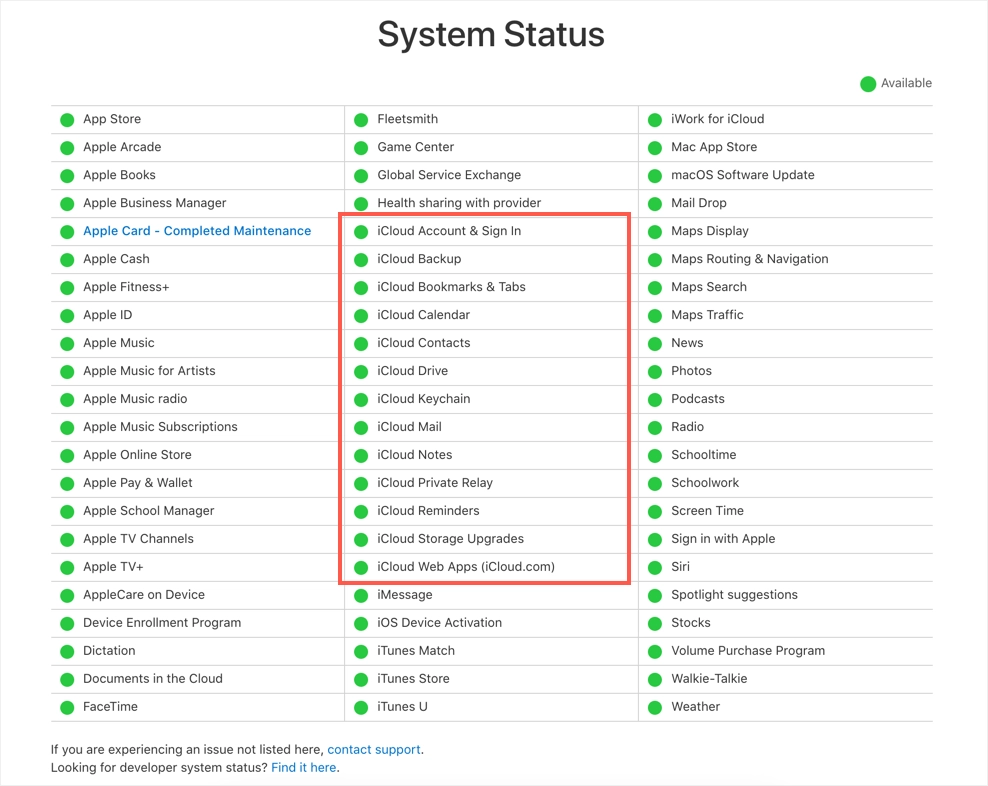
Semua status sistem diperbarui secara langsung dan status hijau menunjukkan layanan sudah habis. Setiap kali ada pemeliharaan atau sistem mati, Anda dapat mengklik item layanan yang sesuai untuk melihat detailnya dalam pop-up. Jika sistem sedang down atau dalam pemeliharaan, Anda tidak memiliki pilihan lain untuk menunggu sampai sistem aktif dan dapat diakses.
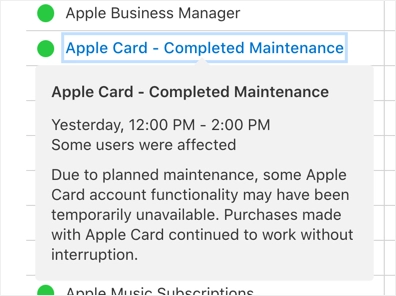
Selain itu, Anda dapat menggunakan layanan pemantauan situs web pihak ketiga untuk memeriksa apakah iCloud.com naik atau turun untuk akses publik.

2. Beralih ke Safari
Jika Anda melihat masalah pemeliharaan akun dan penguncian aplikasi di Windows, coba gunakan browser Safari di Mac atau perangkat Apple lainnya. Bahkan jika Anda menggunakan Google Chrome di Mac, keluar dari akun Anda dan coba dengan browser Safari. bagian yang baik adalah Safari akan secara otomatis mencoba masuk ke akun iCloud ketika Anda memasukkan kata sandi admin Mac.
- Buka situs web iCloud.com di Safari dan klik tombol "Lanjutkan dengan kata sandi".
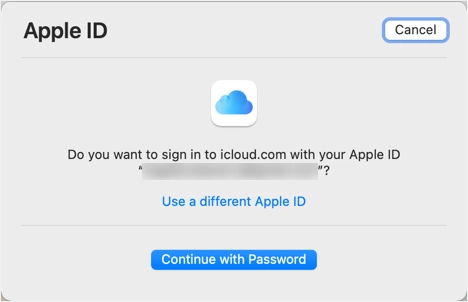
- Masukkan kata sandi admin untuk Mac Anda dan klik "Lanjutkan" untuk masuk ke akun iCloud Anda.
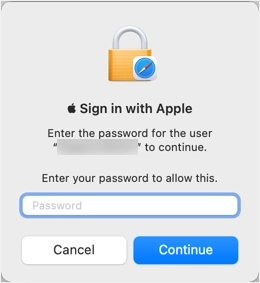
- Sekarang, periksa apakah Anda dapat mengakses aplikasi web iCloud tanpa masalah.
3. Nonaktifkan Pemblokir Iklan
Ekstensi pemblokir iklan sangat populer sehingga banyak dari kita menggunakannya untuk memblokir iklan. Namun, pemblokir iklan ini dapat memblokir layanan yang diperlukan untuk mengakses aplikasi web iCloud. Tidak masalah apakah Anda menggunakan Safari, Chrome, Firefox atau Edge – pastikan untuk menonaktifkan ekstensi pemblokir iklan di browser Anda. sebagai alternatif, Anda dapat memasukkan situs web iCloud.com ke daftar putih agar berfungsi dengan baik dengan pemblokir iklan diaktifkan. Setelah itu segarkan halaman dan periksa apakah Anda dapat mengakses aplikasi tanpa masalah penguncian.
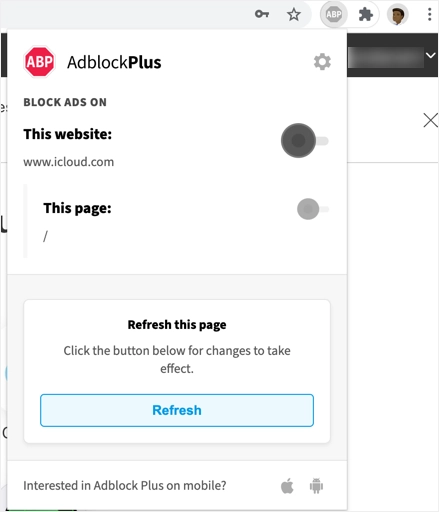
4. Edit File Online
Ini adalah opsi alternatif untuk mengedit file secara online saat Anda tidak dapat menggunakan aplikasi seperti Pages.
- Saat Anda berada di akses web iCloud, ketuk ikon iCloud Drive.
- Browser melalui untuk mencari dan membuka file Anda. Jika diperlukan, Anda dapat mengunggah file baru ke iCloud Drive.
- Klik dua kali pada file untuk mengedit dengan aplikasi yang sesuai.
- Ini akan membuka file di dalam browser dan Anda dapat mulai mengedit secara online.
- Modifikasi akan disimpan secara otomatis dan tersedia di semua perangkat Anda.
5. Keluar dari iCloud di Semua Peramban
Dalam kasus kami, kami mulai melihat peringatan pemeliharaan akun setelah masuk ke akun iCloud dari laptop Windows. Jika Anda menggunakan beberapa perangkat untuk masuk ke akun iCloud, pertama-tama keluar dari semua browser dan masuk lagi untuk memeriksa apakah aplikasi dapat diakses.
- Saat Anda masuk ke akun iCloud, klik tautan "Pengaturan Akun" yang ditampilkan di bawah nama Anda.
- Gulir ke bawah pada halaman pengaturan dan klik tautan "Keluar Dari Semua Peramban".
- Konfirmasikan pop-up dengan mengklik opsi "Keluar".
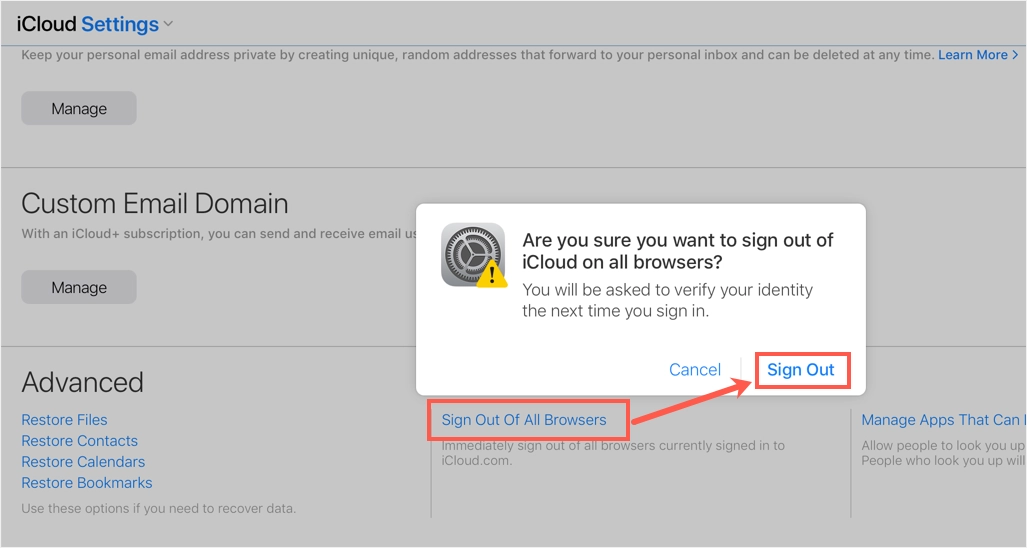
6. Hubungi Dukungan Apple
Jika tidak ada yang berhasil untuk Anda, maka opsi terakhir adalah menghubungi dukungan Apple. Namun, Anda harus memiliki dukungan pemeliharaan yang valid untuk nomor seri perangkat Anda. Buka halaman dukungan resmi Apple dan pilih kategori "ID Apple". Kemudian pilih opsi “iCloud, FaceTime & Pesan” untuk mendapatkan panggilan kembali atau menjadwalkan pertemuan dengan tim dukungan.
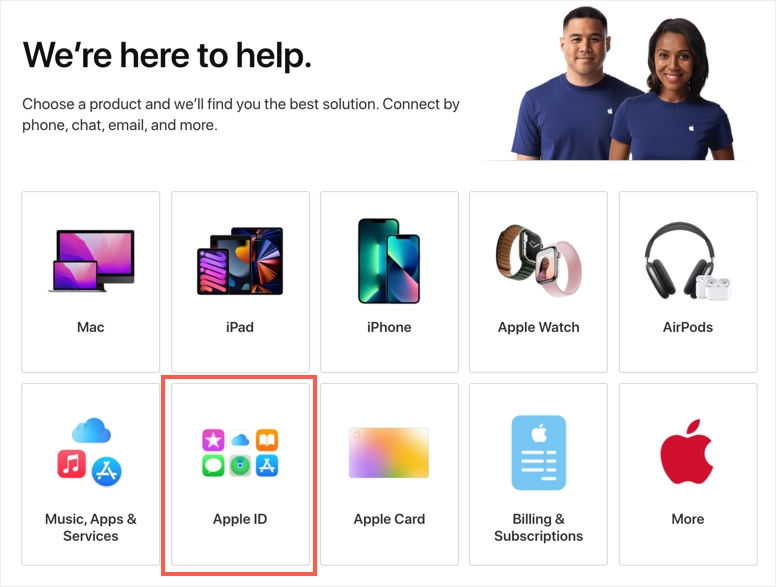
Kata-kata Terakhir
Apple iCloud adalah layanan yang andal untuk sinkronisasi dan penyimpanan cloud. Namun, itu bisa menimbulkan masalah seperti mengunci aplikasi dan menampilkan peringatan pemeliharaan akun yang tidak relevan. Kami harap salah satu opsi yang tercantum di atas membantu memperbaiki masalah Anda. Juga, pastikan untuk memiliki metode pembayaran yang valid ditambahkan di akun iCloud Anda sebelum Anda mencoba memperbaiki masalah.
