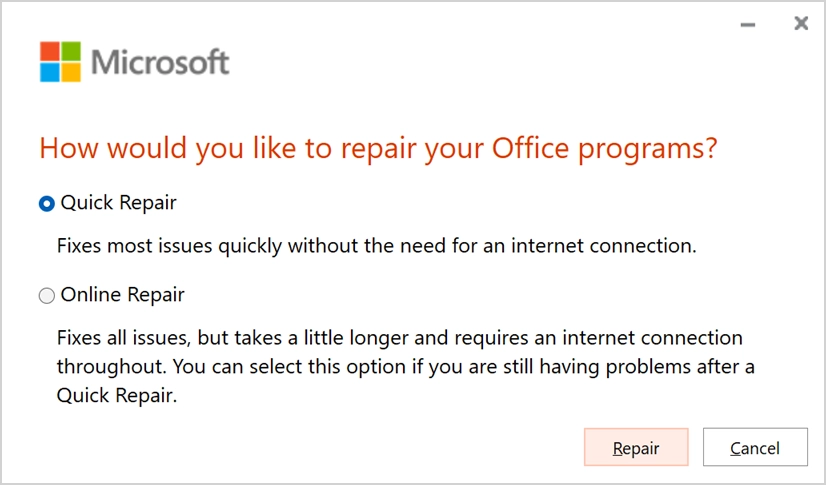Bagaimana Memperbaiki Pemeriksa Ejaan dan Tata Bahasa Tidak Berfungsi di Word?
Diterbitkan: 2021-10-10Microsoft Word adalah pemimpin yang tak terbantahkan di antara aplikasi pemrosesan teks. Baik Anda menggunakan Windows atau Mac, Microsoft 365 adalah paket penting untuk membuat dokumen. Namun, Word dapat membuat beberapa masalah yang dapat dengan mudah mengganggu Anda. Masalah pemeriksa ejaan dan tata bahasa yang tidak berfungsi adalah salah satu masalah yang dihadapi banyak pengguna saat menggunakan Microsoft Word. Pada artikel ini, izinkan kami menjelaskan cara mengatasi masalah ini dan menulis konten bebas kesalahan seperti seorang profesional.
Pemeriksa Ejaan dan Tata Bahasa di Microsoft Word
Versi Word sebelumnya digunakan untuk memeriksa dua hal – satu adalah ejaan dan lainnya adalah tata bahasa. Kata yang digunakan untuk menggarisbawahi kesalahan ejaan dengan garis bergelombang merah dan kesalahan tata bahasa dengan garis bergelombang hijau. Namun, antarmuka Editor bertenaga AI yang baru memiliki banyak pemeriksaan seperti kejelasan, keringkasan, formalitas, dll. Termasuk pemeriksa serupa selain pemeriksaan ejaan dan tata bahasa.
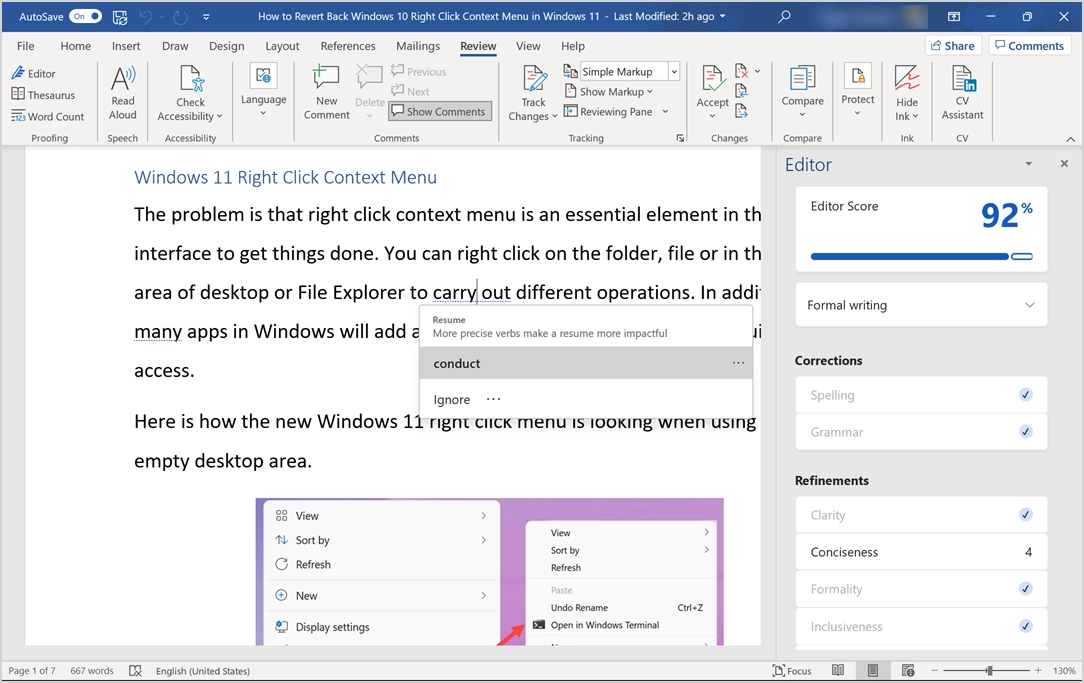
Namun, terkadang Word tidak akan menyoroti pemeriksaan ejaan / tata bahasa yang membuat Anda gila. Anda tidak akan menemukan garis merah atau hijau meskipun dokumen memiliki kata yang salah eja dan Editor juga akan menunjukkan kepada Anda 100% sempurna tanpa mendeteksi kesalahan.
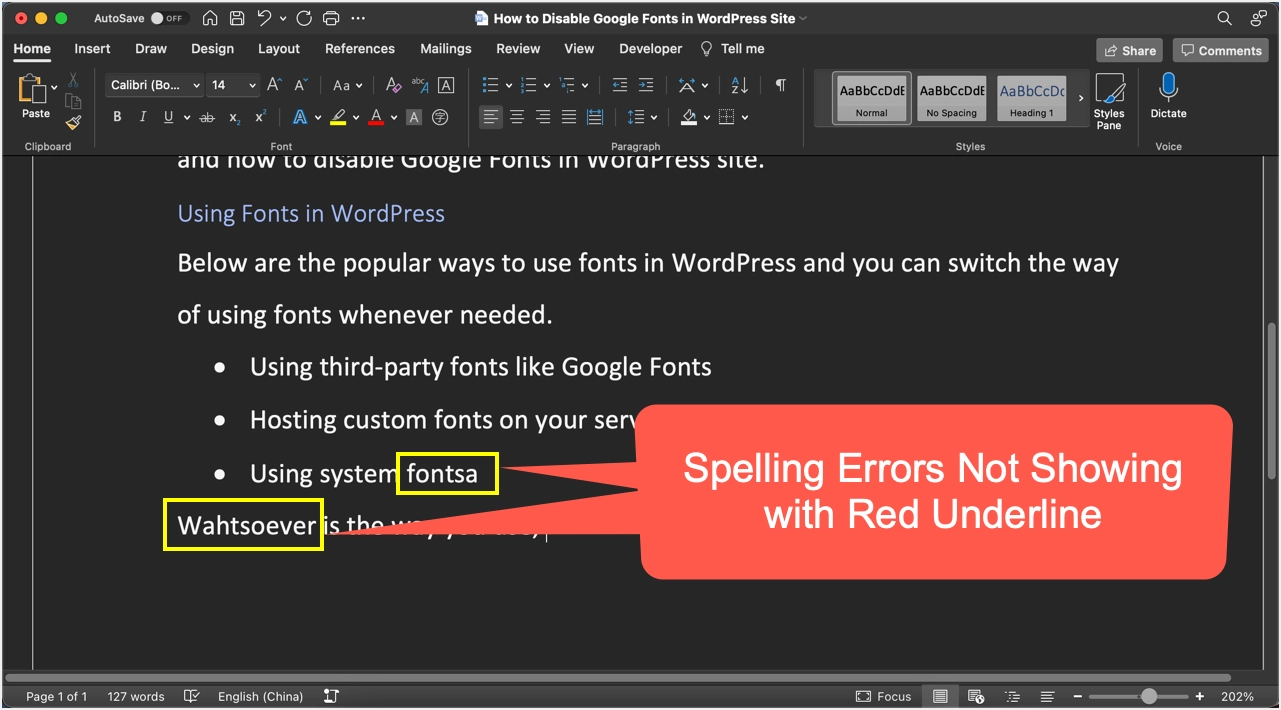
Berikut adalah beberapa saran yang dapat Anda coba untuk memperbaiki pemeriksa ejaan dan tata bahasa di Microsoft Word.
Perbaiki Pemeriksa Ejaan dan Tata Bahasa di Word
Mari kita jelaskan opsi yang tersedia terutama untuk Microsoft 365 untuk Windows. Kami telah menyebutkan kasus yang berlaku untuk versi Mac karena fitur seperti memperbaiki Word hanya tersedia untuk Windows.
1. Periksa Bahasa Kamus
Alat pemeriksa di Word menggunakan bahasa yang diatur dalam kamus untuk memeriksa kesalahan. Jika bahasa dokumen berbeda dari bahasa kamus Anda, Anda akan melihat semua kata digarisbawahi dengan garis bergelombang merah atau hijau. Anda cukup memeriksa bilah status di Word untuk mengonfirmasi bahasa. Klik bahasa di bilah status untuk mengubah ke bahasa Inggris atau bahasa dokumen untuk menghapus semua garis bawah merah/hijau.
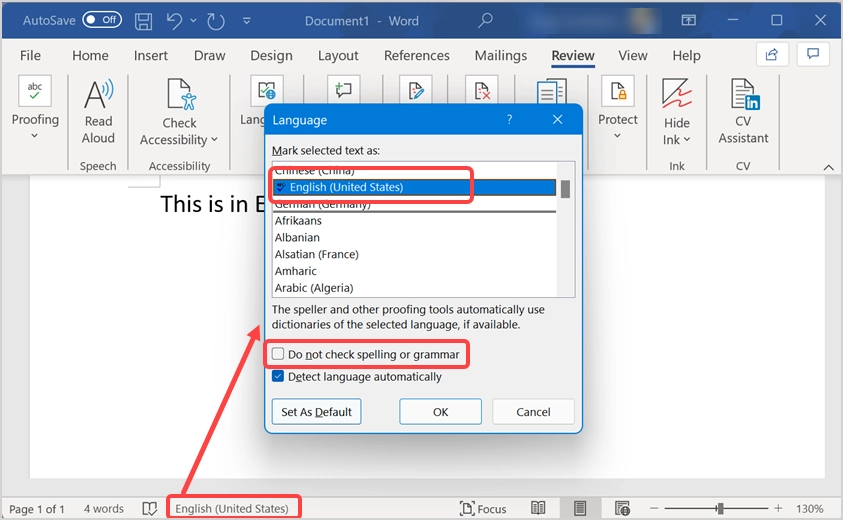
Selain itu, pastikan opsi "Jangan periksa ejaan atau tata bahasa" tidak dicentang. Jika tidak, Word akan mengabaikan kesalahan ejaan dan tata bahasa yang menyebabkan kebingungan yang menurut Anda tidak berfungsi. Jika bahasa dokumen tidak diinstal, Word akan menyarankan menginstal bahasa pemeriksa ejaan dan tata bahasa. Anda dapat memilih untuk mengunduh dan menginstal paket bahasa yang diperlukan untuk pemeriksaan.
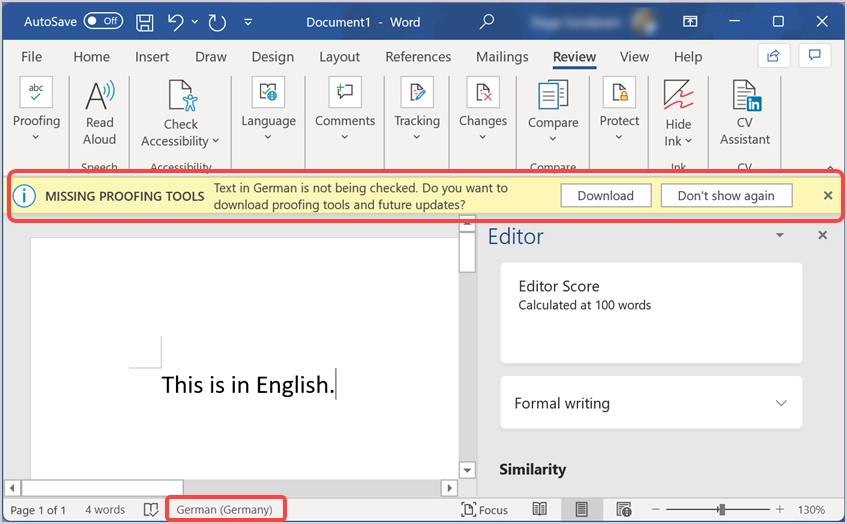
Bagian yang baik adalah bahwa pemeriksaan bahasa kamus ini dari opsi bilah status tersedia di aplikasi Word dilengkapi dengan langganan Microsoft 365 di Mac juga.
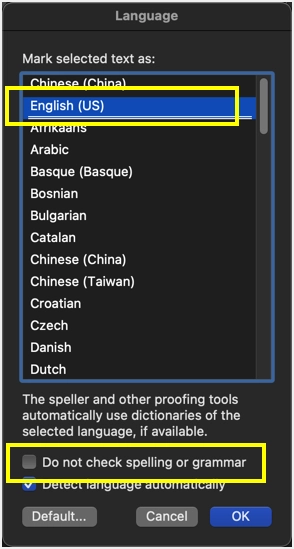
2. Periksa Opsi Pemeriksaan
Word secara default akan memeriksa dokumen Anda di latar belakang saat Anda mengetik dan menyarankan kesalahan ejaan dan tata bahasa. Jika Anda telah mengubah perilaku default, itu akan mengakibatkan tidak ditampilkannya garis merah atau hijau saat Anda mengetik. Di Windows, buka kotak dialog "Opsi Word" dengan masuk ke menu "File> Opsi" di aplikasi Word. Saat Anda berada di "Opsi Word", buka bagian "Pemeriksaan" dan periksa hal-hal berikut:
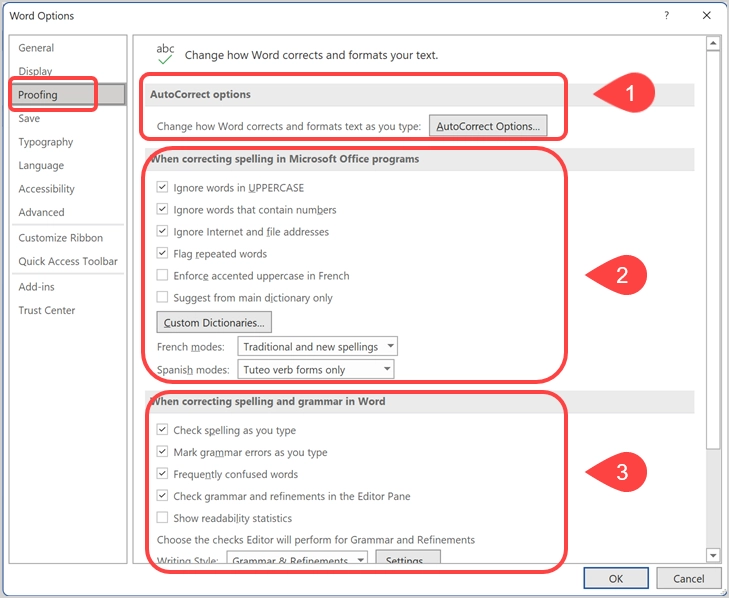
- Koreksi Otomatis – jika Word tidak menggunakan huruf besar pada kata pertama dan mengoreksi saran lainnya secara otomatis, maka klik tombol “Opsi Koreksi Otomatis…”. Periksa pengaturan Anda dan pastikan semuanya baik-baik saja sesuai kebutuhan Anda.
- Koreksi Ejaan – secara default Word mengabaikan kata-kata dalam huruf kapital, berisi angka dan menandai kata-kata yang berulang. Anda dapat memeriksa opsi ini diatur dengan benar di bagian ini.
- Pengecekan ejaan dan tata bahasa – ini adalah bagian utama yang mungkin telah Anda ubah. Pastikan untuk mengaktifkan opsi "Periksa ejaan saat Anda mengetik" dan "Buat kesalahan tata bahasa saat Anda mengetik". Ini akan memungkinkan Word untuk menampilkan garis bawah merah dan hijau secara instan setelah Anda mengetik kata-kata.
- Pengecualian – di bawah bagian ini pastikan opsi “Sembunyikan kesalahan ejaan dalam dokumen ini saja” dan opsi “Sembunyikan kesalahan tata bahasa dalam dokumen ini saja”. Pastikan untuk memeriksa ini terutama ketika Anda telah menerima dokumen dari orang lain. Penulis dokumen mungkin telah menetapkan opsi ini secara keliru atau untuk tujuan yang berbeda.
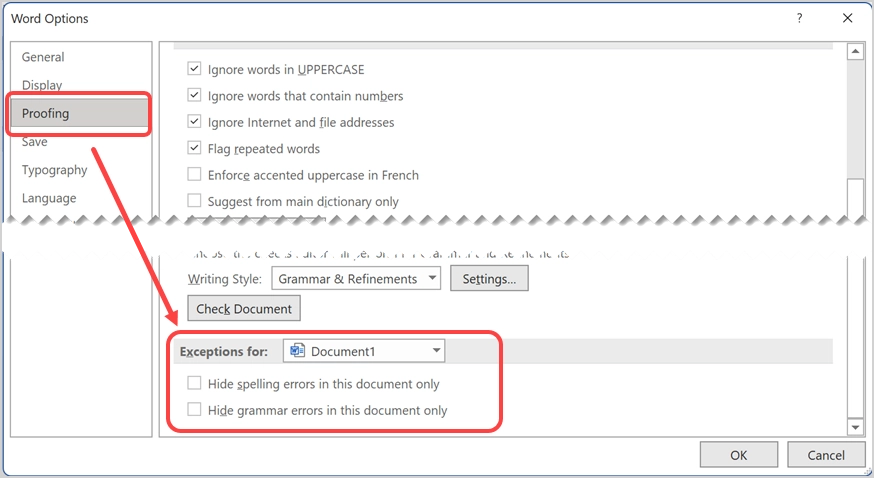
Selain itu, periksa bahasa pemeriksa di bawah tab "Bahasa" dari bilah sisi dan pastikan Anda telah menginstal bahasa yang diperlukan untuk melakukan pemeriksaan ejaan dan tata bahasa.

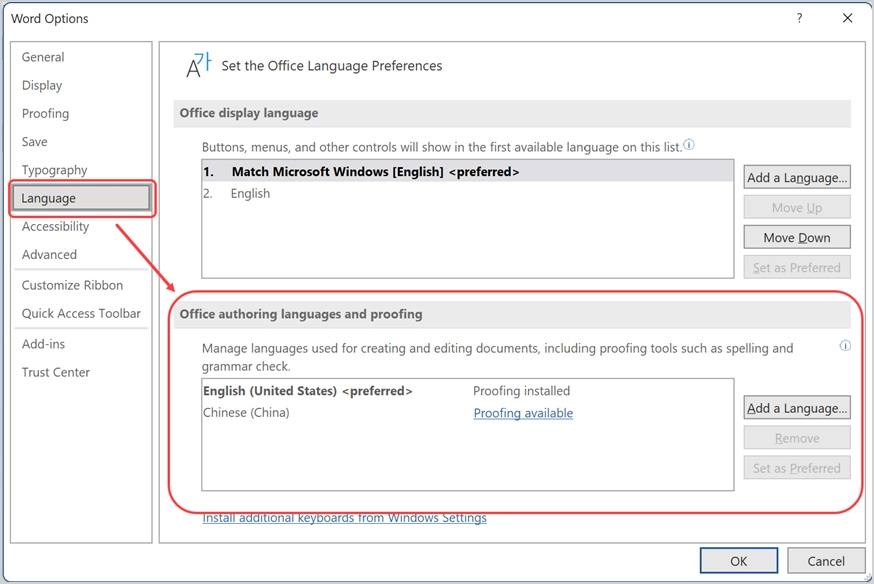
Di Mac, Anda dapat memeriksa pengaturan ini di bawah bagian “Ejaan & Tata Bahasa” dengan membuka menu “Word > Preferences…”.
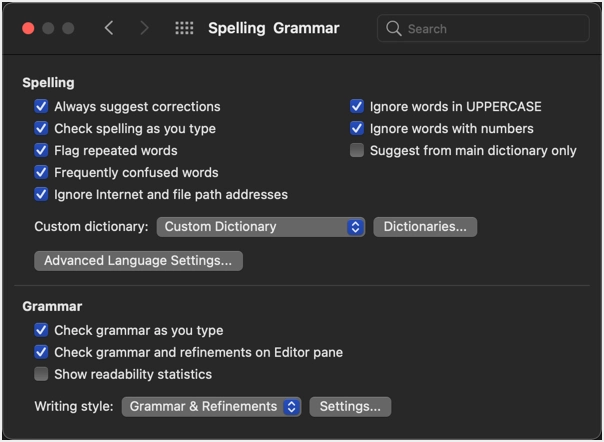
Catatan: Mengubah pengaturan dapat memengaruhi aplikasi Office lain seperti Outlook. Karena itu, pastikan untuk mengubah opsi dengan hati-hati.
3. Nonaktifkan Add-in
Ada banyak add-in pihak ketiga yang tersedia untuk versi Word Windows. Add-in ini dapat dengan mudah membuat masalah dengan pemeriksa ejaan dan tata bahasa default. Saat Anda berada di bagian "Opsi Word", buka tab "Add-in". Pilih jenis add-in dari kotak tarik-turun "Kelola" dan klik tombol "Pergi ...". Cukup, nonaktifkan add-in dengan menghapus centang pada kotak. Sekarang, periksa masalahnya sudah diperbaiki dan pemeriksa ejaan berfungsi. Jika ya, Anda dapat mengaktifkan add-in satu per satu untuk menemukan yang sebenarnya menyebabkan masalah.
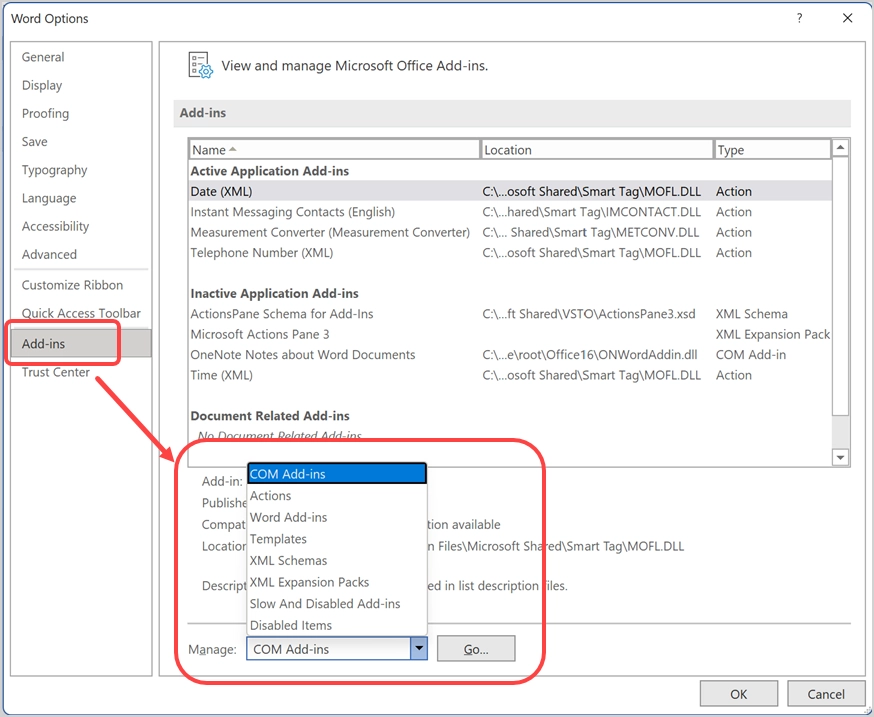
4. Periksa di Safe Mode
Meskipun metode di atas berfungsi untuk menemukan add-in yang bermasalah, mungkin perlu waktu lama. Opsi alternatifnya adalah membuka Word dalam mode aman yang secara otomatis akan menonaktifkan semua add-in yang diinstal.
- Tekan "Win + R" untuk membuka Run command prompt.
- Ketik winword / safe dan tekan tombol “OK”.
- Ini akan membuka Word dalam mode Aman dan memeriksa apakah pemeriksa ejaan berfungsi.
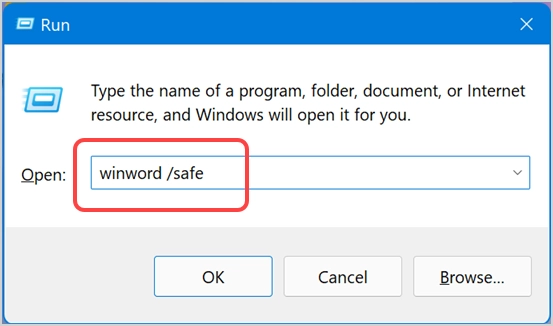
Jika berhasil, Anda dapat mengikuti metode yang dijelaskan di atas untuk menemukan dan menonaktifkan add-in yang menyebabkan masalah.
5. Perbaiki Microsoft Word
Jika tidak ada metode di atas yang berfungsi dan Anda juga merasa Word tidak berfungsi dengan baik di komputer Anda, maka Anda dapat menggunakan opsi perbaikan untuk memperbaiki semua masalah dalam penginstalan Anda. Namun, jika Anda memiliki langganan Microsoft 365, ini akan memperbaiki seluruh penginstalan Office yang menyertakan aplikasi Office lainnya.
- Tekan tombol "Win + I" untuk membuka aplikasi Pengaturan Windows.
- Buka bagian "Aplikasi" dan klik tab "Aplikasi & fitur".
- Di sini Anda akan menemukan semua aplikasi yang diinstal di komputer Anda. Cari 365 atau Word untuk menemukan penginstalan Office.
- Klik pada ikon vertikal tiga titik dan pilih opsi "Ubah".
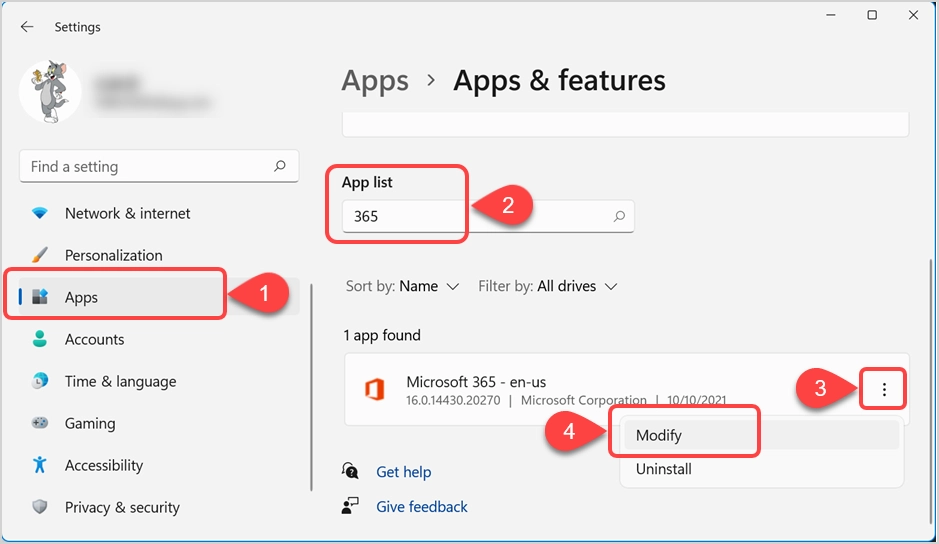
- Ini akan membuka wizard Perbaikan Office. Pertama pilih "Pemeriksaan Cepat" dan klik tombol "Perbaiki" untuk mulai memperbaiki instalasi. Jika ini tidak memperbaiki masalah, coba "Perbaikan Online" dan ikuti instruksi untuk memperbaiki aplikasi Office Anda.