Bagaimana Mengimpor, Mengekspor, dan Mengelola Kata Sandi di Safari Mac?
Diterbitkan: 2021-12-01Anda memerlukan nama pengguna atau alamat email dan kata sandi untuk masuk ke situs web dan aplikasi. Dengan ratusan layanan gratis dan premium yang tersedia di dunia digital ini, mengelola kata sandi adalah salah satu tugas terbesar bagi setiap pengguna. Meskipun aplikasi pengelola kata sandi tersedia untuk Mac, ini adalah opsi tambahan yang perlu Anda gunakan. Opsi sederhana dan terbaik adalah menggunakan alat manajemen kata sandi bawaan di browser Safari. Jika Anda tidak terbiasa dengan pengelola kata sandi Safari, di sini kami akan menjelaskan cara menggunakannya secara efektif bersama dengan mengimpor dan mengekspor kata sandi Anda.
Manajemen Kata Sandi Safari di Mac
Mirip dengan Google Chrome, Firefox dan Edge, Apple menyediakan alat manajemen kata sandi bawaan di Safari untuk Mac dan iPhone. Namun, tidak seperti peramban lain, Safari menyimpan semua kata sandi di Rantai Kunci iCloud dan menyinkronkan semua perangkat Anda secara otomatis. Anda dapat menemukan semua kata sandi Anda di browser serta membuka aplikasi Akses Rantai Kunci di Mac untuk menemukannya. Di bawah ini adalah beberapa fitur menonjol dari pengelola kata sandi Safari:
- Anda dapat menyimpan kata sandi dan menyinkronkan di Mac, iPhone, iPad, dan perangkat Apple lainnya yang masuk dengan akun iCloud yang sama.
- Edit dan hapus kata sandi yang disimpan saat diperlukan.
- Impor dan ekspor kata sandi untuk pengeditan massal atau pindah ke Mac lain.
- Periksa kata sandi Anda dikompromikan dalam kebocoran data dan perbarui jika diperlukan.
- Temukan kata sandi yang digunakan kembali dan mudah serta perbarui untuk meningkatkan keamanan online Anda.
Ini adalah alat yang komprehensif dalam browser. Namun, siapa pun yang memiliki kata sandi administrator Anda dapat melihat dan mengedit entri kata sandi. Oleh karena itu, pastikan untuk menggunakan alat ini di Mac pribadi Anda dengan akses tunggal dan bukan di mesin keluarga atau publik.
Menyimpan Kata Sandi di Safari Mac
Setiap kali Anda masuk ke situs web dengan nama pengguna dan kata sandi, Safari akan meminta Anda untuk menyimpan kata sandi di Rantai Kunci iCloud. Klik tombol "Simpan Kata Sandi" untuk menyimpan kata sandi di aplikasi Akses Keychain dan menyinkronkan di semua perangkat yang Anda masuki. Anda juga dapat memilih untuk mengabaikan perintah sementara atau tidak pernah menyimpan kata sandi untuk situs itu.
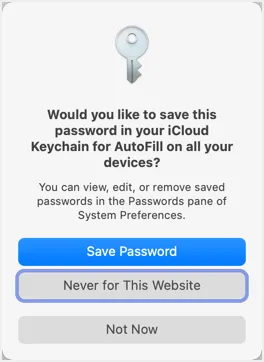
Membuka Pengelola Kata Sandi Safari
Saat Anda berada di browser Safari, tekan "Command + ," tombol pintasan. Atau, buka menu "Safari" dan pilih opsi "Preferensi ...". Ini akan membuka kotak dialog pengaturan Safari dan klik pada tab "Kata Sandi". Anda akan melihat pesan seperti di bawah ini yang menunjukkan bahwa kata sandi terkunci. Masukkan kata sandi admin untuk Mac Anda untuk membuka kunci layar.
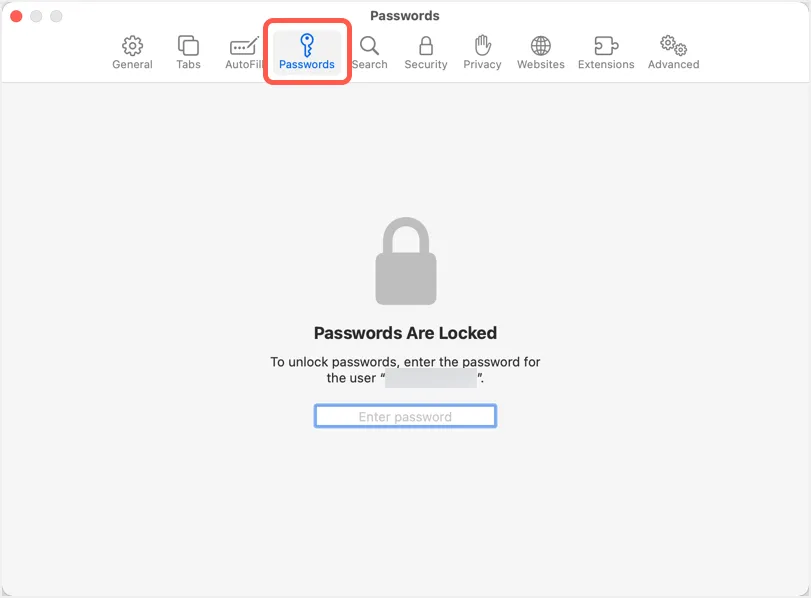
Pengelola kata sandi Safari akan terbuka dan menampilkan semua kata sandi yang disimpan di browser.
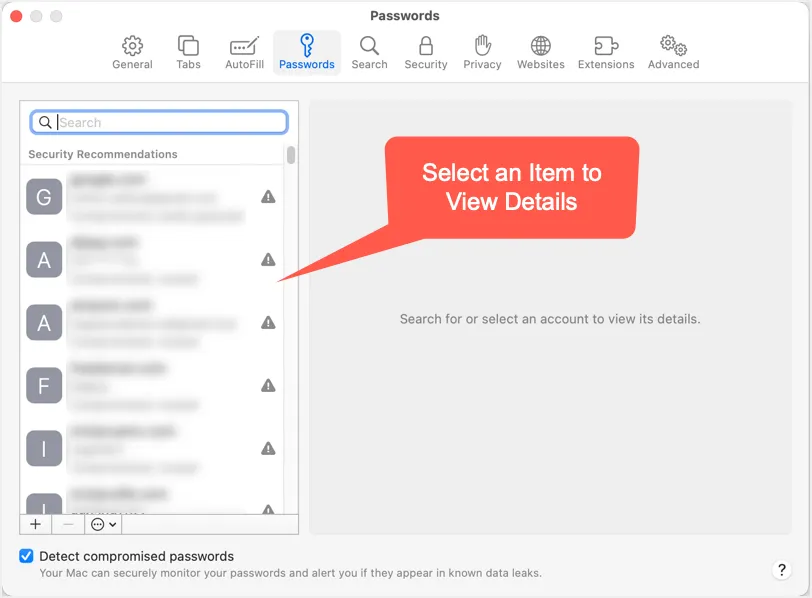
Melihat Kata Sandi di Akses Rantai Kunci
Seperti yang disebutkan, Anda juga dapat membuka aplikasi Akses Rantai Kunci dan mengelola kata sandi yang disimpan di browser Safari. Gunakan kotak pencarian untuk menemukan kata sandi untuk situs web apa pun dan klik dua kali pada entri tersebut.
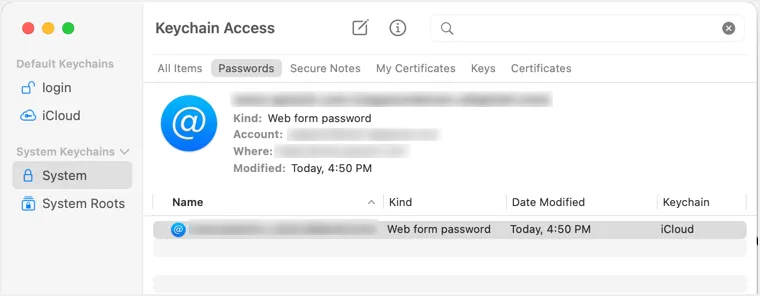
Pada pop-up, pilih kotak centang "Tampilkan kata sandi" di bawah tab "Atribut". Anda harus memasukkan kata sandi admin untuk menampilkan kata sandi yang disimpan untuk situs web itu.
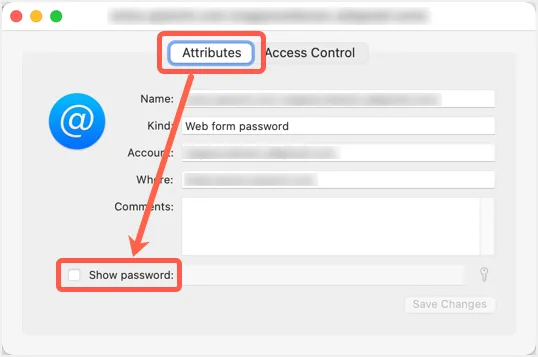
Karena itu, kami tidak akan membahas lebih lanjut tentang Akses Rantai Kunci dalam artikel ini dan fokus pada pengelolaan kata sandi di dalam browser Safari.
Menemukan Kata Sandi yang Disusupi dalam Pelanggaran Data
Mirip dengan Google Chrome dan Edge, Safari juga menawarkan saran untuk menunjukkan apakah kata sandi Anda disusupi dalam pelanggaran data sebelumnya. Anda akan menemukan rekomendasi keamanan berikut di bilah sisi kiri tepat di bawah nama situs web.
- Disusupi – kata sandi Anda bocor pada kebocoran data sebelumnya dan Anda harus segera mengubahnya.
- Digunakan kembali – Anda akan menemukan ini saat menggunakan kata sandi yang sama di beberapa situs web. Disarankan untuk tidak menggunakan kata sandi yang sama untuk beberapa layanan sehingga semua akun Anda tidak akan terpengaruh jika terjadi kebocoran data.
- Mudah ditebak – kata sandi Anda dapat dengan mudah ditebak oleh peretas dan Anda harus segera mengubahnya.
Anda juga akan menemukan simbol peringatan di sebelah item dengan masalah keamanan. Klik salah satu item yang menunjukkan peringatan untuk mendapatkan detail lebih lanjut tentang rekomendasi keamanan. Pastikan Anda telah mengaktifkan, kotak centang "Deteksi kata sandi yang disusupi" sehingga Anda akan menemukan semua masalah keamanan di atas yang terkait dengan kata sandi Anda. Jika tidak, Safari tidak akan memeriksa kata sandi Anda untuk kebocoran data.

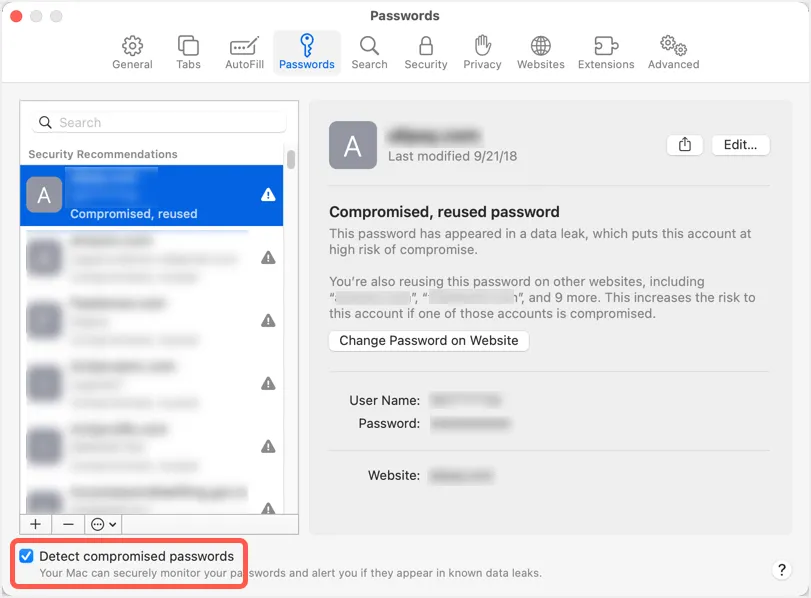
Menyalin Kata Sandi yang Tersimpan
Ada beberapa opsi untuk mengedit kata sandi Anda di Safari. Pertama, pilih item yang ingin Anda ubah kata sandinya. Arahkan mouse Anda ke bidang kata sandi dan Safari akan menunjukkan kata sandi kepada Anda. Klik opsi "Salin Kata Sandi" untuk menyalin kata sandi ke clipboard Anda.
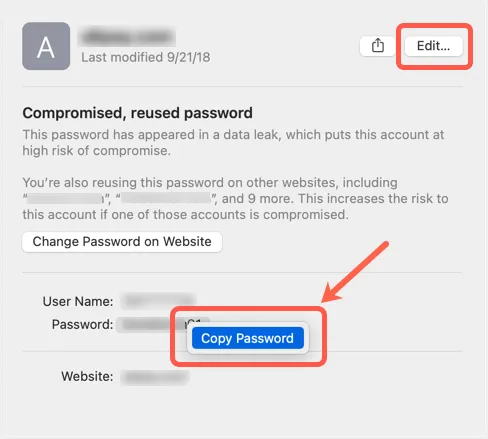
Mengubah dan Menghapus Kata Sandi
Pilihan terbaik adalah mengubah kata sandi di situs web dan memperbarui kata sandi yang sama di Safari. Untuk itu, klik tombol “Ubah Kata Sandi di Situs Web” untuk membuka situs web terkait di tab baru. Sekarang login dengan kata sandi lama Anda dan ubah ke yang baru sesuai opsi yang disediakan oleh situs web. Anda dapat menggunakan alat pembuat kata sandi untuk membuat kata sandi yang kuat dengan simbol dan karakter khusus yang sulit ditebak.
Atau, Anda dapat langsung mengedit kata sandi di Safari dan kemudian memperbarui di situs web. Klik tombol “Edit” untuk memperbarui kata sandi Anda dan menyimpan perubahannya.
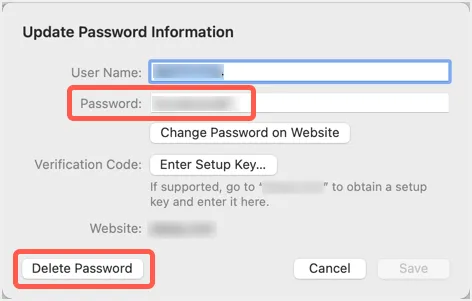
Klik tombol “Hapus Kata Sandi” jika Anda ingin menghapus entri dari browser. Perhatikan bahwa Anda juga dapat membagikan kata sandi menggunakan AirDrop kepada siapa pun yang lebih dekat dengan Anda.
Impor dan Ekspor Kata Sandi di Safari Mac
Meskipun mengelola kata sandi individual itu mudah, terkadang Anda perlu memperbarui kata sandi secara massal. Dalam hal ini, Anda dapat mengunduh daftar lengkap semua kata sandi Anda dalam file CSV, mengeditnya, dan mengunggah kembali file tersebut di Safari. Ini adalah opsi yang bagus karena peramban seperti Chrome tidak menyediakan opsi pengimporan.
- Saat Anda berada di bagian kata sandi, klik panah bawah kecil yang muncul di bawah bagian kata sandi di bilah sisi kiri.
- Anda akan melihat dua opsi – Impor Kata Sandi dan Ekspor Kata Sandi.
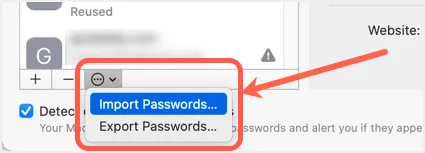
- Pilih "Ekspor Kata Sandi" untuk mengunduh file kata sandi ke Mac Anda. Anda akan melihat pesan peringatan seperti di bawah ini yang menunjukkan bahwa kata sandi dapat dilihat tanpa enkripsi apa pun dalam file yang diunduh. Klik tombol "Ekspor Kata Sandi ..." untuk melanjutkan.
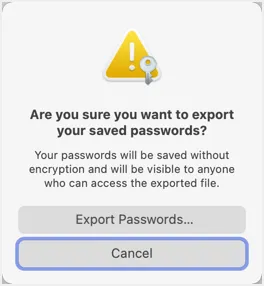
- Pilih lokasi untuk menyimpan file kata sandi Anda dan Anda akan mendapatkan prompt lain untuk memasukkan kata sandi admin. Seperti yang Anda lihat, pesan akan meminta Anda untuk mengonfirmasi bahwa Safari mencoba mengekspor kata sandi dari Rantai Kunci iCloud. Masukkan kata sandi admin Anda dan klik tombol "OK" untuk mengunduh file.
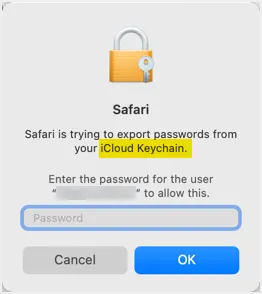
- Secara default, nama file akan menjadi "passwords.csv" yang dapat Anda ubah selama pengunduhan. Buka file menggunakan aplikasi Numbers atau Excel dan file tersebut berisi – judul, URL, nama pengguna, kata sandi, dan kolom OTPAuth. Tambahkan atau edit data yang Anda inginkan dan simpan file.
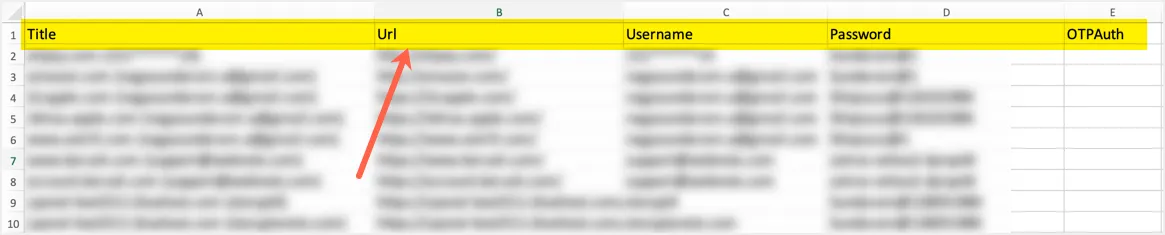
- Sekarang, kembali ke bagian kata sandi Safari, dan klik opsi "Impor Kata Sandi ...".
- Pilih file kata sandi Anda yang diperbarui dan impor datanya.
Ingat, Safari akan menimpa entri yang ada dan menambahkan entri baru. Semua entri Anda akan disimpan di Rantai Kunci iCloud dan disinkronkan di semua perangkat yang masuk dengan akun iCloud yang sama.
Kata-kata Terakhir
Menurut pendapat kami, pengelola kata sandi Safari cukup untuk mengelola semua kata sandi Anda saat Anda menggunakan Mac sendirian. Namun, ketika Anda harus berbagi Mac dengan orang lain seperti anggota keluarga, siapa pun yang memiliki akses ke kata sandi admin dapat melihat dan mengubah kata sandi di browser Safari. Jika Anda tidak menginginkan ini, Anda mungkin perlu menggunakan aplikasi pihak ketiga dengan kata sandi utama.
