Bagaimana Cara Menginstal dan Menghapus Aplikasi di Mac?
Diterbitkan: 2018-07-22Menginstal dan mencopot pemasangan aplikasi jauh lebih mudah di macOS dibandingkan dengan Windows. Anda cukup menginstal sebagian besar aplikasi dari App Store dan menyimpan riwayat di akun Apple Anda selamanya. Meskipun beberapa aplikasi pihak ketiga masih memerlukan penginstal, sebagian besar situs web pihak ketiga hanya menawarkan file gambar disk (.dmg). Gambar disk membantu menginstal aplikasi dengan ekstensi .app. Dan Anda dapat melihat semua aplikasi yang terinstal di folder 'Aplikasi' di Finder.
Dalam artikel ini, izinkan kami menjelaskan semua kemungkinan memasang dan mencopot pemasangan aplikasi di macOS.
Terkait: Bagaimana cara membersihkan Mac Anda?
Menginstal Aplikasi di Mac
- Instal gratis dari App Store
- Mengunduh aplikasi berbayar dari App Store
- Unduh dari pihak ketiga sebagai file DMG
- Menggunakan paket penginstal pihak ketiga
- Pembaruan perangkat lunak dan aplikasi
Menghapus atau Menghapus Instalasi Aplikasi di Mac
- Hapus dari Launchpad
- Copot pemasangan dari App Store
- Pindahkan ke sampah dari folder Aplikasi
- Hapus sepenuhnya semua file dan folder aplikasi
1. Menginstal Aplikasi di Mac
Mari kita bahas berbagai metode instalasi untuk Mac.
1.1. Instal Aplikasi dari App Store
MacOS 10.14 adalah versi Mojave baru yang menawarkan App Store yang sama sekali berbeda dari versi 10.13 sebelumnya High Sierra. Meskipun layar terlihat berbeda tetapi proses instalasi aplikasi tetap sama. Buka App Store dan temukan aplikasi gratis apa pun yang ingin Anda unduh di MacBook Anda.
- Anda akan melihat tombol GET dan klik di atasnya.
- Tombol akan berubah menjadi tombol INSTALL dan klik di atasnya.
- Anda akan melihat bilah kemajuan berjalan dan menunjukkan aplikasi sedang diinstal. Jika Anda tidak masuk ke App Store, Anda akan diminta untuk masuk dengan ID Apple Anda.
- Setelah instalasi berhasil, tombol akan ditampilkan sebagai BUKA. Klik untuk membuka aplikasi.
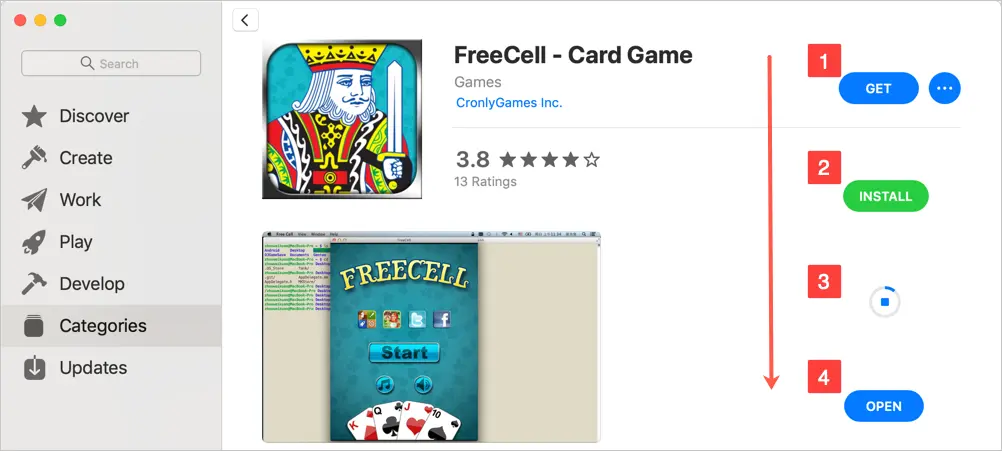
Instal Aplikasi dari Mac App Store
Jadi, Anda perlu melakukan beberapa klik untuk menginstal aplikasi dari App Store. Ini mungkin terlihat proses yang panjang tetapi proses yang aman untuk menghindari klik yang tidak disengaja.
1.2. Memasang Aplikasi Berbayar dari App Store
Prosesnya tetap sama untuk aplikasi berbayar. Ada dua jenis aplikasi berbayar – aplikasi berbayar sebagian dan aplikasi premium. Aplikasi sebagian masih akan menampilkan tombol DAPATKAN bersama dengan catatan 'Pembelian dalam Aplikasi' dan Anda harus mengikuti proses di atas. Setelah instalasi, Anda mungkin perlu membayar uang untuk menghapus iklan atau mendapatkan fitur tambahan.
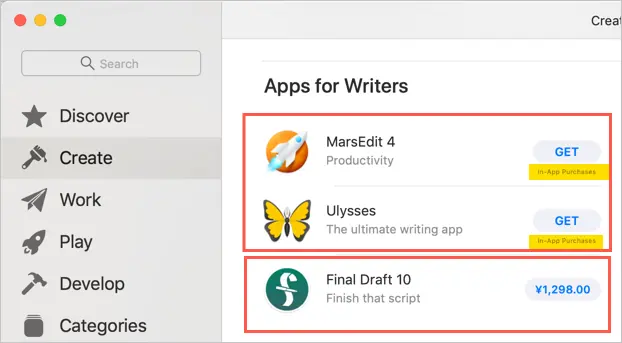
Memasang Aplikasi Berbayar dari App Store
Aplikasi premium akan menampilkan jumlah dalam mata uang App Store Anda alih-alih tombol DAPATKAN. Klik pada jumlah untuk melihat tombol BELI APLIKASI. Sekali lagi klik tombol BELI APLIKASI untuk membayar uang dan mengunduh aplikasi ke Mac Anda. Jumlahnya akan secara otomatis dari metode pembayaran tertaut di ID Apple Anda.
1.3. Mengunduh File DMG Pihak Ketiga
Anda mungkin tidak mendapatkan semua aplikasi dari app store, terutama untuk kebutuhan khusus. Umumnya situs web pihak ketiga menawarkan file DMG yang dapat diinstal dengan mudah di Mac Anda. Ketika Anda mengklik dua kali pada ini adalah file gambar disk, itu mengekstrak aplikasi .app di Mac Anda. Mari kita ambil contoh untuk menjelaskan proses ini. Buka halaman Chrome Canary dan biarkan kami menginstal versi Google Chrome Canary. Anda dapat melakukan ini untuk versi Chrome normal, karena kami sudah memilikinya, kami jelaskan di sini dengan versi canary. Klik tombol 'Unduh Chrome Canary' dan unduh file 'googlechrome.dmg' di folder 'Unduhan' Anda.
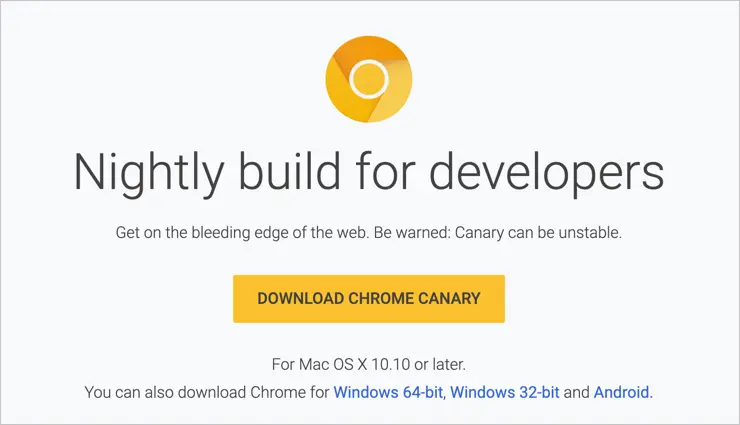
Mengunduh Aplikasi Dari Situs Pihak ketiga
Klik dua kali pada file .dmg untuk mengekstrak file.
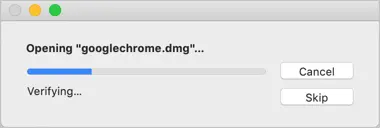
Membuka File DMG
Anda akan melihat jendela seperti di bawah ini yang meminta Anda untuk menarik dan melepas file ke folder Aplikasi. Cukup drag and drop untuk memulai proses instalasi.
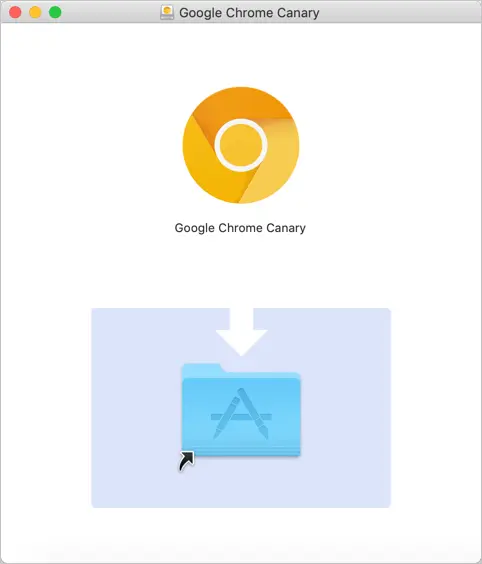
Seret dan Lepas untuk Menginstal Aplikasi
Konten akan disalin ke folder Aplikasi sebagai aplikasi .app.

Mengekstrak Konten dari File DMG
Dalam metode ini, Anda cukup mengekstrak file gambar disk dan menyalin konten ke folder Aplikasi. Saat Anda membuka aplikasi, itu akan meminta Anda untuk mengizinkan di Mac Anda seperti di bawah ini. Klik 'Buka' untuk membuka aplikasi.
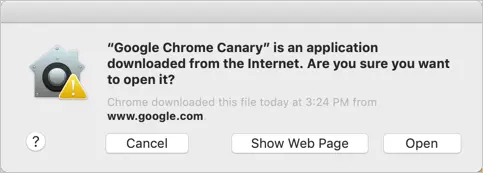
Pengecualian untuk Aplikasi yang Diinstal dari Pihak Ketiga
Ini karena pengaturan privasi di 'Preferensi> Keamanan & Privasi> Umum'. Meskipun Anda telah memilih untuk mengizinkan aplikasi dari App Store dan pengembang yang teridentifikasi, macOS akan tetap meminta Anda dengan peringatan untuk Google Chrome dan aplikasi lain.
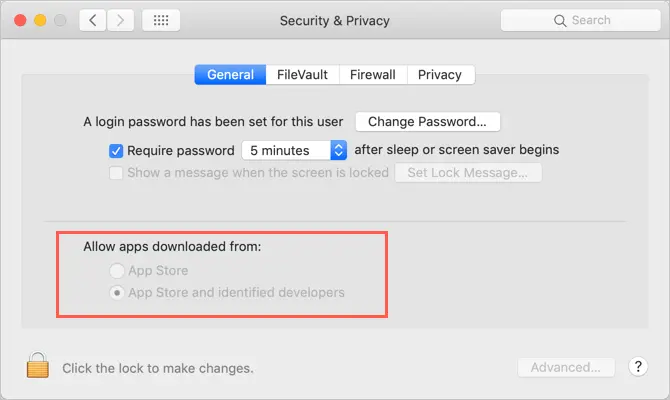
Izinkan Aplikasi dari Pihak Ketiga di Mac

1.4. Menginstal Dengan Paket Penginstal
Tidak semua aplikasi seperti versi Chrome Canary. Beberapa aplikasi memerlukan banyak detail seperti riwayat pembelian, kunci lisensi, dll. Jadi situs web pihak ketiga akan menawarkannya sebagai paket yang perlu Anda ekstrak dan instal di Mac Anda. Mari kita ambil contoh MAMP yang digunakan untuk menginstal server lokal untuk aplikasi seperti WordPress. Buka situs MAMP dan unduh paketnya.
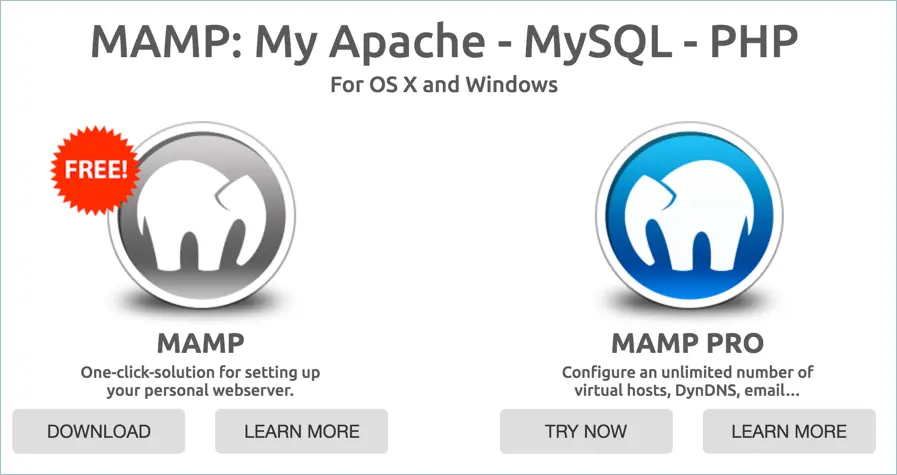
Mengunduh Aplikasi dari Situs Web Pihak Ketiga
Klik dua kali pada paket untuk mengekstrak dan itu akan menampilkan opsi serupa untuk menyeret dan melepas ke folder Aplikasi. Saat Anda menarik dan melepas, tidak seperti menyalin konten, penginstal akan berjalan memungkinkan untuk memilih jalur penginstalan dan detail lain yang spesifik untuk aplikasi. Anda harus mengikuti instruksi untuk menyelesaikan instalasi.
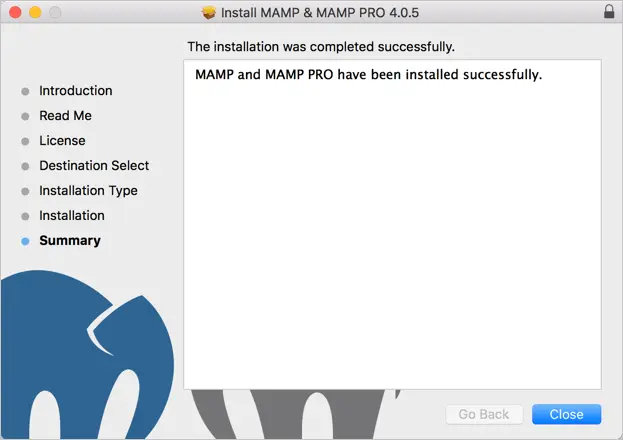
Instal Aplikasi Menggunakan Penginstal
1.5. Menginstal Pembaruan Perangkat Lunak & Aplikasi
Pembaruan perangkat lunak macOS dan aplikasi yang diunduh dari App Store perlu diperbarui dari App Store. Buka 'App Store > Pembaruan' dan cari pembaruan apa pun. Untuk pembaruan perangkat lunak otomatis macOS Anda, buka 'Ikon Apple > Preferensi > Pembaruan Perangkat Lunak'. Klik opsi 'Lanjutan' dan pilih semua kotak centang untuk memperbarui macOS secara otomatis. Ini berguna terutama ketika Anda menjalankan macOS versi beta atau pengembang.
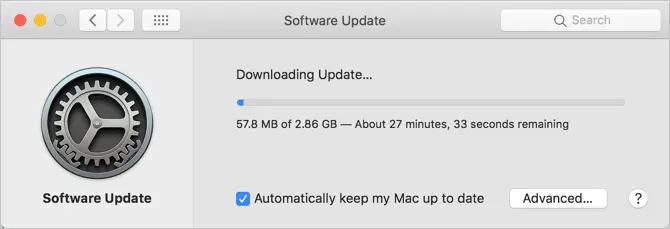
Mengunduh Pembaruan Perangkat Lunak
Terkait: Mempercepat Safari di Mac Anda.
2. Menghapus atau Menghapus Instalasi Aplikasi di Mac
Mari kita bahas berbagai cara untuk menghapus untuk menghapus aplikasi dari Mac Anda.
2.1. Hapus dari Launchpad
Klik Launchpad dari dok. Drag dan drop aplikasi ke Trash bin. Mac akan meminta Anda untuk mengonfirmasi penghapusan aplikasi, konfirmasi penghapusan dengan mengklik tombol 'Hapus'.
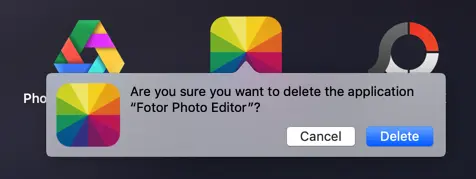
Hapus Aplikasi dari LaunchPad
2.2. Copot pemasangan dari App Store
Buka App Store dan klik ID Apple Anda yang ditampilkan di bagian bawah bilah sisi kiri (di macOS Mojave). Anda akan melihat semua aplikasi yang terpasang di akun Anda. Klik tombol tiga titik dan pilih opsi 'Pindahkan ke Sampah'. Konfirmasikan penghapusan aplikasi untuk menghapus aplikasi dari Mac Anda.
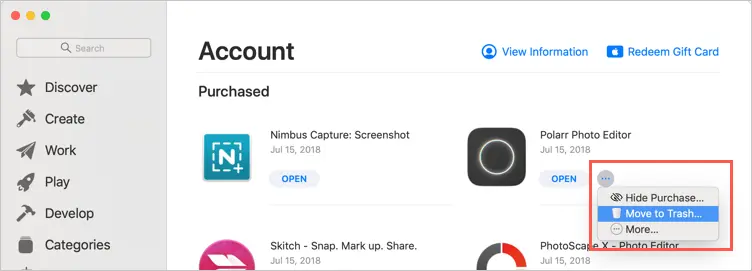
Hapus Aplikasi dari App Store
Perhatikan bahwa App Store akan menampilkan semua aplikasi yang diinstal dalam riwayat pembelian. Anda akan melihat ikon awan untuk aplikasi yang dihapus yang tidak tersedia di Mac Anda. Cukup klik pada ikon cloud dan instal lagi aplikasinya.
2.3. Pindahkan ke Sampah dari Folder Aplikasi
Cukup buka folder Aplikasi dan tekan tombol 'Command + Delete' atau klik kanan dan pilih opsi 'Pindahkan ke Sampah'.
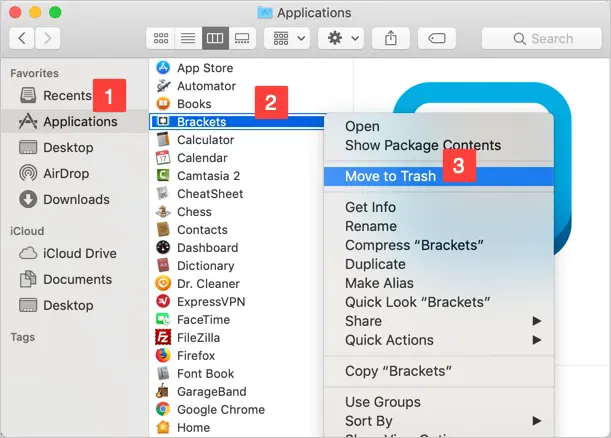
Pindahkan ke Sampah dari Folder Aplikasi
Konfirmasi penghapusan aplikasi untuk memindahkan aplikasi ke tempat sampah. Umumnya aplikasi yang dihapus akan dihapus secara permanen dan tidak akan tersedia di tempat sampah.
2.4. Hapus Sepenuhnya Semua File dan Folder Aplikasi
Semua metode di atas hanya akan menghapus aplikasi .app dan bukan file yang terkait dengan aplikasi di folder yang berbeda. Misalnya, ketika Anda menginstal aplikasi pengeditan gambar, mereka akan menyimpan gambar di folder Gambar. Misalnya, Snagit 2018 adalah aplikasi standar yang tersedia di App Store. Ini akan menyimpan semua gambar yang diambil sebagai file proyek di folder Pictures dengan ekstensi .snagproj khusus. Saat Anda cukup menarik dan menghapus aplikasi, itu tidak akan menghapus file proyek apa pun.
- Dalam kasus seperti itu, buka Finder dan cari nama aplikasinya. dalam kasus kami, kami mencari 'snagit'.
- Pilih 'Mac Ini' sebagai lokasi pencarian.
- Anda akan melihat daftar semua file yang terkait dengan aplikasi yang dicari termasuk aplikasi.
- Anda dapat memeriksa dan menghapus semua file. Pastikan untuk memeriksa jalur file sebelum menghapus, jika tidak, Anda mungkin berakhir dengan menghapus file dari cadangan iCloud.
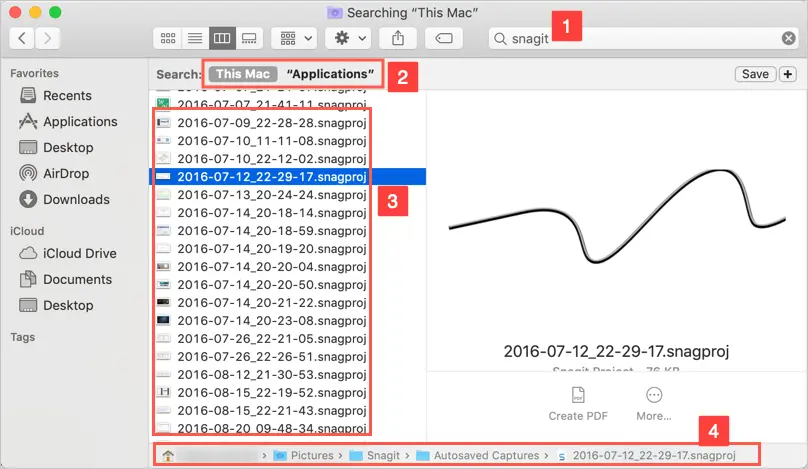
Hapus Semua File yang Dibuat oleh Aplikasi
Dengan cara ini Anda dapat menghapus aplikasi dan semua file sepenuhnya dari Mac Anda.
Terkait: 5 alat pengeditan gambar untuk macOS.
Kesimpulan
Memasang dan mencopot pemasangan aplikasi adalah hal pertama yang dilakukan orang setelah membeli Mac. Ini akan menarik terutama jika Anda baru mengenal Mac dari komputer tradisional berbasis Windows. Ingat aturannya sama, baik Windows atau Mac, hindari menginstal aplikasi yang tidak perlu untuk menghemat ruang dan memori. Kami harap cara yang dijelaskan di atas membantu Anda memahami proses penginstalan dan penghapusan aplikasi di Mac.
