Bagaimana Cara Live Preview Situs WordPress Sebelum Diterbitkan?
Diterbitkan: 2021-10-18WordPress adalah sistem manajemen konten terbesar untuk membuat situs web. Meskipun mengklaim menggunakan antarmuka editor WYSIWYG (What You See Is What You Get), kenyataannya tidak demikian. Editor Klasik lama tidak dapat dibandingkan dengan editor WYSIWYG dan editor berbasis blok Gutenberg yang baru adalah jenis campuran antara visual dan teknis. Dengan pengaturan ini, Anda harus selalu mempratinjau posting dan halaman untuk menghindari masalah tata letak. Pada artikel ini, kami akan menjelaskan cara melihat pratinjau situs WordPress sebelum menerbitkan konten.
Mengapa Anda Harus Mempratinjau Konten Sebelum Menerbitkan?
Ada skenario pratinjau yang berbeda tergantung pada situasinya.
1. Pratinjau Posting atau Halaman
Pratinjau setiap posting, halaman, atau posting khusus diperlukan untuk satu atau banyak alasan berikut.
- Banyak fitur tidak akan muncul di editor posting dan Anda hanya dapat melihatnya dengan melihat pratinjau atau setelah dipublikasikan. Misalnya, kode CSS apa pun yang telah Anda tambahkan di bagian “Tampilan > Sesuaikan > CSS Tambahan” hanya akan berfungsi pada pratinjau atau konten langsung.
- Demikian pula, jika Anda menambahkan kelas CSS khusus di bilah sisi dokumen editor untuk elemen apa pun, itu hanya akan efektif saat Anda melihat kontennya.
- Konten di sidebar dan footer hanya dapat dilihat di halaman lengkap dan tidak di layar editor.
- Mungkin ada masalah tata letak karena ketidakcocokan dengan tema Anda. Misalnya, banyak tema tidak akan berfungsi dengan baik dengan opsi lebar penuh dan lebar lebar untuk gambar. Anda perlu memeriksa pratinjau untuk menghindari gambar yang tumpang tindih pada konten bilah sisi.
- Kode yang disisipkan di bagian header, footer atau body menggunakan plugin tidak akan berfungsi di dalam editor. misalnya, Anda mungkin memiliki kode tajuk untuk iklan atau ikon sosial yang hanya akan berfungsi di pratinjau atau konten langsung.
- Plugin caching Anda mungkin tidak menampilkan konten yang dimodifikasi dengan benar. Dalam hal ini, Anda harus melihat pratinjau dan membersihkan cache jika ada masalah.
- Hampir setiap situs WordPress menggunakan kode pendek baik melalui plugin atau dari pengaturan tema. Tak satu pun dari kode pendek ini akan berfungsi di dalam editor Gutenberg atau Klasik.
Dikatakan semua hal ini, itu akan menjadi pekerjaan bodoh untuk mengandalkan konten apa yang Anda lihat di dalam editor dan mempublikasikannya tanpa melihat dulu.
2. Pratinjau Posting Oleh Orang Lain
Semua alasan di atas berlaku untuk melihat setiap posting atau halaman di situs Anda. Namun, ini adalah situasi untuk pemilik situs atau orang yang menerbitkan konten. Tetapi ada skenario lain di mana Anda atau editor Anda ingin membagikan postingan sebelum dipublikasikan. Misalnya, Anda mungkin perlu membagikan konten kepada klien Anda untuk mendapatkan persetujuan sebelum ditayangkan. Ini juga memungkinkan di WordPress untuk mengirim tautan posting ke siapa saja untuk tujuan peninjauan atau pratinjau.
3. Pratinjau untuk Perubahan Tema
Ada satu lagi alasan tambahan untuk melihat pratinjau seluruh situs atau halaman acak. WordPress memiliki ribuan tema gratis dan premium dan Anda tidak dapat mengaktifkan setiap tema untuk menguji tata letak situs. Solusinya adalah menguji pratinjau langsung dari tema apa pun yang tersedia di repositori WordPress atau diinstal di situs Anda tanpa mengaktifkan. Ini akan membantu mengidentifikasi masalah tata letak dan memahami tampilan tanpa memengaruhi pengguna langsung.
Penawaran SEO: Optimalkan situs Anda dengan Semrush Pro khusus 14 hari uji coba gratis.
Bagaimana Cara Mempratinjau Situs WordPress Sebelum Diterbitkan?
Mari kita jelaskan semua kemungkinan penjelasan yang mencakup semua skenario di atas.
Pratinjau Posting atau Halaman Individu
Bagian baiknya adalah Anda dapat melihat pratinjau konten posting atau halaman di WordPress tanpa plugin tambahan.
- Saat Anda berada di editor blok Gutenberg, klik tautan "Pratinjau" yang ditampilkan di samping tombol "Terbitkan" atau "Perbarui". Anda akan melihat tombol “Terbitkan” saat membuat postingan baru dan melihat tombol “Perbarui” saat mengedit postingan yang sudah dipublikasikan.
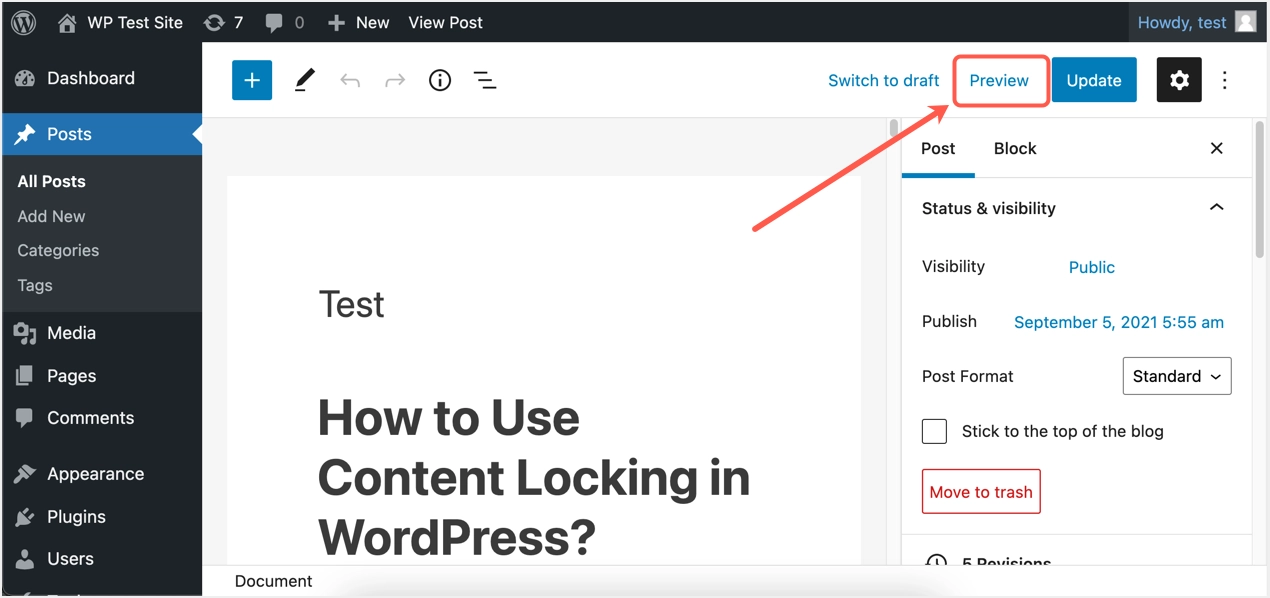
- Anda akan melihat dropdown yang menampilkan beberapa opsi untuk dipratinjau – Desktop, Tablet, atau Seluler.
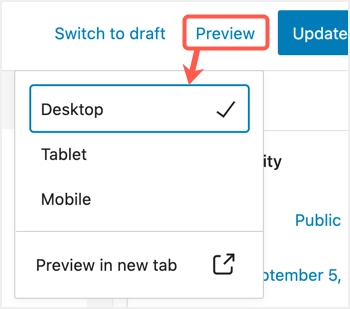
- Secara default, pratinjau di editor akan ditampilkan sebagai mode "Desktop" dan Anda dapat memilih tampilan Tablet atau Seluler untuk langsung mengubah tampilan di editor. Anda dapat menggunakan ini hanya sebagai pratinjau awal untuk memeriksa konten teks / gambar karena kode dan tata letak lain tidak akan efektif di dalam editor.
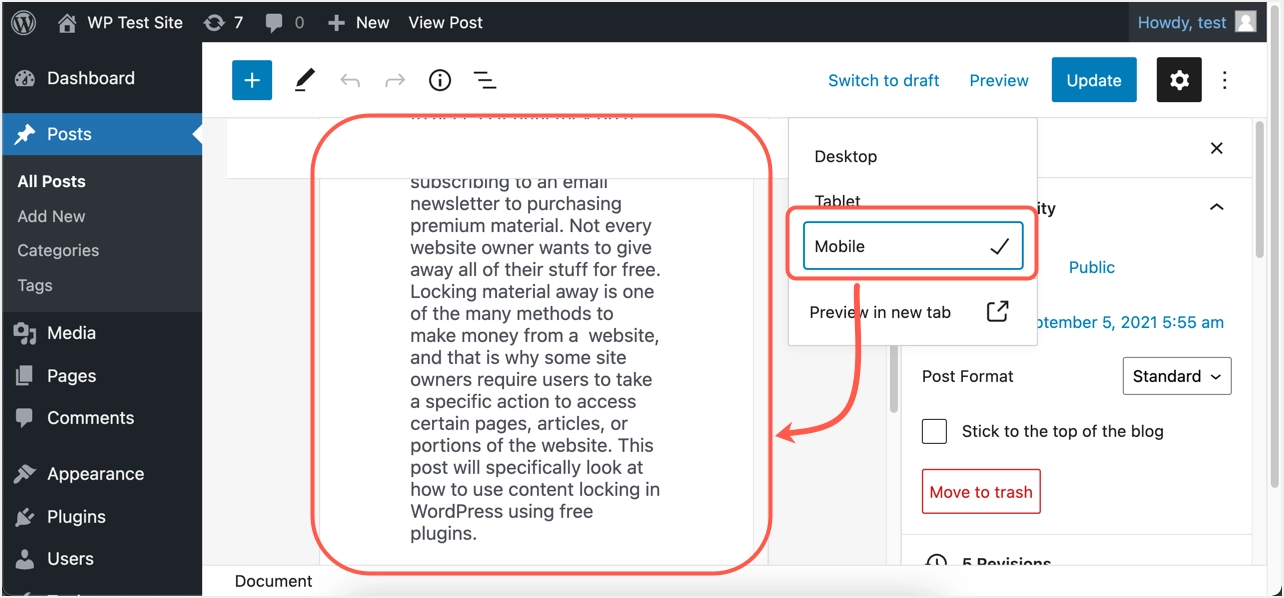
- Untuk melihat pratinjau lengkap, pilih mode perangkat dan klik opsi "Pratinjau di tab baru". Ini akan membuka posting di tab browser baru dan menerapkan semua kode, kode pendek, dan perubahan tata letak yang telah Anda terapkan di tempat lain pada templat.
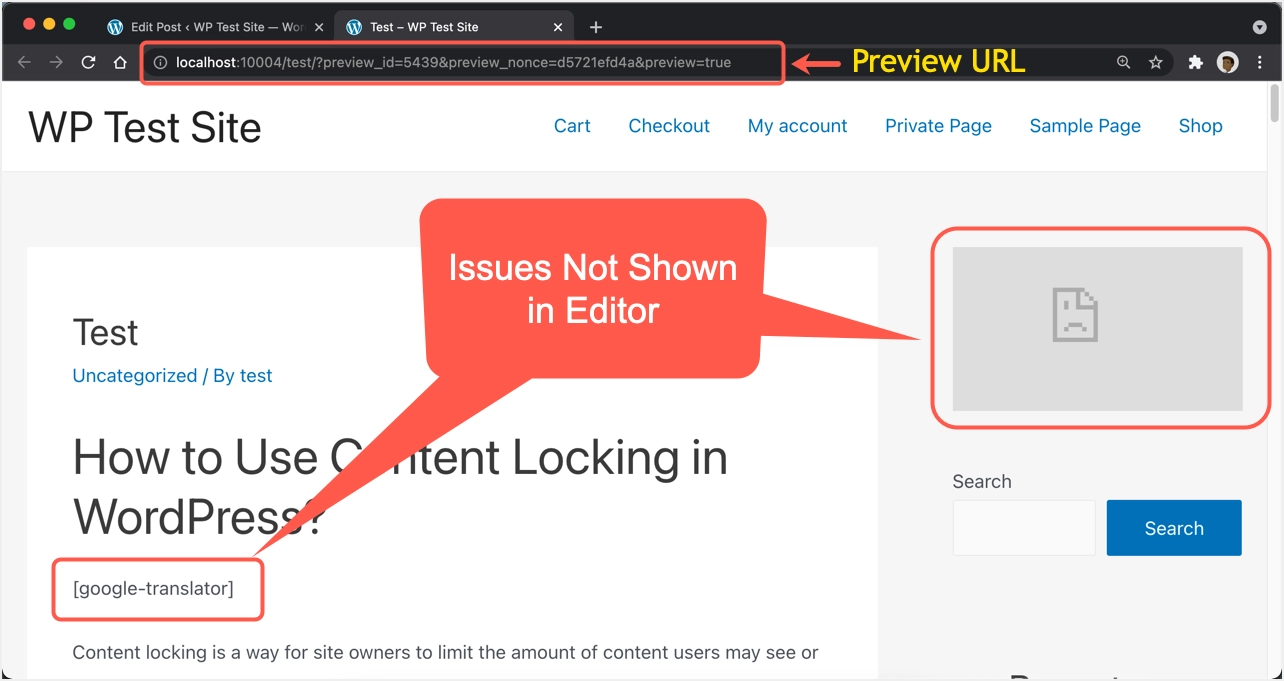
Ingat, pratinjau mencakup semua efek seperti CSS, skrip, kode pendek, dan menerapkan tata letak global dengan bilah sisi, footer, dll. Anda dapat melihat banyak masalah pada tangkapan layar pratinjau langsung di atas yang tidak dapat Anda temukan di dalam editor. Kode pendek [google-translator] dan widget bilah sisi pertama tidak berfungsi. Anda dapat memecahkan masalah dan memperbaikinya sebelum menekan tombol "Terbitkan" atau "Perbarui".
Jika Anda masih menggunakan Editor Klasik untuk posting dan halaman atau menggunakan jenis Posting Kustom dengan antarmuka Editor Klasik, klik tombol “Simpan Draf” terlebih dahulu. Sekarang, Anda akan melihat tautan permanen di bawah judul posting dan klik di atasnya.
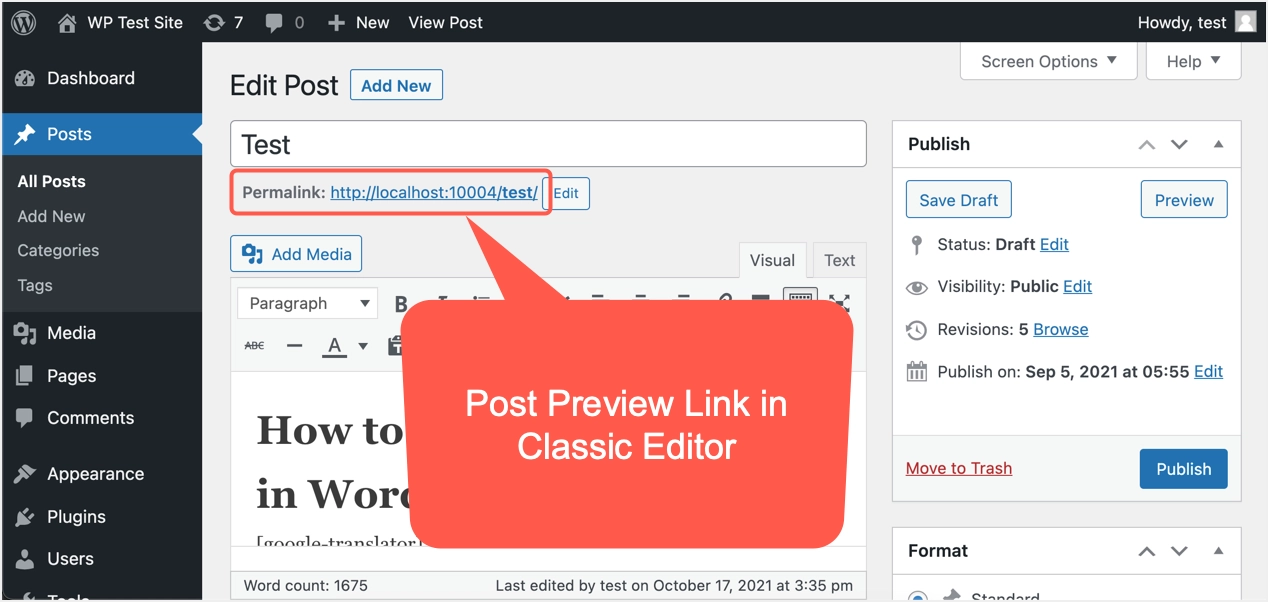
Ini akan membuka pratinjau posting langsung di tab browser baru. Anda dapat membiarkan tab pratinjau terbuka dan terus memperbarui konten halaman. Setiap kali Anda mengklik tautan permanen lagi, itu akan memperbarui tab pratinjau yang sudah dibuka.

Izinkan Pratinjau dengan Berbagi Tautan ke Siapa Saja
Saat Anda melihat URL pratinjau di bilah alamat browser, itu memiliki preview_id, preview_nonce dan preview=true. WordPress memiliki mekanisme untuk menarik pratinjau berdasarkan status postingan seperti yang dijelaskan dalam artikel StackExchange ini. Ada plugin yang tersedia untuk membuat nonce yang kedaluwarsa dengan URL pos khusus yang dapat Anda bagikan dengan siapa pun.
- Buka bagian "Plugin> Tambah Baru" dan cari "pratinjau" di kotak pencarian.
- Ini akan memfilter banyak plugin, menemukan plugin Pratinjau Posting Publik dan menginstal/mengaktifkannya di situs Anda.
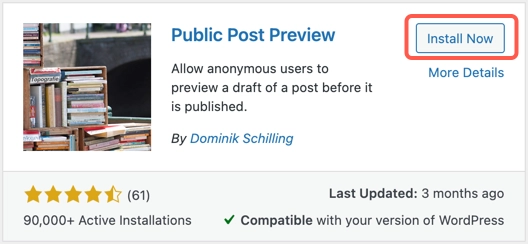
- Buat postingan baru dan simpan sebagai draf untuk melihat opsi "Aktifkan pratinjau publik" tambahan yang muncul di bilah sisi. Ingat, opsi ini hanya akan muncul setelah AutoSave berjalan atau Anda mengklik tautan "Simpan draft" yang tersedia di sebelah kiri tautan "Pratinjau".
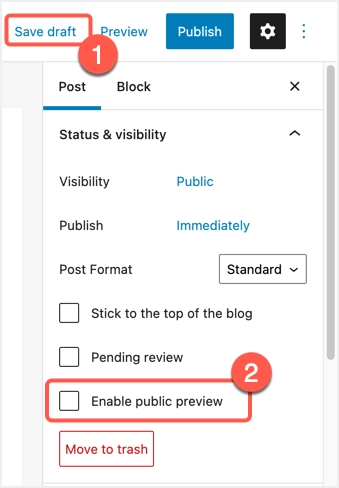
- Centang kotak "Aktifkan pratinjau publik" untuk melihat URL pratinjau muncul.
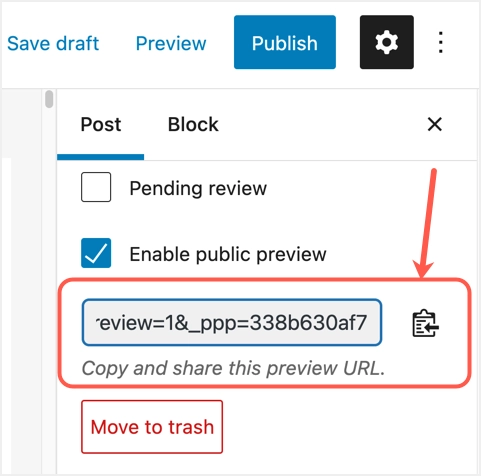
- Klik tombol "Salin URL pratinjau" yang ditampilkan di sebelah URL untuk menyalin tautan ke papan klip Anda. Sekarang, Anda dapat membagikan URL ini dengan siapa saja yang ingin Anda lihat pratinjau postingan Anda. Saat Anda ingin membatasi akses, cukup buka posting Anda dan nonaktifkan kotak centang "Aktifkan pratinjau publik". Atau memublikasikan postingan juga akan membuat URL pratinjau publik tidak valid karena Anda telah memublikasikan postingan tersebut.
- Setelah membatasi akses atau memublikasikan postingan, siapa pun yang melihat URL pratinjau akan mendapatkan kesalahan WordPress yang mengatakan, “Tidak tersedia pratinjau publik!”.
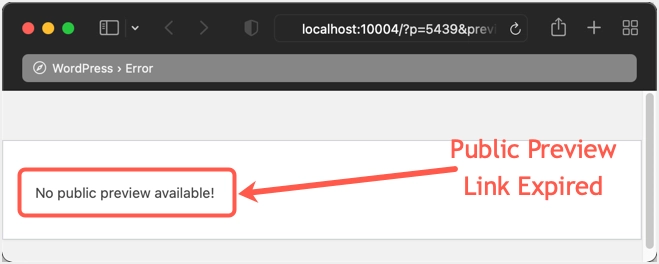
SEO WordPress: Optimalkan situs WordPress dengan panduan SEO WordPress gratis.
Pratinjau Seluruh Situs dengan Tema Berbeda
Ini adalah fitur WordPress default dan Anda tidak memerlukan plugin tambahan untuk ini. Ini juga merupakan opsi yang paling berguna ketika Anda ingin melihat beberapa tema tanpa mengaktifkannya di situs langsung Anda. Namun, Anda perlu menginstal tema untuk menggunakan fungsi pratinjau tema. Anda dapat menggunakan pratinjau tema dengan dua cara dari panel admin WordPress Anda.
Ikuti petunjuknya, jika Anda ingin menginstal/mempratinjau tema dari repositori WordPress.org atau mempratinjau tema yang sudah diinstal di situs Anda.
- Saat Anda berada di panel admin WordPress, buka bagian "Tampilan> Sesuaikan" untuk membuka penyesuai.
- Ini akan menampilkan pratinjau langsung halaman beranda situs Anda dengan tema Anda saat ini. Pada contoh di bawah ini, Anda dapat melihat penyesuai menampilkan pratinjau langsung dengan tema Astra dan klik tombol "Ubah".
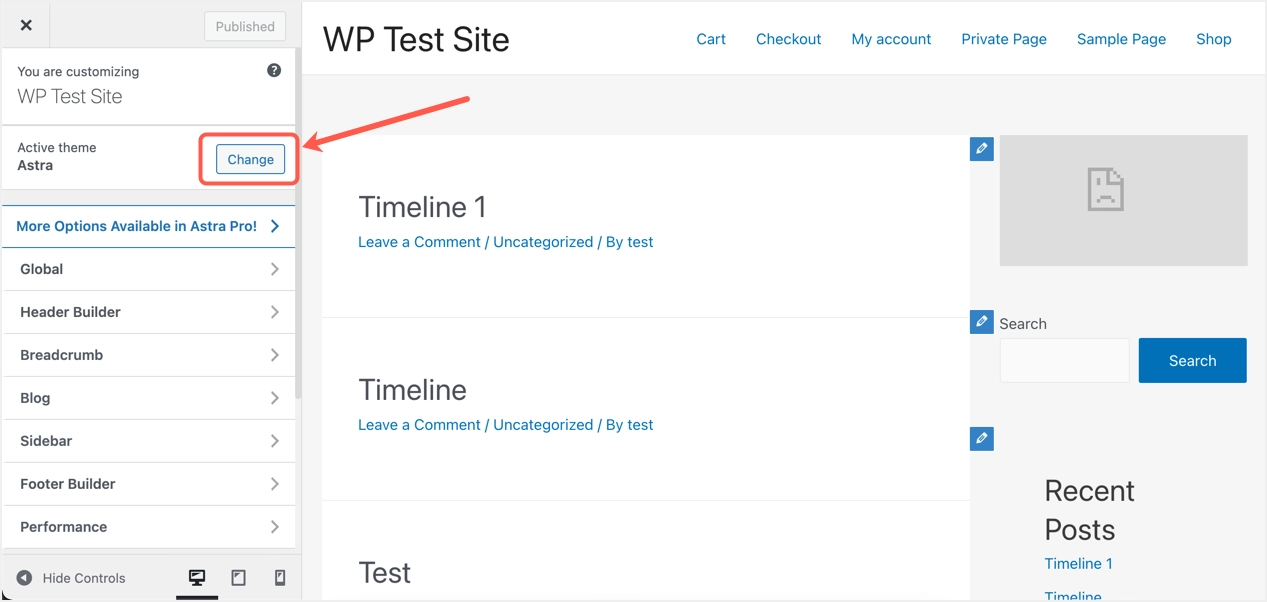
- Anda akan melihat layar seperti di bawah ini yang menunjukkan semua tema yang diinstal di situs Anda bersama dengan opsi untuk beralih ke tema WordPress.org.
- Untuk tema yang sudah terpasang, klik tombol "Live Preview" untuk membuka layar pratinjau.
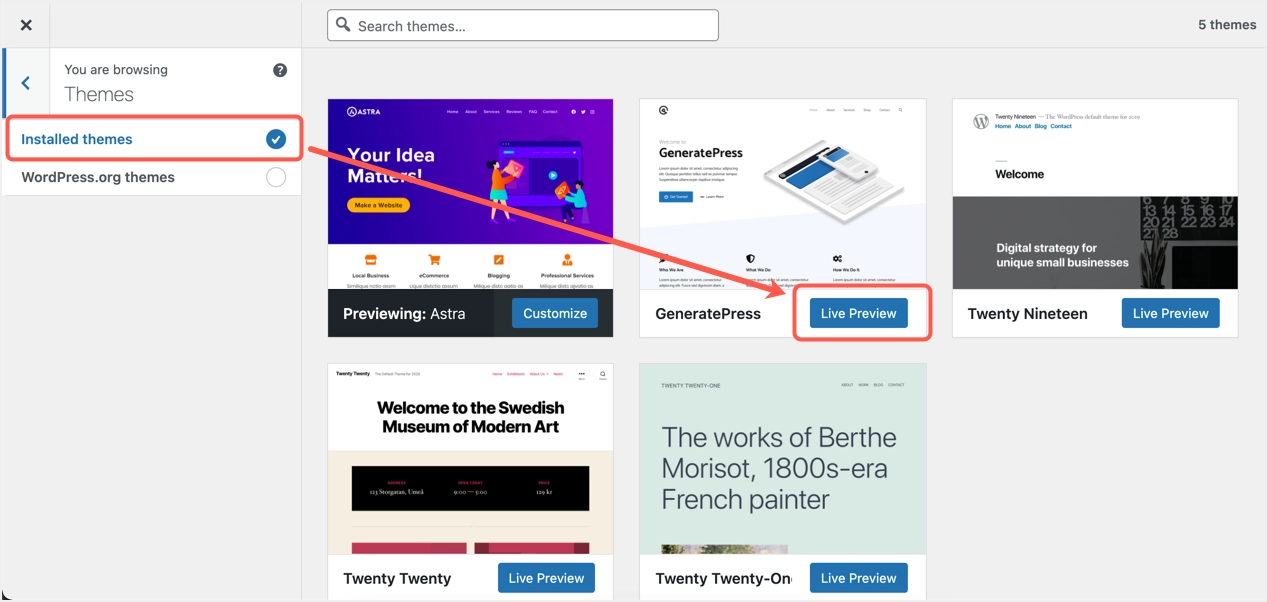
- Jika Anda ingin menguji tema WordPress.org apa pun, klik opsi itu dari bilah sisi untuk melihat tema. Anda dapat menggunakan kotak pencarian untuk memfilter tema Anda dan mengklik tombol "Instal & Pratinjau".
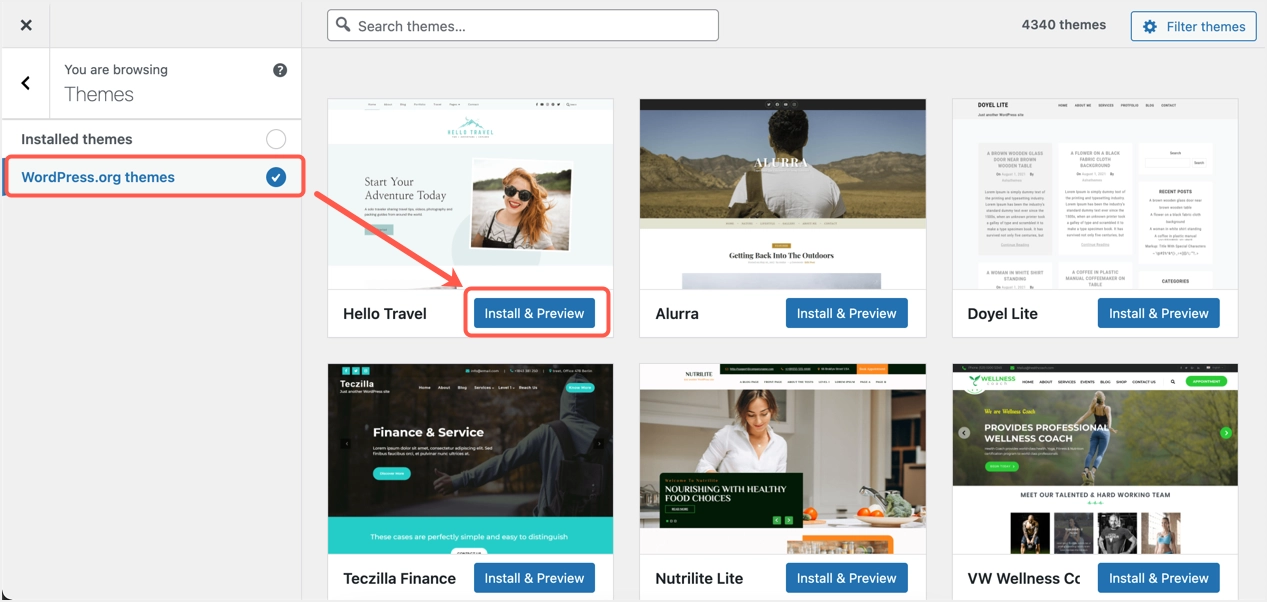
- Misalnya, kita akan mengubah tema menjadi GeneratePress dan mempratinjaunya seperti di bawah ini tanpa mengaktifkan. Anda juga dapat mengalihkan tampilan perangkat ke desktop, tablet, atau seluler dengan mengeklik ikon yang menunjukkan bagian bawah bilah sisi.
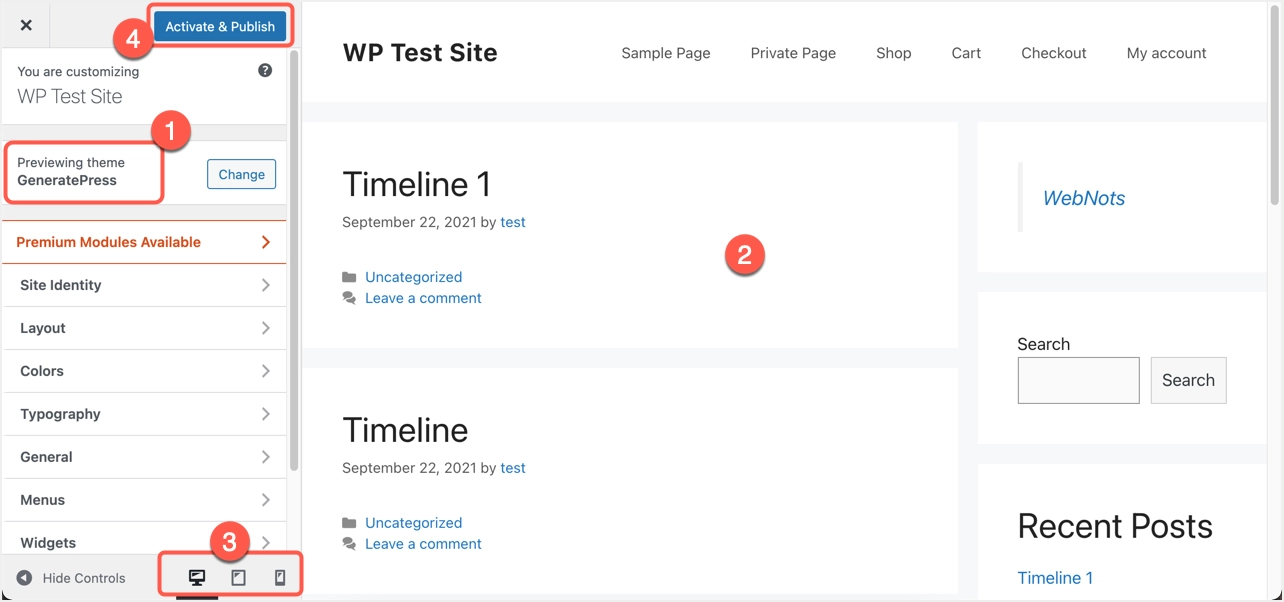
- Keuntungan besar dengan metode ini adalah Anda dapat mengklik tautan internal mana pun di halaman pratinjau dan melihat pratinjau halaman itu dengan tema baru.
- Setelah melihat pratinjau, Anda dapat menutup penyesuai atau mengubah kembali ke tema asli Anda. Atau, klik tombol "Aktifkan & Terbitkan" untuk menerapkan tema baru di situs Anda dan membuatnya aktif.
Opsi selanjutnya adalah melihat pratinjau tema yang hanya dipasang di situs Anda dengan masuk ke bagian “Tampilan > Tema”. Arahkan kursor ke mouse Anda dan klik tombol "Live Preview" yang menunjukkan tema yang ingin Anda pratinjau. Ini akan membawa Anda ke layar penyesuai tempat Anda dapat melihat pratinjau tautan apa pun seperti yang dijelaskan dalam metode di atas.
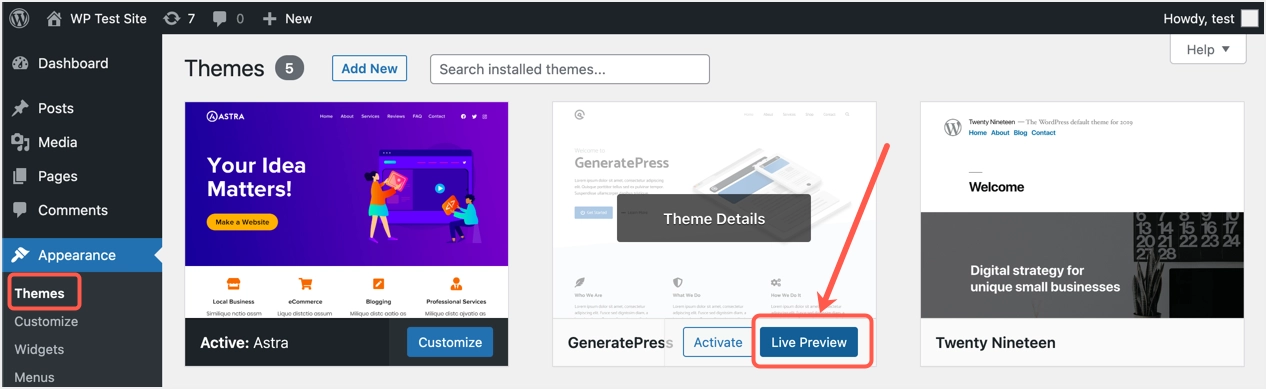
Kata-kata Terakhir
Banyak pengguna tidak mengetahui berbagai opsi pratinjau yang tersedia di WordPress. Kami harap artikel ini membantu Anda untuk melihat pratinjau situs WordPress sebelum menerbitkan dengan tema baru atau hanya melihat dan membagikan URL posting tunggal.
