Bagaimana Cara Melindungi Folder dengan Kata Sandi di Mac?
Diterbitkan: 2021-09-08Mac hadir dengan sistem operasi aman yang lebih kuat dari OS Windows. Ini cukup ketika Anda menangani komputer sendirian. Namun, saat Anda berbagi Mac dengan anggota keluarga atau teman, Anda harus mengamankan folder untuk melindungi privasi. Meskipun tidak ada metode langsung yang tersedia untuk folder proteksi kata sandi di Mac, kami akan menjelaskan dua metode yang masih berfungsi untuk Anda.
Terkait: Bagaimana cara melindungi folder dengan kata sandi di Windows?
Mengapa Kata Sandi Melindungi Folder di Mac?
Berikut adalah beberapa alasan Anda ingin mengatur kata sandi untuk folder Anda di Mac:
- Anda tidak ingin orang lain mengakses folder tersebut.
- Sembunyikan sementara konten folder dari orang lain.
- Ingin berbagi folder dengan kata sandi untuk melindungi kontennya.
Bagaimana Cara Melindungi Folder dengan Kata Sandi di Mac?
Di sini kami akan menjelaskan dengan aplikasi Disk Utility yang datang secara default dengan macOS dan aplikasi pihak ketiga gratis yang dapat Anda unduh dari App Store.
Menggunakan Aplikasi Utilitas Disk
Utilitas Disk adalah aplikasi gratis yang dapat Anda gunakan untuk berbagai tujuan seperti memformat disk dengan Apple File System (APFS), memperbaiki hard disk dengan memeriksa kesalahan, dan melindungi disk eksternal dengan kata sandi. Anda dapat menggunakan utilitas ini untuk membuat file gambar disk (.dmg) dari folder yang ingin Anda lindungi dan mengatur kata sandi.
- Tekan "Command + Space" untuk membuka Pencarian Spotlight.
- Ketik "utilitas disk" dan buka aplikasi Disk Utility.
- Saat Anda berada di aplikasi Disk Utility, klik menu "File" dari bilah atas dan buka opsi "Gambar Baru> Gambar dari Folder ...". Atau, Anda juga dapat menekan tombol pintas "Command + Shift + N" untuk membuka jendela jelajah.
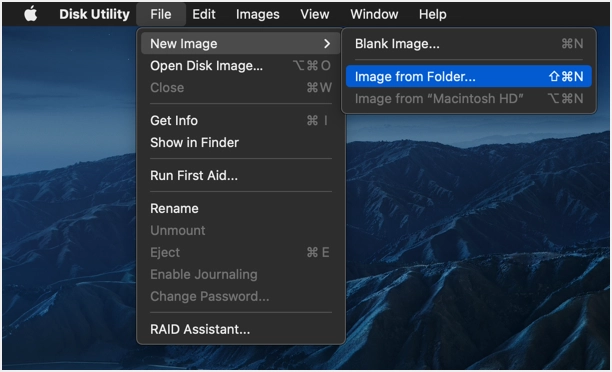
- Cari dan pilih folder yang ingin Anda terapkan perlindungan kata sandi. Klik "Pilih" untuk menambahkan folder ke aplikasi Disk Utility.
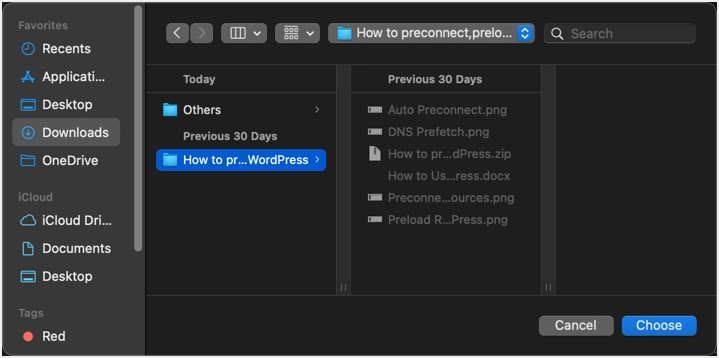
- Pada pop-up yang muncul, beri nama untuk file gambar Anda atau Anda dapat menyimpan nama yang sama dengan folder aslinya. Pilih lokasi untuk menyimpan file dari dropdown “Where”. Secara default, ini akan menunjukkan lokasi yang sama dari tempat Anda memilih folder.
- Untuk mengatur kata sandi, klik dropdown "Enkripsi". Anda akan melihat dua opsi untuk enkripsi pengaturan dengan "enkripsi AES 128-bit (Disarankan)" atau "enkripsi AES 256-bit (lebih aman, tetapi lebih lambat)". Pilih opsi 128-bit seperti yang direkomendasikan oleh Apple.
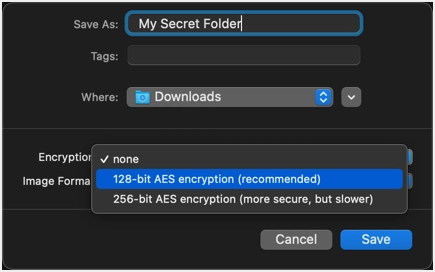
- Anda akan diminta untuk memasukkan kata sandi dan memverifikasi dengan mengulangi kata sandi lagi.
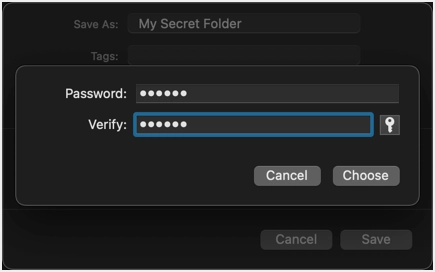
- Jika Anda ingin Mac membuat kata sandi secara otomatis untuk Anda, klik ikon kata sandi yang ditampilkan di sebelah kotak teks "Verifikasi".
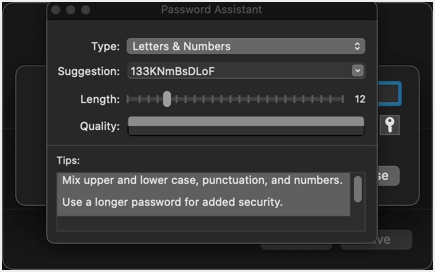
- Setelah menyelesaikan kata sandi Anda, pilih format gambar sebagai "Terkompresi" dan klik tombol "Simpan".
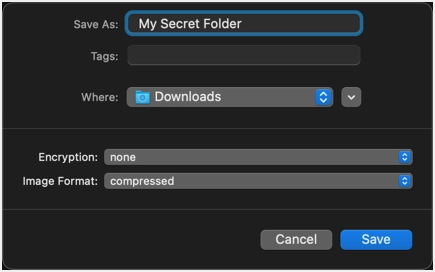
- Mungkin perlu beberapa waktu tergantung pada ukuran folder Anda dan Anda akan melihat pesan "Operasi Berhasil" di bagian akhir.
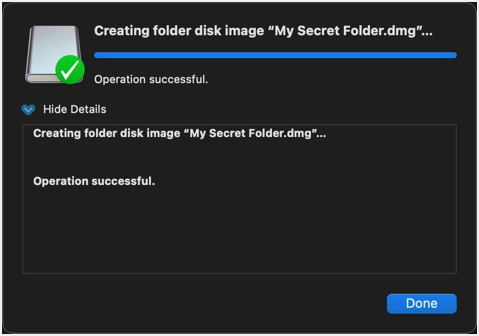
- Klik "Selesai" untuk menutup jendela dan arahkan ke folder tujuan tempat Anda menyimpan file gambar disk. Anda akan melihat folder asli dan file image disk terkompresi.
- Klik dua kali pada file .dmg dan berikan kata sandi untuk mengakses konten. Anda dapat menghapus folder asli jika itu tidak diperlukan lagi.
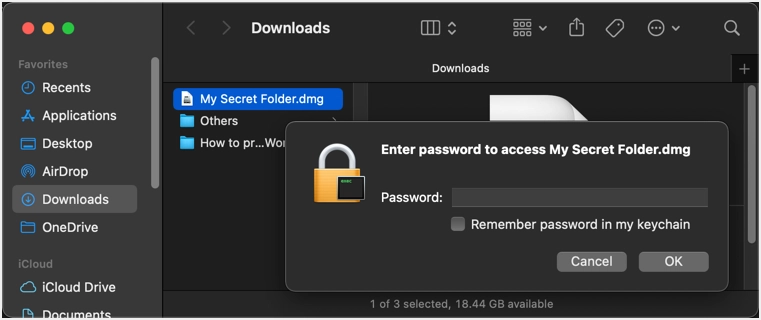
- Anda akan melihat semua file saat membuka file gambar disk seperti di bawah ini:
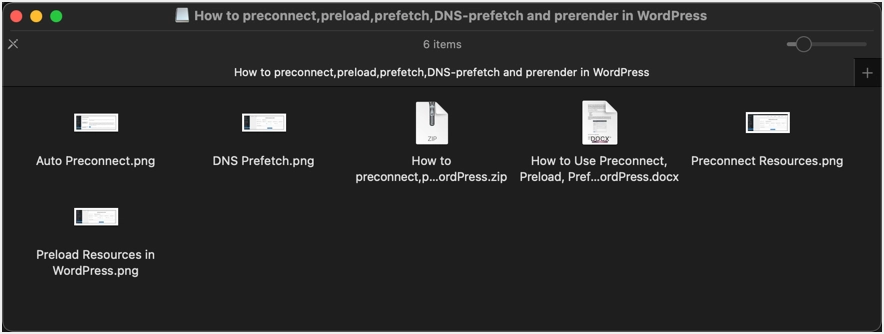
- Karena Anda telah memilih format gambar "Terkompresi", Anda dapat membuka file apa pun dari folder gambar disk yang dilindungi. Namun, Anda tidak dapat mengedit file atau menambahkan file baru di dalam folder gambar disk. Karena file dibuat dengan atribut read only dalam format “Compressed”, Anda akan mendapatkan error seperti di bawah ini saat mencoba mengedit.
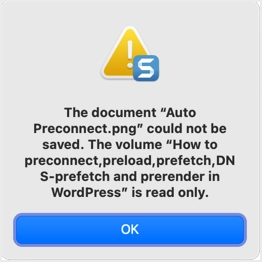
- Jika Anda ingin berbagi file .dmg dengan seseorang dan mengizinkan mereka untuk mengedit konten, pastikan untuk memilih opsi "baca/tulis" untuk "Format Gambar" saat membuat gambar disk dari folder Anda.
Menggunakan Aplikasi Encrypto untuk Melindungi Folder dengan Kata Sandi di Mac
Ada banyak aplikasi yang tersedia di Mac App Store untuk melindungi file dan folder Anda. Namun, Encrypto adalah pilihan terbaik karena alasan berikut:

- Ini adalah aplikasi gratis yang lengkap dan tidak ada iklan atau pembelian dalam aplikasi yang tersedia di aplikasi.
- Anda dapat menyematkan petunjuk kata sandi yang dapat dilihat penerima saat berbagi folder yang dilindungi.
- Aplikasi ini menawarkan enkripsi AES 256-bit yang merupakan standar industri teraman.
- Anda dapat dengan cepat berbagi file dengan opsi default Mac atau menyimpan file ke komputer Anda.
- Mudah untuk menyembunyikan folder asli.
- File terenkripsi dapat dibuka di Windows dan Mac. Ini adalah fitur keren karena Anda dapat mengirim folder yang dilindungi kata sandi ke siapa saja yang menggunakan Mac atau PC Windows.
Pertama, buka App Store untuk menemukan dan menginstal aplikasi gratis Encrypto.
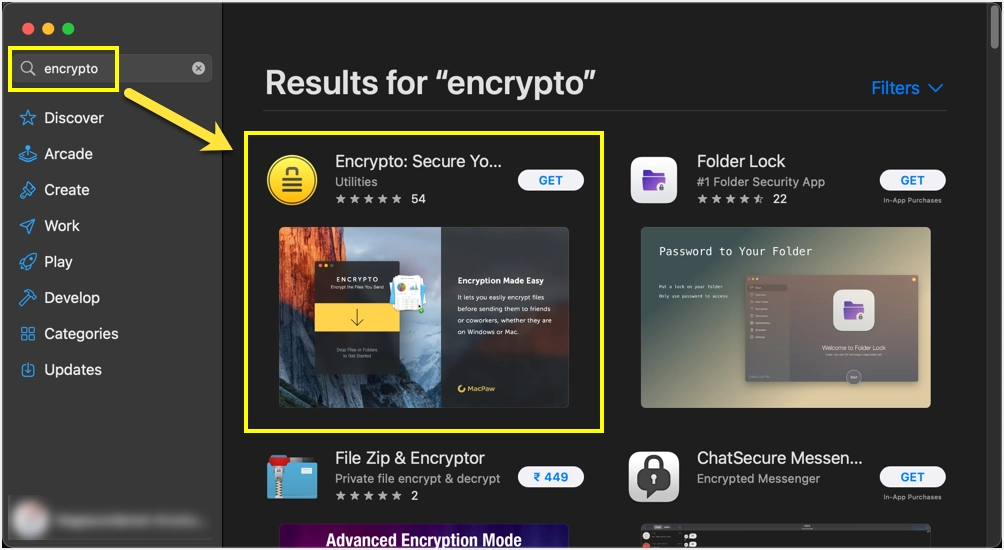
Luncurkan aplikasi dan klik ikon panah bawah untuk memilih folder yang ingin Anda lindungi. Atau, Anda dapat menarik dan melepas file di aplikasi.
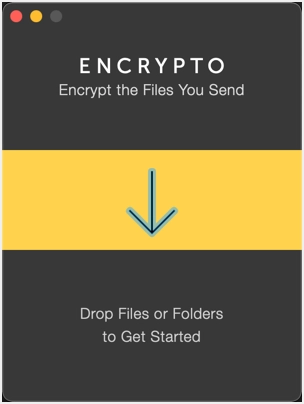
Masukkan kata sandi dan petunjuk untuk perlindungan dan klik tombol "Enkripsi".
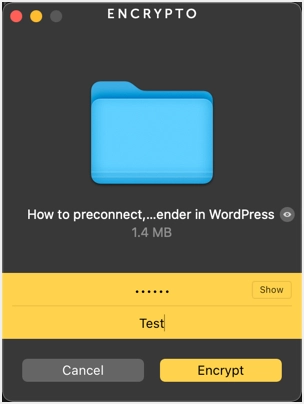
Klik tombol “Bagikan File” untuk membagikan file terenkripsi menggunakan salah satu metode yang tersedia. Atau, klik tombol “Save As…” untuk mengunduh folder perlindungan kata sandi ke disk Mac.
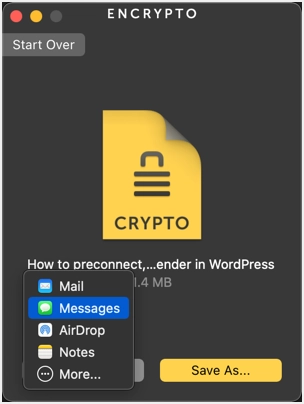
Buka folder yang diunduh dan lihat file, itu harus berupa Encrypto Secure File dengan ekstensi .crypto.
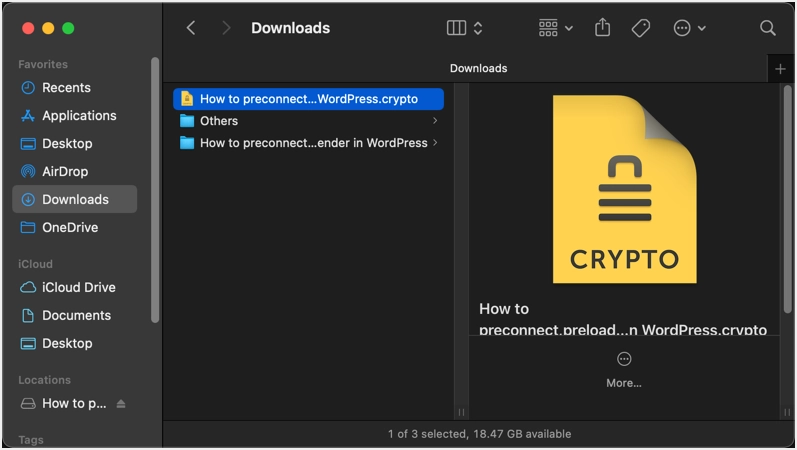
Klik dua kali pada file untuk membuka dengan aplikasi Encrypto. Aplikasi akan menampilkan petunjuk kata sandi, memberikan kata sandi yang benar untuk mendekripsi dan membuka file.
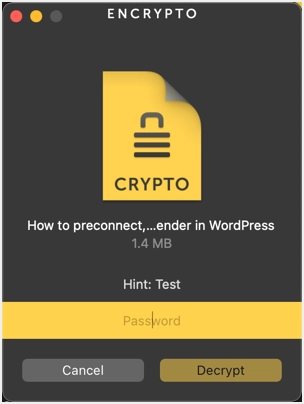
Ini adalah cara terbaik untuk melindungi folder dengan kata sandi di Mac. Namun, jika Anda berbagi file dengan orang lain, penerima juga perlu menginstal aplikasi ini untuk membuka file.
Opsi Alternatif untuk Dipertimbangkan di Mac
Mac menawarkan beberapa opsi yang dapat Anda pertimbangkan alih-alih folder yang melindungi kata sandi.
- Anda dapat menyembunyikan dan menyembunyikan folder dan file menggunakan perintah Terminal. Namun, menyembunyikan folder hanya akan menghapus dari visibilitas yang berbeda dari melindunginya dengan kata sandi. Siapa pun dapat memperlihatkan folder Anda dan melihatnya jika tidak ada kata sandi yang ditetapkan.
- Demikian pula, penguncian digunakan untuk melindungi dari perubahan atau penghapusan dan pengguna masih dapat melihat folder dan file.
- Izin – Anda dapat mengatur izin untuk folder ke "Tidak Ada Akses" atau mengubah kepemilikan sehingga orang lain tidak dapat tanpa izin yang sesuai tidak akan dapat membuka folder.
