Bagaimana Cara Merekam Layar Ponsel di Android 12?
Diterbitkan: 2021-11-17Banyak orang ingin mengabadikan aktivitas di ponsel mereka untuk digunakan nanti. Meskipun mengambil tangkapan layar membantu, merekam video adalah pilihan terbaik saat Anda memiliki audio dengan gerakan terus menerus. Jika Anda memiliki iPhone, merekam layar ponsel Anda sangat mudah dengan beberapa ketukan. Namun, Anda tidak akan kecewa dengan Android 12 terbaru. Ini memiliki perekam layar bawaan yang kuat untuk merekam tindakan layar di ponsel Anda. Lanjutkan membaca jika Anda ingin tahu cara merekam layar ponsel Anda di Android.
Mengapa Perekaman Layar Diperlukan?
Merekam layar ponsel Anda memiliki berbagai tujuan.
- Gamer sering ingin merekam layar ponsel mereka untuk mengabadikan momen terbaik dari gameplay mereka.
- Guru terkadang ingin merekam layar ponsel atau tablet mereka untuk video ceramah atau menunjukkan suatu aktivitas.
- Banyak blogger merekam layar untuk membuat video untuk artikel instruksional. Mereka juga mempublikasikan video instruksi di YouTube dan platform berbagi video lainnya.
Apa pun alasannya, Anda dapat menggunakan opsi bawaan atau menggunakan aplikasi pihak ketiga. Di sini kami akan menjelaskan kedua opsi secara rinci.
Rekam Layar Ponsel di Android dengan Perekam Layar Default
Android 12 memiliki versi perekam layar yang ditingkatkan yang dibangun langsung ke dalam sistem yang dapat Anda akses melalui "Pengaturan Cepat". Namun, perekam layar biasanya tidak terlihat di menu pengaturan cepat. Untuk membawanya ke menu pengaturan cepat, ikuti langkah-langkah di bawah ini.
Tambahkan Perekam Layar di Pengaturan Cepat
Ini hanya diperlukan jika perekam layar tidak tersedia di menu pengaturan cepat. Jika perekam layar sudah tersedia di menu pengaturan cepat, Anda dapat pindah ke bagian berikutnya.
- Buka kunci ponsel Anda dan geser jari Anda dari atas layar ke bawah.
- Menu pengaturan cepat yang kental akan muncul, menampilkan ikon seperti Internet, Bluetooth, dll.
- Seret jari Anda lagi dari atas ke bawah. Ini akan membuka tampilan yang diperluas dari menu pengaturan cepat.
- Lihat apakah ikon "Perekam layar" tersedia di menu. Geser ke kiri untuk melihat menu lain dalam daftar. Jika "Perekam layar" ada di sana, pindah ke bagian berikutnya. Jika tidak, lanjutkan.
- Sentuh ikon "Edit" di sudut kiri bawah. Ini akan membuka menu edit di mana Anda dapat menahan dan menyeret ubin.
- Gulir ke bawah daftar dan temukan ubin "Perekam layar". Tahan dan seret ke arah atas. Tempatkan di palet atas.
- Sentuh panah untuk kembali dan periksa apakah "Perekam layar" sekarang tersedia di menu pengaturan cepat. Anda dapat menggesek ke kiri untuk melihat ikon yang tersisa.
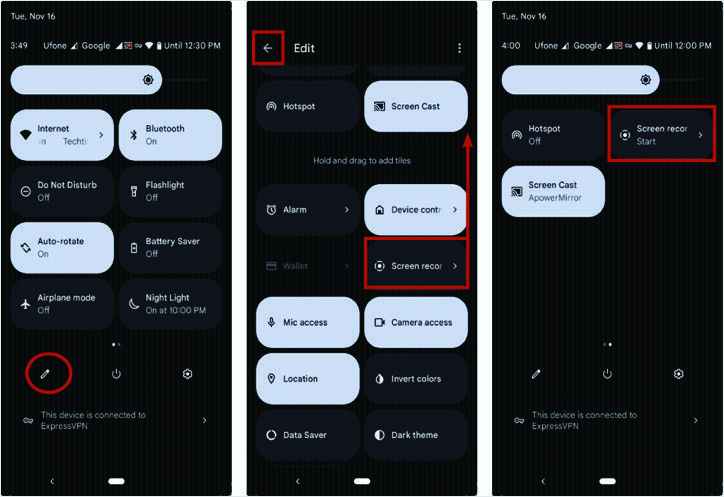
Bagaimana Cara Merekam Layar Ponsel di Android?
Setelah menambahkan perekam layar di menu pengaturan cepat, siapkan semuanya untuk perekaman Anda. Misalnya, game atau rencana pelajaran untuk memulai perekaman layar untuk menghindari perekaman aktivitas sebelumnya yang tidak perlu seperti pemuatan game. Langkah-langkah untuk memulai perekaman layar diberikan di bawah ini.
- Buka menu pengaturan cepat dengan menyeret jari Anda dua kali dari atas ke bawah layar. Temukan ikon "Perekam layar" dan ketuk di atasnya.
- Sebuah pesan pop-up akan muncul dengan pilihan. Jika Anda ingin merekam audio di sepanjang layar, aktifkan sakelar "Rekam audio". Ada opsi lebih lanjut jika Anda menyentuh teks "Rekam audio". Anda dapat merekam suara hanya dari mikrofon atau memilih untuk merekam suara dari perangkat Anda seperti musik, panggilan, dll. Anda juga dapat memilih keduanya.
- Pilihan lainnya adalah menunjukkan sentuhan pada layar. Aktifkan jika Anda ingin menampilkan sentuhan Anda secara visual dalam video. Ini berguna saat membuat video instruksional untuk merekam sentuhan jari di layar.
- Tekan tombol "Mulai" di sudut kanan bawah untuk memulai perekaman layar.
- Hitung mundur akan dimulai dari 3 hingga 1. Perekaman layar akan dimulai dengan sedikit bunyi bip.
- Untuk menghentikan perekaman layar, geser jari Anda dari atas ke bawah layar. Ini akan menampilkan "Perekam layar" di area notifikasi dengan tombol berhenti di bawah. Ketuk untuk menghentikan perekaman layar.
- Anda dapat menonton video yang direkam sekarang.
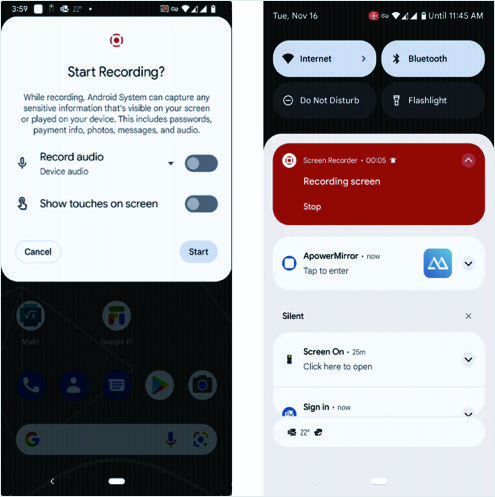
Setelah merekam video, Anda juga dapat menggunakan fitur bawaan di Android 12 untuk mengedit dan memangkas bagian video yang tidak diinginkan.

Bagaimana Cara Merekam Layar Ponsel di Android dengan Aplikasi Pihak Ketiga?
Perekam layar Android 12 tidak terlalu dapat disesuaikan. Jika Anda menginginkan lebih banyak kontrol untuk perekaman layar Anda seperti fungsi putar dan jeda, mengubah resolusi video, dan orientasi layar, maka aplikasi tiga puluh pihak adalah yang terbaik. Ada banyak aplikasi yang tersedia untuk perekaman layar. Kami menyajikan yang tidak memerlukan akses root. Ini gratis dan tidak memberi tanda air pada video. AZ Screen Recorder menyediakan fitur terbaik seperti editor video dan streaming langsung bersama dengan perekam layar.
Instal aplikasi AZ Screen Recorder dari Google Play store.
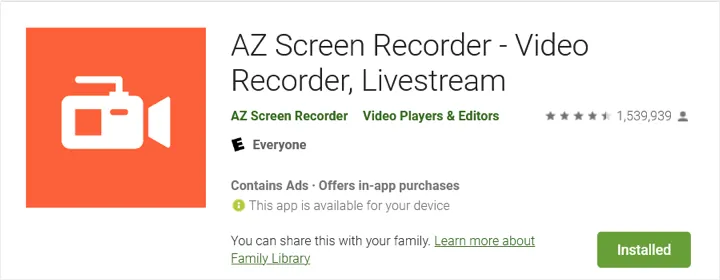
Buka aplikasi setelah instalasi selesai. Aplikasi akan meminta untuk memberikan izin untuk menggambar di atas aplikasi lain. Tekan "Izinkan" untuk mengonfirmasi izin. Sekarang, ini akan menampilkan daftar aplikasi yang diizinkan untuk ditarik. Cari "AZ Screen Recorder" yang seharusnya menunjukkan status dengan "Tidak diizinkan". Ketuk di atasnya dan halaman berikutnya akan menampilkan sakelar untuk memungkinkan tampilan di atas aplikasi lain. Nyalakan dan kembali ke "AZ Screen Recorder".
Aplikasi ini akan menampilkan panduan memulai cepat bagi Anda untuk memahami fungsinya. Layar beranda akan meminta izin akses penyimpanan dan tekan tombol "Aktifkan". Layar berikutnya akan menampilkan izin Aplikasi “AZ Screen Recorder”. Pilih "File dan media" dan izinkan akses. Berikan izin lain seperti "Mikrofon" jika Anda ingin merekam audio dari mikrofon telepon. Terakhir, kembali ke halaman beranda aplikasi.
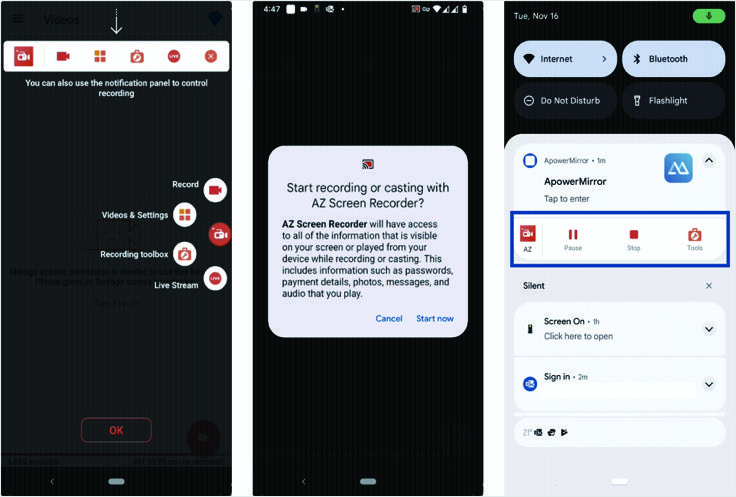
- Tombol "AZ Screen Recorder" akan mengapung di sisi layar Anda dan mengetuknya. Ini akan diperluas dengan beberapa tombol lain untuk merekam layar atau pergi untuk sesi langsung. Anda dapat memilih pengaturan untuk menyesuaikan atau menekan tombol rekam untuk memulai perekaman layar.
- Jika Anda ingin menjeda perekaman layar, geser jari Anda ke bawah, dan lihat area notifikasi. Aplikasi akan menunjukkan kepada Anda tombol "Stop" dan "Pause".
- Demikian pula, Anda dapat mengetuk tombol "Alat" dan menampilkan lebih banyak opsi untuk Tangkapan Layar, Kamera, atau Kuas.
- "Screenshot" akan menampilkan ikon lain di sisi kiri layar Anda untuk mengambil tangkapan layar.
- 'Kamera' akan menyalakan kamera depan ponsel Anda, dan sebuah jendela kecil akan muncul di sudut layar dengan video Anda. Opsi ini membantu merekam kuliah yang menunjukkan instruktur melalui kamera depan.
- Mengaktifkan "Brush" akan memberi Anda kemampuan untuk menggambar di layar. Fitur ini sekali lagi berguna untuk mengajar.
- Tekan tombol "Stop" untuk menghentikan video. Aplikasi ini akan secara otomatis menyimpan file video di ponsel Anda.
Kembali ke layar beranda aplikasi. Anda dapat menemukan daftar semua video yang direkam di sana. Anda dapat mengetuk opsi "Pengaturan" untuk menyesuaikan dan menjelajahi banyak fitur lain yang tersedia.
