Bagaimana Cara Menghapus Tautan Cepat dan Umpan Berita di Halaman Tab Baru Microsoft Edge?
Diterbitkan: 2021-11-10Laman tab baru adalah laman yang Anda lihat setiap kali Anda mengeklik ikon + di sebelah tab terakhir yang terbuka di bilah judul peramban. Anda juga dapat membuka halaman tab baru dengan menekan "Control + T" di Windows dan "Command + T" di macOS. Setiap browser memiliki desain halaman tab baru yang menampilkan item berbeda. Halaman tab baru Microsoft Edge secara default menampilkan tautan cepat dan umpan berita bersama dengan kotak pencarian, bilah favorit, dan beberapa item lainnya. Jika Anda terganggu dengan tautan cepat dan umpan berita, berikut adalah cara menghapusnya dari halaman tab baru Anda di Edge.
Mengapa Menghapus Tautan Cepat dan Umpan Berita?
Di bawah ini adalah tampilan browser Edge berdasarkan kode Chromium baru saat Anda meluncurkannya. Meskipun tangkapan layar ditampilkan dalam versi Mac, itu juga akan memiliki antarmuka berantakan yang serupa di Windows. Di bawah simbol Edge, Anda dapat menemukan tautan cepat dan bagian umpan berita. Tautan cepat akan menampilkan gambar mini pintasan dari beberapa situs default seperti Office.com dan Bing.com saat Anda pertama kali meluncurkan browser. Setelah itu, ia akan mulai mengambil item dari riwayat Anda dan menampilkan halaman yang sering dikunjungi. Umpan berita berisi umpan dari MSN.com, Bing.com, dan situs web Microsoft lainnya. Anda dapat menyesuaikan umpan atau menggulir ke bawah dan melihat berita terbaru dan populer di wilayah Anda.
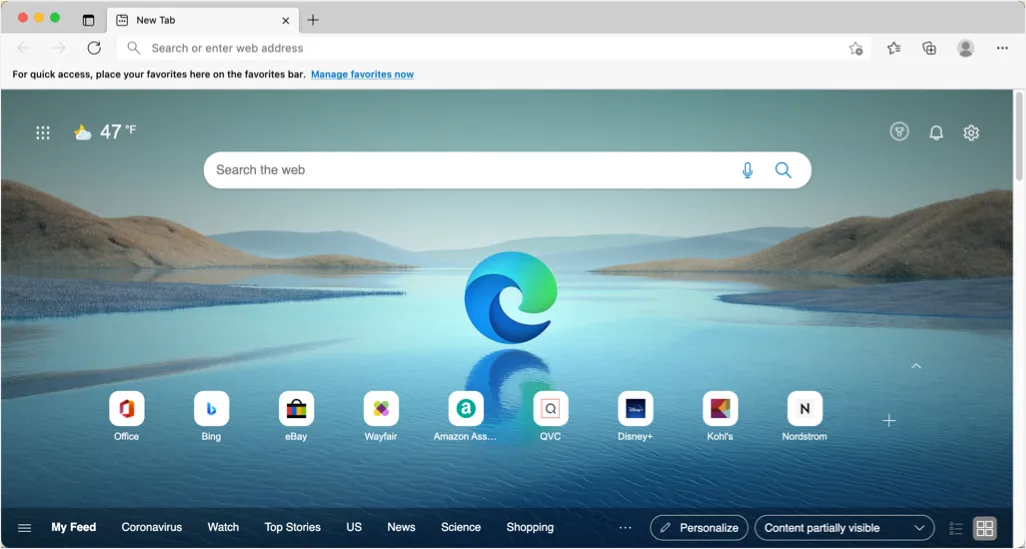
Ada banyak alasan Anda perlu menghapus tautan cepat dan umpan berita:
- Tautan cepat dapat berguna untuk mengakses halaman web, namun dapat memengaruhi privasi Anda dengan menampilkan halaman dari riwayat penelusuran Anda. Anda mungkin merasa kesal melihat thumbnail yang tidak diinginkan saat meluncurkan browser di depan rekan kerja atau anggota keluarga Anda.
- Umpan berita dapat dengan mudah mengalihkan perhatian Anda ketika Anda ingin melakukan beberapa tugas penting. Anda akan menjadi yang terakhir dengan berita besar dan berakhir dengan membuang-buang waktu. Selain itu, Anda mungkin tidak menyukai halaman msn.com atau bing.com yang ditampilkan secara default di feed. Terakhir, ada iklan di feed berita yang dapat mengganggu penggunaan dan memperlambat browser saat Anda membuka halaman tab baru.
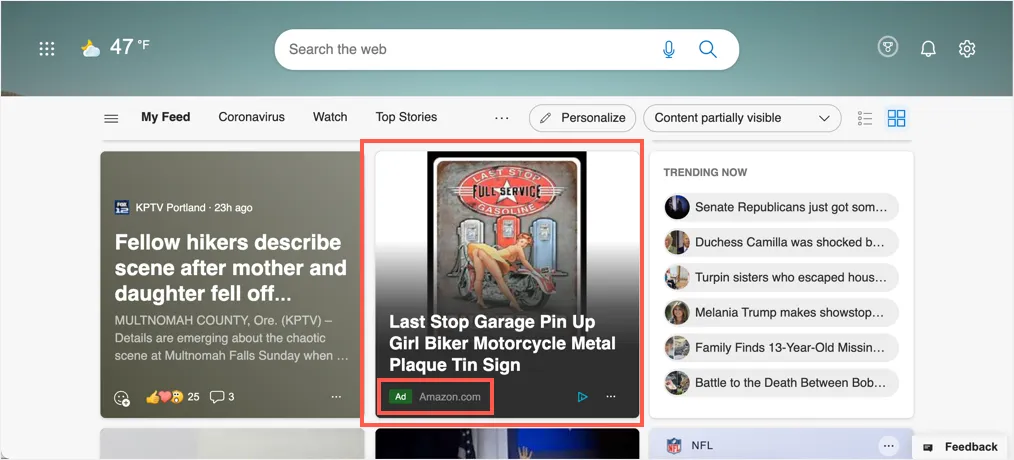
Bagaimanapun, ada baiknya untuk menghapus kekacauan di browser Anda dan menjaganya tetap bersih untuk fokus pada tugas Anda.
Bagaimana Cara Menghapus Tautan Cepat dan Umpan Berita di Edge?
Bagian baiknya adalah Anda dapat menyesuaikan halaman tab baru di Edge dengan berbagai cara sesuai keinginan Anda. Kami akan menjelaskan semua cara yang mungkin dan Anda dapat memilih opsi terbaik yang cocok untuk Anda. Meskipun browser Chrome juga menggunakan kode sumber yang sama, menghapus thumbnail di Chrome adalah proses yang agak berbeda dari Edge.
1. Hapus Thumbnail Tautan Cepat Individu
Opsi pertama adalah menghapus thumbnail individual dari pintasan halaman web yang ditampilkan di bagian tautan cepat.
- Arahkan mouse ke item yang ingin Anda hapus dan klik ikon tiga titik.
- Ini akan menunjukkan kepada Anda dua opsi untuk mengganti nama dan menghapus ikon.
- Pilih opsi "Hapus" untuk menghapusnya dari bagian tautan cepat.
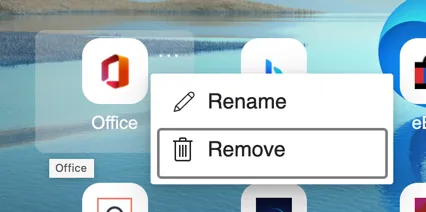
Ini berguna jika Anda ingin menghapus satu item dan Anda tidak akan mengunjungi halaman itu lagi. Jika tidak, pintasan akan mulai muncul lagi dari bagian riwayat penelusuran Anda.
2. Sembunyikan atau Tampilkan Tautan Cepat Secara Manual
Opsi selanjutnya adalah menyembunyikan tautan cepat dan menampilkannya secara manual saat Anda membutuhkannya. Klik tombol panah atas kecil tepat di atas bagian tautan cepat yang menunjukkan "Cutup tautan cepat".
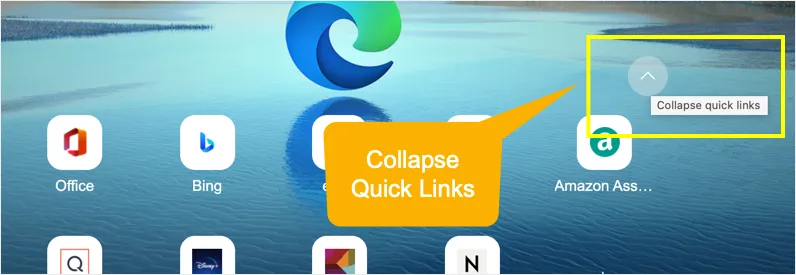
Sekarang, Edge akan menyembunyikan semua favicon thumbnail dan Anda dapat secara manual mengklik tautan "Tautan cepat" untuk menampilkannya lagi.
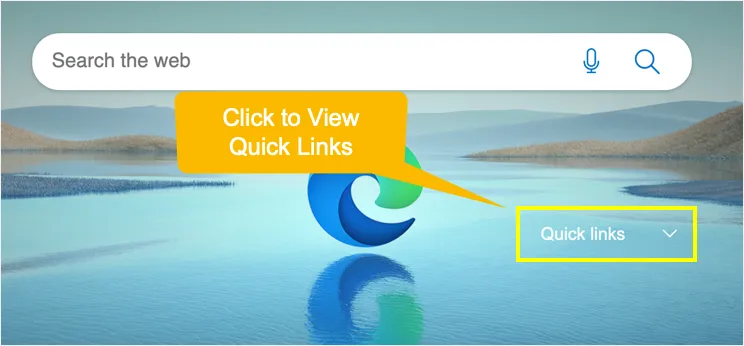
Edge akan mengingat pengaturan Anda dan akan menyembunyikan atau menampilkan tautan cepat saat Anda meluncurkan browser di lain waktu dan seterusnya.
3. Nonaktifkan Bagian Tautan Cepat di Halaman Tab Baru
Opsi ini akan sepenuhnya menghapus bagian tautan cepat dari halaman tab baru Edge.
- Klik ikon roda gigi yang muncul di sudut kanan atas halaman tab baru browser Edge.
- Secara default, Edge akan menggunakan tata letak halaman "Inspirasional". Klik pada opsi "Kustom".
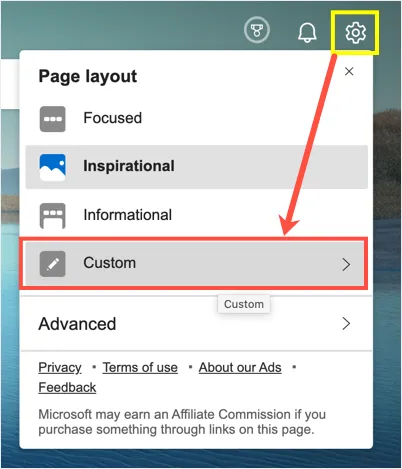
- Anda akan melihat bagian "Tautan cepat" secara default menggunakan opsi 1 baris. Pilih "Mati" untuk mematikan tautan cepat di halaman tab baru.
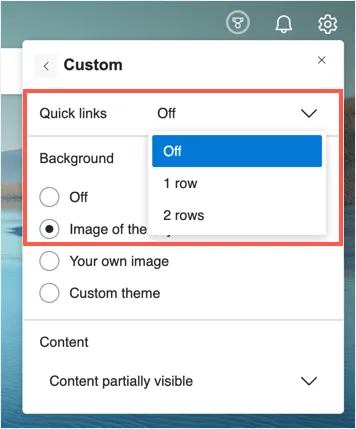
4. Nonaktifkan Umpan Berita di Edge
Anda dapat mengklik tombol "Personalisasi" yang ditampilkan di atas bagian umpan berita dan menyesuaikan tampilan umpan Anda di halaman tab baru. Namun, Anda juga dapat menonaktifkan umpan berita untuk menghindari gangguan.

- Klik pada ikon roda gigi dan kemudian klik opsi tata letak halaman "Kustom".
- Secara default, bagian "Konten" menggunakan opsi "Konten terlihat sebagian".
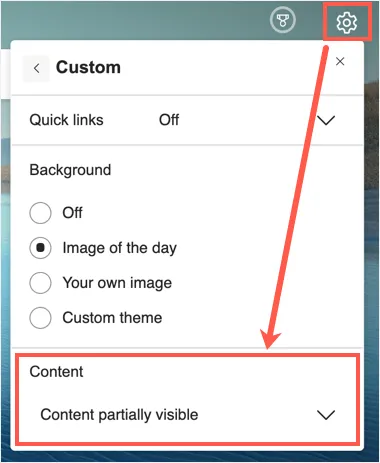
- Klik pada dropdown "Konten" dan pilih opsi "Nonaktif".
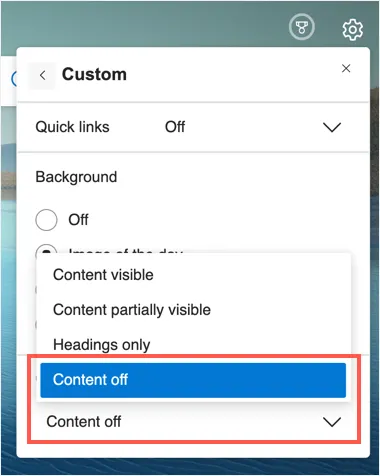
Ini akan sepenuhnya menonaktifkan umpan berita di halaman tab baru Edge. Di bawah ini adalah tampilan browser tanpa tautan cepat dan umpan berita.
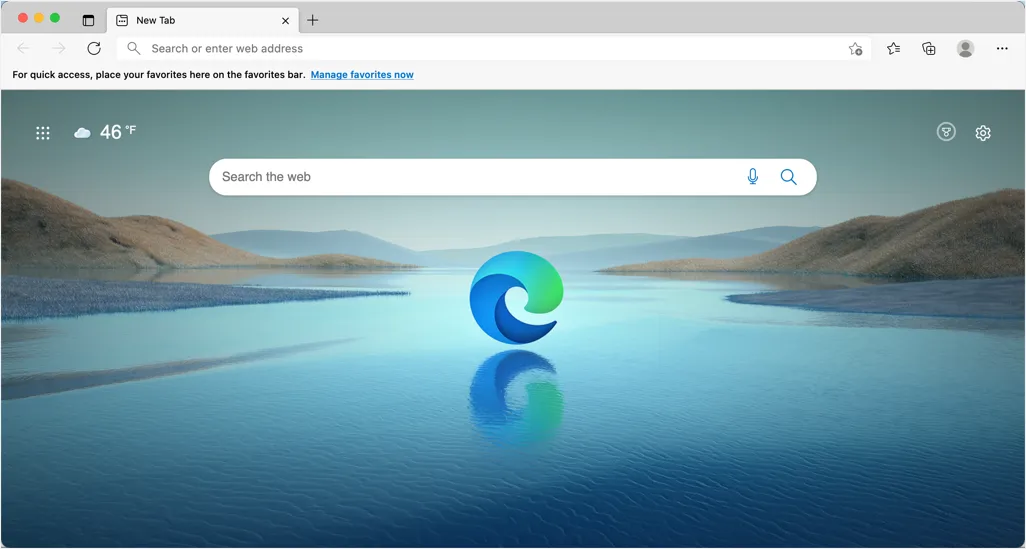
5. Sesuaikan Startup dan Halaman Beranda di Edge
Terkadang, yang Anda inginkan bukanlah mengubah halaman tab baru tetapi menyesuaikan halaman awal atau beranda. Misalnya, Anda ingin mengatur halaman awal khusus situs web berita favorit Anda sehingga Anda dapat membaca berita saat meluncurkan browser. Demikian pula, Anda mungkin ingin mengatur halaman beranda khusus untuk mengunjungi halaman secara manual.
- Buka edge://settings/ URL pintasan di bilah alamat browser.
- Arahkan ke bagian "mulai, beranda, dan tab baru" dari bilah sisi.
- Di sini Anda dapat menyesuaikan perilaku startup di bawah bagian "When Edge Starts". Pilih opsi "Buka halaman ini:" dan klik tombol "Tambah Halaman Baru". Masukkan URL situs web yang ingin Anda buka saat meluncurkan Edge dan tambahkan ke bagian ini. Sekarang, Edge akan diluncurkan dengan halaman web yang dimasukkan alih-alih halaman tab baru.
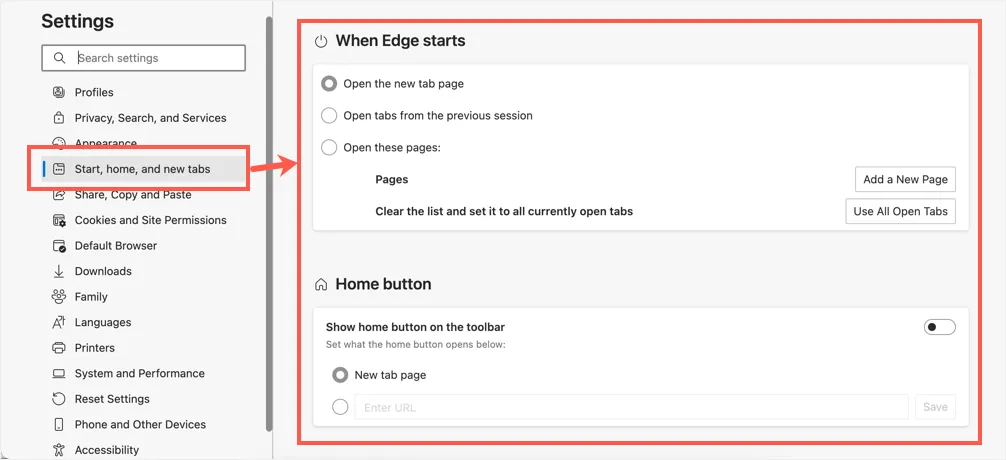
- Demikian pula, Anda dapat mengatur halaman beranda khusus untuk menghindari membuka halaman tab baru sebagai beranda Anda.
Ingat, pengaturan halaman awal dan beranda tidak akan mengubah halaman tab baru Anda. Namun, Anda dapat menghindari sering membuka halaman tab baru dengan menggunakan halaman kustom untuk pengaturan ini.
Catatan: mengklik tombol "Sesuaikan" di bawah bagian "Halaman Tab Baru" di halaman pengaturan ini pada akhirnya akan membawa Anda ke halaman tag baru. Anda dapat mengklik ikon roda gigi dan menyesuaikan tautan cepat, latar belakang, dan konten umpan seperti yang dijelaskan di atas. Jika Anda ingin menggunakan umpan berita di halaman tab baru Anda, pastikan untuk mengaktifkan opsi "Pramuat halaman tab baru untuk pengalaman yang lebih cepat" untuk meningkatkan kecepatan pemuatan.
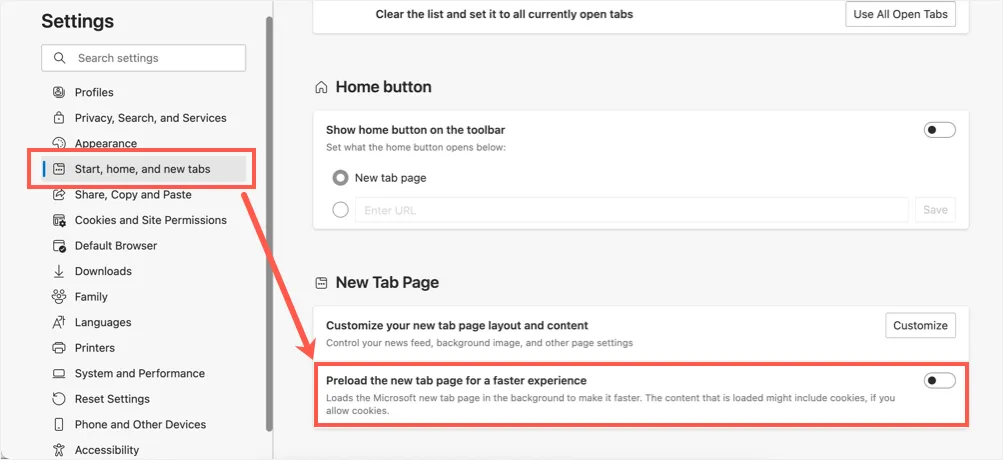
6. Sesuaikan Halaman Tab Baru dengan Pengaya Tepi
Opsi terakhir adalah menggunakan add-on pihak ketiga dan menyesuaikan tampilan halaman tab baru Anda. Tab baru juga berisi beberapa item lagi seperti kotak pencarian, ikon Edge yang ditampilkan di tengah, cuaca, peluncur aplikasi, dan bilah favorit. Anda dapat menghapus bilah favorit dengan membuka bagian "Tampilan" di halaman edge://settings/appearance. Namun, Anda memerlukan tema atau add-on khusus untuk menghapus item lain.
- Buka halaman add-on Edge dan cari "tab baru".
- Anda dapat menemukan banyak add-on untuk mengubah halaman tab baru menjadi kosong atau memaksa untuk menggunakan URL khusus.
- Instal add-on yang Anda suka dan gunakan halaman tab baru sesuai keinginan Anda.
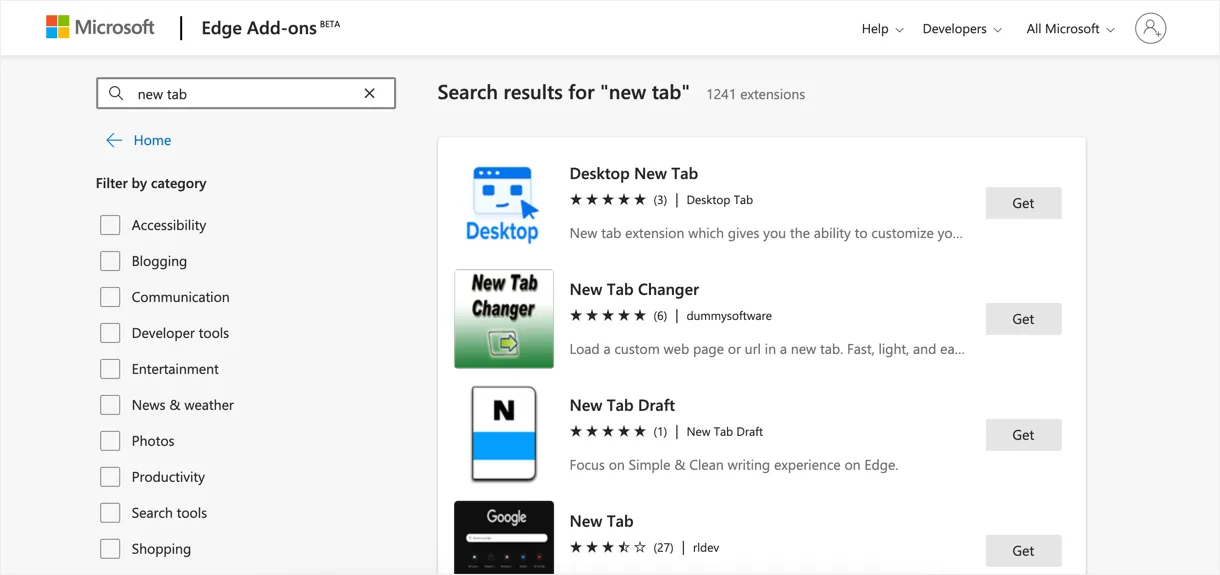
Anda juga dapat mencoba tema khusus atau menggunakan ekstensi dari Google Chrome Web Store di browser Edge Anda. Karena, Edge berjalan dengan kode dasar Chromium seperti browser Google Chrome, semua ekstensi Chrome juga akan berfungsi di browser Edge Anda.
Kata-kata Terakhir
Kami harap sekarang Anda dapat menghapus tautan cepat dan umpan berita di halaman tab baru Microsoft Edge. Alih-alih tautan cepat dan umpan berita, Anda dapat menggunakan bilah bookmark dan halaman mulai/beranda khusus. Ini akan membantu menjaga browser tetap bersih, memungkinkan Anda mengakses halaman yang Anda sukai tanpa gangguan paksa. Jika diperlukan, Anda juga dapat menggunakan ekstensi pihak ketiga yang menawarkan tema khusus untuk mengubah tampilan halaman tab baru Anda.
