Bagaimana Cara Mengatur WordPress (Instal Pada Domain)? 4 Metode Mudah
Diterbitkan: 2014-10-18WordPress adalah platform blogging dan sistem manajemen konten paling populer. Pendatang baru di WordPress sering mengalami masalah cara mengatur WordPress di domain.
Mereka tidak mengerti bahwa instalasi WordPress sebenarnya sangat mudah. Pengguna baru sering terkejut ketika saya memberi tahu mereka bahwa WordPress terkenal dengan kemudahan instalasinya.
Semua perusahaan hosting web WordPress yang bagus memungkinkan Anda untuk menginstal WordPress dengan beberapa klik. Menginstal WordPress adalah proses sederhana yang membutuhkan waktu kurang dari lima menit untuk menyelesaikannya.
Dalam tutorial Cara mengatur instalasi WordPress ini, tujuan saya adalah menawarkan tutorial instalasi WordPress yang komprehensif untuk pemula dan pengguna tingkat lanjut.
Saya akan menunjukkan cara menginstal WordPress menggunakan Fantastico, Softaculous, dan SimpleScripts untuk pemula. Saya juga akan menjelaskan cara menginstal WordPress secara manual untuk pengguna menengah.
Anda harus memiliki nama domain dan hosting web untuk menginstal WordPress. Tutorial ini menganggap Anda sudah memiliki domain dan hosting.
Membeli domain dan hosting bukanlah ilmu roket, jadi saya rasa itu tidak perlu penjelasan. Saya merekomendasikan hosting InMotion, GreenGeeks, (periksa pro dan kontra GreenGeeks) atau paket hosting bersama Siteground yang ditujukan untuk WordPress.
Anda tidak dapat melewatkannya karena ini adalah opsi termurah (lihat hosting terjangkau WordPress terbaik). Ingatlah untuk menemukan dan menggunakan beberapa kupon atau menonton untuk kesepakatan dan tidak pernah membayar harga penuh jika Anda adalah pelanggan baru. Anda juga dapat membeli nama domain dengan hosting yang sama.
Untuk menyiapkan blog atau situs web WordPress, Anda harus selalu masuk ke panel hosting Anda. Anda mendapatkan data login di email Anda setelah pembelian serta link. Jadi saya harap itu tidak perlu dijelaskan.
Bagaimana Cara Mengatur WordPress Secara Manual?
Instalasi manual sedikit lebih sulit untuk pemula jadi gunakan jika perusahaan hosting Anda tidak menyediakan instalasi melalui Softaculous, Fantastico atau SimpleScripts.
1. Unduh paket instalasi WordPress
Untuk memulai instalasi, unduh WordPress dari halaman unduhan resminya. Kemudian klik tombol Unduh untuk versi WordPress terbaru. Paket instalasi akan disimpan ke hard disk Anda.
2.Unggah File WordPress ke Server Anda
Sekarang saatnya mengunggah file WordPress di server. Itu bisa dilakukan melalui FTP atau File Manager di cPanel Anda. Unggah file WordPress ke folder public_html Anda.
3.Buat Database MySQL
Anda perlu membuat database MySQL dan menetapkan pengguna dengan izin penuh. Untuk instruksi terperinci tentang cara melakukannya, ikuti langkah-langkah yang dijelaskan dalam tutorial ini – Cara Membuat Nama Pengguna dan Basis Data MySQL. Ingat atau tulis data untuk database, username dan password karena Anda akan membutuhkannya.
4. Proses instalasi
Buka situs web Anda untuk memulai proses instalasi. Jika Anda telah mengunggah WordPress di direktori public_html Anda, Anda harus membuka http://domainanda.com (nama situs web Anda).
Anda mungkin mendapatkan pesan yang memberitahukan bahwa Anda tidak memiliki file wp-config.php dan Anda harus membuatnya. Cukup klik tombol Buat File Konfigurasi untuk melanjutkan.
Kemudian Anda akan melihat pesan yang meminta Anda untuk menyiapkan informasi yang diperlukan untuk instalasi. Cukup tekan tombol Go! tombol. Setelah itu Anda harus memasukkan rincian untuk database dan nama pengguna (Anda sudah menulisnya, bukan?) dan tekan tombol Kirim .
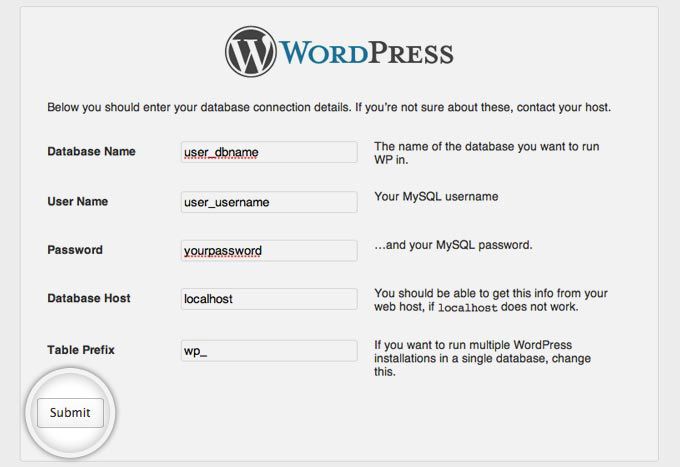
WordPress sekarang akan memeriksa apakah pengaturan Anda sudah benar. Jika Anda telah memasukkan semua informasi yang diperlukan, Anda akan melihat layar konfirmasi. Tekan tombol Jalankan Instal untuk melanjutkan.
Pada layar berikutnya masukkan informasi tentang nama pengguna administratif Anda dan judul situs baru Anda. CATATAN : Jangan pernah menggunakan "admin" sebagai nama pengguna. Setelah Anda mengisi semua informasi, tekan tombol "Instal WordPress".
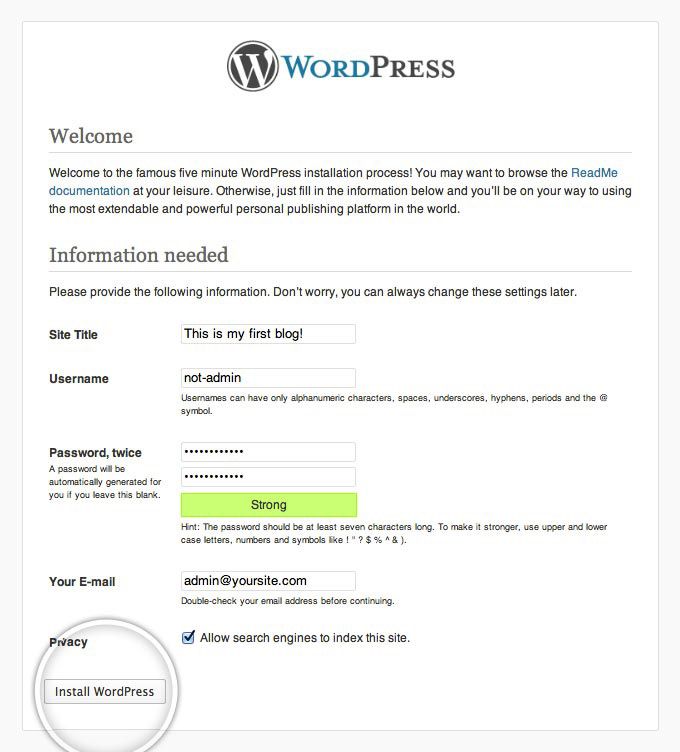
Aplikasi WordPress baru Anda telah diinstal. Anda dapat Masuk dengan masuk ke (nama situs Anda)
Bagaimana Cara Mengatur WordPress Menggunakan SimpleScripts?
SimpleScripts memungkinkan instalasi satu klik untuk WordPress. Untuk menggunakan SimpleScripts, perusahaan hosting Anda harus menginstalnya di server mereka. Anda akan melihatnya ketika Anda masuk ke panel kontrol mereka. Cari ikon seperti ini:
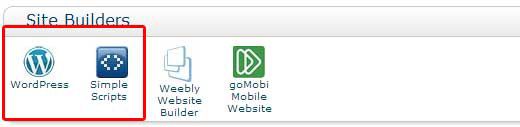
Langkah 1: Masuk ke panel kontrol Anda > Gulir ke bawah ke Perangkat Lunak / Layanan > Pilih SimpleScripts > Anda akan diarahkan ke halaman SimpleScripts.
CATATAN : SimpleScripts dan WordPress juga tersedia di bawah tab ' Instalasi SimpleScripts ' serta tab ' Pembangun Situs '. Tidak masalah yang mana yang Anda klik.
Langkah 2: Bagian atas layar akan menampilkan instalasi saat ini dan bagian bawah akan menunjukkan program apa yang tersedia untuk diinstal menggunakan SimpleScripts. Di bawah Blog > Pilih WordPress.
Panel WordPress akan memberi Anda informasi dan opsi yang meliputi:
- Deskripsi program WordPress dengan tangkapan layar dan Informasi Lisensi.
- Versi WordPress saat ini dan tanggal rilis.
- Setiap instalasi WordPress saat ini yang mungkin telah Anda instal akan terdaftar di bawah tab Instal Saya .
- Opsi Penginstalan > Klik Instal .

Langkah 3: Layar berikutnya memberi Anda kesempatan untuk memilih opsi pemasangan.
– Langkah 3.1: Preferensi Instalasi:
- Menunjukkan versi WordPress mana yang sedang diinstal. Akan menampilkan versi saat ini.
- Pilih di mana Anda ingin WordPress diinstal. CATATAN : Anda dapat memilih domain atau subdomain yang Anda miliki saat ini.
– Langkah 3.2: Opsi Lanjutan:
- Nama atau Judul Situs: Pilih nama untuk situs Anda.
- Klik untuk menampilkan opsi tambahan yang mencakup hak administratif, konfigurasi basis data, dan lainnya.
- Nama Pengguna Admin – Jangan gunakan “Admin” sebagai nama pengguna Anda
- Kata Sandi Admin
- Alamat Email Admin
- Centang kotak untuk membuat database baru secara otomatis.
– Langkah 3.3: Plugin dan Tema
- Semua diperiksa secara default. Hapus centang yang tidak ingin Anda instal.
– Langkah 3.4: Informasi Hukum
- Centang kotak Saya telah membaca Syarat dan Ketentuan > Klik Selesai
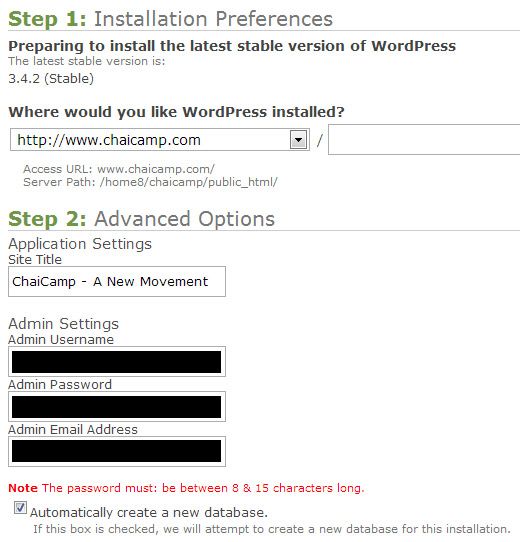
Langkah 4: Anda akan melihat bilah kemajuan kemudian pesan “Instalasi WordPress Anda telah selesai dengan sukses.” Layar berikutnya akan memberi Anda informasi akses yang harus Anda simpan.
Anda juga akan menerima email dari SimpleScripts dengan informasi akses Anda. Instalasi WordPress Anda selesai.
Menyiapkan WordPress Menggunakan Softaculous
Untuk menggunakan Softaculous, perusahaan hosting Anda harus menginstalnya di server mereka. Saat Anda masuk ke panel kontrol, cari ikon seperti ini:
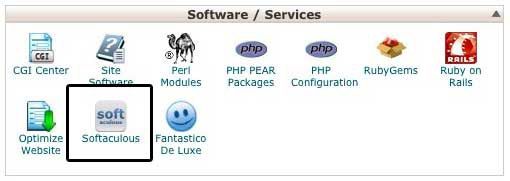
Ketika diklik pada ikon Softaculous, Anda akan diarahkan ke dasbor Softaculous. Di menu sebelah kiri, Anda akan melihat daftar kategori perangkat lunak. Klik pada kategori "Blogs" dan kemudian pilih WordPress. Klik tautan Instal di atas header untuk memulai penginstalan.
C Hoose domain yang ingin Anda gunakan untuk WordPress. Kemudian pilih di direktori apa untuk menginstal WordPress menggunakan bidang Di Direktori . Secara default, itu akan menginstal ke yourdomain.com/wp , tetapi jika Anda ingin yourdomain.com langsung ke WordPress, biarkan bidang ini kosong.
Klik tautan Instal di atas header untuk memulai penginstalan. Masukkan nama dan deskripsi untuk situs Anda, serta nama pengguna, kata sandi, dan email. Berhati-hatilah saat memilih protokol.
Kemungkinan besar Anda ingin mengubahnya menjadi http://www . Setelah semuanya diatur klik Instal .
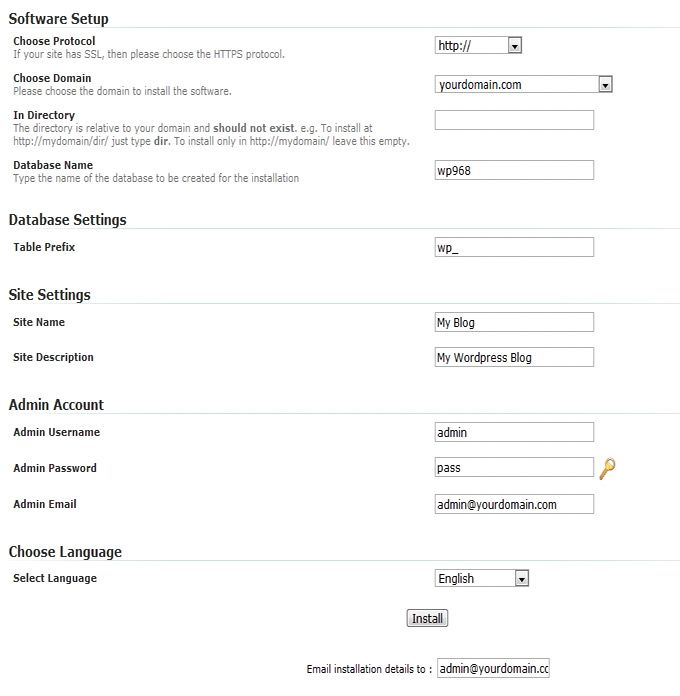
Setelah beberapa saat Anda akan melihat halaman yang mengumumkan bahwa WordPress sekarang diinstal di situs. Klik tautan untuk membuka halaman admin WordPress, atau cukup jelajahi domainanda.com/wp-login.php atau domainanda.com/wp-admin . Masuk dengan nama pengguna dan kata sandi yang Anda pilih saat menginstal.
Softaculous juga berguna untuk memelihara situs web yang telah Anda instal dengannya. Jika Anda ingin mencadangkan situs WordPress Anda, atau bahkan menghapusnya seluruhnya, Anda dapat dengan mudah dari panel kontrol Softaculous Anda.
Bagaimana Cara Menginstal WordPress Menggunakan Fantastico?
Jika perusahaan hosting memiliki Fantastico , maka Anda dapat menggunakannya untuk menginstal WordPress. Masuk ke panel kontrol Anda dan cari ikon seperti ini:
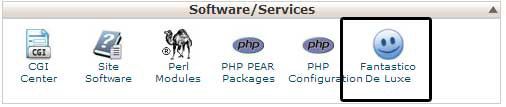
Klik pada ikon dan Anda akan diarahkan ke panel kontrol Fantastico. Di menu sebelah kiri, Anda akan melihat WordPress di bawah bagian Blogs.
Untuk menginstal WordPress menggunakan Fantastico, klik tautan "Instalasi Baru". Pilih domain tempat Anda ingin menginstal WordPress. Masukkan nama direktori jika Anda tidak ingin blog berada di domain utama.
Jika Anda ingin blog berada di domain utama, biarkan kolom ini kosong. Di bawah data akses admin, masukkan nama pengguna dan kata sandi yang ingin Anda gunakan untuk mengakses dasbor WordPress Anda.
Pastikan nama pengguna Anda bukan admin dan Anda menggunakan kata sandi yang kuat. Masukkan judul dan deskripsi situs. Setelah Anda memasukkan semua informasi, klik tombol Install WordPress.
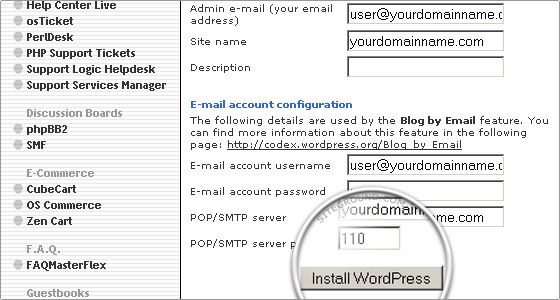
Halaman konfirmasi baru akan dimuat untuk instalasi. Klik tombol Selesai Instalasi jika tidak ada kesalahan yang dilaporkan. Setelah menyelesaikan penginstalan, layar terakhir akan dimuat, memberi Anda detail penginstalan.
WordPress Cara Menginstal Kata Akhir
Seperti yang Anda lihat, ada berbagai cara untuk berhasil menginstal WordPress. Langkah yang sama digunakan jika Anda ingin menginstal WordPress di subdomain.
Ini tidak terlalu sulit. Instalasi manual sedikit lebih rumit, tetapi jika perusahaan hosting memiliki skrip seperti SimpleScripts, Fantastico atau Softaculous, instalasi bisa cepat dan mudah.
Dan jika Anda perlu mentransfer situs WordPress ke host baru sambil mempertahankan domain yang sama, pastikan untuk memeriksa panduan saya tentang topik itu.
Bagaimana awal Anda menggunakan WordPress? Apakah Anda mengalami masalah saat menginstal WordPress di domain atau subdomain? Bagikan pengalaman Anda dan beri tahu saya di komentar di bawah.
