Bagaimana Cara Mengatur Fitur Aksesibilitas Windows 10?
Diterbitkan: 2018-07-23Microsoft menawarkan fitur aksesibilitas di Windows 10 terutama untuk kepentingan orang-orang dengan gangguan dan gangguan. Jadi, jika seseorang memiliki gangguan penglihatan atau masalah saat membaca, mereka dapat menggunakan fitur ini. Tetapi fitur aksesibilitas ini dapat sangat membantu bahkan untuk orang normal dalam banyak skenario. Juga jika Anda adalah pengguna Windows 10 baru, meskipun kemungkinannya sangat kecil, alat aksesibilitas yang mudah digunakan akan membantu Anda menggunakan komputer dengan cara yang sama sekali berbeda.
Terkait: Bagaimana cara mempercepat komputer Windows 10?
Fitur Aksesibilitas Windows 10
Windows 10 menawarkan semua fitur aksesibilitas di bawah tiga kategori utama:
- Penglihatan
- Pendengaran
- Interaksi
Mari kita bahas bagaimana Anda bisa menggunakan opsi ini.
1. Visi
Segala sesuatu yang Anda lihat di layar termasuk dalam kategori penglihatan. Visi mencakup tampilan, kursor dan penunjuk, kaca pembesar, warna dan filternya, narator, kontras, dll. Untuk menyesuaikan fitur ini agar sesuai dengan kebutuhan Anda, tekan tombol 'Win + I' dan buka aplikasi Pengaturan Windows. Klik 'Kemudahan Akses'. Di sini, Anda dapat melihat kategori visi dengan banyak opsi.
1.1. Menampilkan
Bagian pertama di bawah 'Visi' adalah untuk menyesuaikan pengaturan 'Tampilan' di komputer Anda. Jika Anda merasa kesulitan dalam melihat ikon di desktop atau membaca teks keterangan maka Anda dapat menyesuaikan ukurannya. Gunakan opsi 'Ubah ukuran aplikasi dan teks pada tampilan utama' dan atur persentase yang diperlukan. Ini akan menyesuaikan tampilan ikon dan teks aplikasi.
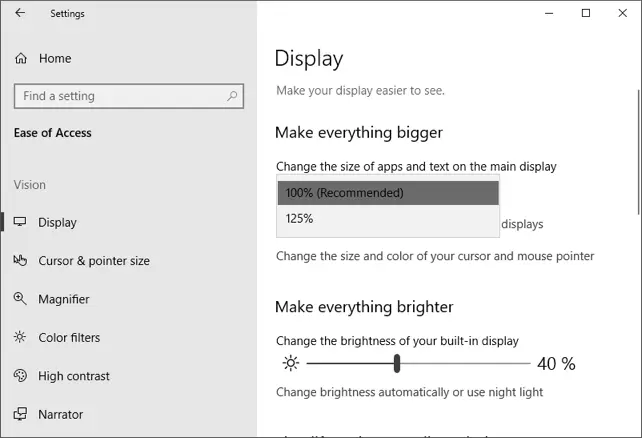
Pengaturan Ukuran Tampilan
Anda juga mengubah kecerahan tampilan Anda saat ini dengan menyesuaikan penggeser kecerahan. Ada juga personalisasi lain yang dapat Anda lakukan untuk menyederhanakan penggunaan Windows 10.
- Hidupkan 'On/Off' animasi di Windows.
- Anda dapat mengubah efek transparansi 'Aktif' jika Anda mau.
- Sesuaikan waktu untuk notifikasi.
1.2. kursor
Salah satu hal yang tidak diperhatikan yang akan Anda lihat selama penggunaan komputer adalah kursor. Sebagian besar dari kita tidak pernah peduli tentang kursor sama sekali, tetapi untuk beberapa hal ini masuk akal untuk meningkatkan ukuran untuk melihatnya dengan jelas. Dari 'Kemudahan Akses', buka pengaturan 'Ukuran kursor & penunjuk'.
- Sesuaikan ketebalan kursor melalui penggeser yang diberikan dan centang pratinjau di kotak yang diberikan.
- Ubah ukuran pointer dan warnanya dari sini.
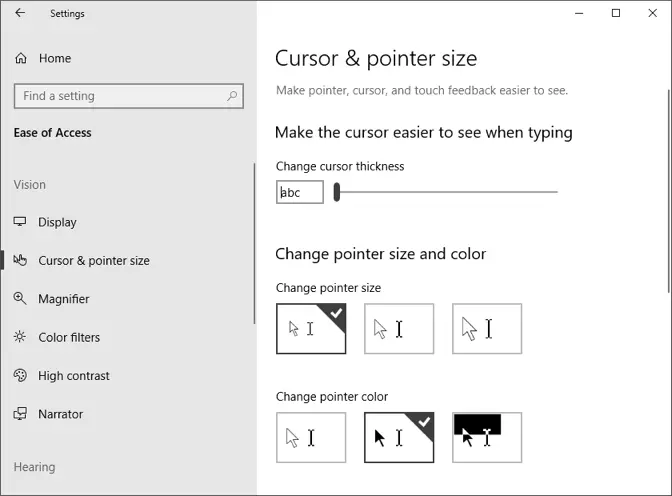
Ukuran Kursor Dan Pointer
Terkait: Bagaimana cara memperbaiki masalah akses internet terbatas atau tidak ada di Windows 10?
1.3. Kaca pembesar
Terkadang sangat sulit untuk membaca dokumen dengan font kecil atau Anda mungkin tertarik untuk memperkecil gambar. Dalam semua skenario seperti itu, gunakan kaca pembesar untuk memperbesar posisi komputer untuk melihat konten dengan jelas. Anda dapat membuka kaca pembesar dalam layar penuh atau menjadikannya sebagai lensa mengikuti kursor Anda. Buka opsi 'Pembesar' dari panel 'Kemudahan Akses'.
- Alihkan 'On' pada 'Magnifier' untuk menggunakan opsi kaca pembesar di layar Anda.
- Anda akan melihat sembulan kecil untuk menyesuaikan 'Tingkat Zoom' dari opsi yang diberikan. Anda juga dapat mengubah tampilan menjadi layar penuh, lensa, atau berlabuh.
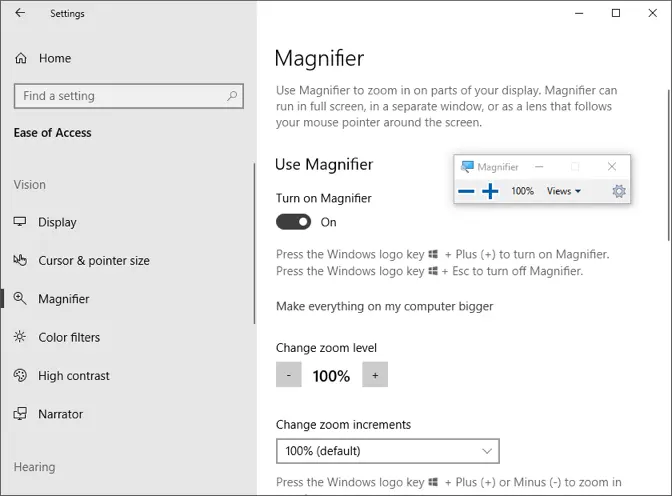
Menyalakan Kaca Pembesar
- Centang opsi jika Anda ingin mengaktifkan 'Pembesar' setelah masuk atau sebelum masuk.
- Gulir ke bawah sedikit dan Anda dapat membuat kaca pembesar mengikuti kursor mouse, fokus keyboard, titik penyisipan teks, atau kursor narator.
- Saat kaca pembesar mengikuti kursor mouse, kotak zoom persegi panjang akan melacak mouse Anda untuk mengaktifkan zoom. Anda dapat mengubah ukuran ukuran kotak zoom agar nyaman bagi Anda.
Anda mungkin melihat layar mulai berkedip ketika driver tampilan komputer Anda tidak mendukung semua opsi kaca pembesar. Cukup tekan tombol 'Win + Esc' untuk menonaktifkan kaca pembesar dan periksa masalahnya dengan pabrikan Anda.
1.4. Filter Warna
Dari panel 'Kemudahan Akses', buka 'Filter warna'. Filter warna ini sangat berguna bagi mereka yang mengalami buta warna.
- Alihkan 'Aktifkan' opsi 'Aktifkan filter warna' untuk menggunakan filter.
- Pilih fitur Grayscale, Inverted atau Grayscale Inverted untuk menerapkan filter.
- Untuk membuat lebih jelas untuk buta warna, pilih filter dan pratinjau roda sembilan warna yang nyaman untuk mata Anda.
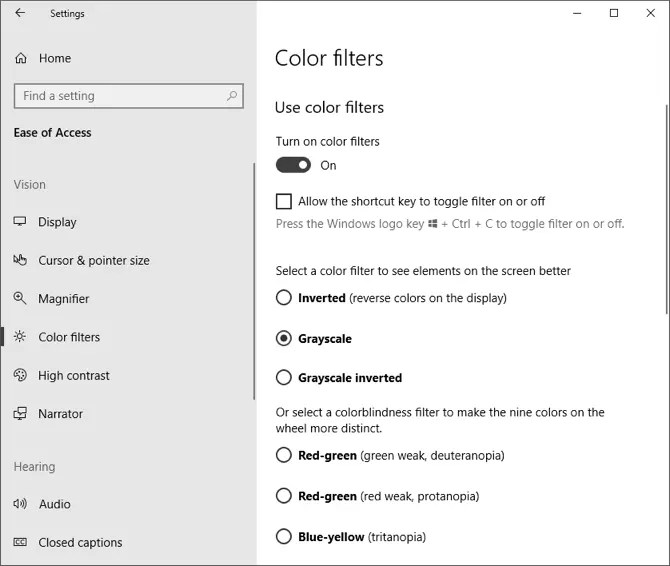
Filter Warna

1.5. Kontras tinggi
Buka 'Kemudahan akses > Kontras tinggi' dan aktifkan opsi kontras tinggi 'Aktif' untuk warna yang lebih jelas. Ini juga memungkinkan Anda untuk memilih tema yang berbeda untuk itu.
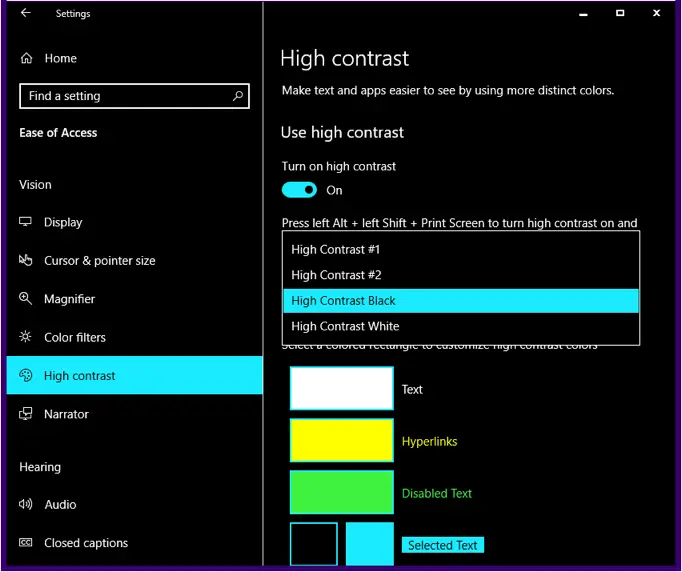
Kontras tinggi
1.6. Narator
Narator adalah untuk mengontrol perangkat dan menavigasi Anda dengan suara. Ini membaca kata-kata dan elemen di layar saat Anda menggerakkan mouse atau bergerak dengan keyboard.
- Untuk menggunakan ini, aktifkan 'Aktif' opsi 'Gunakan narator untuk membaca dan berinteraksi dengan perangkat Anda'.
- Pilih kapan memulai opsi ini, setelah masuk sebelum masuk untuk semua orang. Centang opsi yang Anda suka.
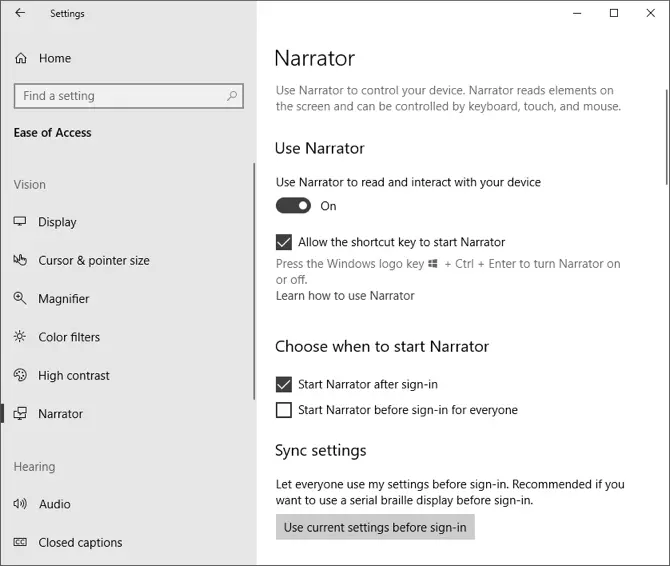
Mengaktifkan Opsi Narator
- Gulir ke bawah dan pilih suara narator yang Anda suka. Ubah kecepatan suara, nada suara, dan volumenya.
- Periksa konten seberapa banyak Anda ingin mendengar seperti karakter saat mengetik, mendengar kata-kata saat Anda mengetik dll.
Terkait: Bagaimana cara memperbaiki masalah koneksi WiFi yang terputus-putus di Windows 10?
2. Mendengar
Kategori aksesibilitas kedua adalah bagi mereka yang memiliki masalah pendengaran. Opsi pendengaran mencakup alat audio dan teks tertutup.
- Navigasikan ke 'Kemudahan Akses > Audio' di aplikasi 'Pengaturan'.
- Sesuaikan penggeser untuk mengubah volume.
- Nyalakan audio mono jika Anda ingin menggabungkan saluran audio kiri dan kanan.
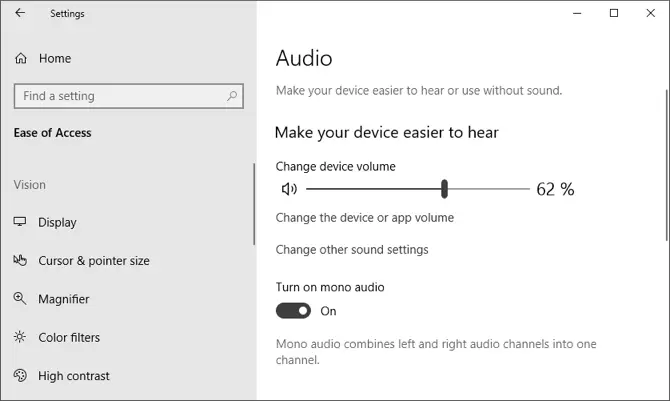
Pilihan Audio
- Buka 'Teks Tertutup' dan ini memungkinkan Anda untuk menggunakan perangkat tanpa suara apa pun selain menampilkan audio sebagai teks di layar.
- Ubah font teks, warna, ukuran, transparansi, efek dari menu tarik-turun yang diberikan.
- Anda juga dapat mengubah latar belakang teks, warna, dan transparansinya juga.
3. Interaksi
Kategori aksesibilitas ketiga adalah untuk fitur interaktif. Bagian ini mencakup percakapan, keyboard, interaksi mouse.
- Buka 'Pengaturan > Kemudahan Akses > Ucapan' dan aktifkan pengenalan suara di bawah 'Diktekan teks dan kendalikan perangkat Anda hanya dengan menggunakan suara Anda'.
- Atur dikte untuk mengontrol perangkat Anda melalui suara alih-alih mengetik semuanya.
- Jika Anda memiliki pencarian Cortana, gunakan dikte untuk pencarian Cortana dan berinteraksi dengan perangkat Anda.
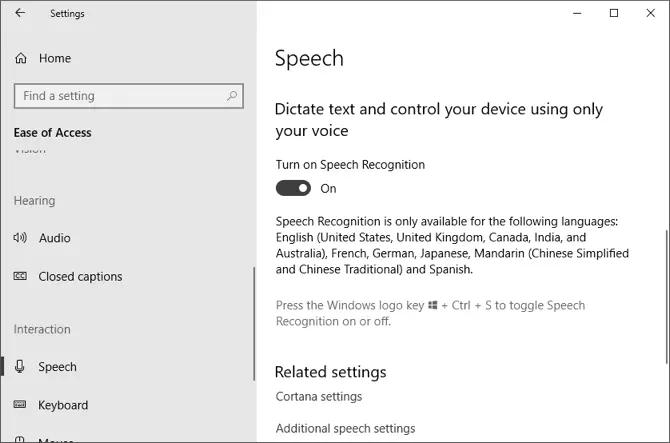
Pengenalan suara
- Bagian 'Keyboard' memungkinkan Anda mengaktifkan keyboard lunak tanpa keyboard fisik. Aktifkan juga opsi 'Tombol lengket' untuk menekan tombol pintas satu per satu alih-alih menahan banyak tombol secara bersamaan. Pastikan 'Izinkan tombol pintasan untuk memulai tombol tempel' aktif. Aktifkan opsi 'Gunakan Toggle Keys' untuk memutar suara untuk tombol caps lock, num lock dan scroll lock. Pastikan untuk mencentang opsi 'Allow the shortcut key to start Toggle Keys'.
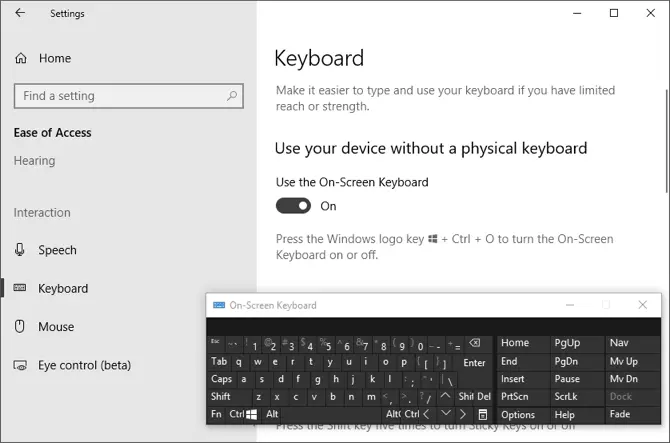
Papan Ketik di Layar
- Buka bagian 'Mouse' dan aktifkan opsi 'Kontrol mouse Anda dengan keypad'. Ini akan memungkinkan Anda untuk menggunakan tombol numerik untuk menggerakkan penunjuk tetikus. Sesuaikan kecepatan dan akselerasi penunjuk secara manual dengan bilah geser yang diberikan. Anda juga dapat mengaktifkan opsi 'Tahan tombol Ctrl untuk mempercepat dan tombol Shift untuk memperlambat' untuk mengontrol penunjuk mouse dengan lebih baik menggunakan tombol keyboard.
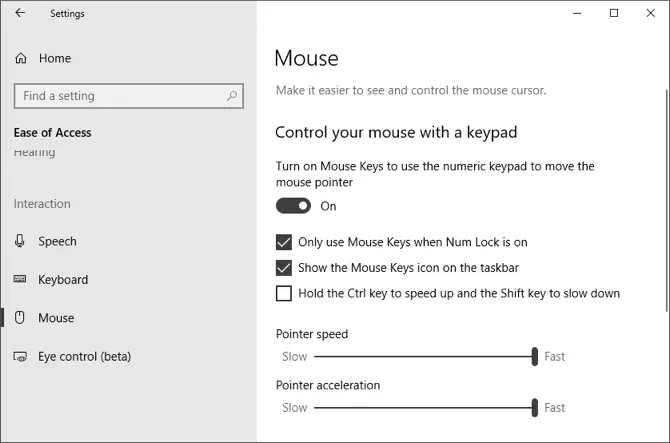
Opsi Tikus
- Opsi 'Kontrol mata' memerlukan perangkat pelacak yang terhubung dengan komputer Anda untuk melacak mouse dan menggunakan opsi teks ke ucapan.
Kesimpulan
Seperti yang disebutkan, tidak semua orang menyukai pengaturan default Windows 10. Apakah Anda memiliki beberapa gangguan atau tidak, tidak perlu menyukai pengaturan default Windows 10. Fitur kemudahan akses ini sangat keren yang membantu t menyesuaikan layar, perangkat keras, dan pengaturan.
