Bagaimana Menghentikan Pembaruan Microsoft Edge Otomatis?
Diterbitkan: 2021-10-12Microsoft Edge hadir dengan browser default Windows 11. Sebelumnya, browser Edge ini mendapatkan update bersamaan dengan update sistem operasi Windows. Namun, ini telah diubah dengan browser Edge berbasis Chromium. Sekarang browser akan secara otomatis memperbarui di latar belakang tanpa sepengetahuan Anda. Pada artikel ini, kami akan menjelaskan cara menghentikan pembaruan Microsoft Edge otomatis di Windows 11 dan macOS.
Terkait: Bagaimana cara menonaktifkan pembaruan otomatis di Google Chrome?
Memeriksa Pembaruan Tepi Otomatis
Edge berbasis Chromium bekerja persis seperti browser Google Chrome yang juga didasarkan pada kode backend Chromium. Ini akan secara otomatis menjalankan proses pembaruan, mengunduh versi terbaru, dan memperbarui versi browser Anda. Itu semua terjadi di latar belakang, dan Anda bahkan tidak akan melihat versinya diperbarui.
Namun, Anda dapat dengan mudah memeriksa apakah pembaruan otomatis browser berfungsi dengan menavigasi ke halaman pengaturan.
- Tekan "Alt + F" atau klik ikon tiga titik yang menunjukkan "Pengaturan dan lainnya" di sudut kanan atas browser.
- Buka "Bantuan & umpan balik" dan kemudian menu "Tentang Microsoft Edge".
- Ini akan membuka halaman pengaturan "Tentang" dan Anda akan melihat pembaruan berjalan secara instan. Setelah beberapa waktu, Anda akan melihat hasil bahwa browser Anda diperbarui ke versi terbaru.
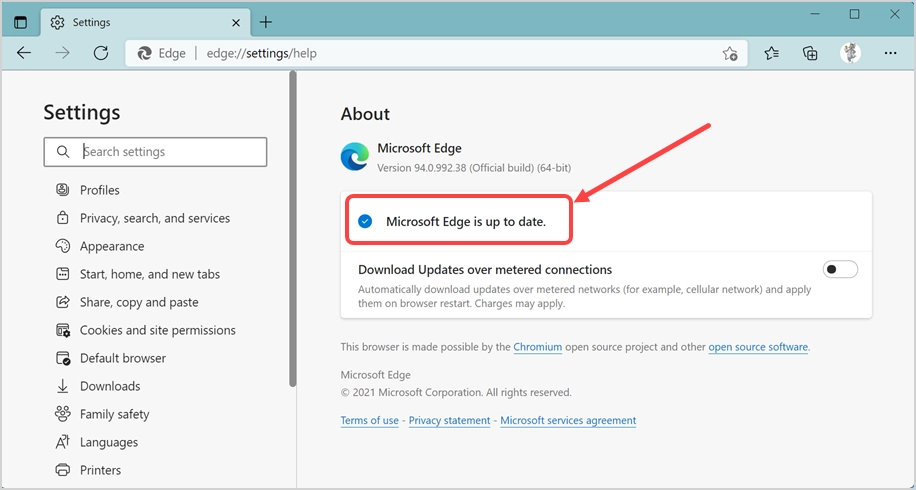
Atau, Anda dapat mengetikkan perintah ini pada pintasan URL edge://settings/help di bilah alamat browser dan tekan enter. Ini juga akan membuka halaman "Tentang" yang sama dan memicu pembaruan otomatis.
Mengapa Menghentikan Pembaruan Otomatis?
Ada banyak alasan untuk menghentikan pembaruan Edge otomatis di komputer Anda.
- Hal pertama adalah bahwa pembaruan otomatis akan terjadi tanpa sepengetahuan Anda. Anda mungkin tidak menyukai aplikasi penting yang sering Anda gunakan berubah tanpa pemberitahuan.
- Kedua, pembaruan otomatis dapat menghabiskan bandwidth internet Anda dan berjalan saat Anda melakukan tugas penting lainnya.
- Terakhir, pembaruan dapat menghapus beberapa fitur berguna yang Anda andalkan untuk melakukan tugas sehari-hari. Demikian pula, itu dapat menambahkan fitur menjengkelkan yang Anda benci tanpa opsi apa pun untuk menonaktifkannya.
Microsoft dan Google (yang mengelola Chromium) mengklaim keamanan online adalah alasan utama untuk sering merilis pembaruan browser. Namun, tidak mungkin pembaruan otomatis berjalan setiap beberapa jam dan mendapatkan versi browser yang lebih baru tanpa sepengetahuan Anda.
1. Hentikan Pembaruan Tepi Otomatis di Windows 11
Ada beberapa opsi yang dapat Anda coba di Windows 11.
1.1. Ganti Nama File atau Folder Pembaruan Otomatis Edge
Bagian baiknya adalah instalasi Edge dilengkapi dengan file Edge inti dan file pembaruan otomatis disimpan secara terpisah di Windows 11. Oleh karena itu, mudah untuk menonaktifkan pembaruan otomatis dengan menghapus file terkait pembaruan.
- Tekan "Win + E" untuk membuka aplikasi File Explorer.
- Rekatkan lokasi C:\Program Files (x86)\Microsoft di bilah alamat dan tekan tombol enter.
- Anda akan melihat semua file aplikasi Edge diatur dalam folder yang berbeda seperti Edge, EdgeCore, EdgeUpdate, EdgeWebView dan Temp.
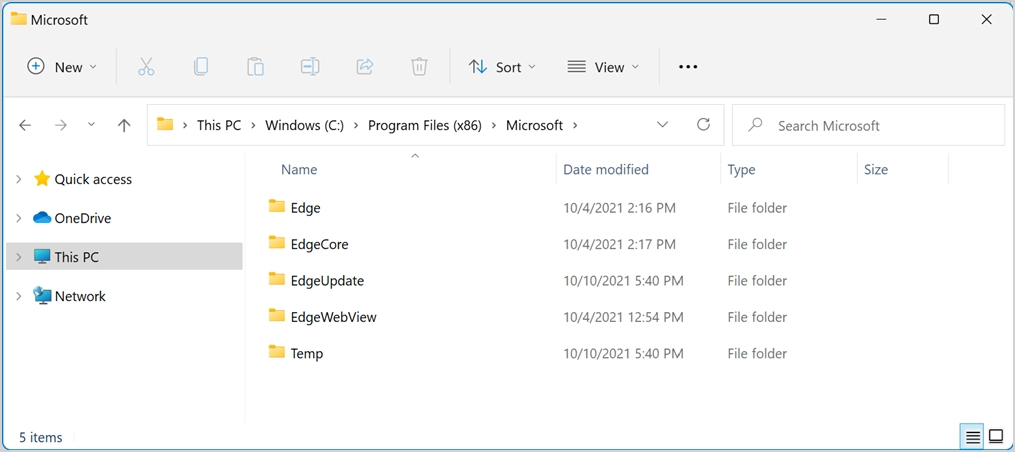
- Klik dua kali pada folder EdgeUpdate untuk melihat semua file terkait pembaruan otomatis.
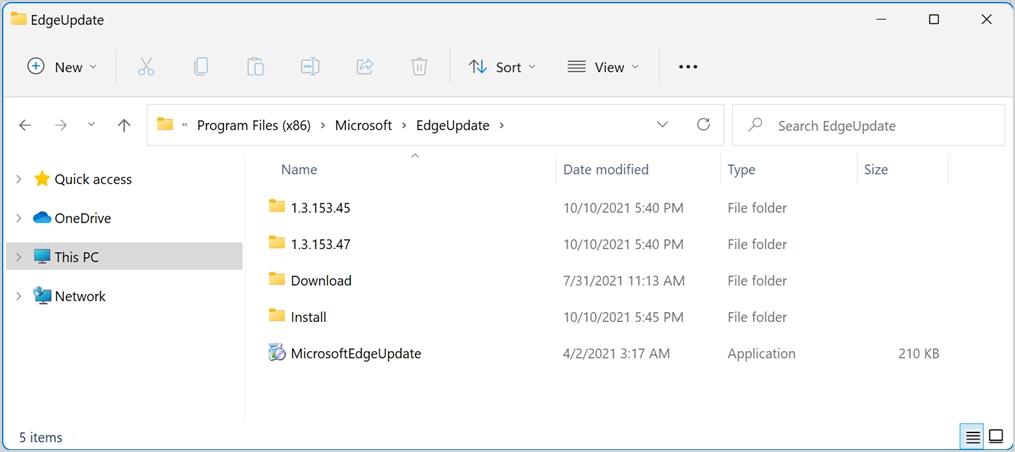
- Pilih file aplikasi MicrosoftEdgeUpdate dan tekan tombol F2 atau klik kanan padanya dan pilih "Show more options" dan kemudian opsi "Rename". Ganti nama file menjadi sesuatu seperti 123MicrosoftEdgeUpdate atau nama apa pun yang Anda inginkan.
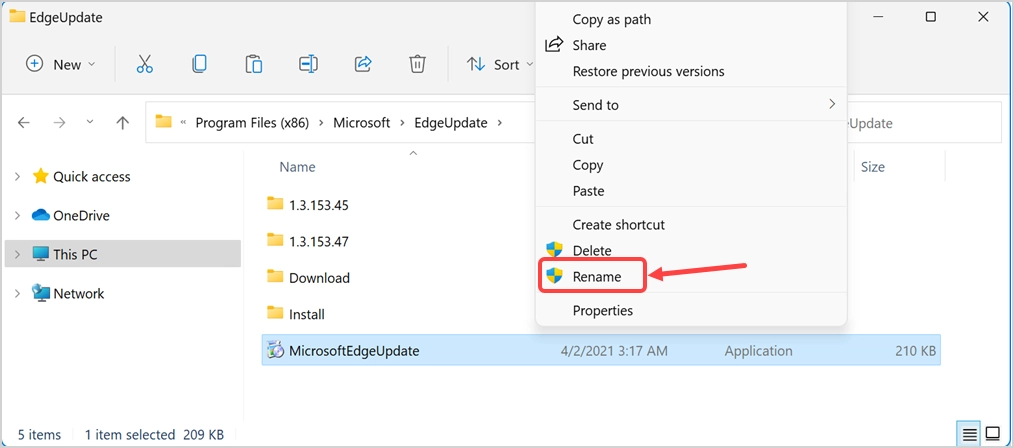
- Anda akan diminta untuk memberikan akses administrator untuk mengubah nama file. Jika Anda sudah masuk dengan akses admin, cukup klik "Lanjutkan" untuk melangkah lebih jauh. Jika tidak, masukkan detail admin Anda untuk mengizinkan perubahan nama file.
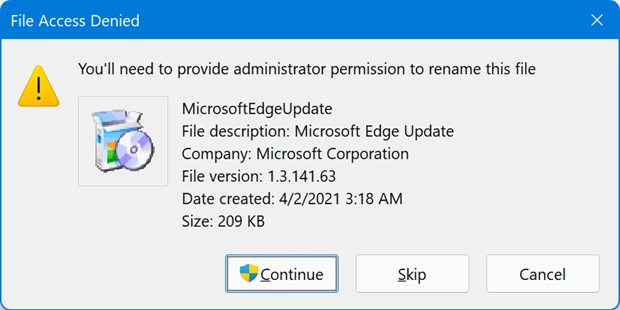
- Akhirnya, itu akan terlihat seperti di bawah ini dengan nama file yang diubah.
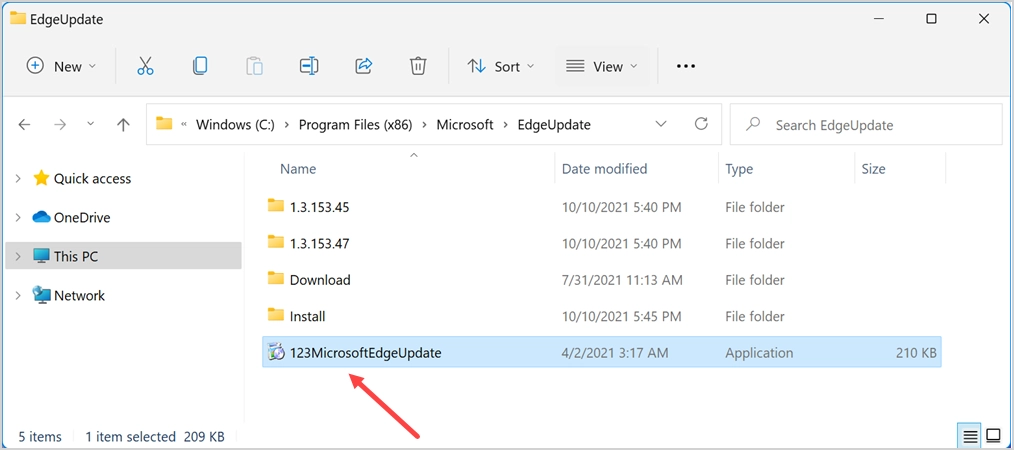
- Sekarang, kembali ke browser Edge dan buka halaman tentang menggunakan URL edge://settings/help . Anda akan melihat pembaruan otomatis dihentikan dan menunjukkan kesalahan. Kesalahan akan terlihat seperti “Terjadi kesalahan saat memeriksa pembaruan: Kami tidak dapat membuat komponen itu (kode kesalahan 3: 0x80040154 – level sistem)”. Atau Anda akan melihat kode kesalahan yang berbeda seperti 0x8008005 yang menunjukkan bahwa pembaruan Edge tidak berfungsi.
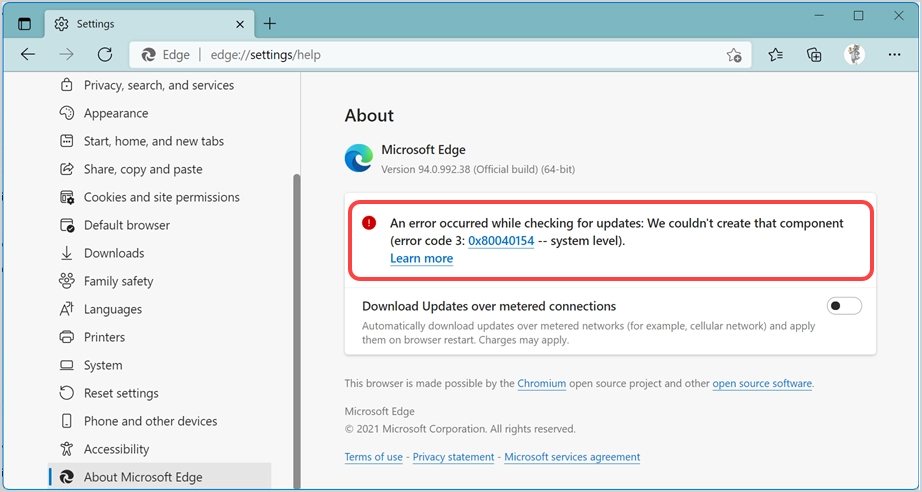
- Terkadang, Anda akan melihat proses pembaruan berjalan tanpa henti dengan roda pemintal menunjukkan "Memeriksa pembaruan".
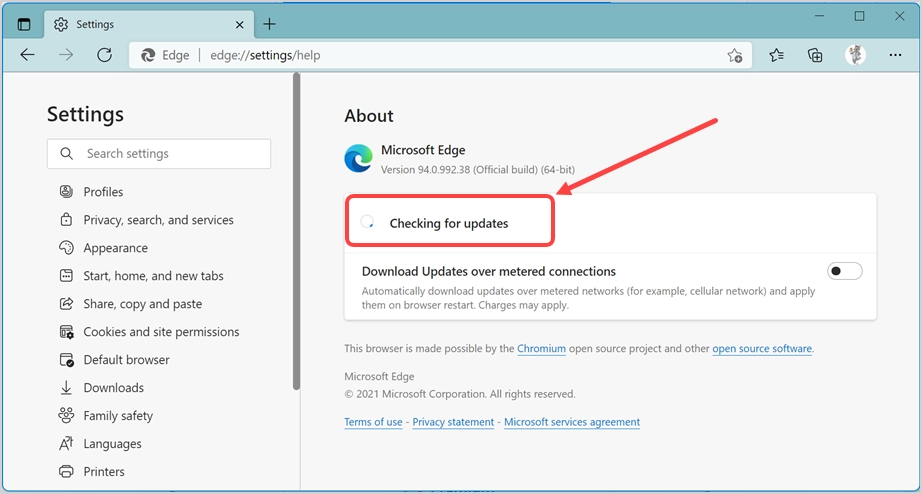
Untuk selanjutnya, pembaruan Edge otomatis tidak akan berjalan, dan Anda bebas dari pembaruan otomatis yang mengganggu. Anda dapat kapan saja mengubah nama file kembali ke aslinya dan memperbarui Edge ke versi terbarunya.
Catatan: Alih-alih mengubah nama file MicrosoftEdgeUpdate, Anda juga dapat mengubah nama nama folder EdgeUpdate. Ini juga akan menghentikan pembaruan Edge otomatis dan menunjukkan kesalahan yang sama karena Edge tidak dapat menjalankan proses pembaruan. Namun, Anda masih memerlukan akses admin untuk mengubah nama folder.
1.2. Blokir URL Titik Akhir Pembaruan Otomatis Microsoft Edge
Sesuai dengan dokumentasi Edge, Microsoft menggunakan dua titik akhir berikut untuk menghubungkan saat memperbarui dan menginstal browser Edge di komputer Anda.
https://msedge.api.cdp.microsoft.com *.dl.delivery.mp.microsoft.comMemblokir URL ini akan mencegah Edge menginstal pembaruan secara otomatis. Anda dapat mencoba memblokir URL ini dengan memodifikasi file host di komputer Anda.
- Klik Pencarian Windows atau Cortana dan cari aplikasi Notepad.
- Pilih opsi "Jalankan sebagai administrator" dari panel kanan untuk membuka Notepad dengan akses admin.
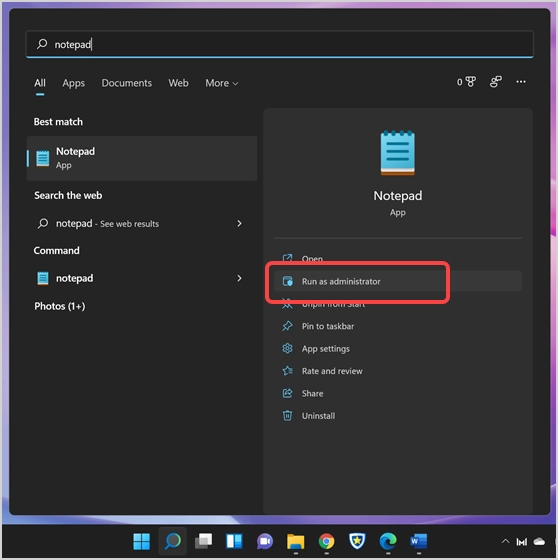
- Saat Notepad terbuka, tekan tombol "Control + O" untuk membuka file dari komputer Anda.
- Saat Anda berada di kotak dialog "Buka", buka folder C:\Windows\System32\drivers\etc .
- Pastikan untuk memilih "Semua File" untuk melihat file, jika tidak, Anda tidak akan melihat file dalam folder.
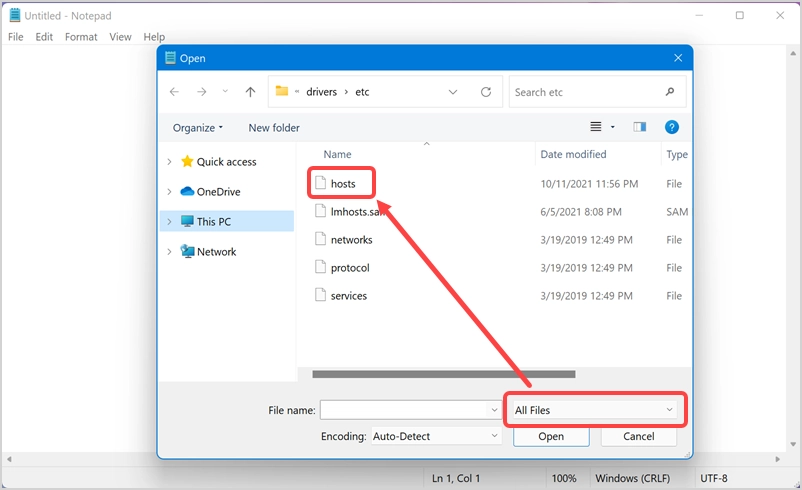
- Buka file host dan tambahkan dua baris berikut di akhir file.
127.0.0.1 https://msedge.api.cdp.microsoft.com 127.0.0.1 *.dl.delivery.mp.microsoft.com 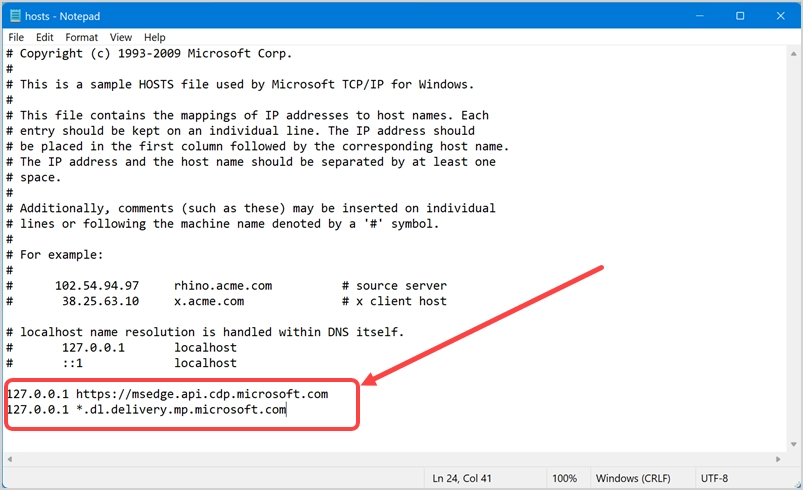
- Simpan file Anda dan periksa apakah pembaruan otomatis di Edge dihentikan dengan ini.
Anda juga dapat menggunakan ekstensi browser atau Defender Endpoint Security untuk memblokir URL pembaruan ini.

1.3. Ubah Entri Registri
Mirip dengan titik akhir, Microsoft menggunakan kunci EdgeUpdate di registri untuk menjalankan pembaruan otomatis. Anda dapat membuat kunci ini di registri Anda dengan nilai sebagai 1 untuk memeriksa apakah itu menghentikan proses pembaruan.
- Klik pada Pencarian Windows atau Cortana dan ketik regedit untuk membuka Registry Editor dari hasilnya.
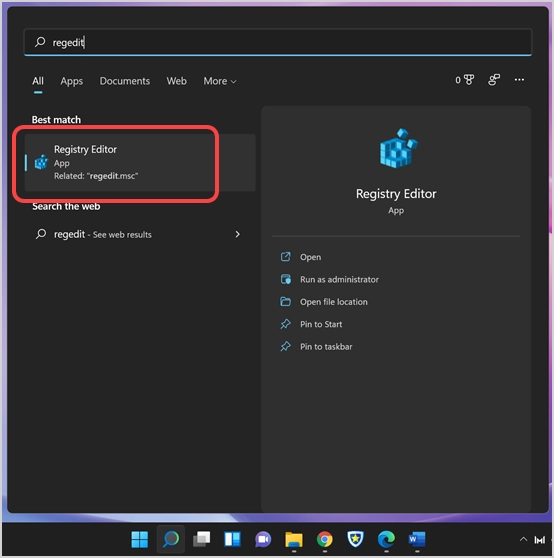
- Arahkan ke Computer\HKEY_LOCAL_MACHINE\SOFTWARE\Microsoft dan klik kanan pada folder itu.
- Pilih "Baru > Kunci" untuk membuat kunci baru di bawah folder "Microsoft".
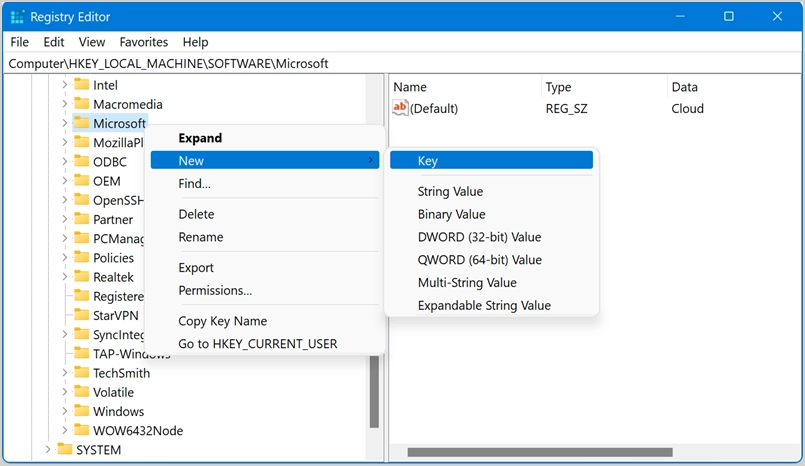
- Setelah membuat kunci, ganti namanya menjadi EdgeUpdate dan klik kanan pada kunci itu. Pilih opsi “Baru > Nilai DWORD (32-bit)”.
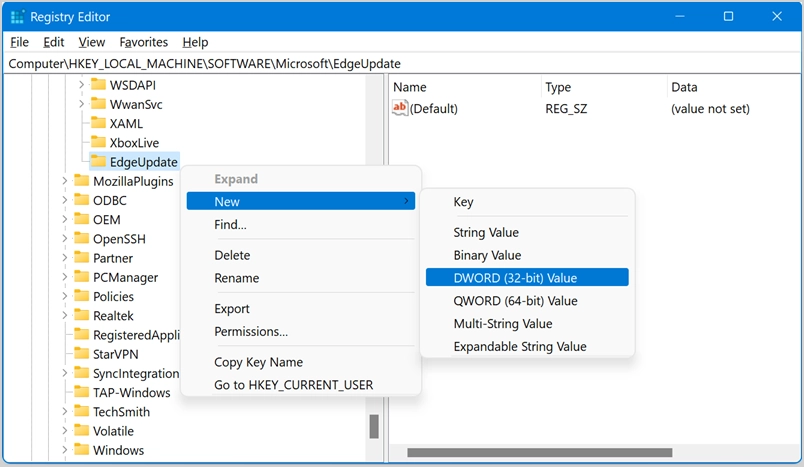
- Ganti nama DWORD dengan nama sebagai DoNotUpdateToEdgeWithChromium.
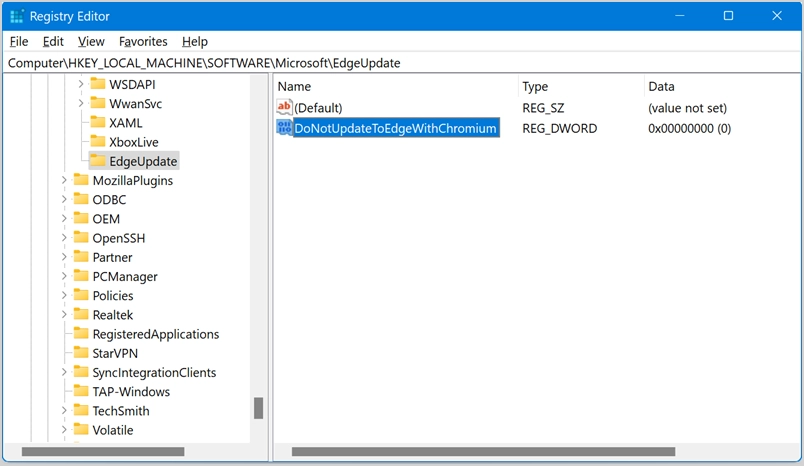
- Klik dua kali pada DWORD dan ubah "Value Data" menjadi 1. Tekan tombol "OK" untuk mengubah nilainya dan tutup pop-up.
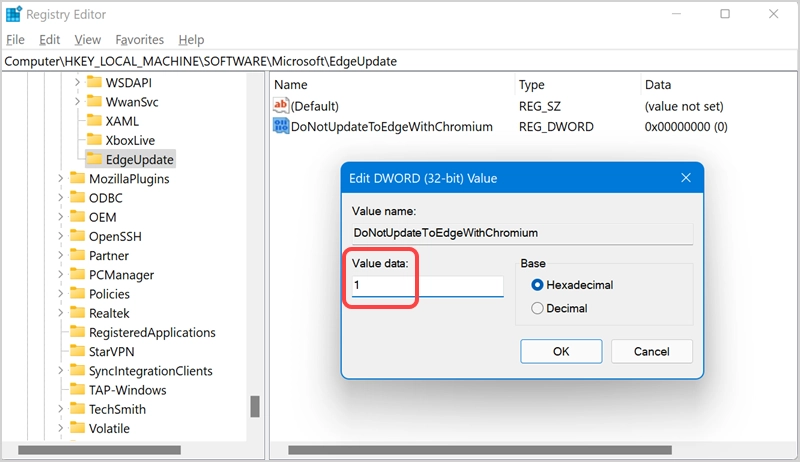
- Sekarang buka Edge dan periksa apakah pembaruan otomatis dihentikan. Anda dapat menghapus kunci registri kapan saja atau mengubah data nilai menjadi 0 untuk mendapatkan pembaruan otomatis.
1.4. Coba Perbarui Alat Pemblokir
Microsoft memiliki toolkit pemblokir pembaruan untuk versi Chromium. Jika tidak ada metode di atas yang berhasil untuk Anda, maka Anda dapat mencoba ini sebagai opsi terakhir.
- Unduh toolkit Edge blocker dan buka. Pertama, terima persyaratan dengan mengklik tombol "Ya" untuk memulai proses instalasi.
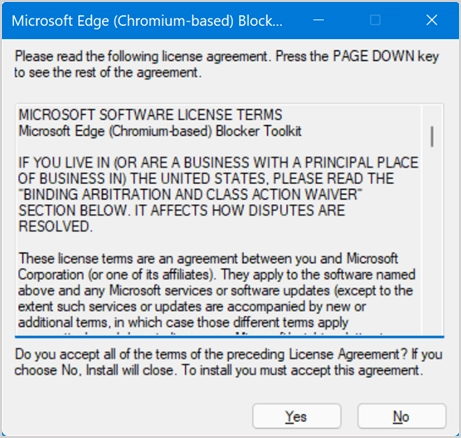
- Pilih lokasi untuk mengekstrak konten.
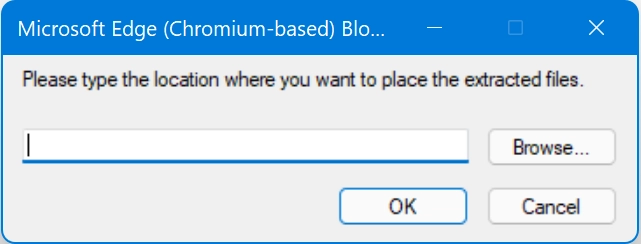
- Mari kita simpan konten di folder "Unduhan".
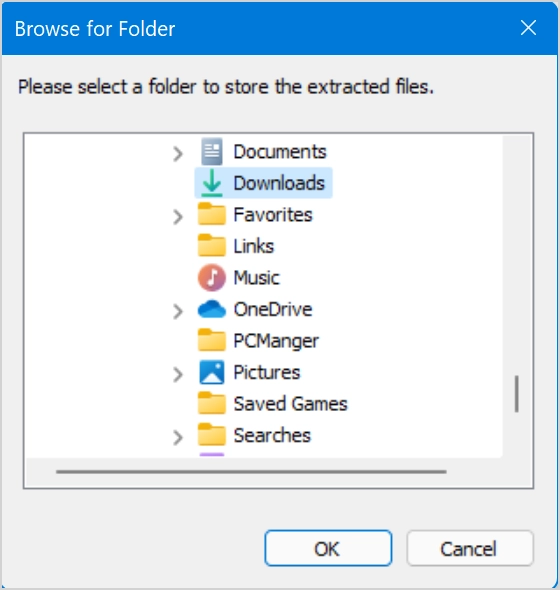
- Anda dapat membuka folder Unduhan untuk melihat konten yang diekstrak.
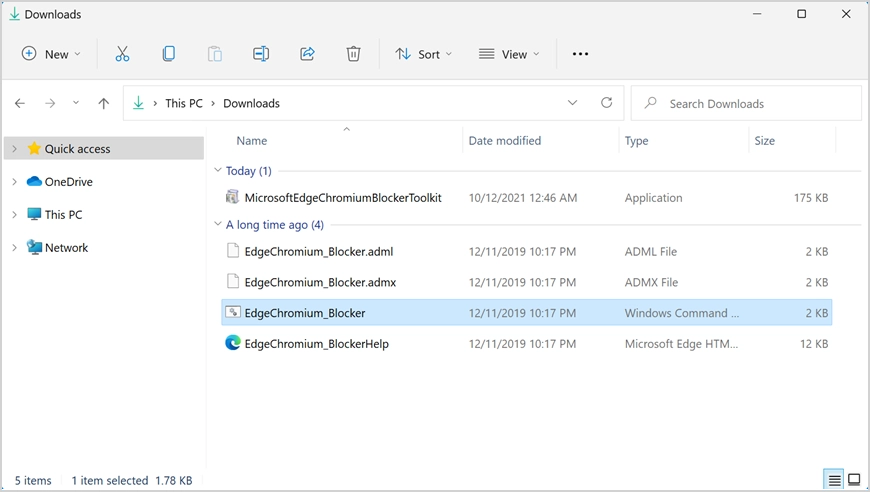
- Sekarang, cari dan buka Command Prompt dalam mode administrator seperti yang dijelaskan di atas untuk Notepad.
- Ketik cd.. atau cd\ dan tekan enter untuk memindahkan command prompt ke drive C:.
- Kemudian ketik cd C:\Users\<Username>\Downloads untuk masuk ke folder tempat Anda memiliki file toolkit blocker. Pastikan untuk mengubah direktori ke direktori yang telah Anda ekstrak toolkit pemblokir di komputer Anda dengan nama pengguna yang benar.
- Jalankan perintah EdgeChromium_Blocker.cmd /b untuk melihat pesan yang ditampilkan sebagai pengiriman pembaruan Edge pada mesin lokal diblokir.
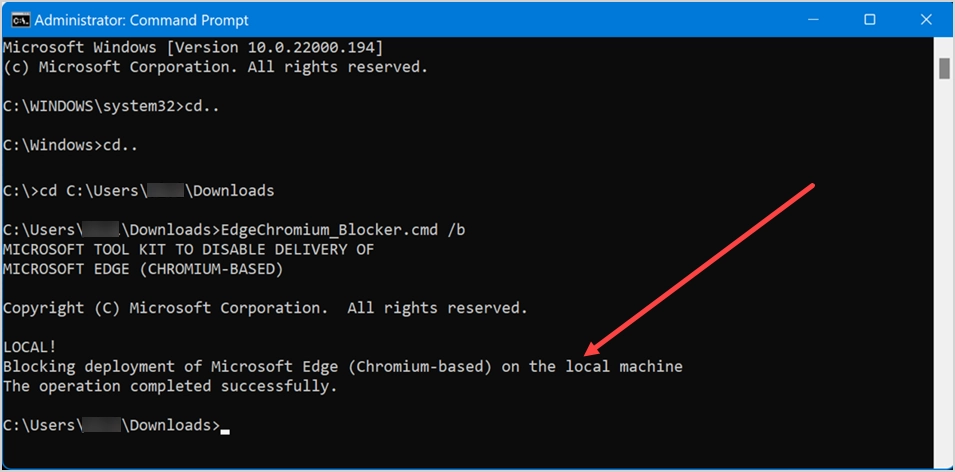
Anda dapat mengikuti proses yang sama kapan saja dan menjalankan perintah EdgeChromium_Blocker.cmd /u untuk membuka blokir proses pengiriman pembaruan.
Terkait: Bagaimana cara menonaktifkan pembaruan otomatis di browser Firefox?
2. Hentikan Pembaruan Tepi Otomatis di Mac
Microsoft juga menawarkan browser Edge untuk macOS. Tidak seperti aplikasi Office lain yang tersedia di App Store, Anda harus mengunduh dan menginstal Edge dari situs web di Mac Anda. Ini bekerja mirip dengan versi Windows dan secara otomatis memperbarui ke versi terbaru ketika Anda terhubung ke Internet. Namun, ia memiliki aplikasi Microsoft AutoUpdate terpisah yang berjalan dan meminta izin Anda sebelum memperbarui.
- Saat aplikasi Microsoft AutoUpdate berjalan, itu akan menunjukkan versi Edge saat ini dan yang tersedia bersama dengan ukuran file.
- Pastikan untuk menonaktifkan kotak centang "Secara otomatis tetap perbarui Microsoft Apps".
- Anda dapat mengklik tombol "Perbarui" dan menjalankan pembaruan kapan pun Anda butuhkan.
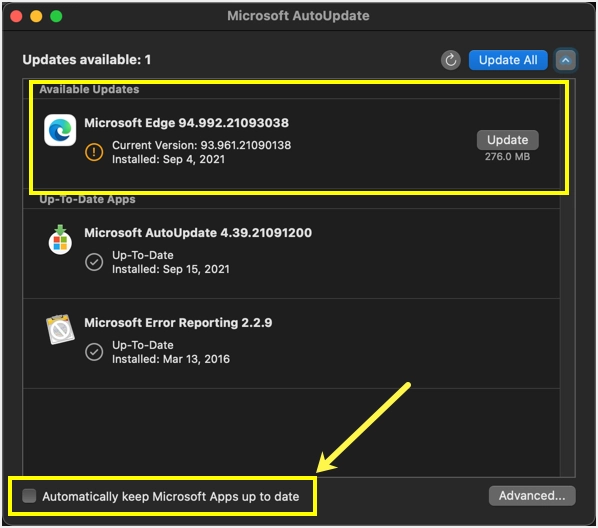
Meskipun ini berfungsi dengan baik, satu-satunya masalah adalah aplikasi Pembaruan Otomatis akan sering muncul yang harus Anda tutup.
Kata-kata Terakhir
Dengan Google Chrome memulai pembaruan otomatis, browser lain seperti Firefox dan Edge mengikutinya. Meskipun pembaruan untuk alasan keamanan dapat diterima, tidak masuk akal untuk menjalankan pembaruan otomatis sepanjang waktu dan menghabiskan bandwidth jaringan. Anda dapat mengikuti metode di atas dan menghentikan pembaruan browser Microsoft Edge otomatis.
