Bagaimana cara meningkatkan Microsoft Office 2019 ke Microsoft 365?
Diterbitkan: 2021-10-04Lewatlah sudah hari-hari Anda dapat menggunakan aplikasi Office sebagai pembelian satu kali. Microsoft berfokus dan bergerak menuju penggunaan berbasis langganan dari semua aplikasi Office di bawah paket Microsoft 365. Ini juga merupakan ide yang baik untuk memiliki aplikasi Office seperti Word, Excel, Outlook, dll dalam satu paket daripada membelinya secara terpisah. Jika Anda sudah memiliki lisensi yang dibeli satu kali untuk Microsoft Office 2019 atau versi yang lebih lama, berikut adalah cara Anda dapat memutakhirkan ke versi Microsoft 365 terbaru.
Sebelum Meningkatkan Versi Office
Ada beberapa hal berbeda yang perlu Anda pertimbangkan saat memutakhirkan aplikasi Office Anda:
- Jika Anda mengubah akun Microsoft Office, pastikan untuk menyalin semua file yang disimpan di akun OneDrive lama Anda. Anda cukup masuk ke folder “C:\Users\Username\OneDrive\” dan salin konten yang ingin Anda pindahkan ke OneDrive akun baru. Langkah ini membantu Anda mempertahankan semua file yang sebelumnya disimpan di OneDrive akun lain.
- Temukan versi Office Anda saat ini untuk memutuskan tindakan selanjutnya.
- Meskipun semua dokumen akan tersedia setelah pemutakhiran, Anda selalu dapat membuat cadangan dokumen penting jika diperlukan.
Temukan Versi Office Saat Ini
Langkah pertama dalam memutakhirkan versi Office Anda adalah menemukan versi saat ini yang Anda gunakan.
- Buka aplikasi Office apa pun seperti Microsoft Word atau Excel.
- Klik pada menu "File" dan pergi ke bagian "Akun".
- Lihat di bawah bagian "Informasi Produk" untuk menemukan versi Anda saat ini.
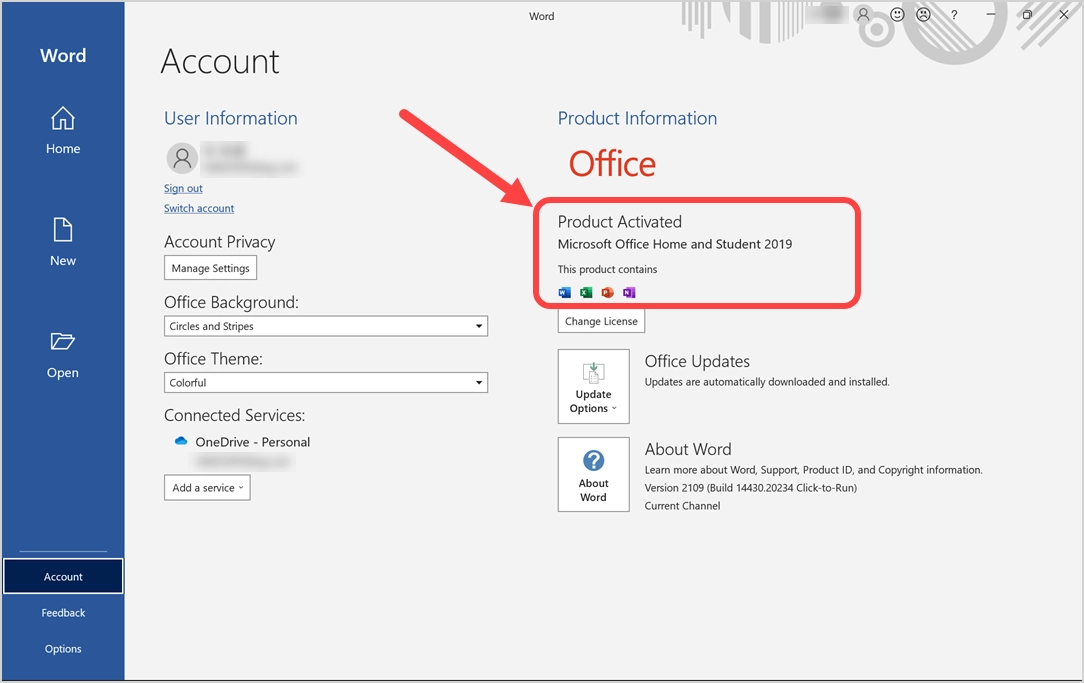
Seperti yang dapat Anda lihat di tangkapan layar, versi Office saat ini dalam kasus kami adalah Microsoft Office Home and Student 2019. Dalam hal ini, memutakhirkan ke versi Microsoft 365 Personal atau Business mengharuskan Anda membeli lisensi produk baru.
Periksa Persyaratan Sistem
Langkah selanjutnya sebelum membeli adalah memeriksa apakah sistem Anda mendukung versi terbaru. Anda dapat memeriksa persyaratan lengkap untuk Windows dan Mac di halaman resmi Microsoft. Pada dasarnya, Anda harus memiliki setidaknya prosesor 1,6 GHz dengan RAM 4 GB dan OS Windows 8.1/10/11 untuk komputer Windows.
Membeli Lisensi Microsoft 365
Ada berbagai cara untuk membeli lisensi Microsoft 365 untuk memutakhirkan dari versi 2019. Opsi terbaik adalah membelinya dari situs web resmi Microsoft dengan masuk menggunakan akun Anda.
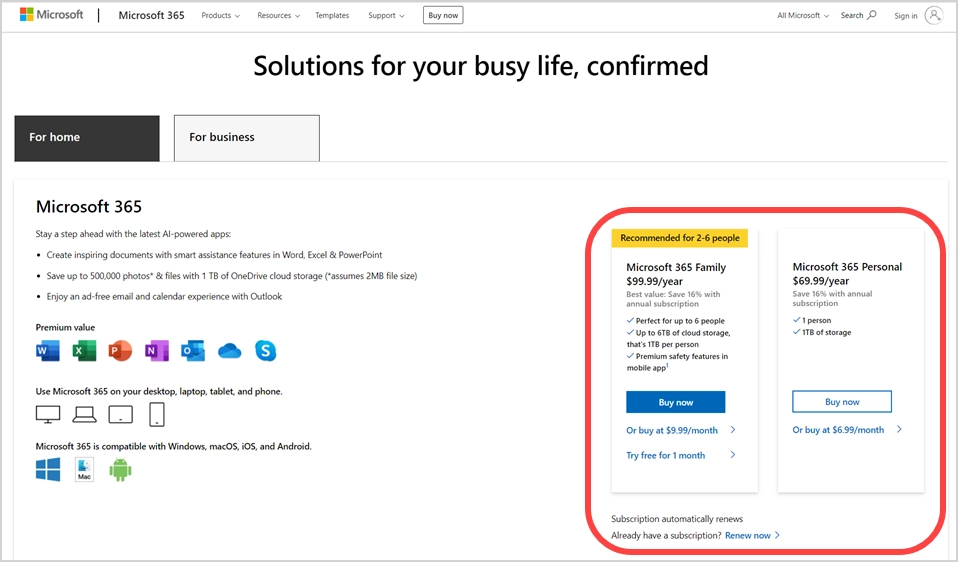
Dengan cara ini, Anda cukup menginstal aplikasi di PC atau Mac apa pun dengan masuk ke akun Microsoft Anda. Namun, Anda juga dapat membeli langganan dari Mac App Store atau dari ponsel cerdas Anda, lalu menautkan akun Microsoft Anda. Pembelian biasanya ditautkan ke kunci lisensi digital dengan akun Microsoft Anda. Oleh karena itu, pastikan untuk menggunakan akun yang sama atau berbeda untuk membeli langganan. Kemudian Anda harus masuk dengan akun yang Anda gunakan untuk membeli untuk mengunduh dan menginstal aplikasi Office.
Anda dapat menginstal Microsoft 365 di perangkat tanpa batas, meskipun Anda diizinkan untuk masuk ke 5 perangkat secara bersamaan. Dalam kasus kami, beli versi Microsoft 365 Personal dari Mac App Store dan sudah menggunakannya di Mac. Kami akan memutakhirkan Office 2019 ke Microsoft 365 di laptop Windows tambahan menggunakan lisensi yang sama.
Tingkatkan ke Microsoft Office 365
Ada beberapa cara untuk memutakhirkan Office 2019 ke versi Microsoft 365.
- Ubah kunci lisensi (dan ganti akun jika diperlukan)
- Instal dari akun Microsoft.com Anda
- Copot pemasangan versi lama dan bersihkan pemasangan dari akun Microsoft
Kami telah mencoba semua opsi ini dan hanya opsi terakhir yang berfungsi untuk sepenuhnya menghapus versi yang lebih lama.
Unduh dan Instal Microsoft Office 365 dari Akun Anda
Proses ini memiliki tiga langkah untuk berhasil menginstal versi terbaru.
Keluar dari Akun Anda
Buka salah satu aplikasi Office dan buka bagian “File > Akun”. Klik opsi "Keluar" dan keluar dari akun Anda. Ini diperlukan terutama ketika Anda berpindah akun ke akun lain.
Copot Versi Lama 2019
Selanjutnya, tekan "Win + I" untuk membuka aplikasi Pengaturan Windows. Buka bagian "Aplikasi> Aplikasi & fitur" dan klik pada tiga titik vertikal yang ditampilkan di aplikasi Office. Anda akan melihat dua opsi – Modify dan Uninstall, pilih opsi “Uninstall” untuk menghapus versi Office 2019 yang ada dari komputer Anda.
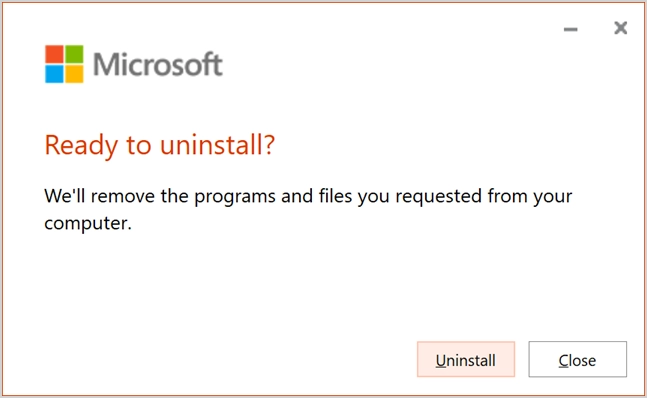
Klik tombol "Copot" untuk memulai proses penghapusan. Anda akan melihat bilah seperti di bawah ini saat pencopotan sedang berlangsung.
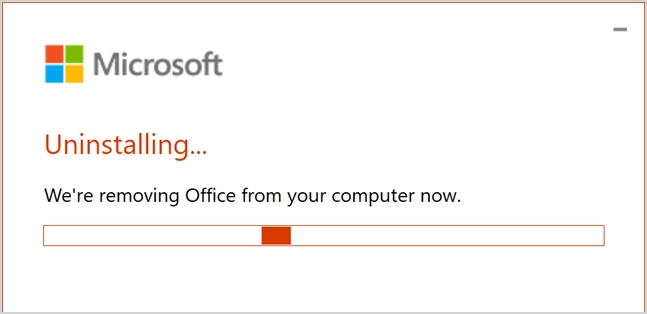
Setelah penghapusan berhasil, Anda akan melihat pesan sukses yang mengatakan "Selesai menghapus instalasi" seperti di bawah ini.
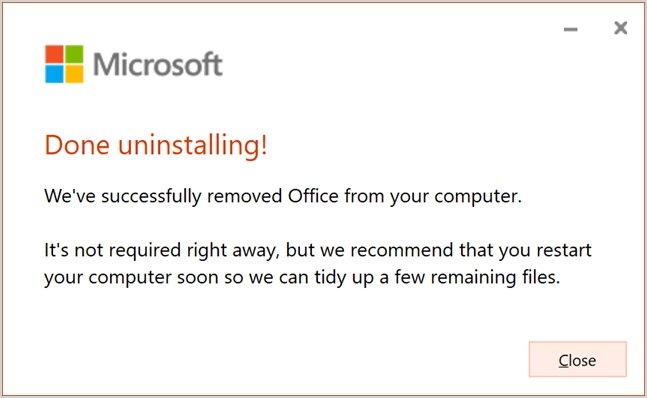
Anda tidak perlu khawatir tentang file yang ada, mereka akan tetap tersedia di komputer Anda setelah penghapusan instalasi. Satu-satunya hal adalah Anda tidak akan dapat membukanya sampai Anda menginstal versi Microsoft 365 yang lebih baru.
Unduh dan Instal Microsoft 365
- Buka office.com dan pastikan untuk masuk dengan akun Microsoft yang benar yang digunakan untuk pembelian. Klik tombol "Instal Office" yang ditampilkan pada gambar header di sebelah tautan "Akun Saya".
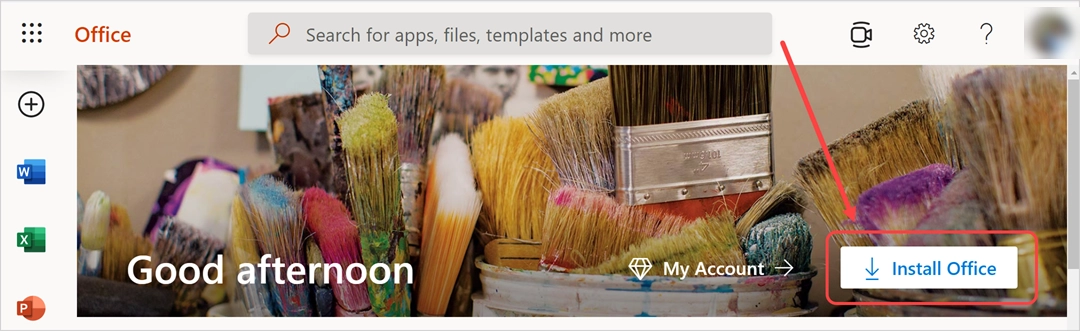
- Atau, masuk ke situs web Microsoft.com dan klik "Kelola Microsoft 365 Personal".
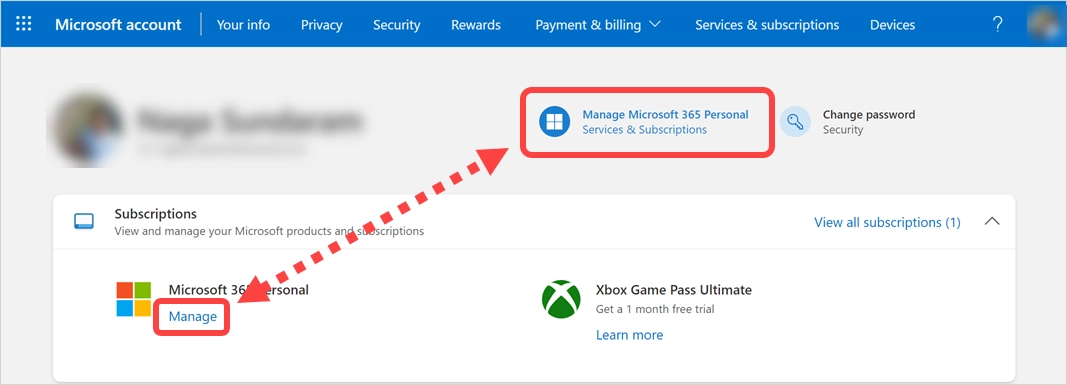
- Klik tautan "Instal" di bawah bagian "Instal aplikasi" di area header.

- Ini akan membuka pop-up wizard penginstalan dan pertama-tama Anda perlu mengonfirmasi bahasa penginstalan untuk mengunduh file. Meskipun Anda dapat mengubah versi bahasa Office nanti setelah penginstalan, ini berbeda dari bahasa tampilan sistem operasi Windows Anda.
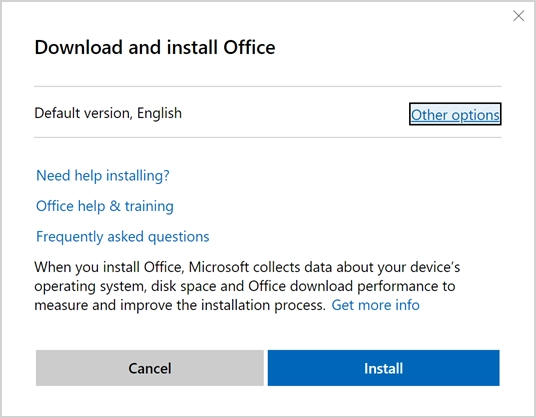
- Jika Anda ingin mengubah bahasa, klik tautan "Opsi Lain". Pilih bahasa Anda dan versi untuk instalasi. Microsoft akan memilih versi default secara otomatis, namun Anda dapat mengubahnya ke versi 32-bit atau 64-bit sesuai kebutuhan Anda. Dimungkinkan juga untuk mengunduh penginstal offline untuk digunakan tanpa koneksi internet. Dalam kasus kami, kami akan menggunakan versi default dengan bahasa Inggris dan melanjutkan proses instalasi online dengan mengklik tombol "Instal".
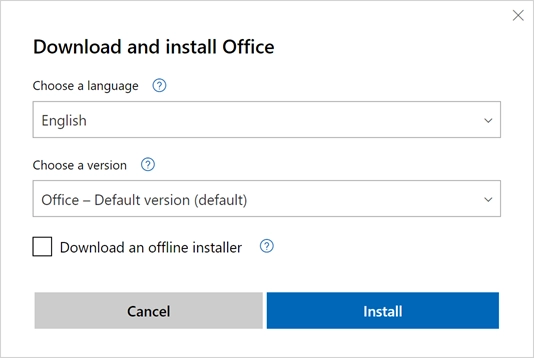
- Ini akan mengunduh file penginstal ke komputer Anda. Ingat, ini adalah file penginstal online kecil dibandingkan dengan penginstal offline lengkap yang akan menjadi file yang lebih besar termasuk aplikasi Office 32-bit dan 64-bit.
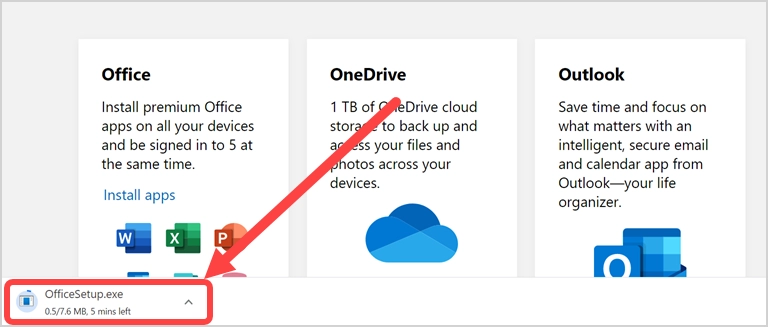
- Setelah selesai mengunduh, buka file untuk meluncurkan penginstalan Office.
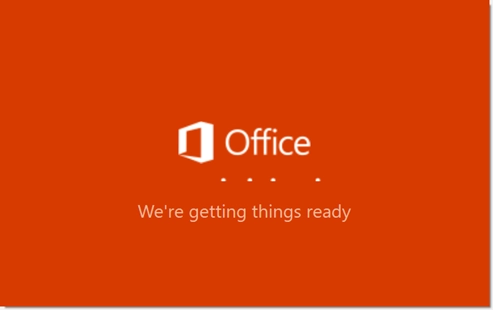
- Pemasang akan mulai mengunduh semua aplikasi Office dari server Microsoft yang mungkin memakan waktu lama tergantung pada kecepatan koneksi internet Anda.
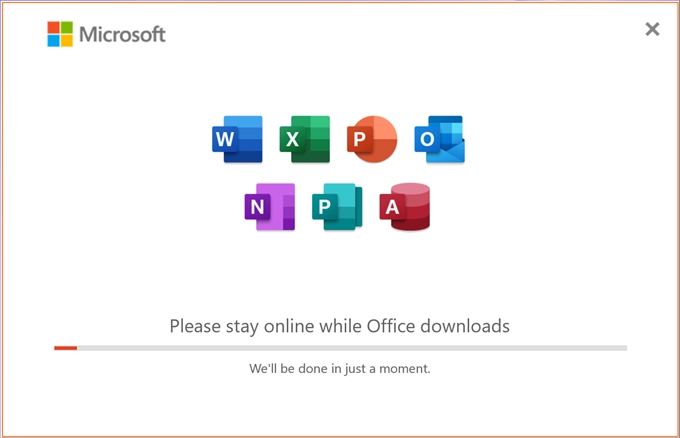
- Pastikan Anda telah menutup semua aplikasi Office yang terbuka, jika tidak, Anda akan diminta untuk menutupnya sebelum melanjutkan proses penginstalan. Setelah instalasi berhasil, Anda akan melihat pesan yang menunjukkan bahwa instalasi Microsoft 365 telah selesai.
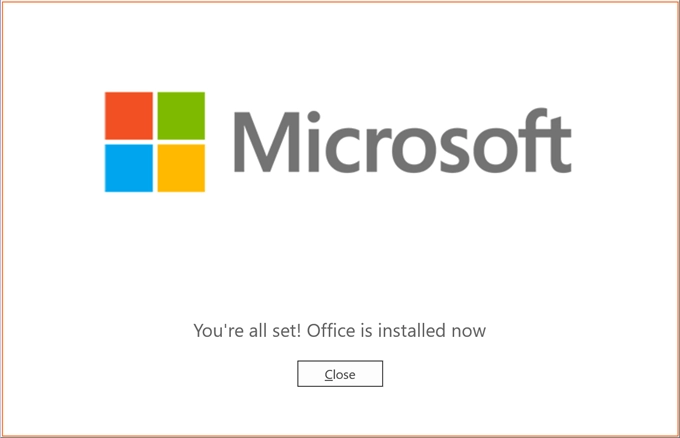
Instalasi Selesai
Periksa Versi Anda Lagi
Sekarang buka Word atau Excel, dan buka tab "File> Account". Anda akan melihat informasi produk sebagai "Produk Berlangganan Microsoft 365".

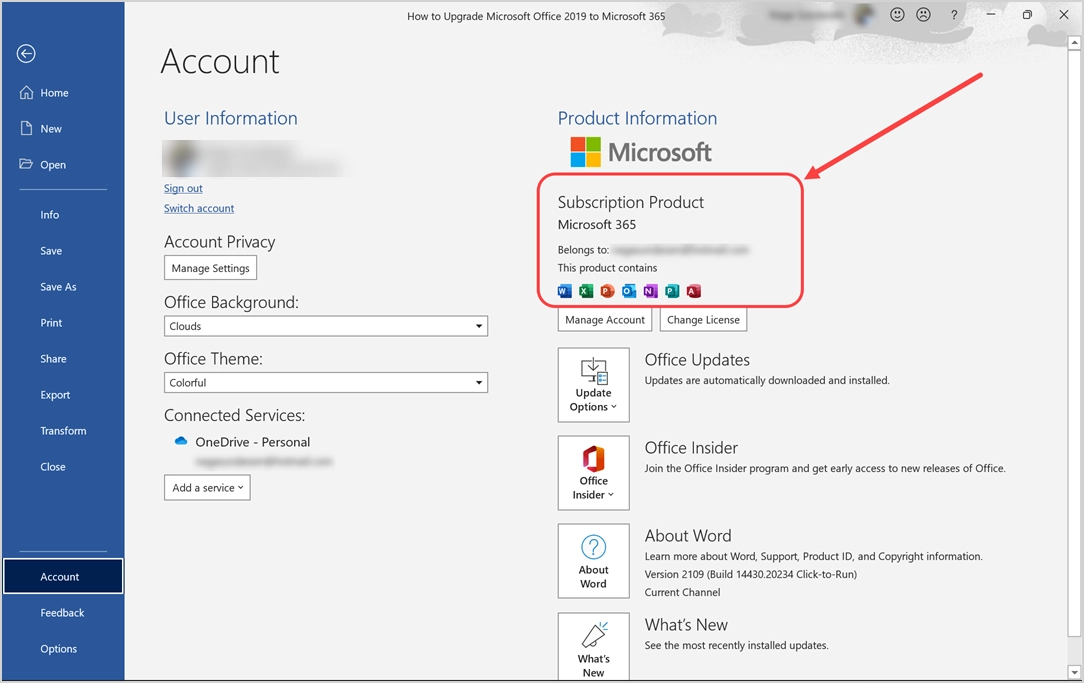
Jika Anda masih melihat Office 2019, klik tombol "Ubah Lisensi" yang ditampilkan di bawah bagian "Informasi Produk". Anda akan melihat pesan yang menunjukkan versi Microsoft 365 tersedia untuk penginstalan di bawah akun Anda. Seperti yang disebutkan, kami sudah menggunakan lisensi di Mac. Oleh karena itu, ini menunjukkan menggunakan 2 dari 5 pemasangan, jika tidak, itu akan menunjukkan 1 dari 5 pemasangan dan klik "Berikutnya" untuk melanjutkan lebih lanjut.
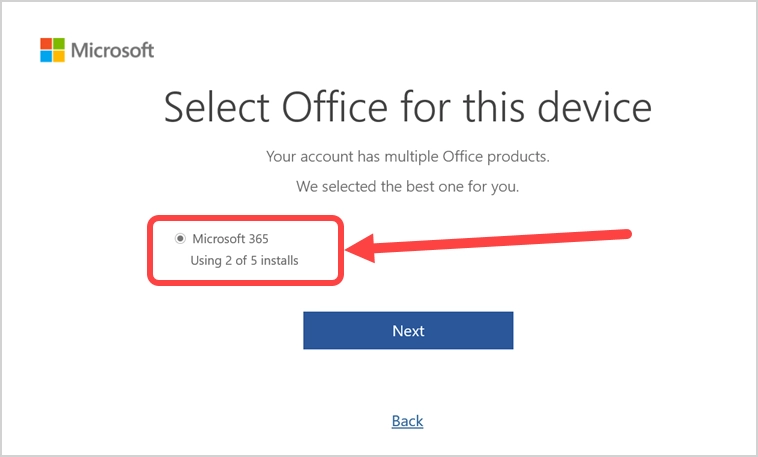
Anda akan melihat pesan konfirmasi bahwa Office telah diperbarui. Tutup pesan dan semua aplikasi Office yang terbuka.
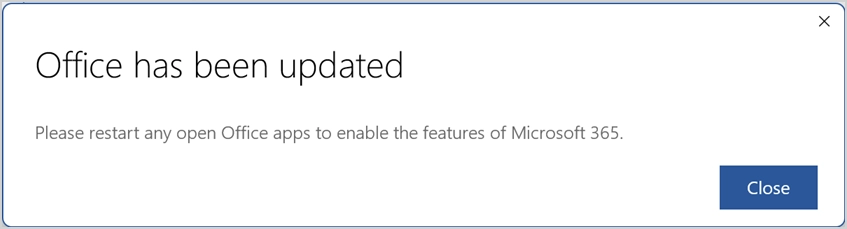
Luncurkan kembali Word atau Excel dan periksa apakah sekarang Anda memiliki versi langganan Microsoft 365 terbaru.
Kata-kata Terakhir
Meskipun Microsoft mengklaim tidak perlu mencopot pemasangan versi sebelumnya, kami tidak melihatnya berfungsi seperti itu. Anda cukup keluar dari akun Anda dari aplikasi Office dan menghapus instalan dari komputer Anda. Masuk ke akun Anda di situs web Microsoft untuk mengunduh Microsoft 365 terbaru dan menginstal di komputer Anda. Anda dapat menggunakan aplikasi secara bersamaan di 5 komputer untuk memaksimalkan langganan.
