Bagaimana Cara Menggunakan Manajer File di Panel Admin WordPress?
Diterbitkan: 2021-09-14WordPress berisi banyak file yang harus sering Anda akses untuk menambahkan parameter dan fungsi. Anda dapat mengakses file tema dan plugin masing-masing menggunakan editor tema dan plugin langsung dari dasbor admin. Namun, Anda perlu menggunakan File Transfer Protocol (FTP) atau aplikasi File Manager di dalam panel hosting untuk mengelola file inti WordPress dan konfigurasi server seperti wp-config.php dan .htaccess. Selain itu, mengelola banyak file dengan editor tema/plugin adalah tugas yang sulit. Pada artikel ini, kami akan menjelaskan cara menggunakan File Manager di panel admin WordPress untuk mengelola semua file Anda seperti seorang profesional.
Pengelola File WordPress
File Manager adalah aplikasi di panel hosting yang membantu browser dan memodifikasi file pada instalasi WordPress Anda. Anda harus masuk ke akun hosting Anda dan membuka cPanel atau panel admin khusus untuk menemukan aplikasi ini.
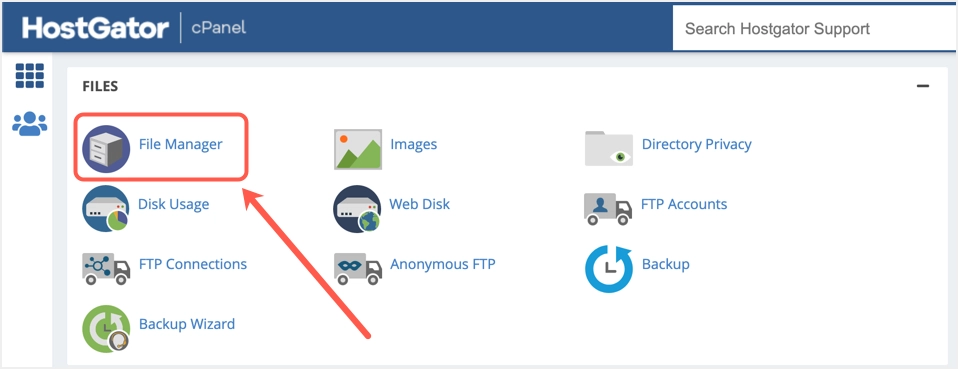
Antarmuka File Manager akan terlihat seperti di bawah ini di Bluehost atau HostGator cPanel.
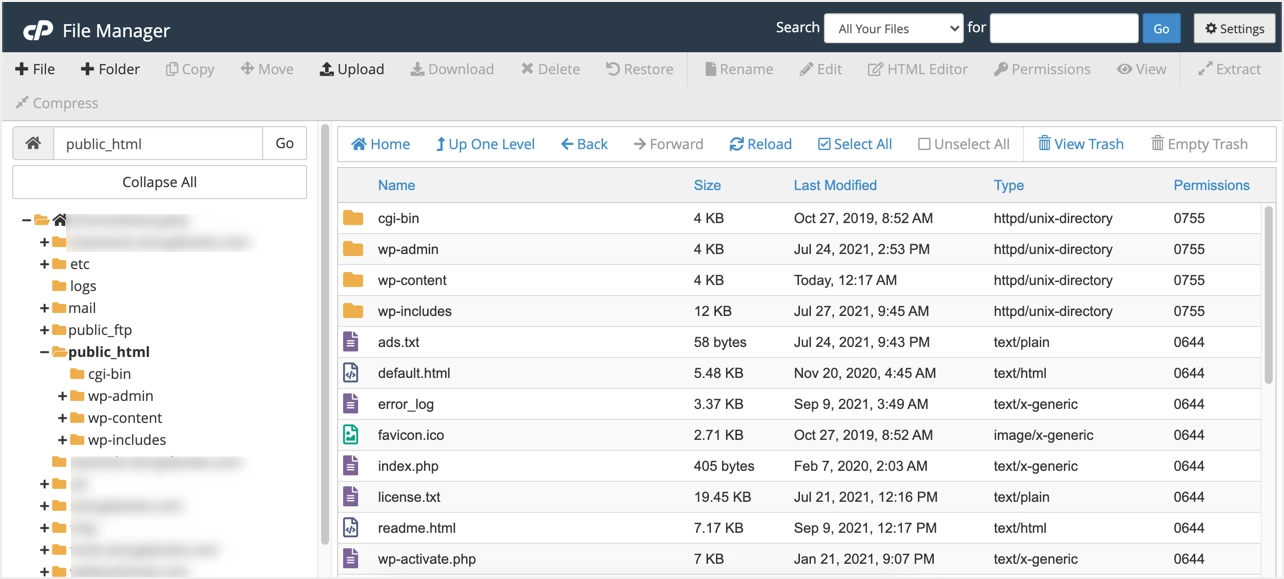
Mengakses File Manager ini merepotkan karena Anda harus masuk ke panel hosting. Opsi alternatif adalah menggunakan plugin di dalam panel admin WordPress dan menggunakan antarmuka berbasis web yang serupa. Ini memungkinkan atau membantu dalam menelusuri dan mengelola file ketika Anda tidak memiliki akses ke FTP atau panel hosting situs web Anda.
Sekarang, dengan bantuan plugin pengelola file di WordPress, Anda dapat mengedit, menghapus, mengunduh, mengunggah, zip, menyalin, dan menempelkan file atau folder dari panel admin situs Anda. Jadi, dari dasbor Anda, Anda akan memiliki akses ke konfigurasi WordPress, tema, plugin, dan file lainnya secara langsung. Mari selami cara menambahkan dan menggunakan pengelola file WordPress dengan mudah.
Plugin Pengelola File untuk WordPress
Plugin “File Manager” WordPress adalah esensi di sini untuk mencapai ini. Buka untuk menginstal dan mengaktifkannya dari menu sidebar "Plugins" di dasbor situs Anda. Jika aktivasi selesai dan berhasil, “WP File Manager” akan muncul sebagai menu label baru di sidebar dashboard admin Anda.
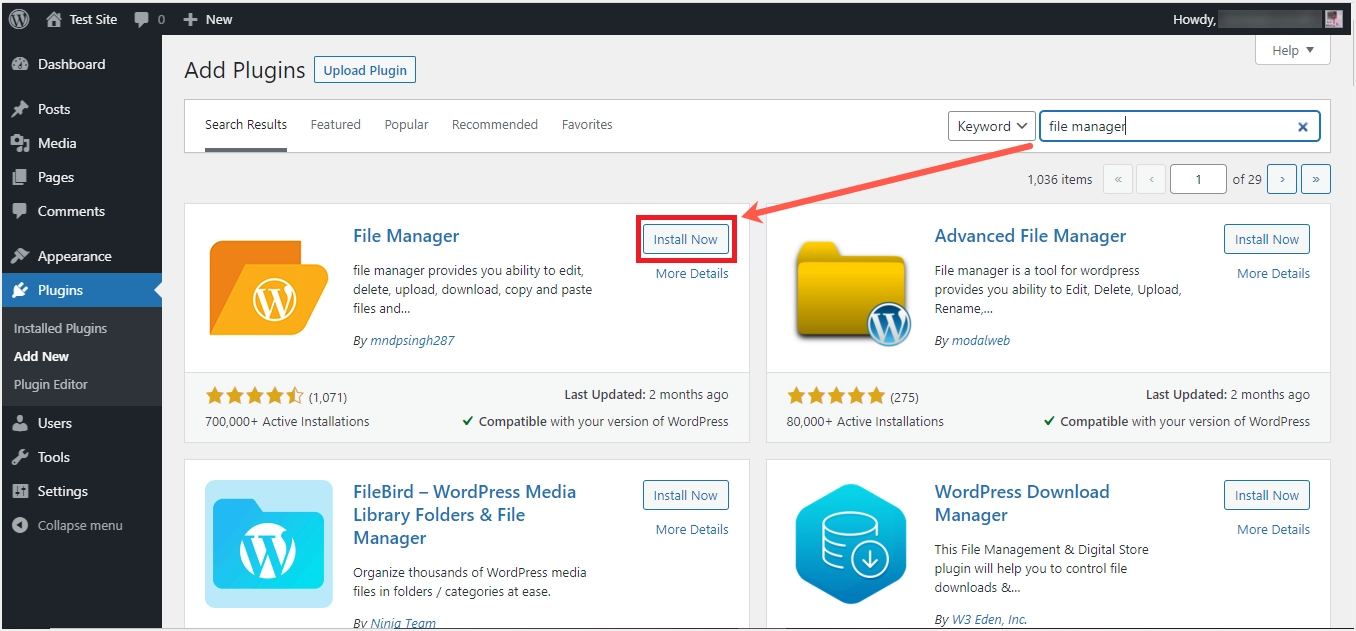
Klik menu tersebut, isi formulir verifikasi dengan data yang benar dan tekan tombol “VERIFIKASI” atau abaikan verifikasi dengan memilih tombol “TIDAK TERIMA KASIH”. Semua file dan folder WordPress Anda sekarang tersedia untuk digunakan pada peluncuran WP File Manager. Di atas bagian folder atau file Anda adalah bilah alat tempat berbagai tab pengaturan terletak & memungkinkan fungsi pratinjau, edit, unggah, unduh, dan hapus.
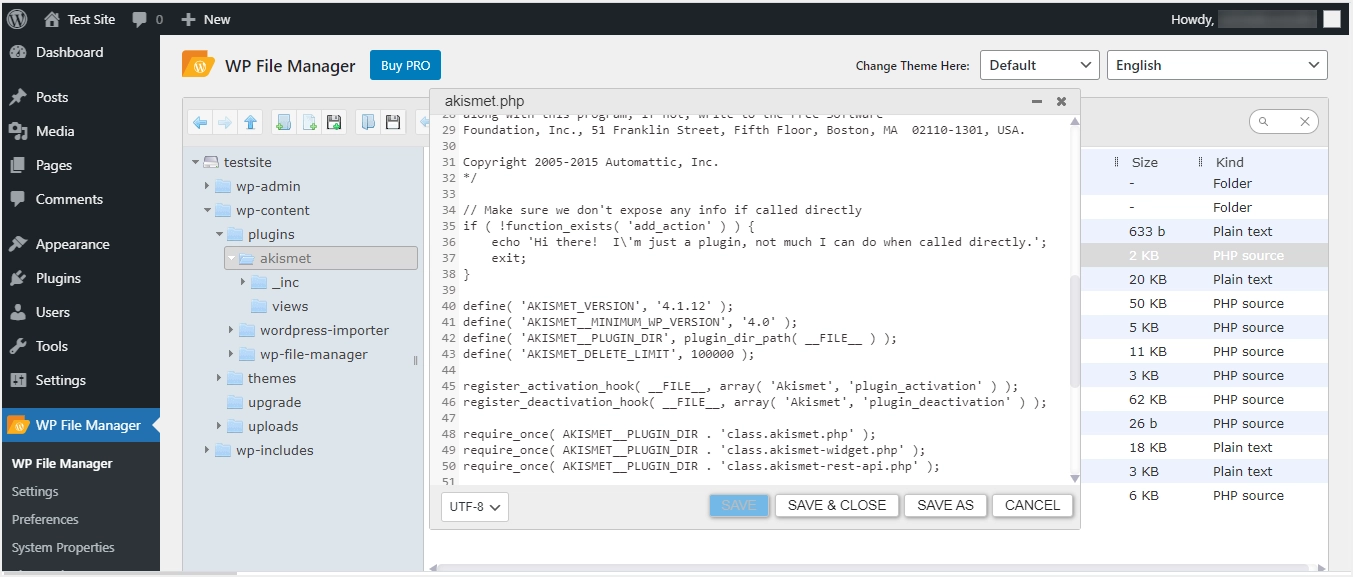
Untuk melakukan tindakan apa pun terlebih dahulu, pilih file atau folder yang dimaksud dan pilih opsi di bilah alat yang sesuai dengan apa yang ingin Anda lakukan. Seperti di FTP, Anda dapat membuka folder atau file apa pun dan melihat isinya dengan sekali klik di sini. Juga, mengedit atau membuat perubahan pada file apa pun dan menyimpannya dapat diperoleh. Ada lebih banyak hal yang harus dicapai dengan opsi menu bilah alat, dan panggilan ini untuk menguasai arti dan fungsi setiap alat, seperti yang ditunjukkan di bawah ini.
Opsi Menu Toolbar di WP File Manager
Berbagai tindakan yang dapat Anda lakukan pada file atau folder apa pun terletak pada mengetahui fungsi alat-alat berikut yang tersedia di plugin ini.
- Kembali: mengklik panah ini membawa Anda ke folder atau file sebelumnya yang harus Anda akses.
- Teruskan: membawa Anda ke yang berikutnya dari file atau folder yang sedang Anda akses.
- Buka folder induk: pindahkan Anda dari subfolder ke folder utama yang berisi folder itu.
- Folder baru: memungkinkan Anda membuat folder baru yang akan menampung file di situs web Anda.
- File baru: buat wadah untuk menampung kode halaman atau postingan di situs Anda.
- Unggah file: bawa file Anda sebagai folder zip ke pengelola file.
- Buka: untuk melihat konten folder tetapi, setelah digunakan pada file, itu membuat unduhan otomatis file.
- Unduh: cara yang tepat untuk memiliki salinan file atau folder di komputer lokal Anda.
- Undo: untuk menghapus perubahan sebelumnya yang dibuat di pengelola file.
- Ulangi: untuk mengembalikan apa yang Anda lakukan sebelumnya di pengelola file.
- Salin: untuk memiliki duplikat file atau folder di clipboard.
- Cut: untuk memindahkan seluruh file atau folder ke clipboard.
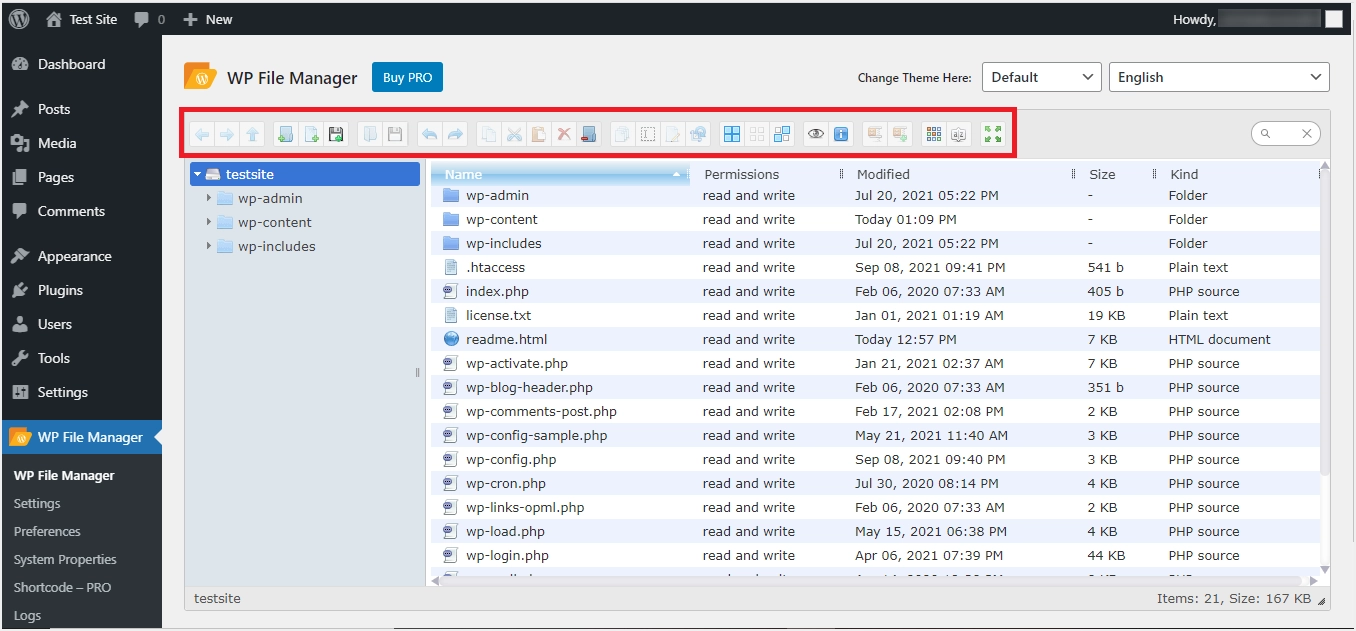
- Tempel: untuk menempatkan tindakan konten yang dipotong atau disalin ke posisi yang sesuai di pengelola file.
- Hapus: untuk memindahkan file atau folder ke dalam bin/sampah atau menghapusnya dari pengelola file seluruhnya dari tempat sampah.
- Kosongkan folder: untuk menghapus atau menghapus semua file dan isi folder.
- Duplikat: agar salinan file atau folder muncul di bawah yang utama.
- Rename: untuk memberi nama baru pada folder atau file.
- Edit file: untuk membuka file dalam pop-up, sehingga Anda dapat membuat perubahan pada kodenya dan menyimpannya.
- Resize & Rotate: berkaitan dengan tampilan jendela pengelola file Anda untuk mengubah posisi putar atau ukuran viewport.
- Pilih semua: untuk menyorot semua file dan folder dalam tampilan konten saat ini.
- Pilih tidak ada: untuk tidak menyorot pilihan konten yang sudah ada.
- Invert selection: untuk membuat pola seleksi sebagai distribusi genap atau ganjil.
- Pratinjau: melihat atau melihat kode file apa pun tanpa membuat perubahan apa pun dan mengeditnya.
- Dapatkan info & Bagikan: untuk mengetahui properti folder atau file dan membuatnya tersedia untuk ditransfer.
- Ekstrak file dari arsip: lepaskan isi folder zip atau unggah file arsip ke pengelola file.
- Buat arsip: pilih beberapa konten pengelola file dan masukkan ke dalam folder zip.
- Ikon/Tampilan Daftar: mengubah tampilan isi pengelola file dari daftar ke blok grafis, dan sebaliknya.
- Sortir: untuk mengatur file atau folder dalam urutan abjad, numerik atau menaik atau menurun.
- Layar penuh: mengatur tampilan konten untuk menutupi seluruh rasio layar perangkat Anda.
- Pencarian tambahan: dengan mudah menemukan file atau folder dengan nama tetapi hanya dari tampilan Anda saat ini.
Kelebihan menggunakan Manajer File di Panel Admin WordPress
Manfaat utama menggunakan pengelola file di dasbor WordPress Anda adalah;

- Ini lebih ramah pengguna daripada aplikasi FTP atau File Manager di panel kontrol hosting.
- Dukungan untuk pengunggahan multi-file pada sebuah instance.
- Penyediaan satu lokasi untuk melakukan semua tugas seperti akses ke media dan file situs Anda. misalnya, Anda dapat melihat dan menghapus gambar mini yang tidak dapat Anda lakukan di bagian Media Library pada panel admin.
- Ketersediaan semua tindakan file seperti salin, tempel, hapus, ganti nama, duplikat, seret & lepas, dll. Akan sangat berguna untuk mengelolanya,
- Akses cepat ke inti WordPress dan file server.
Kontra Menggunakan File Manager di Dashboard WordPress
- Rawan terhadap kelemahan atau risiko keamanan seperti ketika pengguna jahat memiliki akses ke area admin.
- Mungkin ada perubahan atau penyalahgunaan file inti karena kurangnya pengetahuan teknis menggunakan pengelola file.
Pikiran Akhir
Agaknya, ini adalah pilihan terbaik untuk mencapai organisasi dan pemeliharaan berbagai file di situs WordPress. Plugin WP File Manager membantu dalam mengelola konten situs dalam berbagai bahasa, sedangkan versi pro dari plugin akan menambahkan lebih banyak fitur tambahan terkait dengan pengaturan, preferensi, properti sistem, kode pendek, log, pencadangan/pemulihan. Namun, versi gratisnya cukup untuk keperluan pengeditan file biasa.
