Cara Menggunakan Anotasi Google Analytics di GA4 + WordPress
Diterbitkan: 2023-06-01Ingin mempelajari cara menambahkan anotasi di GA4? Anotasi Google Analytics memungkinkan Anda untuk menambahkan konteks ke data analisis web Anda dan melihat bagaimana aktivitas situs kecil, atau perubahan besar, dapat memengaruhi kinerja situs Anda.
Dengan menambahkan anotasi di GA4, Anda dapat melacak perubahan situs web, acara penting, kampanye pemasaran, promosi musiman, pencapaian publikasi, dan lainnya. Kemudian, lihat dengan mudah bagaimana aktivitas ini memengaruhi lalu lintas dan kinerja situs web Anda.
Menggunakan anotasi GA4 adalah alat yang ampuh untuk mengumpulkan data konteks, membuat keputusan berdasarkan data, dan mengembangkan bisnis Anda lebih cepat!
Pada artikel ini, kami akan menunjukkan cara terbaik dan termudah untuk menambahkan anotasi ke Google Analytics untuk situs WordPress Anda. Sebelum memulai, mari pelajari anotasi Google Analytics 4 lebih lanjut.
Apa itu Anotasi di Google Analytics?
Di versi Google Analytics (Universal Analytics) sebelumnya, anotasi disertakan di properti Google Analytics Anda. Dari laporan GA, Anda dapat menganotasi data Google Analytics dengan catatan singkat pada tanggal tertentu dan membagikan anotasi GA dengan anggota tim lain yang memiliki akses ke akun GA (UA).
Ini adalah alat yang sangat berguna bagi bisnis untuk melihat bagaimana aktivitas memengaruhi situs web mereka, seperti kampanye email baru, perubahan desain, konten baru, promosi, tautan afiliasi baru, iklan offline, acara dunia nyata, atau apa pun yang ingin mereka dokumentasikan. .
Bisakah Anda Menambahkan Anotasi di GA4?
Sayangnya, saat berita akhir Universal Analytics dan GA4 diumumkan, kami juga menemukan bahwa tidak ada anotasi di GA4 yang disertakan dalam tampilan atau laporan Google Analytics Anda.
Apakah itu berarti tidak ada cara untuk mengonfigurasi Google Analytics untuk menambahkan anotasi di GA4? Tidak tepat. Kami punya kabar baik untuk pengguna WordPress!
Kami akan menunjukkan kepada Anda langkah demi langkah cara terbaik untuk mengakses anotasi Google Analytics dan menambahkannya untuk GA4. Siap menyelam?
Cara Menambahkan Anotasi Google Analytics di GA4
Siap untuk berita terbaik? Menambahkan anotasi GA4 benar-benar gratis, tidak memerlukan ekstensi anotasi GA untuk browser Anda, dan tidak memerlukan kode pengeditan atau menggunakan Google Pengelola Tag. Anda dapat menggunakan dan melihat anotasi GA4 langsung di dalam WordPress.
Berikut adalah langkah-langkah yang akan kami bahas:
- Langkah 1: Instal MonsterInsights
- Langkah 2: Tiga Cara Menambahkan Anotasi Google Analytics Baru
- Tambahkan Anotasi di Catatan Situs
- Tambahkan Anotasi GA4 di Halaman Dasbor Anda
- Tambahkan Anotasi dari Editor WordPress
- Langkah 3: Gunakan Anotasi Google Analytics di GA4 untuk Mengoptimalkan
Dengan metode kami yang mudah diikuti, Anda akan siap menggunakan anotasi di GA4 hanya dalam beberapa langkah. Mari kita mulai!
Langkah 1: Instal MonsterInsights
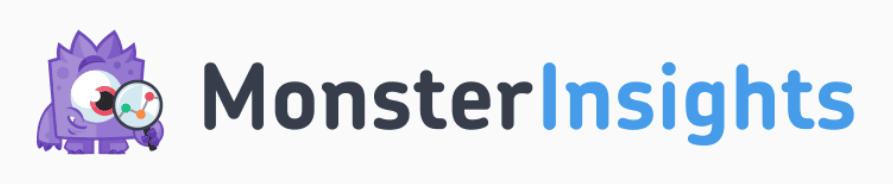
MonsterInsights adalah plugin Google Analytics terbaik untuk WordPress. Anda dapat menghubungkan akun Google Analytics ke situs Anda dan menyiapkan pelacakan lanjutan tanpa mengedit kode apa pun atau menyewa pengembang. Anda akan mendapatkan wawasan yang penting, tepat di dalam dasbor WordPress Anda.
Menambahkan anotasi GA4 ke data analitik digital Anda sangat mudah dengan fitur anotasi bawaan MonsterInsights, Catatan Situs. Catatan Situs memberi Anda anotasi Google Analytics yang disempurnakan di GA4 dan memungkinkan Anda melihat secara jelas bagaimana aktivitas memengaruhi situs web Anda.
Dengan anotasi GA4 tak terbatas dari Catatan Situs dan tanpa batasan pengguna, mudah untuk membuat seluruh tim Anda memiliki pemahaman yang sama.
Plus, dengan MonsterInsights, Anda juga mendapatkan akses ke banyak fitur Google Analytics lainnya dan pelacakan canggih hanya dengan beberapa klik, seperti pelacakan dimensi khusus, pelacakan peristiwa, pelacakan formulir, pelacakan eCommerce, pelacakan tautan keluar, dan banyak lagi.
Catatan Situs disertakan dengan setiap unduhan MonsterInsights, artinya Anda dapat dengan mudah menggunakan anotasi Google Analytics di GA4 bahkan jika Anda menggunakan versi gratisnya.
Yang mengatakan, MonsterInsights Pro pasti membuka lebih banyak fitur Google Analytics dan beberapa fitur Catatan Situs yang cukup keren untuk membuat anotasi GA4 Anda lebih kuat:
- Lampirkan file dan gambar ke anotasi Google Analytics Anda
- Buat kategori khusus tanpa batas untuk mengatur dan mengelola catatan Anda
- Kode warna kategori Anda untuk penyortiran dan pelacakan cepat
- Ekspor salah satu atau semua anotasi GA4 Anda
Sebelum kami menunjukkan cara menambahkan anotasi GA4, Anda harus mengunduh dan memasang MonsterInsights. Buka halaman harga untuk memulai!
Untuk panduan lengkap tentang cara menyiapkan MonsterInsights, lihat panduan kami di Cara Menambahkan Google Analytics ke WordPress dengan Cara yang Benar, atau lihat petunjuk Lite kami untuk mencobanya terlebih dahulu.
Langkah 2: Tiga Cara Menambahkan Anotasi Google Analytics Baru
Setelah Anda menginstal dan menyiapkan plugin MonsterInsights di situs web Anda, kami akan menunjukkan kepada Anda 3 cara membuat anotasi baru dan cara melihatnya di Google Analytics.
Di mana pun di WordPress Anda membuat anotasi dengan Catatan Situs, anotasi akan selalu terlihat di grafik lalu lintas Anda di Laporan MonsterInsights dan di bagian Catatan Situs .
Berikut adalah 3 cara mudah untuk menambahkan anotasi Google Analytics di GA4 menggunakan Catatan Situs MonsterInsights.
1. Tambahkan Anotasi Google Analytics di Catatan Situs
Cara pertama untuk menambahkan catatan situs baru dan mengelola pengaturan anotasi Anda ada di bagian Catatan Situs. Dari admin WordPress Anda, klik Wawasan »Catatan Situs . Di sini Anda akan melihat semua anotasi yang telah Anda buat.
Tekan tombol Tambahkan Catatan Situs untuk membuat yang baru:
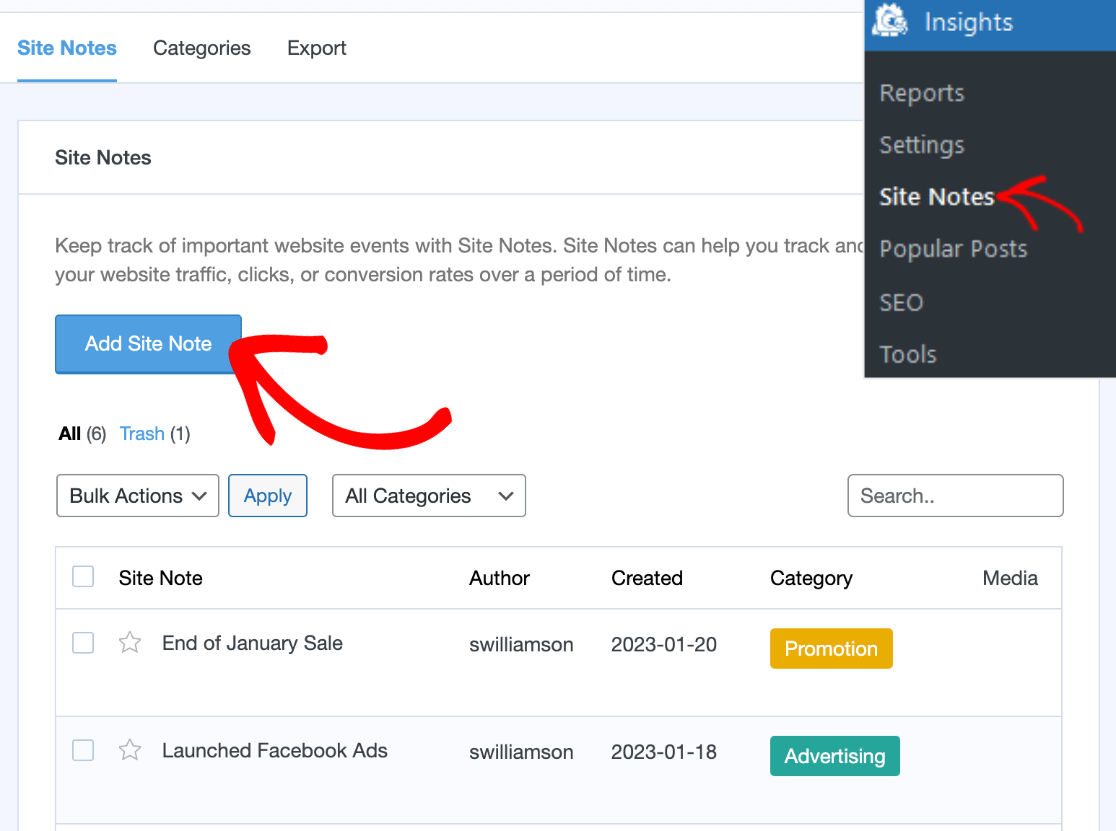
Isi Judul Catatan Situs Anda, pilih Tanggal , bisa kapan saja di masa lalu atau masa depan, dan pilih kategori. Jika Anda menggunakan MonsterInsights Pro, Anda juga dapat menambahkan Media ke catatan Anda.
Catatan : Jika Anda ingin Catatan Situs diberi bintang sebagai "Penting", cukup klik bintang di bawah Judul untuk menyorotnya.

Setelah selesai, pastikan untuk mengklik Tambahkan Catatan Situs di bagian bawah untuk menyimpan anotasi Anda:
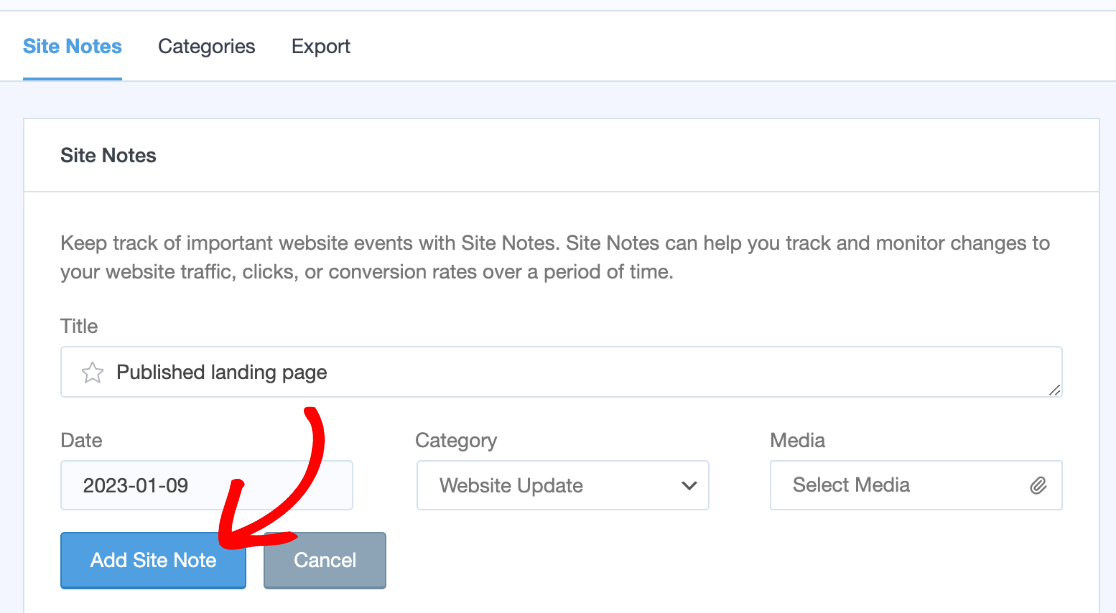
Jika Anda menggunakan lisensi Pro atau yang lebih baru, Anda akan memiliki opsi untuk mengeklik tab Kategori atau tab Ekspor di bagian atas.
Kategori sangat membantu untuk mengatur anotasi Google Analytics Anda dengan kategori dan warna khusus. Untuk membuat atau mengedit kategori, cukup klik tab Kategori , dan tekan tombol Tambah Kategori Baru .
Isikan Nama Kategori dan Pilih Warna . Kemudian, klik Tambahkan Kategori Baru lagi untuk menyimpannya.
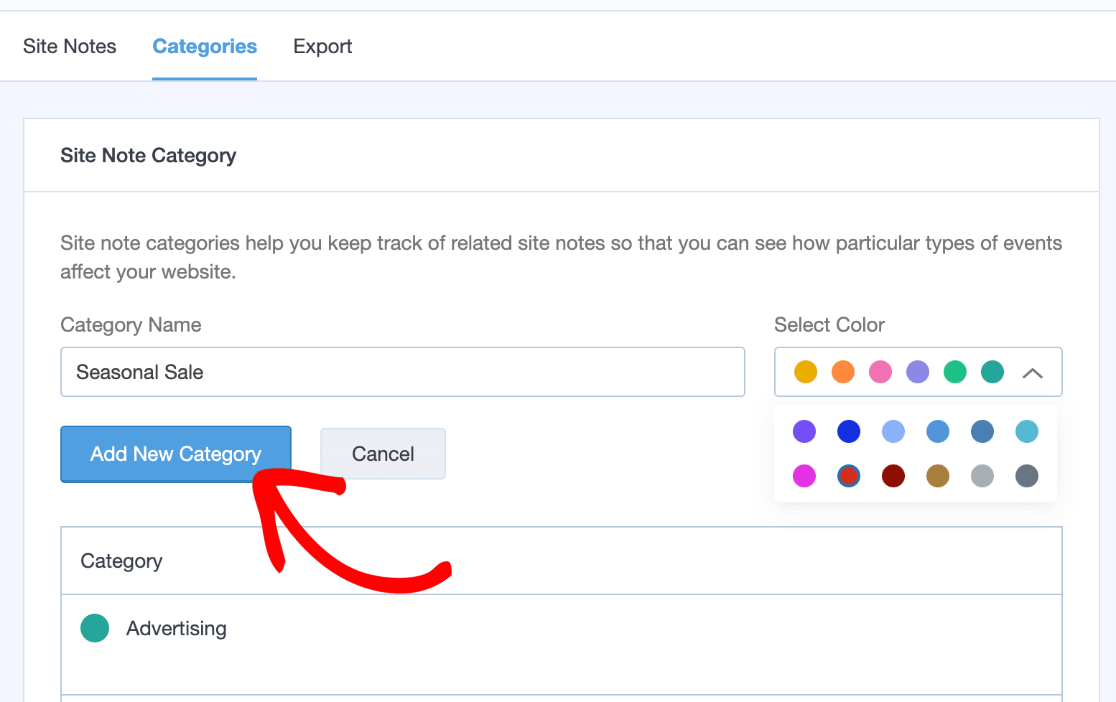
Anda akan segera melihat kategori anotasi baru di daftar drop-down saat Anda membuat atau mengedit catatan situs.
Jika Anda menggunakan Pro, Anda juga dapat mengeklik tab Ekspor di bagian atas, dan CSV catatan situs Anda akan segera diunduh. Ini adalah alat yang sangat membantu jika Anda ingin menambahkan anotasi Google Analytics ke Looker Studio (Data Studio) atau platform lain yang menerima data CSV.
Sekarang, kami akan menunjukkan kepada Anda opsi Catatan Situs lainnya tempat Anda dapat menambahkan anotasi GA4 dari laporan lalu lintas Google Analytics Anda.
2. Tambahkan Anotasi GA4 di Halaman Dasbor Anda
Cara lain untuk menambahkan Catatan Situs adalah dari halaman dasbor MonsterInsights Anda. Klik Wawasan dari admin WP Anda. Di sini, Anda akan melihat grafik lalu lintas ditampilkan, bersama dengan laporan Google Analytics lainnya untuk situs Anda.
Tepat di bawah grafik lalu lintas Anda, klik Catatan Situs :
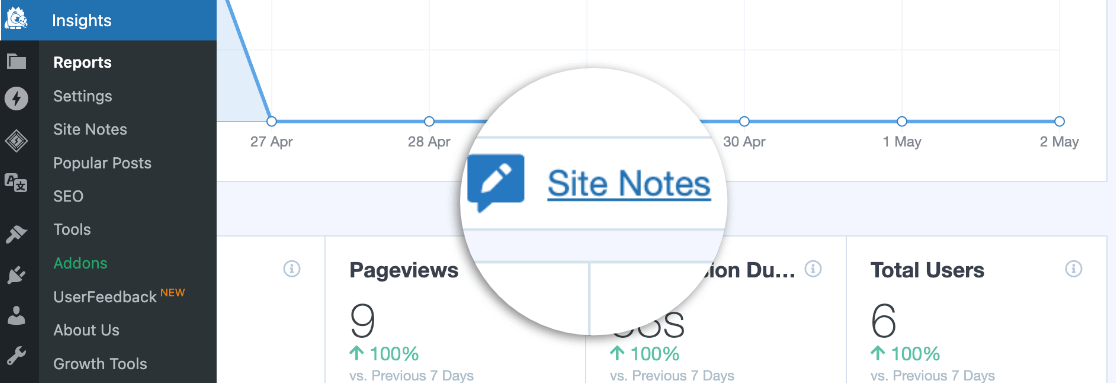
Sekarang bagian tersebut akan diperluas. Jika Anda telah memasukkan anotasi untuk rentang tanggal Google Analytics yang ditampilkan di grafik, anotasi tersebut akan ditampilkan di sini. Untuk menambahkannya, klik tombol biru + Tambahkan Catatan Situs Baru di sisi kanan:
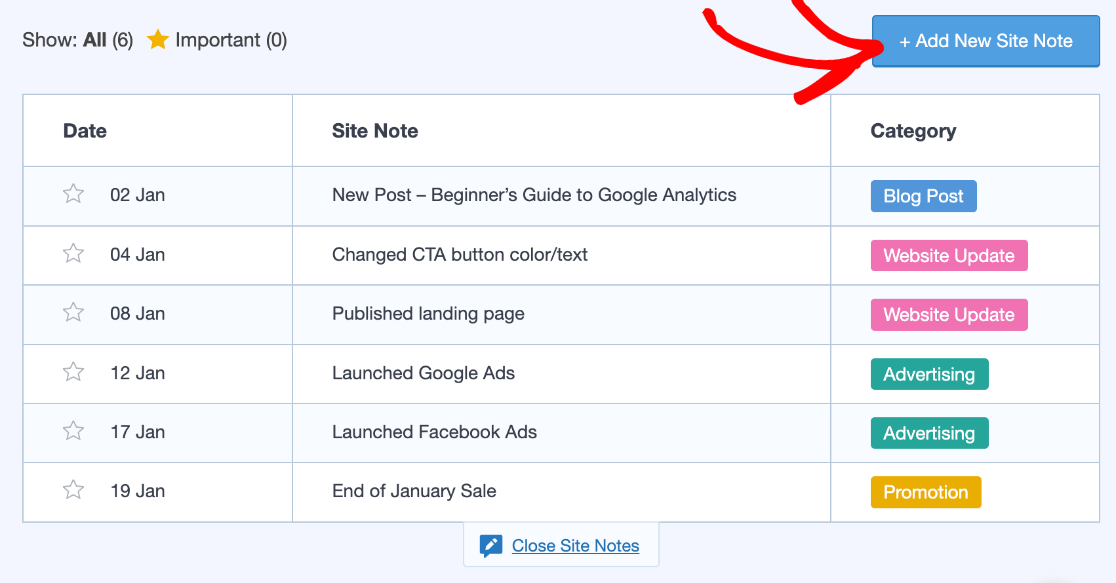
Selanjutnya, Anda akan mengisi detail anotasi GA4 dan memilih kategori. Anda juga dapat mengeklik bintang di sebelah kiri untuk menambahkan anotasi ke Penting .
Untuk pengguna Pro, Anda dapat mengklik Pilih Media untuk menambahkan lampiran ke catatan dari sini. Setelah selesai, klik tombol Tambahkan Catatan Situs di bagian atas untuk menyimpan anotasi Google Analytics Anda.
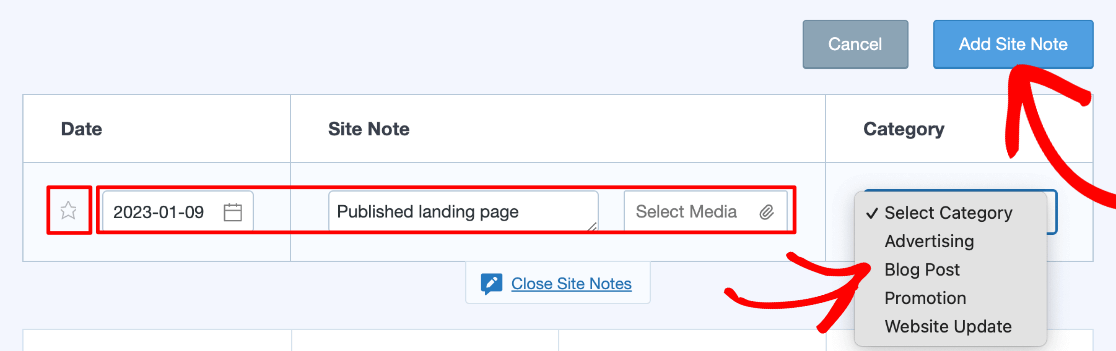
Catatan Situs baru Anda akan segera muncul di grafik lalu lintas di atas serta di bagian Catatan Situs yang kami kunjungi di langkah terakhir.
Jika Anda ingin melihat detail anotasi Google Analytics di laporan lalu lintas, cukup klik ikon Catatan :
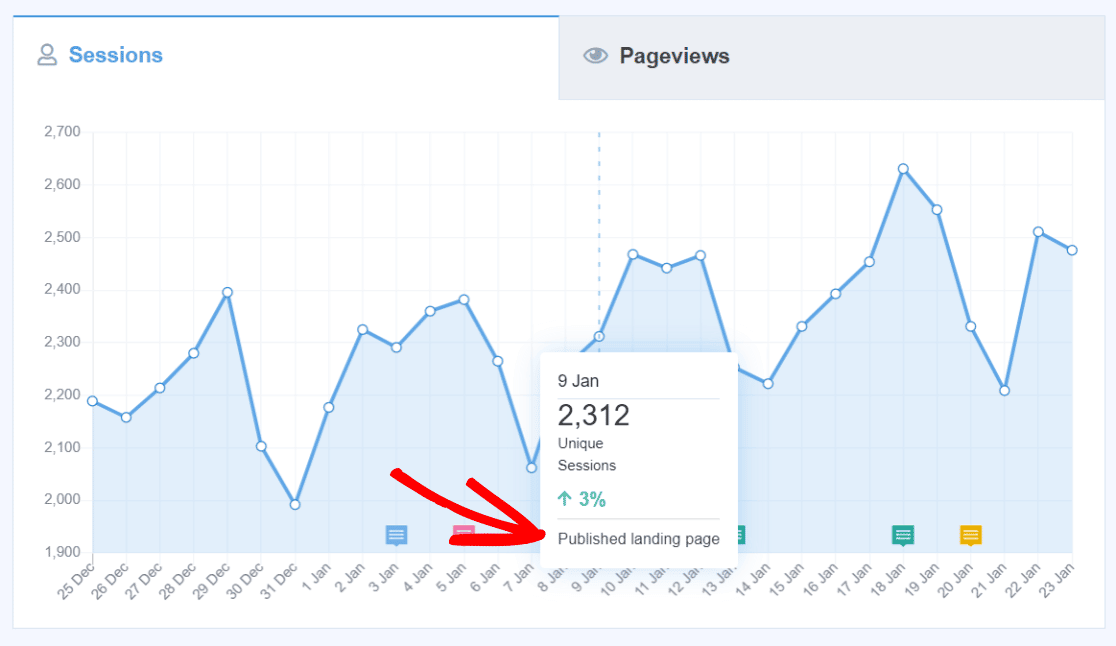
Semua catatan Anda ditampilkan di sini di grafik Anda, yang dengan mudah memungkinkan Anda melihat bagaimana perubahan atau aktivitas situs web memengaruhi lalu lintas.
Selanjutnya, mari kita lihat cara ketiga menambahkan anotasi Google Analytics dengan Catatan Situs.
3. Tambahkan Anotasi dari Editor WordPress
Salah satu hal terbaik tentang Catatan Situs adalah dapat menambahkan anotasi baru saat Anda menerbitkan posting, halaman, atau produk baru. Jadi, Anda tidak perlu ingat untuk menambahkannya secara manual untuk melihat bagaimana konten Anda memengaruhi lalu lintas nanti.
Anda dapat mengedit detail anotasi Anda langsung di dalam editor pos. Dari editor WordPress Anda, lihat menu samping di bawah Posting di sebelah kanan. Anda akan secara otomatis melihat bagian Catatan Situs sudah ada di sana.
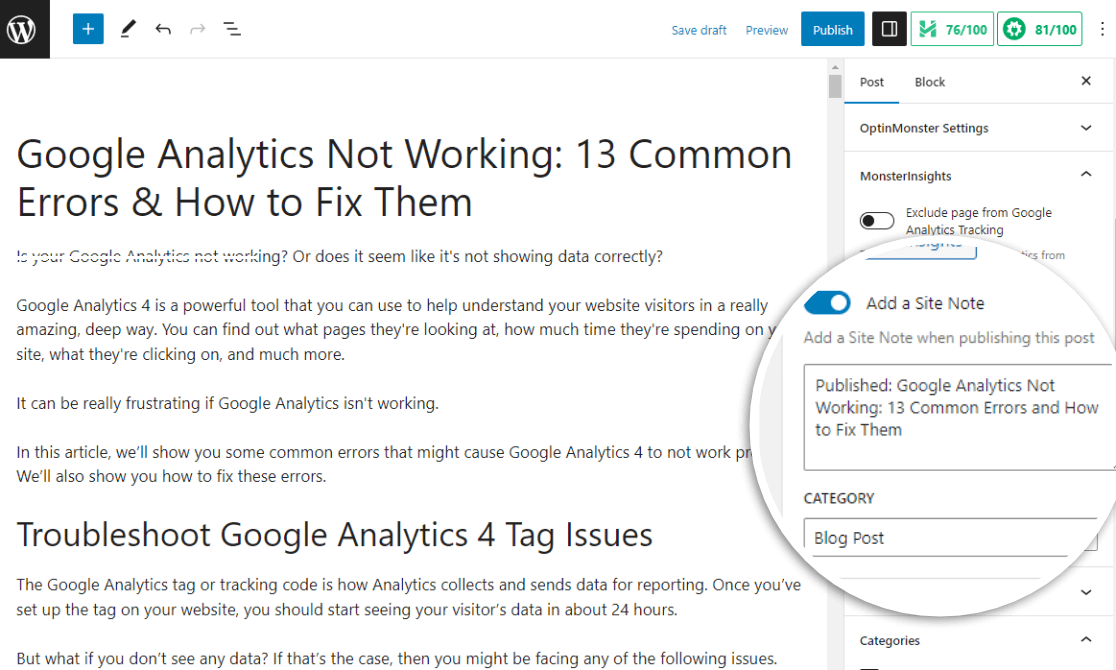
Temukan opsi untuk Tambahkan Catatan Situs dan aktifkan. Ini secara otomatis menyertakan judul posting baru sebagai anotasi. Jika Anda tidak ingin membuat Catatan Situs untuk konten baru, biarkan dalam keadaan nonaktif. Anda juga dapat mengedit nama anotasi dan mengubah kategori yang ditetapkan untuknya.
Jika Anda ingin mengubah tanggal anotasi yang dibuat di editor WP, Anda selalu dapat melakukannya di bagian Catatan Situs MonsterInsights.
Langkah 3: Gunakan Anotasi Google Analytics di GA4 untuk Mengoptimalkan
Kamu berhasil! Anda telah mempelajari cara menggunakan anotasi Google Analytics di GA4.
Sekarang, gunakan anotasi untuk melihat perubahan yang dibuat di situs web Anda dan pengaruhnya terhadap hal-hal seperti berapa banyak orang yang membeli barang atau mengunjungi situs web Anda.
Selain itu, mudah untuk terus memperbarui seluruh tim Anda dan pada halaman yang sama dengan anotasi bersama. Catatan Situs tidak memiliki batasan jumlah catatan atau pengguna.
Visibilitas anotasi dan apakah anggota tim dapat menggunakan Catatan Situs ditentukan oleh akses keseluruhan mereka ke MonsterInsights. Anda dapat menemukan izin dan peran pengguna di Insights » Settings » Advanced.
Anda tidak perlu menelusuri email lama atau kalender proyek untuk mencari tahu apa yang terjadi di situs web Anda, melacak acara penerbitan, dan mengawasi kampanye pemasaran Anda.
Lacak pemasaran digital, aktivitas situs web, dan hal lainnya dengan mudah di dalam WordPress:
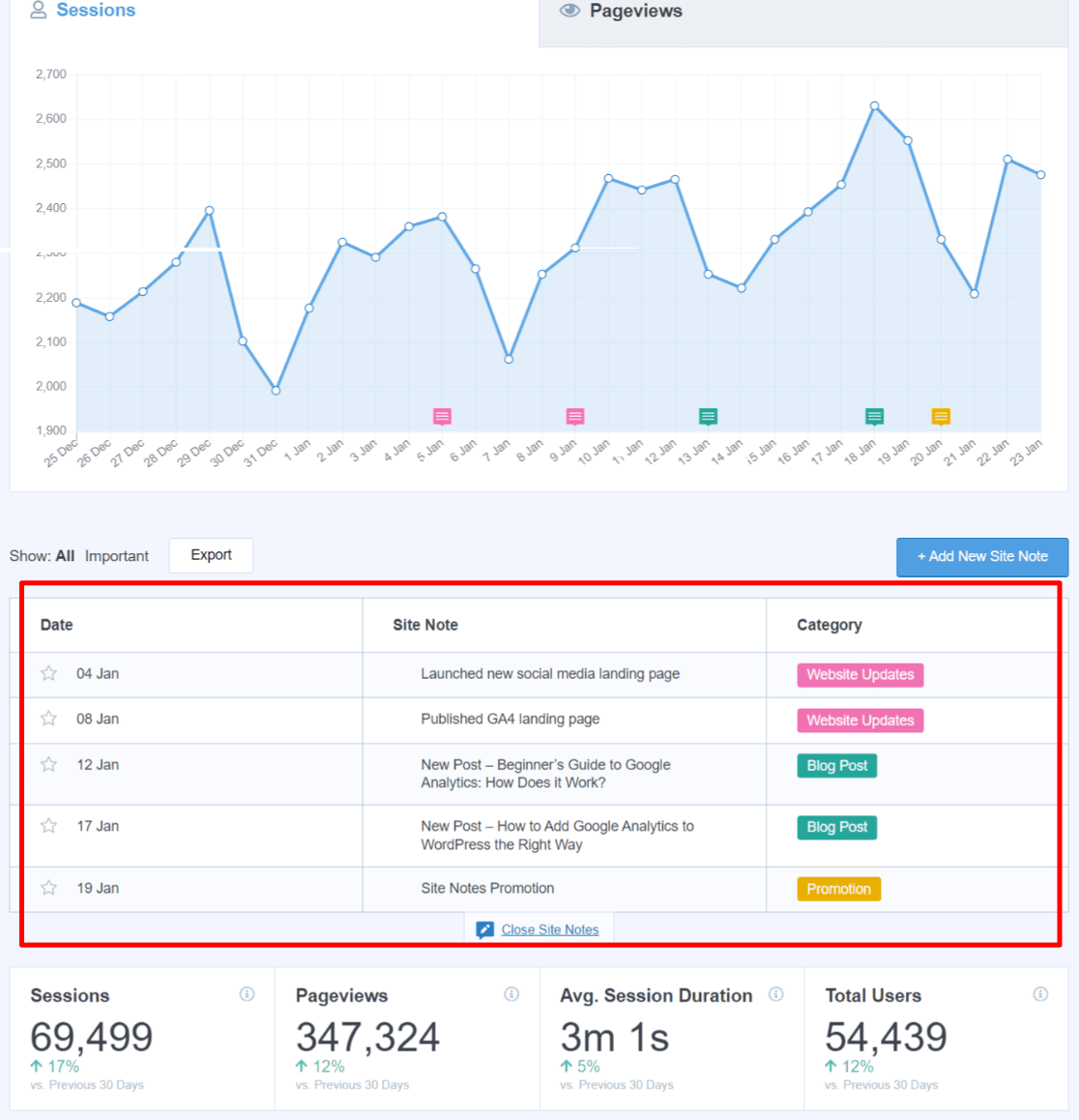
Lihat ke belakang dan lihat apakah promosi sebelumnya berperforma cukup baik untuk melakukannya lagi, lihat bagaimana performa situs web Anda turun tepat setelah Anda mengubah desain laman landas, lihat bagaimana lalu lintas Anda meningkat setelah meluncurkan kampanye Google Ads, atau tambahkan anotasi di masa mendatang untuk batas waktu tim. Kemungkinannya tidak terbatas!
Menggunakan anotasi Google Analytics dengan fitur penerbitan posting blog baru dari Catatan Situs juga merupakan alat yang luar biasa untuk mengoptimalkan konten dan SEO Anda.
Misalnya, jika Anda menggunakan MonsterInsights Pro, Anda dapat memiliki kategori terpisah untuk berbagai jenis kiriman (Tutorial, Ulasan, Pengumuman, dll.). Saat Anda menerbitkan posting baru, tetapkan saja ke kategori yang tepat.
Kemudian, gunakan Google Analytics pada laporan lalu lintas MonsterInsights Anda untuk dengan mudah melihat jenis posting mana yang menghasilkan lebih banyak lalu lintas, dan gunakan informasi tersebut untuk mengoptimalkan konten Anda!
Nah, itu saja untuk tutorial ini! Kami harap Anda menikmati mempelajari cara menambahkan anotasi GA4 ke situs WordPress Anda dengan Catatan Situs.
Pastikan untuk memeriksa Cara Mengungkapkan Jalur Konversi Anda di Google Analytics.
Belum menggunakan MonsterInsights? Apa yang kamu tunggu?
Jangan lupa untuk mengikuti kami di Twitter, Facebook, dan Youtube untuk tutorial WordPress terbaik dan pembaruan Google Analytics.
