Bagaimana Cara Menggunakan Pengaturan Waktu Layar di iOS 12?
Diterbitkan: 2018-07-23Ponsel cerdas bagus untuk mendapatkan apa pun yang Anda inginkan dari tempat situs Anda. Tetapi menghabiskan terlalu banyak waktu di depan telepon akan berakhir dengan masalah mental dan fisik. Apple menawarkan aplikasi kesehatan sebagai bagian dari sistem operasi seluler populer iOS untuk memantau aktivitas berjalan kaki, bersepeda, dan aktivitas lainnya setiap hari. Tetapi sampai sekarang iPhone tidak memiliki pengaturan bawaan untuk memantau waktu layar Anda dan Anda memerlukan aplikasi pihak ketiga untuk mengontrol waktu layar Anda. Apple memecahkan masalah ini dengan iOS 12 baru dan memperkenalkan fungsi Waktu Layar baru. Pada artikel ini mari kita jelajahi cara menggunakan pengaturan Waktu Layar di iOS 12.
Terkait: Bagaimana cara mengatur kunci anak di iOS?
Apa itu Durasi Layar di iOS 12?
Tidak seperti aplikasi kesehatan, fungsi Waktu Layar iOS 12 yang baru bukanlah aplikasi. Ini adalah pengaturan yang dapat Anda akses melalui aplikasi 'Pengaturan'. Ini akan membantu Anda menerapkan pembatasan waktu layar dan mengontrol aktivitas di berbagai kategori aplikasi. Durasi Layar menggunakan kategori aplikasi yang sama dengan App Store Anda.
Misalnya, Anda cukup mengatur batas waktu untuk kategori aplikasi jejaring sosial atau aplikasi individual apa pun seperti Facebook. Anda akan mendapatkan pengingat ketika batas waktu hampir habis dan pesan peringatan ketika waktu terlampaui.
Ini adalah fungsi yang sangat berguna untuk terus melacak aktivitas Anda di layar. Jika Anda tidak dapat langsung mengontrol waktu, pantau aplikasi yang Anda habiskan lebih banyak waktu. Tetapkan batas waktu untuk aplikasi tertentu dan coba kurangi waktu layar Anda.
Bagaimana Cara Menggunakan Durasi Layar di iOS 12?
Ketuk 'Pengaturan' dan arahkan ke opsi 'Waktu Layar'. Anda akan melihat opsi ini tepat di bawah opsi 'Jangan Ganggu'. Anda dapat melihat penggunaan iPhone hari ini yang diklasifikasikan dalam berbagai kategori. Jika Anda telah masuk ke beberapa perangkat menggunakan akun iCloud yang sama maka bagian ini akan menunjukkan penggunaan 'Semua Perangkat'.
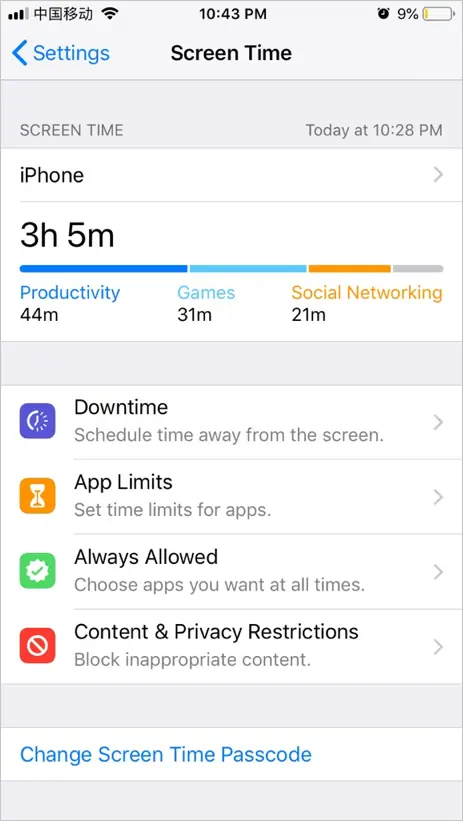
Pengaturan Waktu Layar
Ketuk iPhone atau Semua Perangkat untuk melihat penggunaan terperinci dalam format grafis. Anda dapat dengan jelas melihat waktu yang dihabiskan di iPhone di bawah setiap kategori atau aplikasi dan kapan Anda menghabiskan waktu di siang hari.
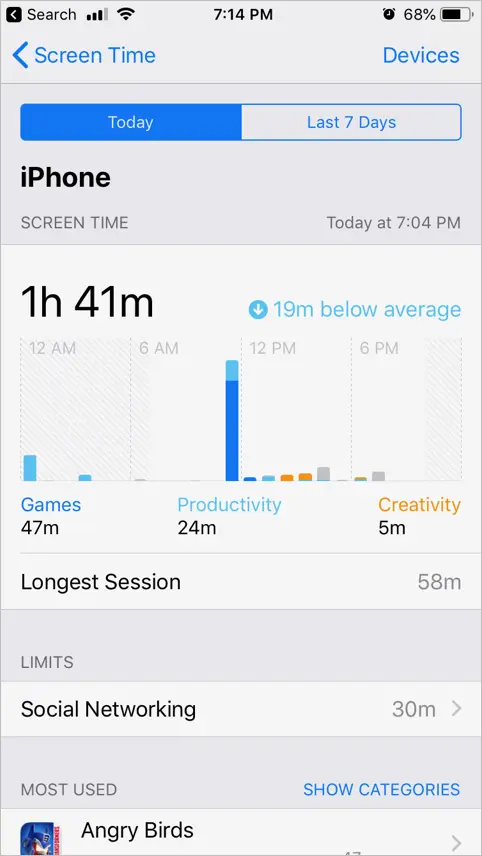
Detail Waktu Layar
Di bawah bagian 'Paling Banyak Digunakan' Anda dapat melihat penggunaan berdasarkan kategori atau aplikasi individual. Ketuk kategori atau aplikasi individual dan tetapkan batas waktu untuk waktu layar Anda khusus untuk kategori atau aplikasi itu. Saat ini, Anda dapat memeriksa detail penggunaan layar yang tersedia untuk hari ini dan 7 hari terakhir. Anda juga dapat melihat detail tambahan berikut:
- Penggunaan selama downtime, jika Anda memiliki downtime setup (kami akan menjelaskan ini di bagian selanjutnya dari artikel ini).
- Detail pengambilan untuk memahami berapa kali Anda telah mengambil iPhone.
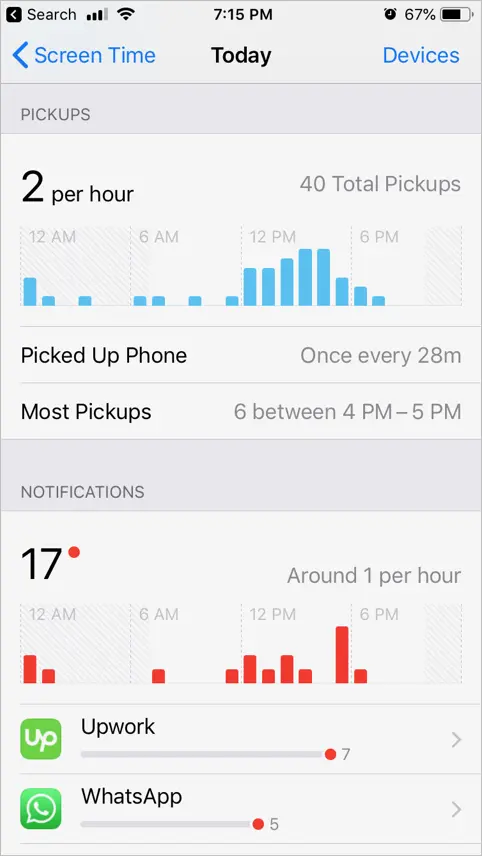
Pickup dan Pemberitahuan
- Periksa juga total pengambilan sepanjang hari dan sebagian besar pengambilan selama waktu tertentu.
- Jumlah notifikasi yang dikirim oleh setiap aplikasi.
Gunakan detail pengambilan untuk mengidentifikasi waktu puncak penggunaan. Pemberitahuan juga merupakan indikasi yang jelas bahwa pada aplikasi mana Anda harus menonaktifkan pemberitahuan untuk mengurangi waktu layar. Ketika batas tercapai, iPhone akan memblokir penggunaan aplikasi. Anda dapat mengabaikan batas untuk menggunakan aplikasi atau menutup aplikasi untuk mengurangi waktu pemakaian perangkat.
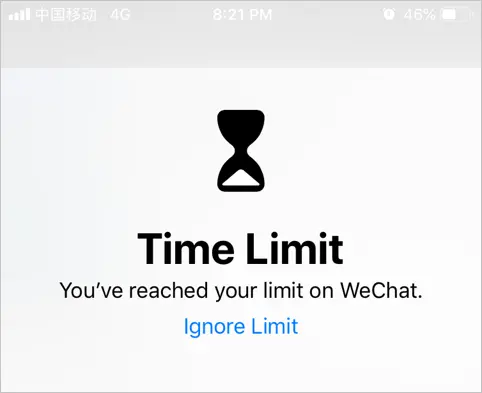
Peringatan Batas Waktu untuk Aplikasi
Terkait: Bagaimana cara melacak penerbangan di iPhone?
waktu senggang
Ini seperti opsi bebas layar. Atur waktu mulai dan waktu berakhir saat Anda ingin menjauh dari layar iPhone. Hanya aplikasi dan panggilan telepon yang diizinkan yang akan tersedia selama waktu henti yang disetel ini.
Anda juga dapat memblokir semua perangkat yang terhubung ke akun iCloud Anda selama waktu henti yang ditetapkan. Opsi ini berguna untuk mengatur waktu henti terjadwal di malam hari agar tidur nyenyak tanpa pemberitahuan aplikasi.
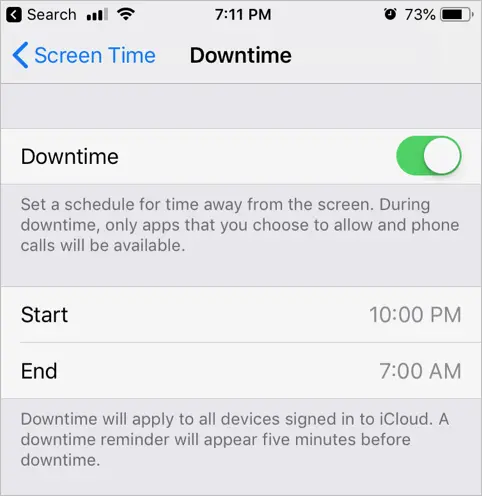
Pengaturan Waktu Henti
Katakanlah Anda telah mengatur waktu henti dari jam 10 malam hingga jam 7 pagi. Setelah pukul 10 malam, waktu henti akan dimulai dan pusat notifikasi akan menampilkan pesan bahwa waktu pemakaian perangkat akan dibatasi hingga pukul 7 pagi. Anda akan melihat semua aplikasi menunjukkan jam pasir atau terlihat redup.

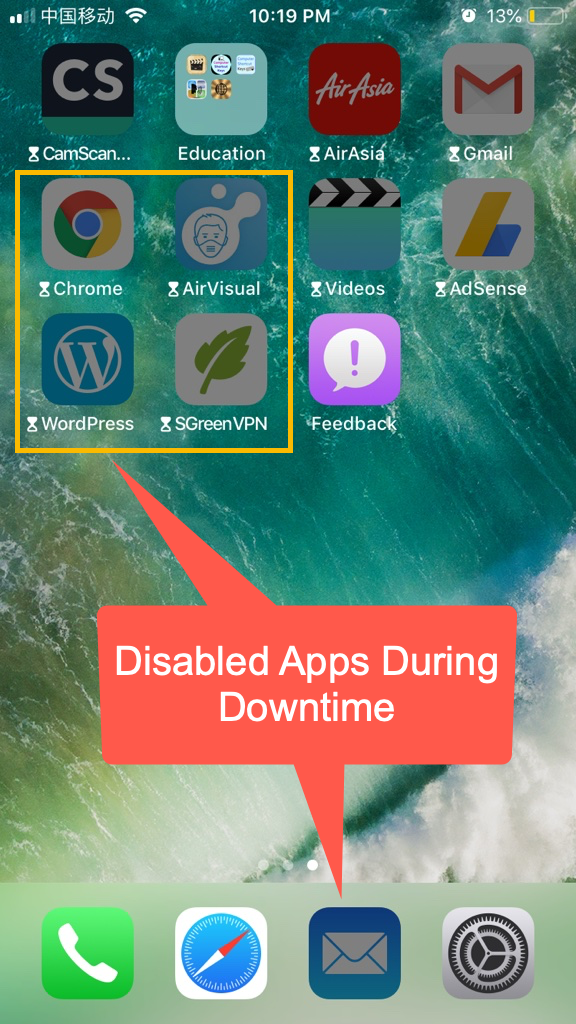
Aplikasi yang Dinonaktifkan Selama Waktu Henti
Saat membuka aplikasi, Anda akan melihat pesan melebihi waktu. Anda dapat mengetuk 'Minta Lebih Banyak Waktu' dan menyetujui tambahan 15 menit, 1 jam atau sepanjang hari dengan memasukkan kode sandi.
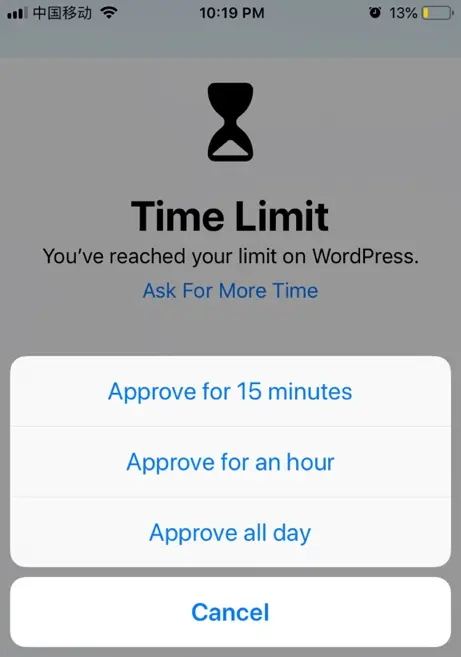
Menyetujui Waktu Aplikasi Selama Waktu Henti
Aplikasi yang diizinkan dan disetujui akan terlihat normal yang dapat Anda akses selama waktu henti. Perhatikan bahwa aplikasi yang dinonaktifkan di dok akan terlihat redup tanpa jam pasir selama waktu henti.
Batas Aplikasi
Batas aplikasi akan memungkinkan Anda menetapkan batas akses untuk masing-masing kategori aplikasi. Anda cukup memblokir kategori setelah melebihi batas waktu. Di sini Anda hanya dapat mengatur batas waktu untuk kategori, untuk aplikasi individual Anda perlu mengatur batas waktu seperti yang dijelaskan di atas dari layar penggunaan iPhone.
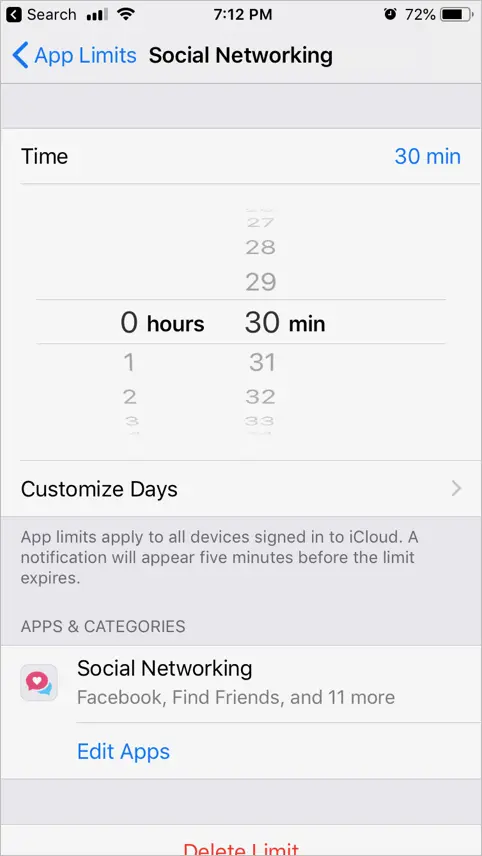
Batas Waktu Jejaring Sosial
Misalnya, Anda dapat membatasi kategori 'Jejaring Sosial' hingga 1 jam untuk membatasi waktu Anda di aplikasi sosial. Ketika batas waktu mendekat, iPhone akan menunjukkan di pusat notifikasi seperti di bawah ini.
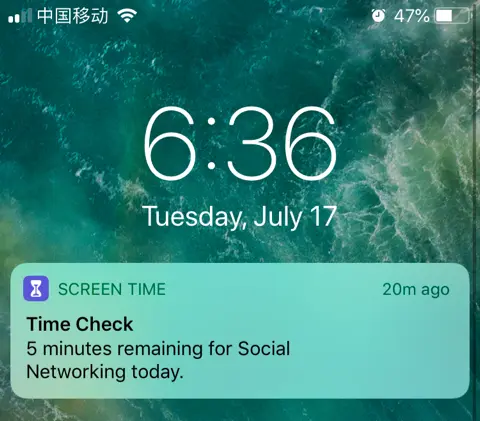
Pengingat Batas Waktu
Terkait: Hapus favorit safari default di iOS.
Selalu dibolehkan
Di bawah pengaturan ini Apple selalu mengizinkan aplikasi tertentu secara default seperti panggilan telepon, pesan, FaceTime dan Apple Maps. Tetapi Anda dapat menghapus semua aplikasi ini kecuali panggilan telepon. Jika Anda mau, pilih aplikasi tertentu dari daftar dan tambahkan ke pengecualian.
Aplikasi yang ditambahkan akan selalu diizinkan terlepas dari pengaturan waktu layar dan waktu henti Anda.
Pembatasan Konten & Privasi
Apple memindahkan opsi 'Pembatasan' iOS 11 di bawah pengaturan 'Waktu Layar' di iOS 12. Pada dasarnya Anda dapat mengetuk opsi ini untuk mengaktifkan pembatasan 'Konten & Privasi' yang memiliki opsi seperti di bawah ini:
- Izinkan atau larang unduhan / penghapusan aplikasi atau aplikasi tertentu yang sudah ada di iPhone Anda
- Nonaktifkan pembelian dalam aplikasi
- Batasi situs dewasa dan situs lainnya
- Aktifkan atau nonaktifkan berbagi lokasi
- Nonaktifkan pelacakan Analytics dan pelacakan iklan
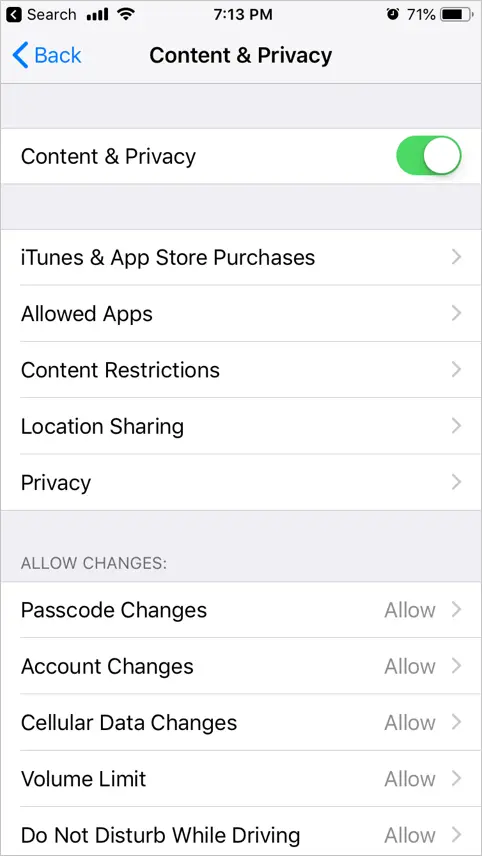
Aktifkan Konten & Privasi
Opsi Waktu Layar Lainnya
Ada beberapa opsi lain yang tersedia di bawah pengaturan Waktu Layar.
Nonaktifkan Waktu Layar
Secara default iPhone Anda akan mengaktifkan opsi waktu layar di iOS 12. Anda cukup menonaktifkannya dengan mengetuk opsi 'Matikan Waktu Layar'. Anda harus memasukkan kata sandi untuk menonaktifkan opsi ini.
Ubah Kode Sandi Waktu Layar
Anda dapat mengubah atau menonaktifkan kata sandi untuk pengaturan waktu layar. Umumnya, Anda tidak memerlukan kode sandi untuk mengakses waktu layar. Tetapi Anda memerlukan kode sandi untuk opsi tertentu seperti mematikannya atau mengakses bagian konten & privasi.
Atur Waktu Layar untuk Keluarga
Pengaturan Durasi Layar tidak hanya membantu Anda memantau aktivitas Anda sendiri, tetapi juga seluruh aktivitas anggota keluarga Anda. Terutama jika Anda memiliki anak, Anda dapat menambahkan anak Anda sebagai akun anak dan mengontrol pengeluaran dan memantau waktu bermain game. Anda dapat mengatur opsi 'Minta untuk Membeli' sehingga anak Anda perlu mendapatkan persetujuan Anda sebelum membeli aplikasi dari App Store.
Terkait: Bagaimana cara mempercepat iPhone lambat Anda?
Mendapatkan Detail Beberapa Perangkat
Durasi Layar akan membantu Anda mendapatkan detail di semua perangkat iOS Anda yang menggunakan akun iCloud yang sama. Saat Anda melihat detail penggunaan telepon, ketuk opsi 'Perangkat' untuk mendapatkan detail termasuk semua perangkat. Ingat detail waktu layar hanya berlaku di perangkat iOS. Jika Anda menghabiskan banyak waktu di MacBook atau iMac maka Anda harus mengontrol aktivitas Anda di perangkat ini secara terpisah.
Kesimpulan
Menurut kami, Screen Time adalah pengaturan yang harus dimiliki untuk setiap smartphone di dunia informasi ini. Tidak masuk akal untuk melihat telepon ratusan kali hanya karena Anda memilikinya. Ada dunia yang indah di sekitar sana untuk Anda jalani dan jelajahi. Jadi gunakan Durasi Layar dan tetapkan batas untuk aktivitas di layar Anda. Ini akan membantu Anda menghemat waktu reguler yang dapat Anda habiskan bersama keluarga, teman, atau sekadar menjelajahi dunia.
