Bagaimana cara Zip dan Unzip File di Android?
Diterbitkan: 2021-10-31Mengompresi beberapa file menjadi satu file yang diarsipkan atau di-zip akan menghemat ruang dan data. Anda dapat dengan mudah mengompresi file di Windows dan macOS dengan utilitas bawaan. Ini semudah mengklik kanan pada file yang dipilih dan mengompresnya menjadi file zip dengan satu klik. Namun, tidak demikian halnya dengan smartphone yang berjalan dengan iOS atau Android. Menjadi sistem operasi seluler paling populer, berbagai perangkat lunak tersedia untuk zip dan unzip file di Android. Di sini kami memperkenalkan dua aplikasi teknologi kompresi terbaik yang menjelaskan secara rinci dan menjelaskan cara zip dan unzip file di ponsel Android.
Mengapa File Zip di Android?
Ada alasan bagus mengapa seseorang perlu mengompres file di telepon.
- Beberapa jenis file dibatasi untuk dibagikan secara online. Misalnya, Anda tidak dapat mengirim file .exe di Gmail dan Outlook karena alasan keamanan. Solusi sederhananya adalah mengompres file dan mengirimkannya sebagai arsip zip.
- Jika Anda memiliki terlalu banyak file seperti gambar, mengompresi dan menyimpannya sebagai file zip akan membantu mengelola dan menghemat ruang penyimpanan dengan mudah.
- Anda juga dapat mengatur kata sandi ke file dan melindungi dari seseorang yang mengakses telepon Anda.
- Misalkan Anda memiliki album foto di ponsel Android Anda, dan Anda ingin membaginya dengan teman-teman Anda. WhatsApp adalah pilihan yang sangat baik untuk membuat grup dan berbagi album dengan semua teman Anda. Tapi tunggu sebentar! Tahukah Anda bahwa Anda tidak dapat membagikan lebih dari 30 item media sekaligus di WhatsApp? Anda harus melakukannya beberapa kali, dan setiap kali Anda harus memilih semua file individual. Mengunggah begitu banyak file akan memakan banyak data internet Anda. Biayanya akan sama untuk setiap teman Anda ketika mereka mengunduh begitu banyak file di ponsel mereka. Menyimpan banyak file di telepon juga bukan ide yang baik untuk memori telepon. Masalah ini berlaku untuk aplikasi perpesanan instan lainnya karena semuanya memiliki batasannya sendiri.
- Salah satu cara untuk mengatasi keterbatasan jumlah dan ukuran file adalah dengan membagikan file melalui Google Drive, OneDrive, atau layanan sejenis lainnya. Masalahnya masih sama. Mengunggah begitu banyak file dan mengunduh sejumlah besar file tidak mudah dikelola.
Apa pun alasannya, Anda dapat menggunakan salah satu metode yang dijelaskan di bawah ini untuk zip dan unzip file di ponsel Android.
Zip dan Unzip File di Android Menggunakan RAR (Gratis)
Jika Anda mencari program kompresi all-in-one gratis, RAR adalah pilihan terbaik. Ini memiliki fitur berguna berikut menjadikannya salah satu opsi terbaik untuk Android.
- Pengarsip/Ekstraktor
- Utilitas cadangan
- Manajer file
- Opsi perbaikan dan pemulihan
- Enkripsi
Poin yang akan datang akan menjelaskan cara mengompres dan mendekompresi file menggunakan RAR.
File Zip dengan RAR
- Instal RAR dari Google Play.
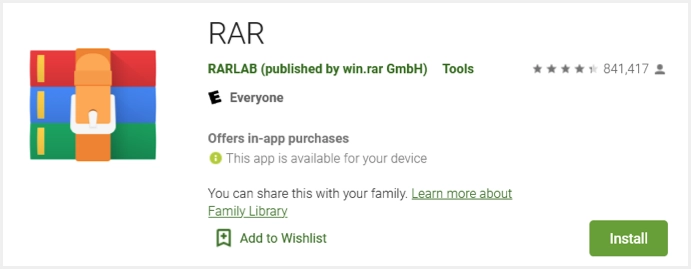
- Setelah instalasi selesai, jalankan program dan setujui akses yang diperlukan. Layar beranda akan meminta Anda untuk berlangganan hanya dengan $0,99 per tahun. Ini opsional. Anda dapat mengabaikan dan terus menggunakan RAR secara bebas dengan fitur lengkap. Halaman berikutnya akan menampilkan folder dan file di ponsel Anda.
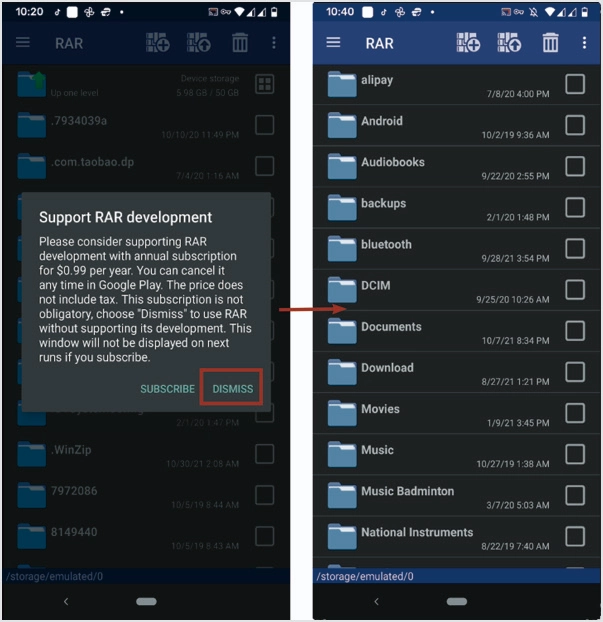
- Pilih semua folder dan file dengan mengetuk kotak di sisi kanan untuk mengarsipkan atau mengompres. Ketuk ikon di bagian atas dengan tanda "+". Ini akan menampilkan opsi pengarsipan. Secara default, RAR akan menyimpan arsip di folder atau direktori kerja saat ini. Anda dapat mengatur kata sandi juga. Kata sandi ini akan diperlukan setiap kali Anda membuka arsip.
- Anda dapat mengaktifkan opsi "Buat arsip padat". Pengarsipan yang solid dapat secara signifikan meningkatkan kompresi jika ada sejumlah besar file kecil yang identik. Ubah pengaturan lain jika Anda mau. Tekan tombol "OK" di bagian bawah. Ini akan memulai proses pengarsipan dan kembali ke direktori kerja. Anda dapat melihat nama arsip yang telah Anda buat. Anda dapat membukanya dengan mengetuknya.
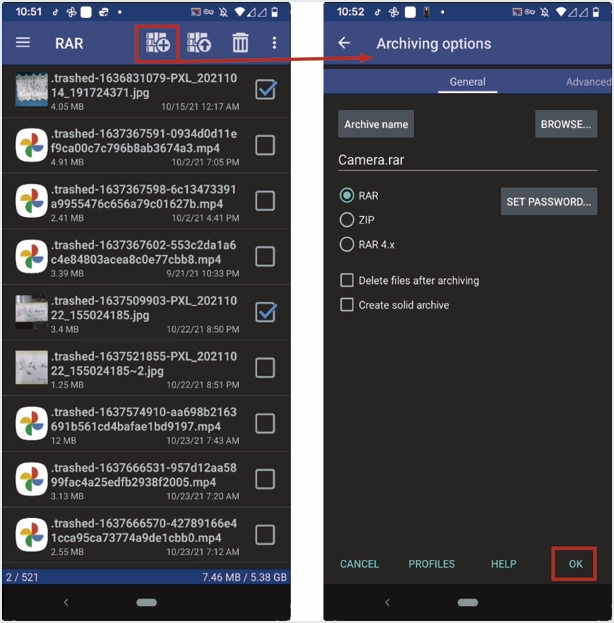
Buka zip File dengan RAR
Anda dapat mengekstrak file terkompresi apa pun menggunakan RAR.

- Pilih arsip dengan mengetuk kotak di depannya.
- Sekarang tekan tombol ekstraktor dengan panah ke atas di bagian atas. Layar berikutnya menunjukkan opsi ekstraksi.
- Ubah pengaturan jika Anda perlu dan tekan tombol "OK" di bagian bawah.
- Program akan mengekstrak semua file dalam arsip dan menampilkannya di layar berikutnya.
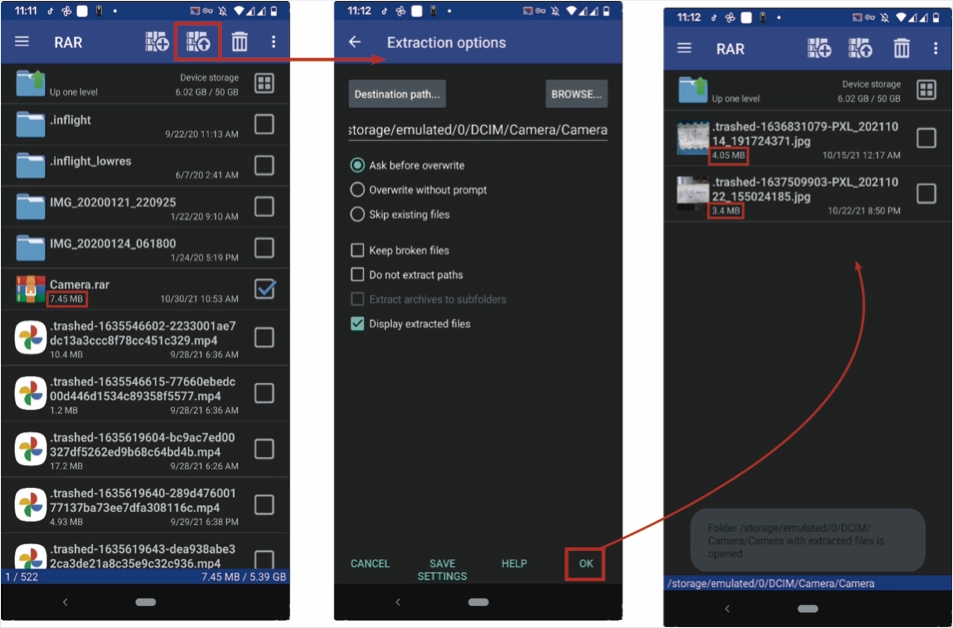
RAR menampilkan ukuran arsip dan gambar individu setelah ekstraksi. Jelas terlihat bahwa tidak ada pengurangan ukuran setelah mengarsipkan dua gambar. Ukuran arsip adalah 7,45 MB. Jumlah ukuran file individual adalah 7,45 MB (4,05 MB+ 3,4 MB). Memang, kompresi lossless tidak berfungsi dengan baik pada gambar dan video. Anda dapat mengaktifkan opsi "Buat arsip padat" saat mengarsipkan. Pengarsipan Padat dapat meningkatkan kompresi dalam beberapa situasi. Manfaat pengarsipan dengan meletakkan banyak file dalam satu file agar mudah dipindahkan dan dibagikan masih sangat membantu.
ZIP dan Unzip File di Android Menggunakan WinZip (Berbayar)
WinZip telah menjadi pemimpin dalam teknologi kompresi. WinZip aman digunakan dan menawarkan antarmuka yang sederhana bersama dengan opsi berbagi yang hebat. Fitur-fitur berikut menjadikan WinZip sebagai pilihan pertama.
- Konektivitas dengan akun cloud dan mengompresi atau mendekompresi file ke akun Anda
- Enkripsi AES 128- atau 256-bit yang mengesankan
- Lihat semua gambar dalam file terkompresi dengan penampil gambar yang diperbarui
- Kompres dan bagikan video dan foto di ponsel Anda.
Langkah-langkah berikut akan memberikan prosedur langkah demi langkah tentang cara zip dan unzip file menggunakan WinZip.
File Zip Menggunakan WinZip
- Dapatkan WinZip dari Google Play dan instal di ponsel Android Anda.
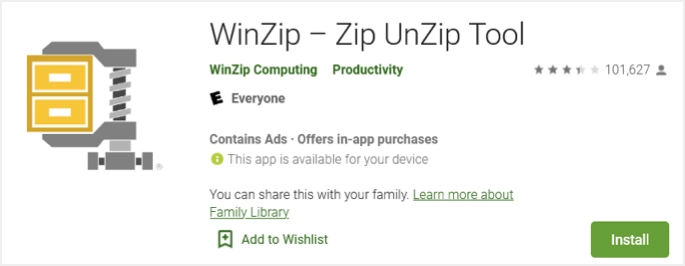
- Setelah instalasi selesai, temukan ikon WinZip dan sentuh. Ini akan meminta Anda untuk membeli langganan dengan uji coba 3 hari. Anda dapat membatalkan langganan dalam masa percobaan, dan mereka tidak akan menagih Anda. Klik tombol “COBA GRATIS SELAMA 3 HARI” di bagian bawah. Layar berikutnya akan menampilkan detail berlangganan lebih lanjut—Tekan tombol “Berlangganan”.
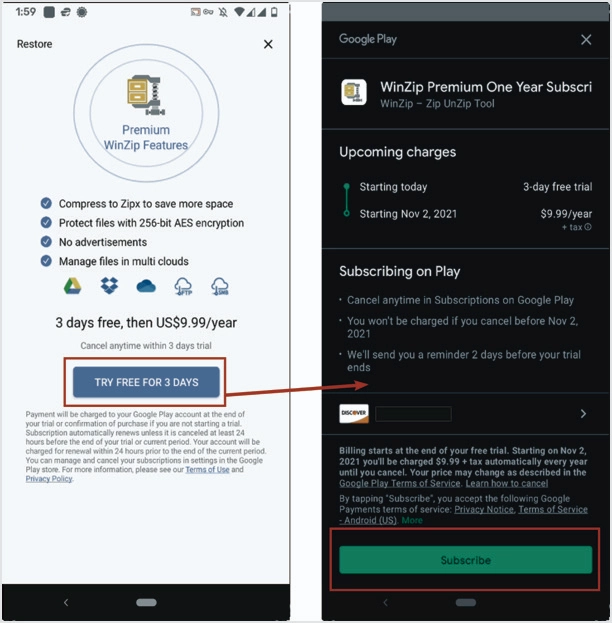
- Layar beranda WinZip akan muncul dengan daftar folder dan lokasi ponsel Anda. Ketuk folder atau lokasi yang diinginkan dan temukan file atau folder yang ingin Anda zip. Pilih semua file atau folder dan klik garis vertikal tiga titik di sudut kanan atas. Pilih "Zip" dari menu. Ini akan menanyakan lokasi di mana file zip harus disimpan. Berikan lokasi dan nama file tersebut. Pergi ke tempat file zip berada dan periksa file atau folder.
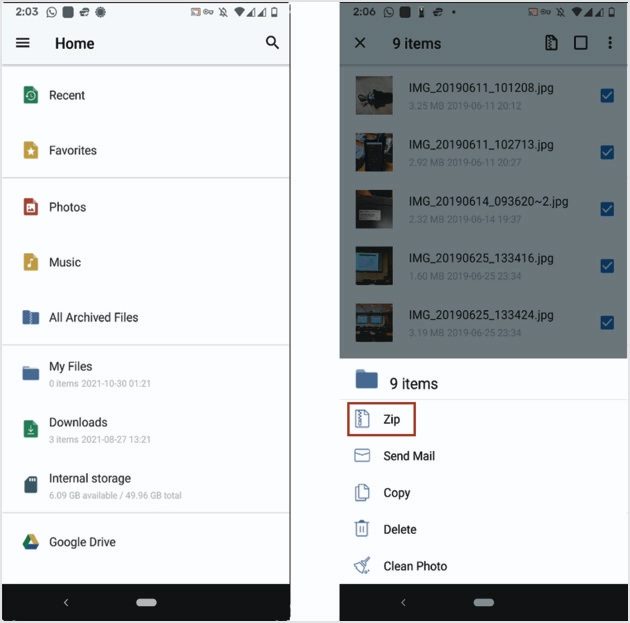
Unzip File Menggunakan WinZip
Ikuti petunjuk di bawah ini untuk membuka zip folder menggunakan aplikasi WinZip.
- Buka file zip dan pilih file atau folder untuk di-unzip.
- Sentuh garis vertikal tiga titik di sebelah file yang diinginkan dan pilih "Unzip" dari menu.
- File yang tidak di-zip muncul di sebelah file terkompresi.
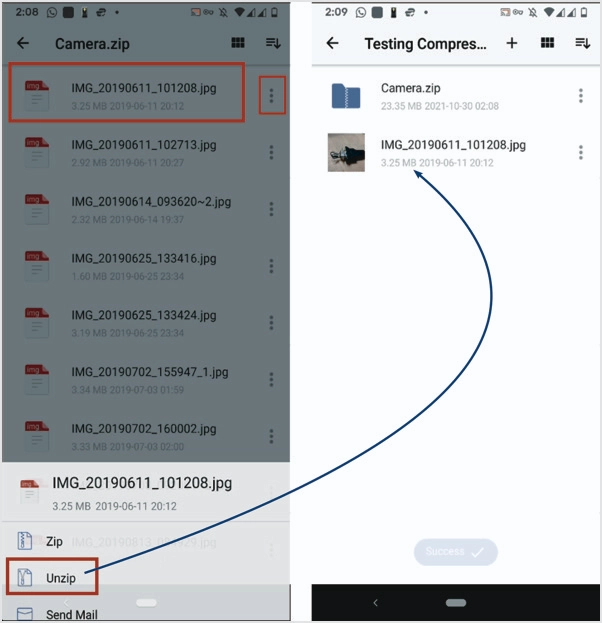
Anda dapat menggunakan banyak fitur lain yang tersedia melalui menu.
