Bagaimana cara Zip dan Unzip File di Windows 11?
Diterbitkan: 2021-09-14Pengarsipan atau zip dalam terminologi komputer berarti mengompresi file ke dalam ukuran yang lebih kecil, sehingga mereka mengambil lebih sedikit ruang di hard drive komputer Anda. Ini berguna ketika Anda memiliki sejumlah besar file yang kadang-kadang Anda gunakan dan menempati ruang. Anda dapat mengarsipkan semua gambar, dokumen, dan folder ini dan membatalkan pengarsipan bila diperlukan. Bagian terbaiknya adalah Anda tidak akan kehilangan data apa pun saat mengompresi file. Untungnya, di Windows 11, Anda tidak memerlukan alat pihak ketiga untuk zip file atau folder, dan Anda dapat melakukannya di File Explorer tanpa banyak usaha.
Mengapa Anda Harus Membuat Zip File Anda?
Ada beberapa alasan utama untuk zip file dan folder. Tujuan di balik mengompresi file ke dalam arsip Zip adalah untuk membuatnya cepat portabel ke komputer lain, penyimpanan cloud, atau alamat email.
- Beberapa layanan tidak mengizinkan ekstensi file tertentu. Misalnya, banyak organisasi akan memblokir email dengan lampiran file .exe karena alasan keamanan. Dalam kasus seperti itu, Anda cukup zip file .exe dan mengirimkannya sebagai file arsip .zip. Penerima dapat dengan mudah mengunduh dan membuka zip file di komputer mereka.
- Email dan layanan berbagi file memungkinkan berbagi file individual. Namun, Anda mungkin memiliki beberapa file dalam folder untuk proyek Anda atau alasan lain. Sayangnya, tidak mungkin mengirim folder yang berisi banyak file dalam email atau berbagi melalui internet. Anda harus melampirkan atau mengirim file terpisah meskipun semua dalam satu folder. Pilihan terbaik adalah mengarsipkan semua folder yang berisi banyak file ke satu file dan mengirimkannya. Ini akan sangat berguna bagi penerima karena struktur konten di dalam folder dapat dipertahankan saat membatalkan pengarsipan.
- File dengan ukuran besar tidak mudah dibagikan, dan jika Anda ingin berbagi file menggunakan layanan email, mungkin diperlukan waktu dan penyimpanan ekstra untuk mengirimkan file dari satu komputer ke komputer lain, yang mengakibatkan pemborosan waktu dan tenaga. Selain itu, file zip mudah dibagikan karena ukurannya lebih kecil, meskipun koneksi internet Anda lebih lambat.
ZIP dan Unzip File dan Folder di Windows 11
Anda dapat zip/unzip file dan folder di Windows 11 menggunakan metode bawaan atau dengan alat pihak ketiga seperti 7-Zip atau WinZip. Tanpa basa-basi lagi, mari turun untuk menunjukkan bagaimana Anda dapat dengan cepat zip dan unzip file/folder di Windows 11.
Metode bawaan di Windows 11
Ada dua metode berbeda untuk zip atau kompres folder. Opsi pertama adalah zip file langsung dari desktop Anda. Kami telah membuat folder dummy di desktop untuk menunjukkan metode ini. Ini cukup sederhana; klik kanan pada folder yang ingin Anda kompres dan dari menu konteks, klik opsi “Compress to Zip file”. Anda akan mendapatkan ikon ritsleting segera setelah mengompresi folder, dan jika Anda mengarahkan kursor ke Ikon ritsleting, itu akan menunjukkan kepada Anda bahwa folder tersebut berhasil di-zip.
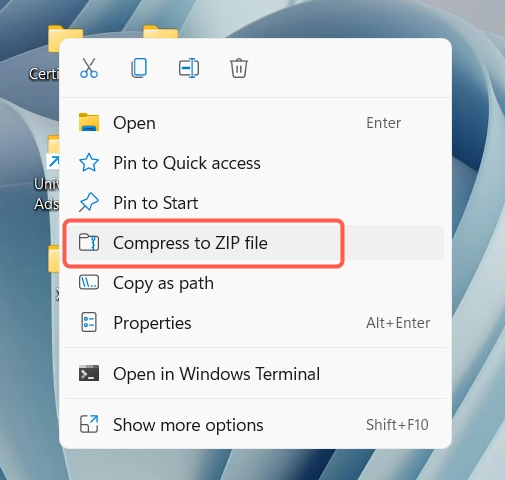
Cara selanjutnya juga mudah menggunakan File Explorer.
- Tekan "Win + E" untuk membuka aplikasi File Explorer dan cari file yang ingin Anda kompres dalam folder zip.
- Selanjutnya, klik kanan pada file, atau jika Anda ingin membuat zip beberapa file sekaligus, tahan tombol kiri mouse dan seret kursor mouse ke file untuk memilihnya.
- Setelah memilih file, klik kanan pada grup yang dipilih.
- Saat menu konteks muncul, klik opsi "Kompres ke file Zip".
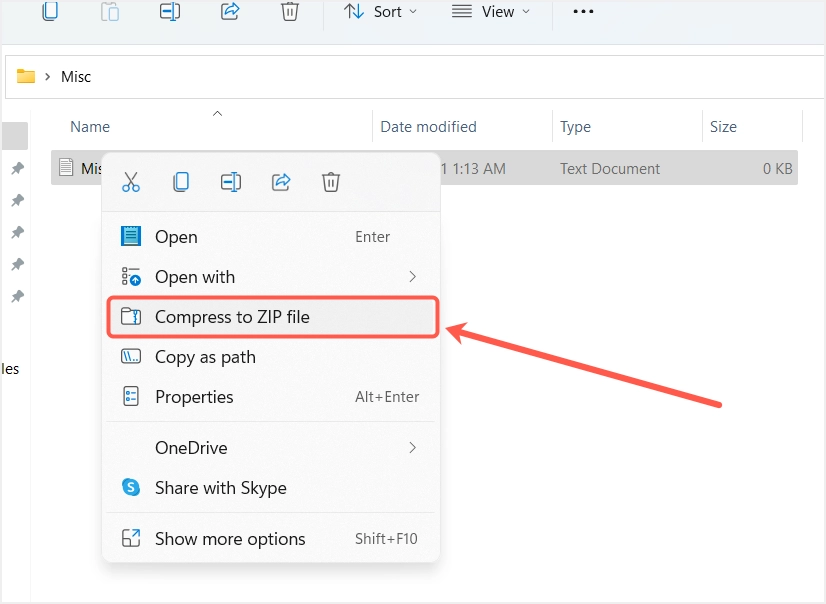
- Windows akan membuat file arsip zip termasuk semua file yang dipilih. Setelah file zip dibuat, nama file zip akan disorot secara otomatis sehingga Anda dapat mengubah namanya. Tekan enter ketika Anda selesai mengetik nama.
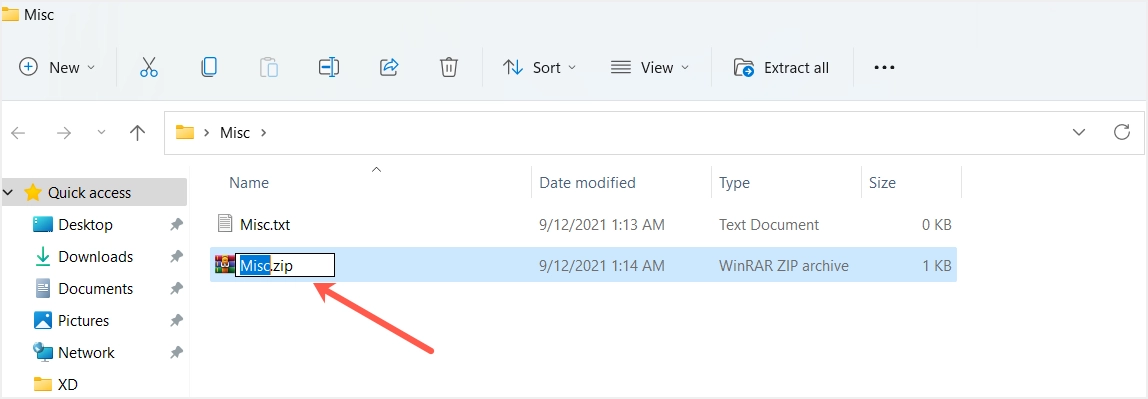
Buka zip File / folder di Windows 11
Bagian baiknya adalah Anda dapat membuka zip atau membuka arsip file zip menggunakan utilitas bawaan di Windows 11. Yang harus Anda lakukan adalah mengklik kanan pada file yang ingin Anda unzip dan kemudian klik opsi "Ekstrak Semua" dari menu konteks.
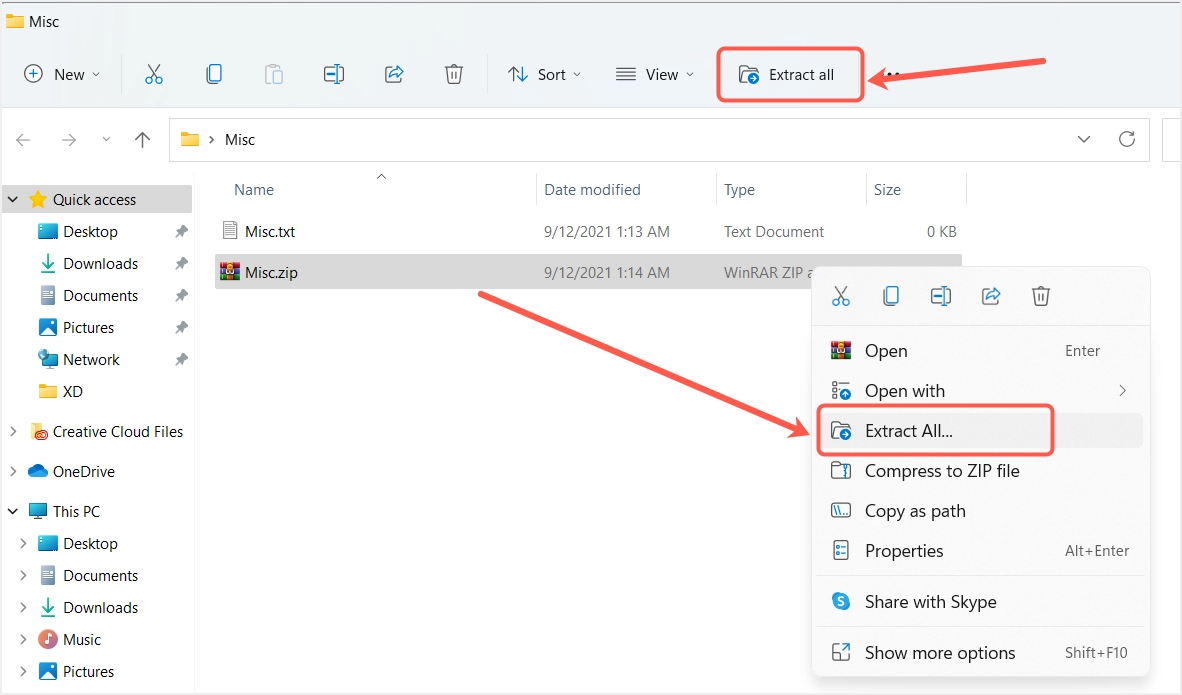
Window 11 File Explorer hadir dengan opsi "Ekstrak semua" lainnya yang dapat diakses dari bilah menu atas. Klik pada file zip yang ingin Anda unzip, dan Anda akan melihat opsi "Ekstrak Semua" muncul. Mengklik opsi ini akan memungkinkan Anda mengekstrak semua file di folder itu.
Anda dapat memilih opsi "Ekstrak Semua" baik dari menu konteks atau dari menu atas File Explorer untuk membuka zip folder. Setelah Anda memilih opsi itu, pop-up “Extract Compressed (Zipped) Folders” akan terbuka. Secara default, Windows akan menampilkan lokasi file zip yang sama. Anda dapat mengklik tombol "Browse" dan memilih lokasi yang berbeda di mana Anda ingin mengekstrak file.
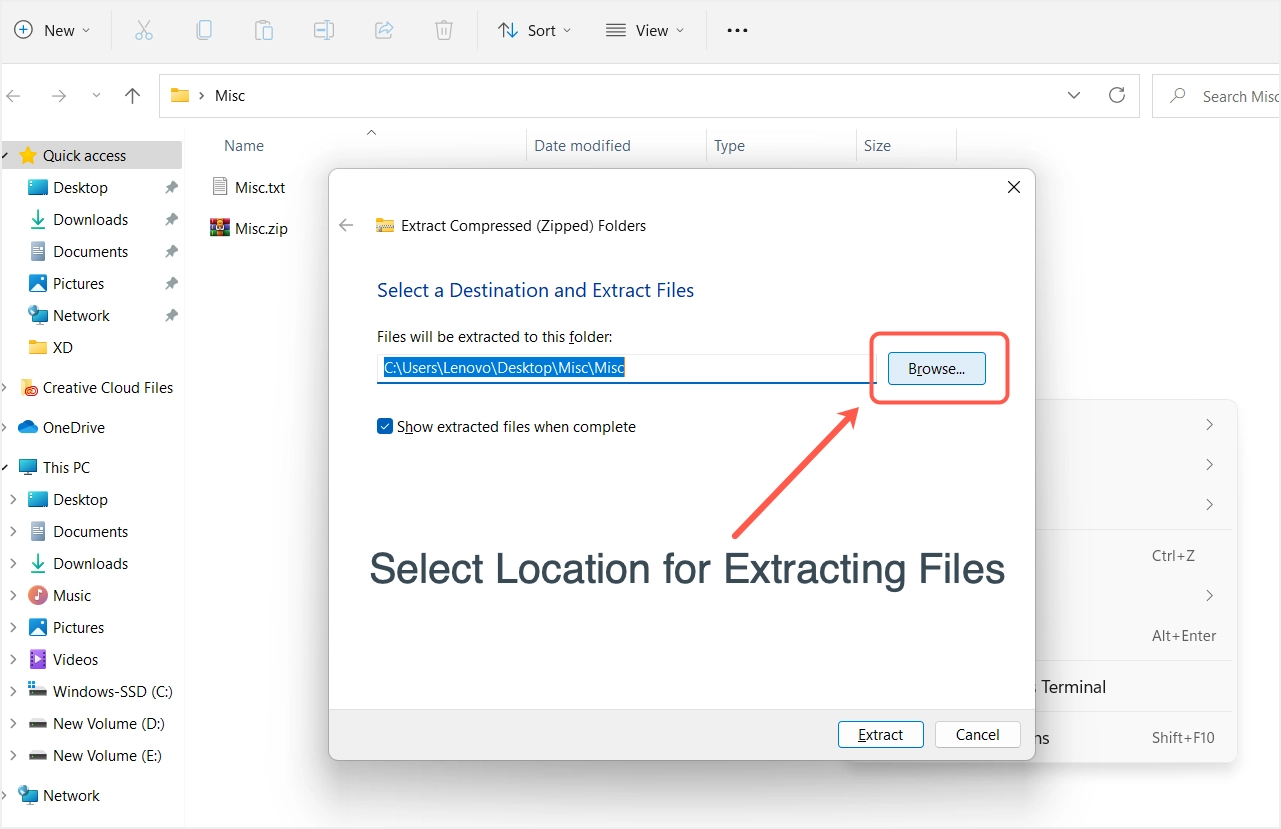
Unzip Hanya Beberapa File dari Folder Terkompresi di Windows 11
Seringkali, kita hanya perlu beberapa file yang dipilih untuk diekstraksi dari folder zip. Metode bawaan untuk membuka zip folder juga membantu Anda melakukannya tanpa banyak usaha. Pertama-tama, klik dua kali pada folder zip untuk melihat file di dalamnya.
Sekarang, klik kanan pada file yang ingin Anda unzip dari folder dan pilih "Salin" dari menu konteks. Atau, pilih file dan tekan "Control + C" untuk menyalin file. Pergi ke lokasi di mana Anda ingin menempelkan file dan tekan "Control + V" untuk menempelkan file. Demikian juga, Anda dapat memilih beberapa file dan kemudian menempelkannya ke lokasi yang Anda inginkan tanpa sepenuhnya mengekstrak file zip.

File Zip Menggunakan Aplikasi 7-Zip
7-zip adalah salah satu aplikasi pengarsipan file paling canggih untuk Windows 11. Ini adalah sumber terbuka dan Anda dapat mengunduh aplikasi gratis dari situs web resmi. Perangkat lunak 7-Zip memungkinkan Anda mengompres file menggunakan 4 format berbeda – 7z, tar, wim, dan zip. Oleh karena itu, meskipun Anda diblokir untuk mengirim file .zip, Anda dapat mengubah ekstensi file terkompresi menjadi .7z dan mengirim email. Selain itu, Anda dapat memilih tingkat kompresi yang berbeda, enkripsi untuk melindungi file yang diarsipkan, dan waktu kecepatan kompresi.
Mari kita cari tahu bagaimana melakukannya dengan "Folder baru" di desktop. Klik pada folder dan kemudian klik kanan padanya untuk melihat lebih banyak opsi. Arahkan kursor ke menu konteks 7-Zip untuk melihat opsi pengarsipan menggunakan 7-Zip. Sekarang pilih “Add to New folder.zip” atau “Add New folder. 7z” pilihan untuk mendapatkan kompresi cepat.
Karena format arsip paling populer adalah format 7z dan ZIP, kedua format ini disertakan sebagai format arsip default di menu utama. Namun, ada empat format lagi yang dapat digunakan untuk mengarsipkan file atau folder Anda menggunakan aplikasi 7-Zip. Jika Anda ingin mencoba beberapa format ini, pilih “Show more options…” dari menu konteks klik kanan. Ini akan menunjukkan kepada Anda menu klik kanan lama, arahkan kursor ke menu "7-Zip" dan pilih opsi "Tambahkan ke Arsip".
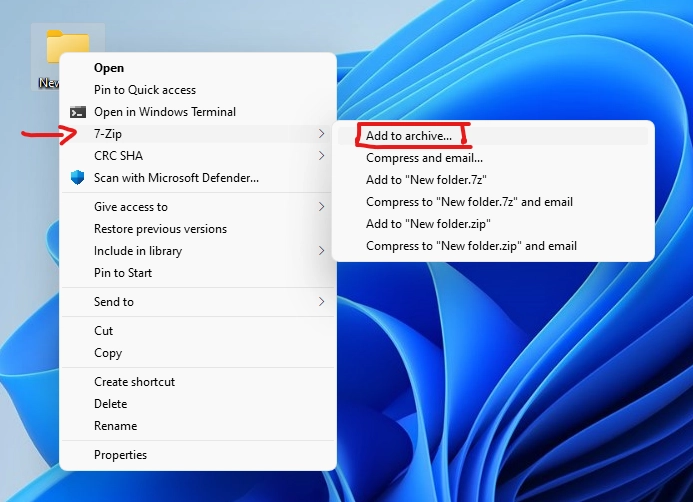
Pada pop-up “Tambahkan ke Arsip” yang muncul, Anda akan menemukan semua opsi manajemen kompresi; seperti mengubah lokasi, mengganti nama file, dll.
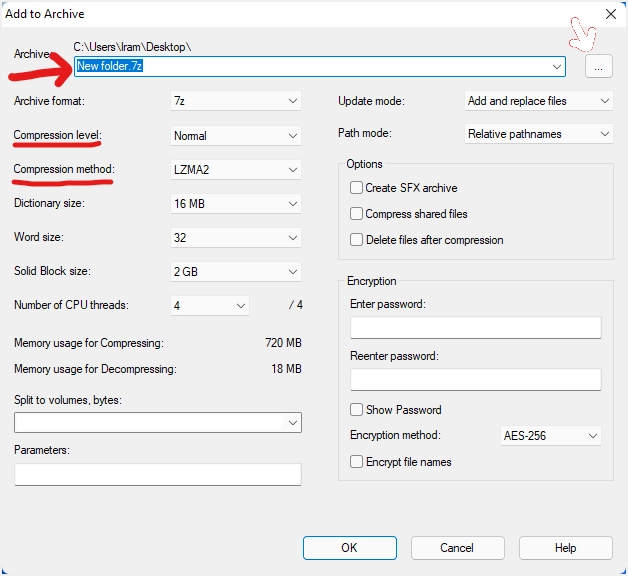
Pilih format arsip dari menu tarik-turun "Format arsip".
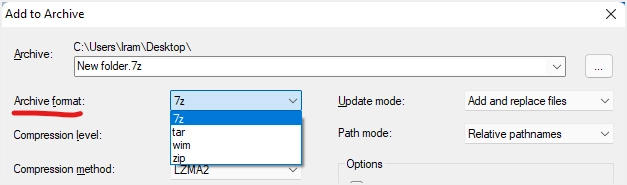
Anda juga dapat menambah atau mengurangi tingkat kompresi dari empat opsi yang diberikan.
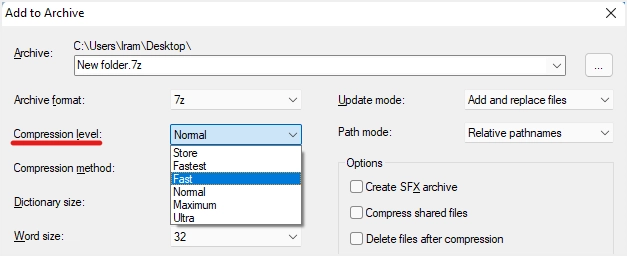
Jika Anda ingin melindungi folder yang diarsipkan dengan kata sandi, masukkan kata sandi enkripsi dan pilih opsi "Enkripsi nama file". Pastikan untuk mengingat kata sandi Anda, jika tidak, folder yang diarsipkan tidak akan dapat dibuka.
Unzip File Menggunakan Aplikasi 7-Zip di Windows 11
Sekarang, mari cari tahu cara membuka zip folder yang sudah dikompresi menggunakan aplikasi 7-Zip. Klik pada file zip, dan ketika Anda mengklik kanan, sebuah opsi akan muncul di Menu dengan "Show more options".
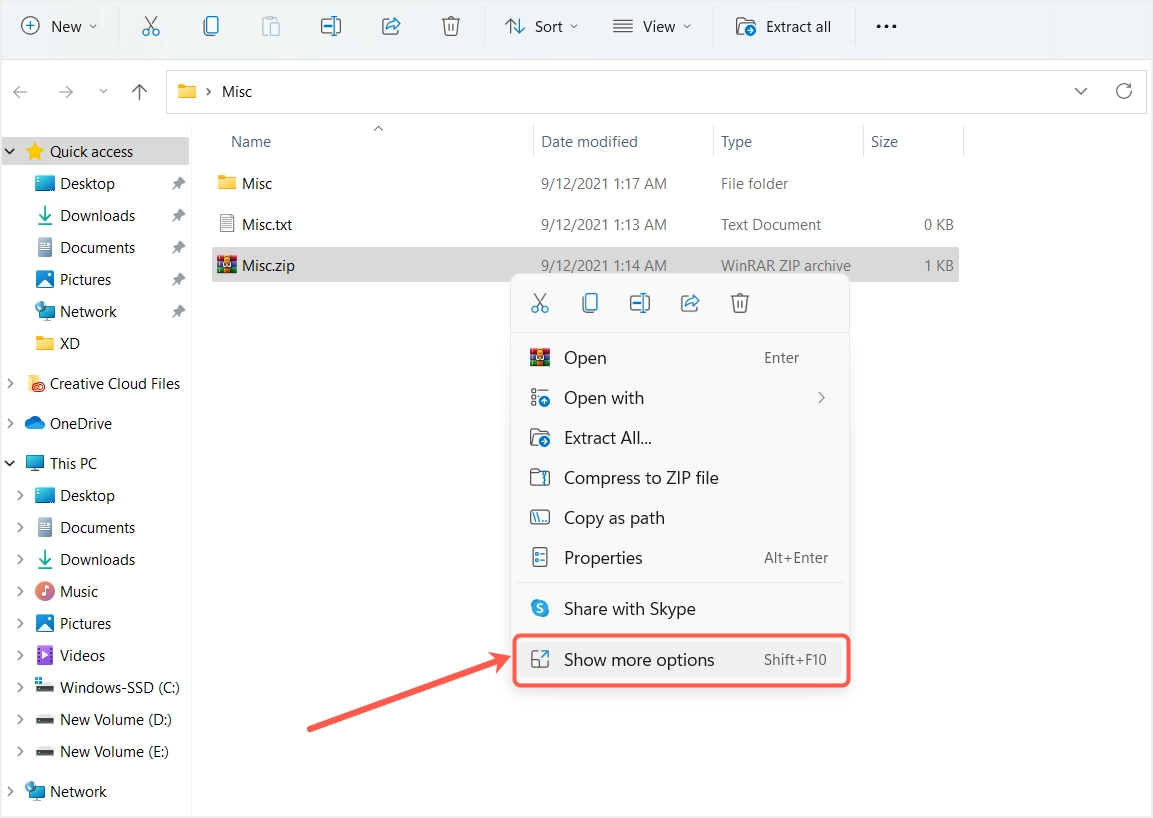
Dari opsi yang diberikan, pilih "7-Zip" dan kemudian klik "Ekstrak Di Sini" jika Anda ingin mengekstrak file ke lokasi yang sama dengan file asli. File akan secara otomatis diekstraksi di lokasi yang sama.
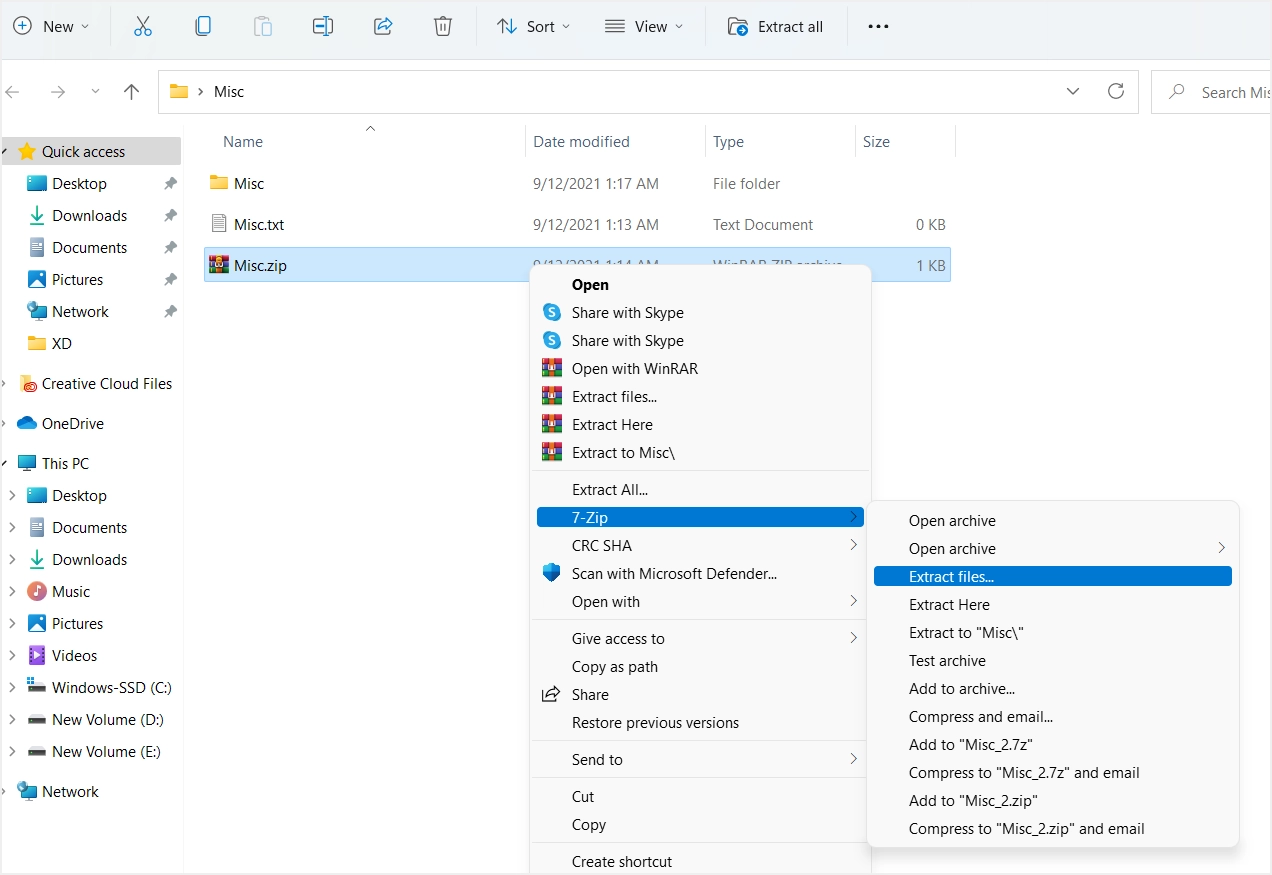
Mengingat itu, Anda juga dapat mengekstrak file ke lokasi lain mana pun. Untuk ini, Anda harus menggunakan opsi "Ekstrak file". Pada pop-up, klik tombol elipsis tiga titik, pilih lokasi mana saja di hard drive Anda untuk mengekstrak file dan klik "OK". File akan diekstraksi ke lokasi yang Anda inginkan.
Buka zip File yang Dipilih Menggunakan Aplikasi 7-Zip
Aplikasi 7-Zip akan sama-sama bermanfaat saat mengekstrak satu file atau banyak file dari folder zip yang dipilih. Untuk mengekstrak satu file atau grup file, klik kanan pada folder zip dan pilih "Show more options...". Saat Anda mengarahkan kursor ke 7-Zip, Anda akan melihat lebih banyak opsi dan klik "Buka arsip" dari daftar opsi yang diberikan.
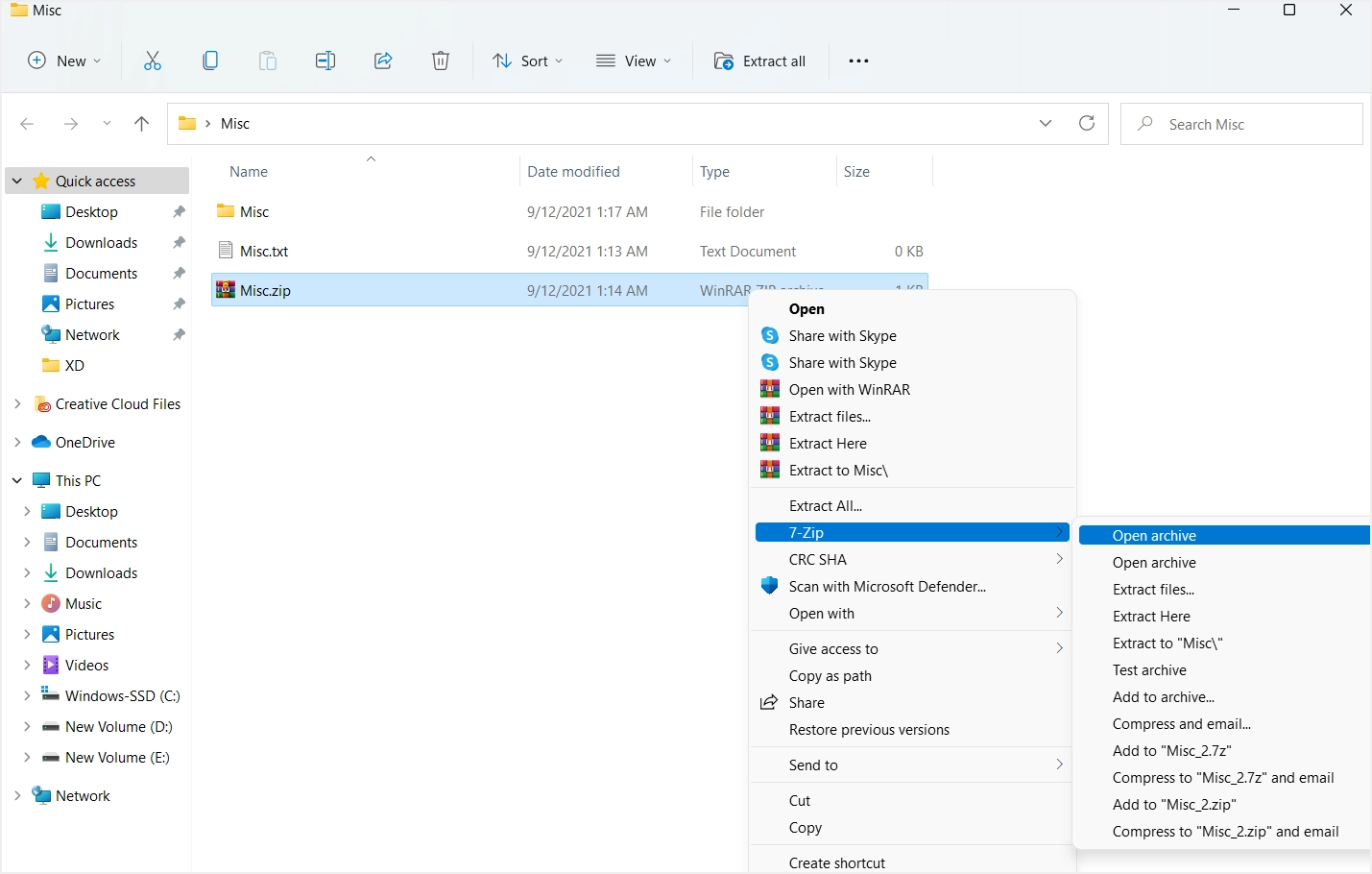
Ketika Anda telah membuka folder zip di aplikasi 7-Zip, pilih file yang akan diekstraksi dan klik opsi "Ekstrak" dari menu atas.
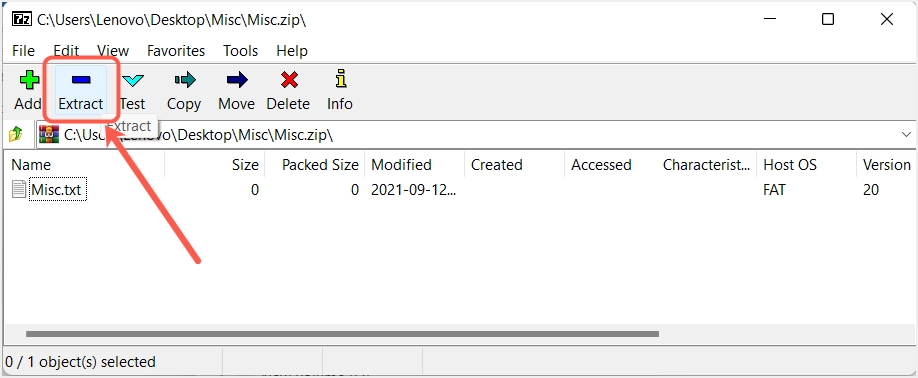
Sekarang untuk mengubah lokasi file yang diekstrak, klik tombol elipsis tiga titik dan setelah memilih lokasi, klik "OK" untuk melanjutkan.
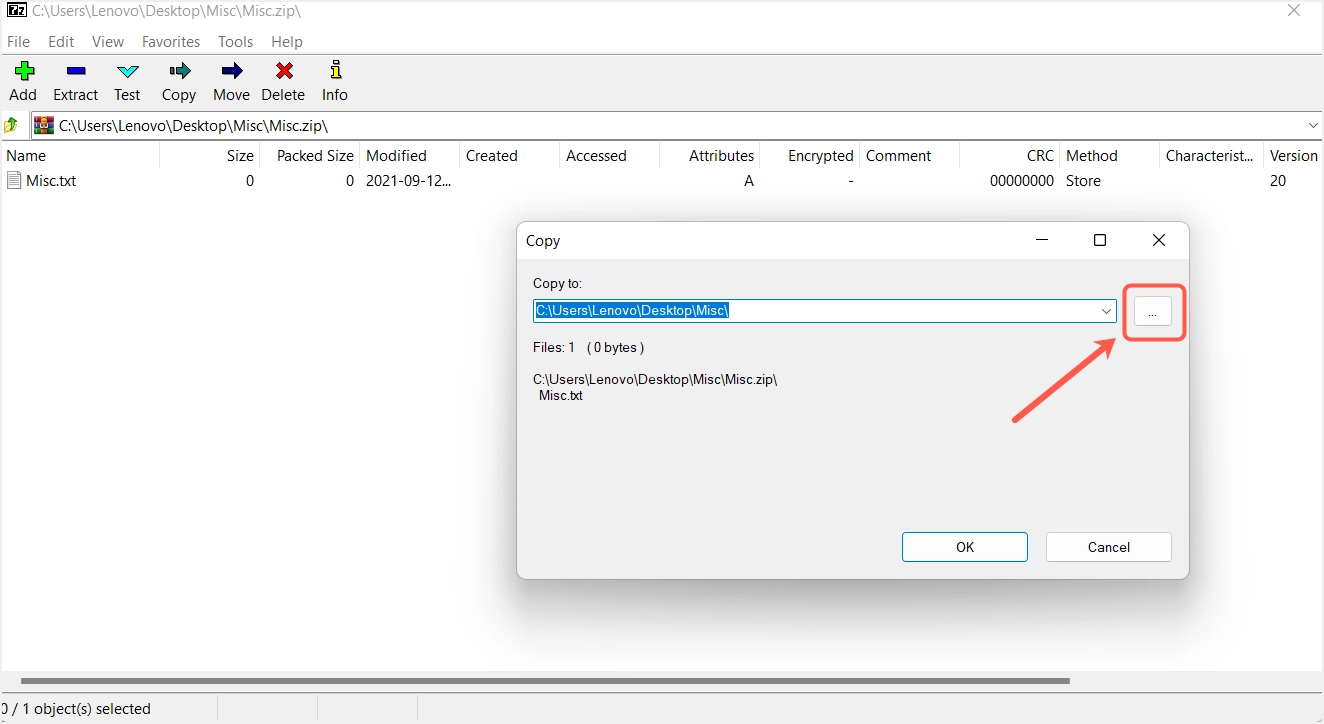
File dapat ditemukan di lokasi yang diekstraksi yang telah Anda pilih.
Kata-kata Terakhir
Anda dapat melihat bahwa utilitas built-in cukup bagus untuk zip dan unzip file di Windows 11. Namun, jika Anda tertarik untuk menggunakan alat pihak ketiga, gunakan aplikasi 7-Zip, itu tidak akan mengecewakan Anda. dengan fungsi pengarsipannya.
