Bagaimana Cara Memasang & Mengatur Chromecast Di Windows 7 2022?
Diterbitkan: 2022-09-20Pengungkapan afiliasi: Dalam transparansi penuh – beberapa tautan di situs web kami adalah tautan afiliasi, jika Anda menggunakannya untuk melakukan pembelian, kami akan mendapatkan komisi tanpa biaya tambahan untuk Anda (tidak ada sama sekali!).
Di blog ini saya akan membahas Cara Install & Setup Chromecast Di Windows 7 2022
Pada dasarnya, Chromecast adalah perangkat yang dapat Anda colokkan dengan mudah ke port HDMI TV Anda bersama dengan kabel USB.
Di sini Anda dapat menggunakan ponsel cerdas dan perangkat lain sebagai remote control.
Saat Anda mencolokkan Chromecast ke TV Anda, itu akan memberi Anda banyak akses ke banyak layanan streaming seperti Netflix, YouTube, Hulu, dan banyak lagi.
Ini juga memungkinkan Anda untuk mentransmisikan konten Anda dari browser chrome Anda.
Pada artikel ini, saya akan menunjukkan kepada Anda cara mengatur Chromecast di windows.
Chromecast di komputer memerlukan Windows 7 atau yang lebih baru. Jadi, tanpa membuang waktu lagi, mari lanjutkan panduan langkah demi langkah kami.
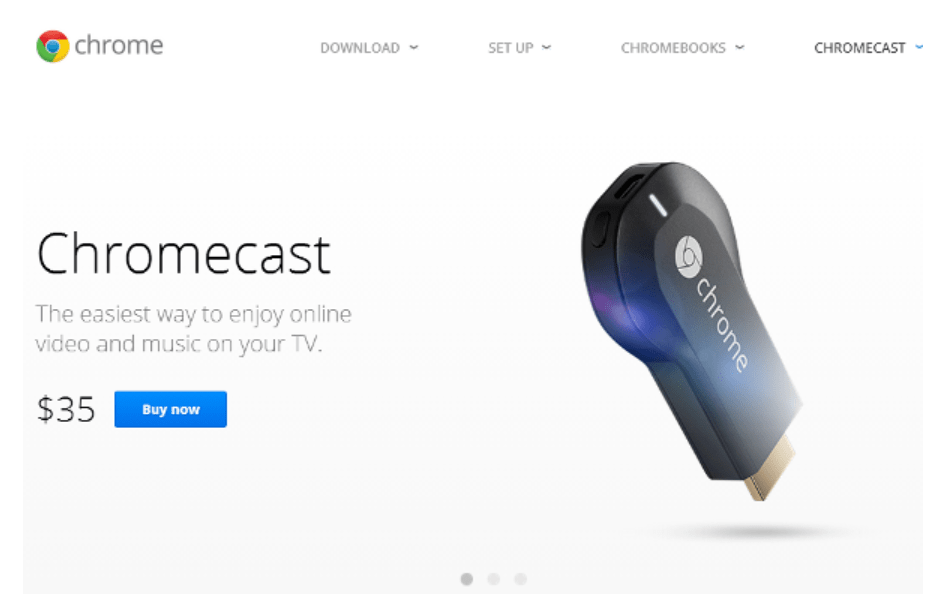
Garis Besar Konten
Pasang dan Siapkan Chromecast di Windows 7
Untuk mengunduh Chromecast, cukup klik di bawah ini:
Untuk menggunakan Chromecast, Anda harus menginstal browser Chrome terlebih dahulu.
Pilih Windows -> Klik Terima dan Instal.
Anda akan mendapatkan layar terima kasih sebelum layar dialog "pilih lokasi unduhan" muncul.
Pilih lokasi untuk file yang akan disimpan. Setelah itu Chrome akan diinstal.
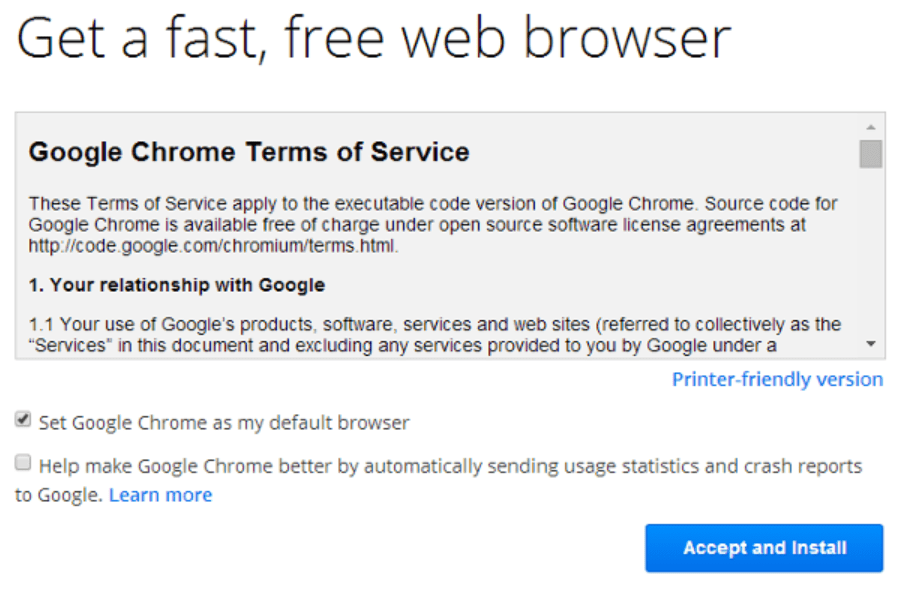
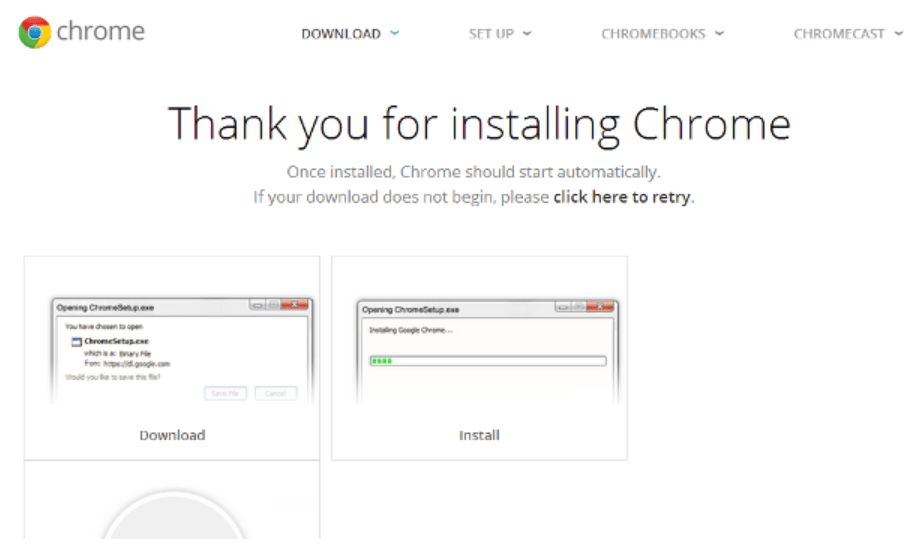
Pengaturan jaringan:
Temukan Jaringan Nirkabel Anda berdasarkan namanya menggunakan menu tarik-turun.
Jika Anda tidak melihatnya terdaftar pada awalnya, klik tombol segarkan.
Anda dapat memilih jaringan dan mendapatkan kata sandi dari perangkat seluler Anda atau memasukkannya secara manual.
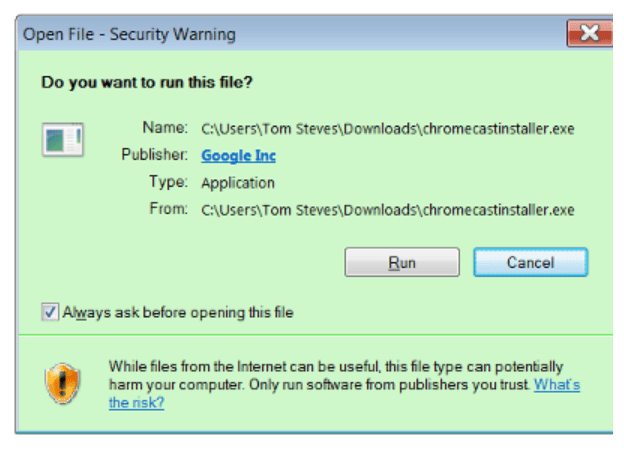
Pastikan Chromecast dan aplikasi Anda berada di jaringan yang sama, karena Anda harus menggunakan Chromecast dan aplikasi Anda di jaringan yang sama.
Jika Anda memang menemukan jaringan nirkabel Anda, ketik saja kata sandi jaringan Anda dan masukkan nama acak untuk Chromecast Anda.

Anda akan sering melihatnya jika sering menggunakannya, jadi pilihlah nama yang tidak terlalu menyenangkan. Klik "Lanjutkan".
Masuk ke Akun Google Anda itu opsional. Meskipun Anda tidak perlu masuk, Anda akan memiliki akses ke semua konten Anda di YouTube dan film, TV, dan musik apa pun yang Anda beli melalui Google jika Anda melakukannya.
Penyiapan Transmisi Chromecast di Windows 7
Ikuti tutorialnya juga opsional tidak perlu jika Anda pernah menggunakan Chromecast sebelumnya jika Anda belum pernah menggunakan Chromecast sebelumnya, tidak ada salahnya untuk membiarkan Google Home menunjukkan cara kerja Casting.
Pilih Pelajari Cara Mentransmisi, dan ikuti petunjuknya.
Oke, sekarang kita berbisnis?! Silahkan? Yah, semacam. Anda sekarang dapat menambahkan aplikasi dan "Tabcast" dari browser Chrome Anda.
Transmisi tab adalah istilah untuk mengirim satu "Tab", atau halaman web atau apa pun yang ditampilkan di halaman jendela browser Chrome ke TV Anda.
Anda memerlukan koneksi cepat antara komputer dan koneksi nirkabel Chromecast dan komputer cepat agar semuanya berfungsi tanpa "lag".
Aplikasi adalah cerita lain sepenuhnya.
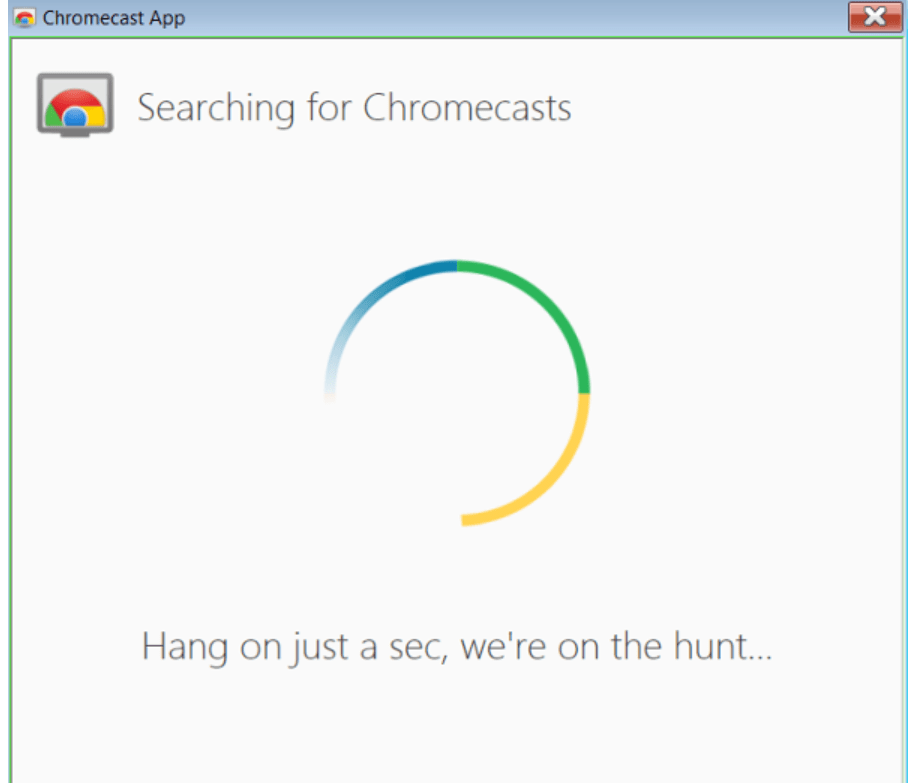
Mereka dapat berkinerja sangat baik terlepas dari kemampuan ponsel, tablet, atau komputer Anda karena mereka menyiapkan aliran untuk menghubungkan situs streaming internet langsung ke Chromecast dan hanya mengandalkan ponsel/tablet/komputer untuk lokasi aliran dan kontrol informasi.
Dengan kata lain, ponsel Anda mengatakan “dapatkan streaming video.
Setidaknya itulah ide dasarnya. Jika Chromecast Anda berada di jaringan wifi, maka aplikasi akan membuat aliran langsung ke Chromecast.
Anda kemudian dapat pergi dan melakukan apa pun yang Anda inginkan di ponsel/tablet/komputer (perangkat inisiasi) tanpa mengganggu streaming video atau audio selama koneksi Internet Anda memiliki bandwidth yang diperlukan.
Aplikasi sangat bagus. Aplikasi adalah cara untuk pergi kecuali Anda perlu melakukan sesuatu yang tidak dapat mereka lakukan.
Jika komputer Anda atau perangkat sumber lain memiliki jenis kekuatan yang Anda perlukan untuk menanganinya, maka Anda mungkin perlu menggunakan lebih banyak jaringan yang memonopoli Tabcasting dengan browser web chrome.
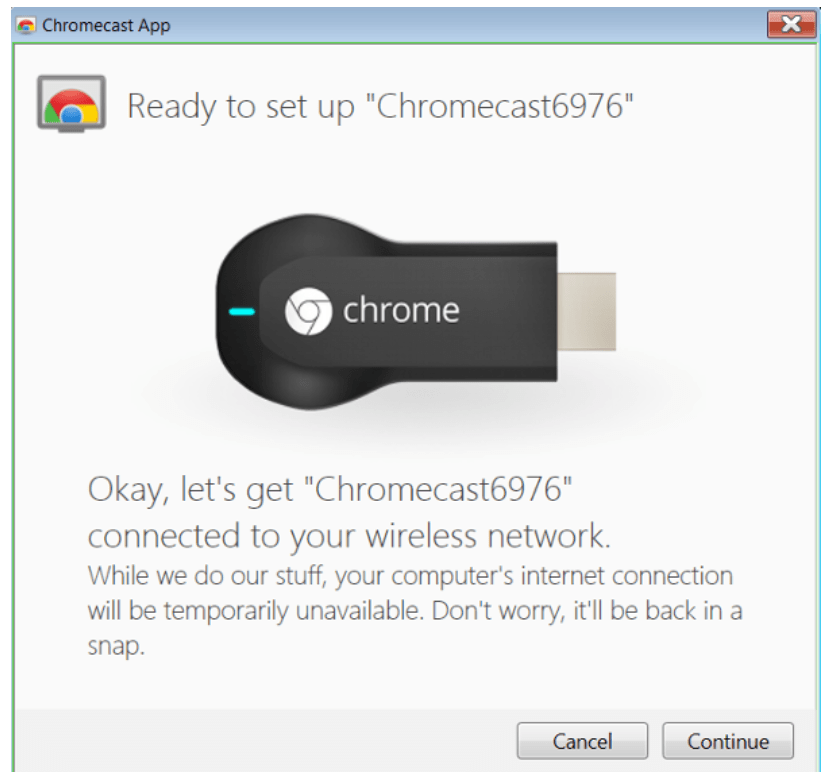
tautan langsung
- 10 Laptop Terbaik Untuk Podcasting; Dapatkan Diskon Hingga 50%
- Thrivecart VS WooCommerce: Perbandingan Ideal
- Daftar Emulator iOS Terbaik Untuk PC Windows Di
- Ulasan Profesional Pemulihan Data Windows Stellar Phoenix
FAQ | Siapkan Chromecast di Windows 7
Akankah Chromecast berfungsi dengan Windows 7?
Chromecast di komputer memerlukan Windows 7 atau yang lebih baru. Untuk menggunakan Chromecast, Anda harus menginstal browser Chrome terlebih dahulu. Pilih Windows. Klik Terima dan Instal.
Bagaimana cara menginstal Chromecast di PC saya?
Pastikan Anda menginstal browser Chrome versi terbaru. Klik tombol menu Chrome. Pilih "Cast" Tentukan Chromecast sebagai perangkat transmisi pilihan Anda. Hubungkan Chromecast ke port HDMI yang tersedia di televisi Anda.
Bagaimana cara menyambungkan komputer saya ke TV secara nirkabel?
Jika Anda sebagian besar ingin mengirim film streaming dan acara TV dari laptop ke TV Anda, Google Chromecast adalah cara mudah untuk melakukannya secara nirkabel. Cukup colokkan ke bagian belakang TV Anda dan sambungkan ke jaringan Anda. Anda akan dapat melakukan streaming tab Chrome apa pun dari notebook Anda ke sana dengan mengklik tombol.
Bagaimana cara membagikan Chromecast saya?
Kami berdemonstrasi dengan aplikasi YouTube Android resmi. Ketuk pada besi cor. Aplikasi pembantu Chromecast di perangkat pengguna tamu akan mendeteksi bahwa ada Chromecast yang mengaktifkan mode tamu di sekitar dan akan meminta Anda, seperti yang terlihat pada tangkapan layar di atas. Pilih perangkat terdekat.
Bisakah saya Chromecast desktop saya?
Pencerminan layar didukung pada ponsel yang menjalankan Android 4.4. 2 atau lebih tinggi, dan pencerminan halaman web berfungsi dengan komputer mana pun yang menjalankan browser Google Chrome.
Kesimpulan | Siapkan Chromecast di Windows 7 2022
Sekarang saatnya mengucapkan selamat tinggal pada layar kecil ponsel, tablet, dan laptop untuk mengakses layanan streaming langsung NetFlix, YouTube, dan Hulu.
Di sini Chromecast akan memberikan akses ke konten video dan audio dari banyak layanan. Dengan panduan ini, Anda dapat dengan mudah menyiapkan Chromecast di Windows 7 dengan mudah.
Saya harap artikel ini- mengatur Chromecast di Windows 7 sesuai dengan tujuan Anda dengan baik.
Jangan lupa untuk membagikan posting ini dengan teman dan kolega Anda di seluruh platform media sosial yang sedang tren.
