12 Rumus PPC Untuk Google Sheets Tidak Di Excel
Diterbitkan: 2021-05-11Pemasar PPC menghabiskan banyak waktu di spreadsheet menganalisis data dan membuat berbagai laporan. Seringkali ini dilakukan dengan menggunakan rumus PPC di Microsoft Excel.
Ketika Google Sheets pertama kali diluncurkan pada tahun 2006, meskipun gratis, itu sangat mendasar dan tidak memiliki banyak fungsi yang dimiliki Microsoft Excel. Namun, Google terus meningkatkan Google Sheets ke titik di mana sekarang memiliki beberapa fungsi yang sangat keren yang dapat dimanfaatkan oleh para ahli PPC.
Untuk rumus dasar PPC di Excel, pastikan untuk membaca blog saya 13 rumus Microsoft Excel untuk pemasar PPC. Meskipun Microsoft Excel sangat kuat dan memiliki manfaat, ada beberapa rumus dan fungsi di Google Spreadsheet yang membuatnya sangat berguna bagi pemasar PPC.
Pada artikel ini, saya akan membahas 12 formula PPC favorit saya untuk Google Sheets yang tidak tersedia di Excel.
12 Rumus PPC Yang Perlu Anda Ketahui
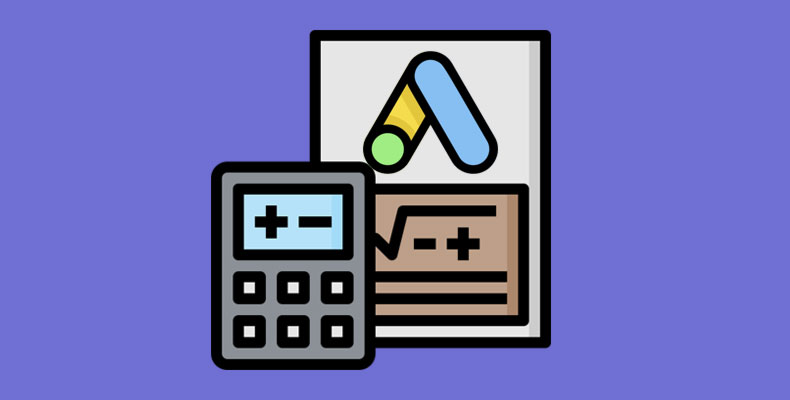
1. FILTER
Gunakan FILTER untuk menemukan istilah pencarian yang memenuhi kriteria Anda dengan cepat
Jika Anda memiliki data kueri penelusuran mentah yang disimpan di Google Spreadsheet, Anda dapat menggunakan rumus FILTER untuk membuat beberapa tabel yang berguna bagi Anda. Ini membuatnya jauh lebih mudah untuk menemukan pencarian yang perlu Anda tindak lanjuti.
Bagian pertama dari rumus filter memilih data yang akan diambil. Bagian selanjutnya adalah kriteria yang perlu dicocokkan. Misalnya, jika Anda ingin melihat semua istilah penelusuran yang telah menghabiskan lebih dari £75 dan tidak memiliki konversi, Anda akan menggunakan rumus di bawah ini:
=FILTER(Range, Criteria Range, Criteria, Criteria Range 2, Criteria 2) 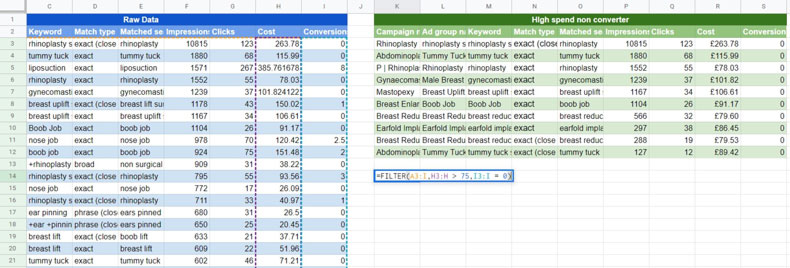
Anda dapat menggunakan ide di atas untuk membuat dasbor berbagai tabel yang akan membantu analisis kueri penelusuran Anda. Berikut adalah beberapa contoh jenis tabel yang dapat Anda buat dan mengapa Anda menganggapnya berguna:
- Istilah penelusuran yang telah menghabiskan lebih dari sejumlah uang tertentu dan belum berkonversi – pertimbangkan untuk menambahkannya sebagai kata kunci negatif
- Istilah penelusuran yang telah berkonversi lebih dari tiga kali dan berasal dari kata kunci pencocokan tidak tepat – Pertimbangkan untuk menambahkannya sebagai kata kunci pencocokan tepat
- Istilah penelusuran yang memiliki jumlah tayangan yang baik tetapi memiliki RKT rendah – Lihat salinan iklan untuk melihat apakah RKT dapat ditingkatkan atau mungkin bukan istilah penelusuran yang relevan dan perlu diblokir
- Istilah penelusuran yang memiliki jumlah volume yang layak, rasio konversi yang sangat tinggi, dan berasal dari kata kunci pencocokan tidak tepat – Tambahkan sebagai kata kunci pencocokan tepat dan berikan tawaran tinggi
2. PENTING
Tarik data dari lembar lain dengan IMPORTRANGE
Terkadang Anda perlu mengakses beberapa data yang sudah ada di lembar lain. Jika Anda tidak ingin melakukan pekerjaan itu lagi, maka Anda dapat menggunakan rumus IMPORTRANGE untuk menarik tanggal dari lembar lain secara otomatis. Untuk melakukan ini, semua yang dibutuhkan rumus adalah URL lembar lainnya, nama tab tempat data disimpan, dan rentang sel yang akan diambil.
Ingatlah bahwa jenis pemformatan tertentu, seperti warna latar belakang, ukuran font, atau gaya font, tidak akan masuk ke lembar baru.
=IMPORTRANGE("Google Sheet URL","Tab name!Range") 
3. IMPORTXML & IMPORTHTML
Mengikis data di situs web dengan IMPORTXML atau IMPORTHTML
Rumus IMPORTXML dan IMPORTHTML sangat kuat dan dapat digunakan untuk membantu berbagai masalah. Rumus ini dapat digunakan untuk mengikis berbagai bagian halaman web
Ada sedikit kurva pembelajaran ketika menggunakan formula IMPORTHTML dan IMPORTXML yang berada di luar cakupan blog ini. Namun, berikut adalah contoh dasar bagaimana Anda dapat mengikis data dari situs web untuk membantu pemasaran PPC
Salah satu contoh penggunaan rumus IMPORTXML adalah untuk mengawasi jumlah produk pada halaman. Situs web pakaian sering kali memiliki produk yang masuk dan keluar dari stok secara teratur. Biasanya, halaman dengan variasi produk yang rendah akan memiliki tingkat konversi yang buruk karena variasi produk di halaman tersebut tidak cukup. Kabar baiknya adalah dengan fungsi IMPORTXML, Anda dapat memantau jumlah produk di halaman dan kemudian menjeda halaman arahan yang tidak memiliki banyak produk. Ini berarti Anda dapat mengalihkan anggaran ke halaman lain yang memiliki lebih banyak produk dan cenderung memiliki tingkat konversi yang lebih baik.
Untuk memantau jumlah produk di halaman, Anda perlu mencari sesuatu di halaman yang menyebutkan jumlah produk di halaman dan kemudian menariknya ke Google Spreadsheet.
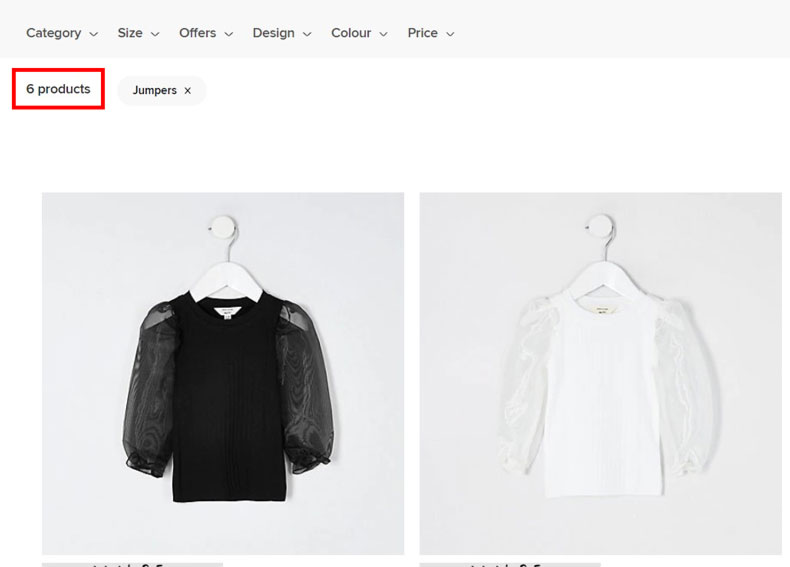
Kita perlu melihat ke dalam kode sumber halaman arahan untuk melihat teks yang kita butuhkan disimpan. Ini membutuhkan sedikit pengetahuan tentang HTML dan juga beberapa pengetahuan tentang cara menggunakan rumus IMPORTXML.
Namun, dalam kasus kami, jumlah teks produk disimpan dalam kelas div yang disebut 'ProductCount__product-count___3sehe'. Jadi, yang perlu kita lakukan hanyalah memberi tahu rumus untuk mengambil apa pun yang disimpan di kelas div yang disebut 'ProductCount__product-count___3sehe'.

Kita dapat melakukannya dengan rumus di bawah ini. Setelah kami memiliki rumus dasar, kami dapat menambahkan semua halaman arahan PPC kami di satu kolom dan kemudian menambahkan rumus IMPORTXML di kolom lain untuk memantau jumlah produk di halaman itu.
=IMPORTXML(CELL,"//div[@class='ProductCount__product count___3sehe']") 
4. GAMBAR
Tambahkan gambar menggunakan URL
Jika Anda membuat laporan di Google Spreadsheet, menambahkan gambar dapat membantu memperjelas poin atau membuat spreadsheet Anda terlihat lebih profesional. Ada cara lain untuk menambahkan gambar, tetapi salah satu caranya adalah dengan menggunakan fungsi IMAGE. Ini akan menambahkan gambar ke dalam sel tempat rumus ditambahkan. Anda dapat membuat gambar lebih besar dan lebih kecil dengan memperbesar ukuran sel.
=IMAGE(“URL”) 
5. GOOGLETRANSLATE
Terjemahkan salinan iklan apa pun ke Bahasa Inggris
Jika Anda menjalankan iklan PPC dalam bahasa lain dan perlu mengetahui maksud dari teks iklan atau kata kunci Anda, Anda dapat menggunakan fungsi GOOGLETRANSLATE.
Fungsi GOOGLETRANSLATE memiliki tiga bagian, dan setiap bagian dipisahkan dengan koma. Bagian pertama mengharuskan teks untuk diterjemahkan; bagian kedua membutuhkan bahasa tempat teks itu berada, dan bagian terakhir adalah bahasa tujuan teks itu diterjemahkan.
=GOOGLETRANSLATE(CELL,"de","en") 
Jika Anda tidak yakin apa kode bahasa yang digunakan untuk menulis teks, Anda dapat menggunakan fungsi DETECTLANGUAGE.

6. UNIK
Deduplikat baris teks dengan cepat

Microsoft Excel memiliki opsi di mana Anda dapat dengan mudah menghapus duplikat, tetapi Google Spreadsheet tidak memiliki solusi seperti ini kecuali Anda menambahkan Ekstensi. Salah satu solusinya adalah menggunakan rumus 'UNIK' untuk menghapus duplikat apa pun. Misalnya, jika Anda perlu menghapus semua kampanye duplikat sehingga Anda hanya memiliki kampanye unik, Anda dapat menggunakan rumus di bawah ini:
=UNIQUE(Range) 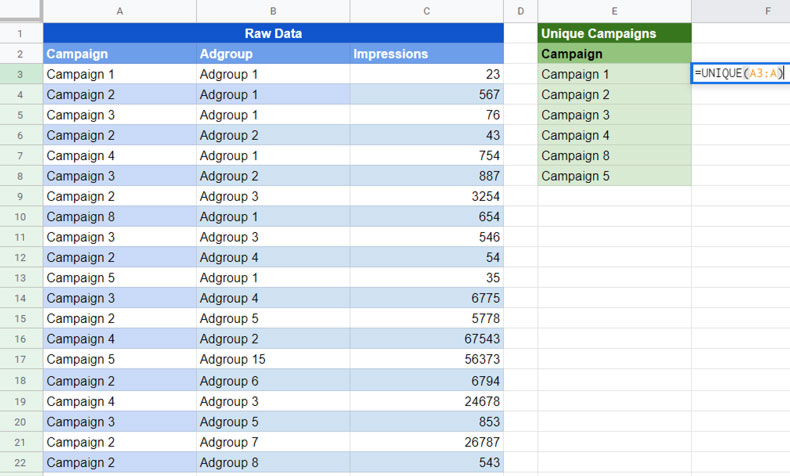
7. PERTANYAAN
Buat tabel 'sepuluh besar'
Dengan menggunakan fungsi Kueri di Google Spreadsheet, Anda dapat menampilkan 5 atau 10 angka tertinggi teratas dalam beberapa data mentah. Anda dapat menggunakan rumus ini untuk memunculkan lima kata kunci teratas dengan tayangan tertinggi atau sepuluh kata kunci konversi teratas, misalnya. Anda dapat membaca blog yang lebih detail tentang cara melakukannya di sini.
=QUERY(RANGE, “SELECT Column Names Order by Column Name Desc Limit 10”) 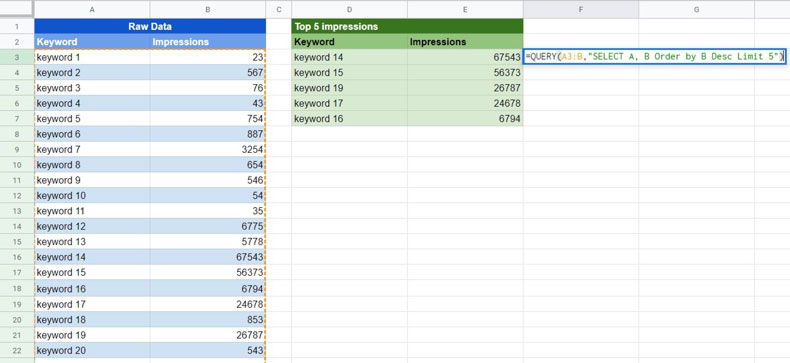
8. GOOGLEFINANCE
Konversi mata uang
Google Spreadsheet dapat menggunakan kemampuan konversi mata uang Google secara langsung di dalam Google Spreadsheet. Anda dapat melakukannya dengan rumus GOOGLEFINANCE. Ini sangat berguna jika Anda melakukan PPC internasional dan perlu mengonversi data ke mata uang Anda.
Untuk melakukan konversi mata uang di Google Sheets dari USD ke GBP, Anda dapat menggunakan rumus di bawah ini. Dalam rumus di bawah ini, 'USD' adalah mata uang saat ini dan 'GBP' adalah mata uang baru. Rumus ini akan memberi Anda tingkat konversi mata uang. Anda kemudian perlu Menggandakan mata uang lama dengan kurs konversi mata uang untuk mendapatkan nilai dalam mata uang baru.
=GOOGLEFINANCE("Currency:USDGBP") 
9. SPARKLINE
Grafik dasar untuk tujuan pelaporan dengan grafik mini
Sangat mudah untuk menambahkan grafik kecil yang akan memberikan gambaran tentang arah data dalam laporan Anda dengan SPARKLINES. Ini sempurna jika Anda ingin memberikan representasi visual dari data, tetapi grafik lengkap tidak diperlukan. Anda dapat membuat Sparklines di Microsoft Excel, tetapi akan mengatakan bahwa metode melakukannya jauh lebih sederhana di Google Sheets.
=SPARKLINE(Range) 
Anda juga dapat mengubah jenis bagan dari grafik garis menjadi grafik batang. Masih banyak lagi yang bisa dilakukan dengan SPARKLINES selain dua ini
=SPARKLINE(Range,{"charttype","column"}) 
10. PERTANYAAN
Temukan metrik kata kunci apa yang perlu ditingkatkan untuk meningkatkan Skor Kualitasnya
Angka Mutu kata kunci Anda dibagi menjadi tiga metrik: Relevansi iklan, Rasio klik-tayang yang diharapkan, dan Pengalaman Laman Landas. Jadi, untuk mulai meningkatkan Skor Kualitas kata kunci Anda, pertama-tama Anda harus mengetahui kekurangan setiap kata kunci. Untuk melihat informasi ini dengan cepat, Anda dapat memasukkan data Skor Kualitas Anda ke dalam Google Spreadsheet dan kemudian menggunakan fungsi QUERY untuk menampilkan semua kata kunci yang mendapat skor 'Di Bawah Rata-Rata' untuk metrik Skor Kualitas mana pun yang relevan.
Untuk membuat fungsi QUERY, bagian pertama memberi tahu rentang yang harus dicari. Bagian selanjutnya memberi tahu Google Spreadsheet data apa yang akan diambil dan kriteria yang harus dicari. Anda dapat melakukan ini untuk masing-masing dari tiga metrik Angka Mutu.
=QUERY(RANGE,"SELECT A,B WHERE B='Below Average'",FALSE) 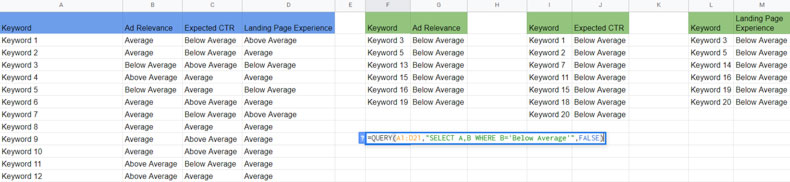
11. SORT
Permukaan data paling berharga dalam rentang ke atas dengan SORT()
Anda dapat menggunakan fungsi SORT untuk mengurutkan data mentah Anda sehingga data yang paling berharga muncul di bagian atas. Misalnya, Anda mungkin ingin melihat grup iklan dengan pembelanjaan tertinggi atau grup iklan dengan konversi tertinggi di bagian atas.
Fungsi SORT memerlukan rentang tempat data mentah dapat ditemukan dan kemudian nomor kolom yang akan diurutkan. Jadi, misalnya, jika Anda ingin mengurutkan dengan kolom keenam dalam rentang Anda, maka Anda akan menambahkan enam di sini. Terakhir, Anda akan menambahkan TRUE jika Anda ingin mengurutkan dari urutan menaik dan FALSE jika Anda ingin mengurutkan dari urutan menurun.
Opsi populer lainnya adalah membuat filter dan kemudian mengurutkan kriteria apa pun yang Anda inginkan. Namun, manfaat menggunakan fungsi SORT adalah jika Anda me-refresh data mentah Anda, data pengurutan Anda akan secara otomatis me-refresh sendiri. Berikut adalah contoh jika Anda ingin mengurutkan berdasarkan grup iklan dengan konversi tertinggi di bagian atas.
=SORT(RANGE,6, FALSE) 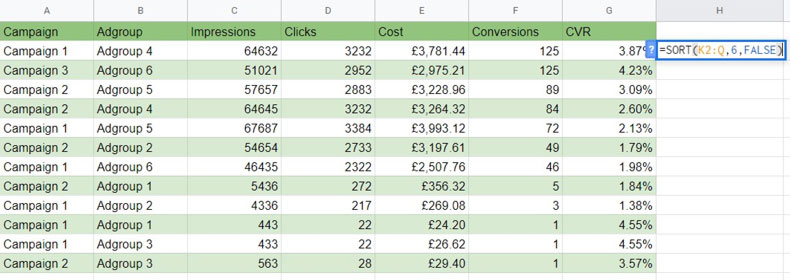
Kami juga dapat mengurutkan berdasarkan beberapa kriteria. Pada contoh di bawah ini, fungsi SORT akan menampilkan grup iklan dengan konversi tertinggi di bagian atas. Namun, jika menemukan grup iklan dengan jumlah konversi yang sama, grup iklan dengan CVR tertinggi akan ditampilkan terlebih dahulu.
=SORT(RANGE,ROW NUMBER, TRUE/FALSE) 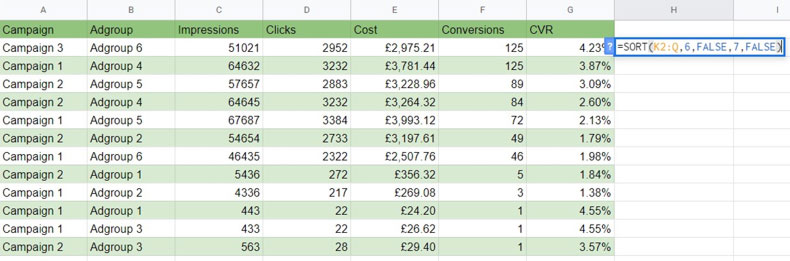
12. PEMBAGIAN
Pisahkan teks dengan mudah dalam nama kampanye dengan Split()
Dalam konvensi penamaan kampanye saya, saya ingin memiliki pipa yang memisahkan informasi utama. Ini karena saya kemudian dapat menggunakan rumus untuk mengelompokkan data dengan cara tertentu dan meningkatkan kemampuan analisis data saya.
Sayangnya, Google Spreadsheet tidak memiliki opsi 'Teks ke Kolom' seperti yang dilakukan Microsoft Excel yang memungkinkan Anda mengelompokkan data nama kampanye ke dalam baris terpisah. Dalam hal ini, Anda dapat menggunakan fungsi SPLIT untuk mengelompokkan bagian penting dari nama kampanye ke dalam baris yang berbeda.
Saya selalu memisahkan bagian penting dari nama kampanye saya dengan tanda pipa, tetapi Anda dapat menggunakan apa pun yang Anda sukai. Untuk membuat fungsi SPLIT, bagian pertama menyertakan sel yang harus dilihat oleh fungsi tersebut. Bagian kedua adalah kriteria yang harus dilihat ketika memutuskan di mana harus membagi teks nama kampanye.
=SPLIT(CELL,” | “) 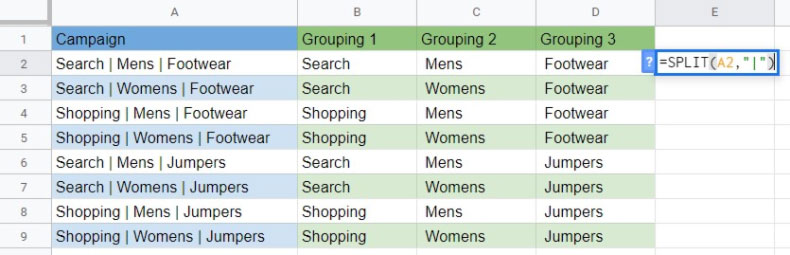
Membungkus
Jadi ada 12 tips formula Google Sheets saya untuk para ahli PPC. Mungkin ada cara lain untuk mencapai hal yang sama di Microsoft Excel, tetapi rumus sebenarnya tidak tersedia di Microsoft Excel.
Saya telah mencoba memberikan contoh kasus penggunaan untuk setiap rumus, tetapi setelah Anda merasa nyaman menggunakan rumus ini, ada lebih banyak hal yang dapat Anda lakukan dengan rumus tersebut.
Dalam banyak kasus, rumus di atas dapat digabungkan untuk memungkinkan Anda melakukan analisis data yang jauh lebih kompleks. Saat melakukan pekerjaan PPC hari Anda, mulailah berpikir tentang bagaimana Anda bisa menggunakan rumus di atas untuk menyelesaikan pekerjaan lebih cepat atau lebih baik.
