Cara Membuat Kursus Online Dengan Tutor LMS dan Elementor
Diterbitkan: 2021-08-02Berbagi ilmu adalah hal yang indah dan hadir dalam berbagai bentuk, termasuk kursus online. Kursus online memberdayakan mereka yang mencari pengetahuan, tetapi juga memberdayakan mereka yang menciptakannya. Dengan kursus online, Anda dapat membangun audiens, menjadikan diri Anda sebagai otoritas, dan bahkan menghasilkan uang jika Anda ingin memonetisasi konten Anda.
Namun, membuat kursus online bukanlah tugas yang mudah, terutama jika Anda bukan seorang pengembang. Untuk membantu Anda dalam tugas ini, Elementor bergabung dengan Tutor LMS.
Tutor LMS adalah plugin WordPress LMS (Learning Management System) yang menangani semua aspek "kursus" utama seperti:
- Membuat kursus, pelajaran, kuis, tugas, dll.
- Mengelola akses ke kursus Anda dan bahkan menagih pembayaran satu kali atau berulang jika diperlukan.
- Mengelola dan berinteraksi dengan siswa Anda, seperti mengirimkan pengumuman kepada peserta kursus Anda dan menjawab pertanyaan siswa.
Apa yang sangat berguna tentang Tutor LMS, adalah ia menawarkan integrasi mendalam dengan Elementor, memungkinkan Anda merancang semua konten kursus Anda menggunakan antarmuka visual Elementor dan 25+ widget khusus. Dengan duo ini, Anda mendapatkan kekuatan untuk membuat kursus yang fleksibel sambil tetap mempertahankan kemampuan menggunakan Elementor untuk mendesain situs Anda.
Dalam panduan langkah demi langkah ini, kami akan menunjukkan kepada Anda dengan tepat bagaimana Anda dapat membangun kursus online dengan Elementor dan Tutor LMS. Mari kita menggali!
Daftar isi
- Apa yang Akan Anda Bangun di Tutorial Ini
- Cara Membuat Kursus Online Dengan Elementor
- 1. Buat Situs Web dan Instal Plugin yang Diperlukan
- 2. Mengatur Konten Kursus
- 3. Rancang Kursus Anda Dengan Elementor
- 4. Biaya untuk Akses ke Kursus (Opsional)
- 5. Konfigurasikan Pengaturan Tambahan Sesuai Kebutuhan
- Cara Mengelola Kursus Online Anda (Pembayaran, Orientasi, dll.)
- Mengelola dan Orientasi Siswa Baru
- Lihat dan Kelola Pembayaran
- Instruktur Pengelola
Apa yang Akan Anda Bangun di Tutorial Ini
Sebelum masuk ke tutorial, kami ingin memberi Anda tur singkat tentang apa yang akan Anda bangun dalam panduan ini.
Dengan Tutor LMS, Anda dapat mengatur kursus kustom Anda sendiri tentang topik apa pun, lengkap dengan berbagai pelajaran, kuis, dll. Kemudian, Anda dapat menggunakan 25+ widget Elementor dan Tutor LMS untuk membuat desain halaman kursus Anda.
Berikut adalah contoh tampilannya – semua konten berasal dari Tutor LMS tetapi desainnya didukung oleh Elementor:
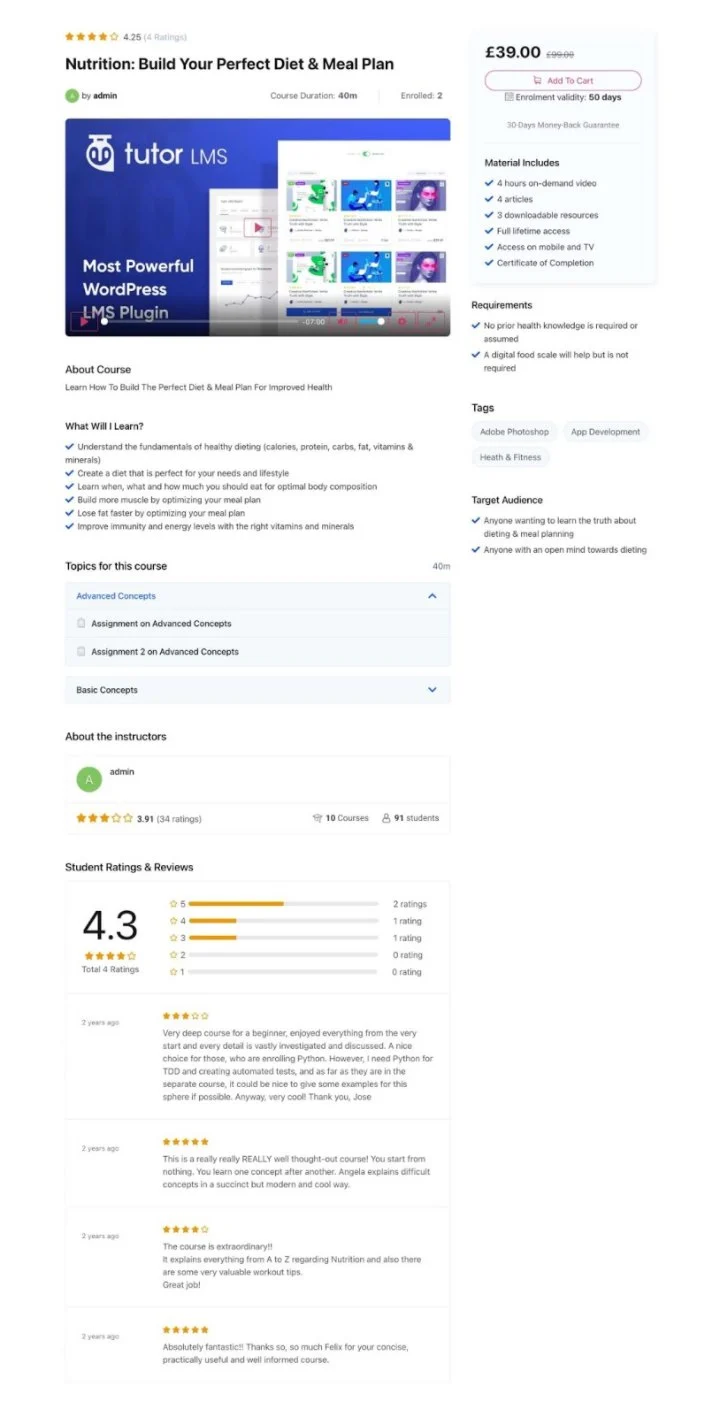
Siswa akan dapat maju melalui pelajaran kursus dan kuis Anda. Mereka juga akan mendapatkan dasbor frontend sendiri di mana mereka dapat mengelola kursus yang terdaftar dan melacak kemajuan mereka:
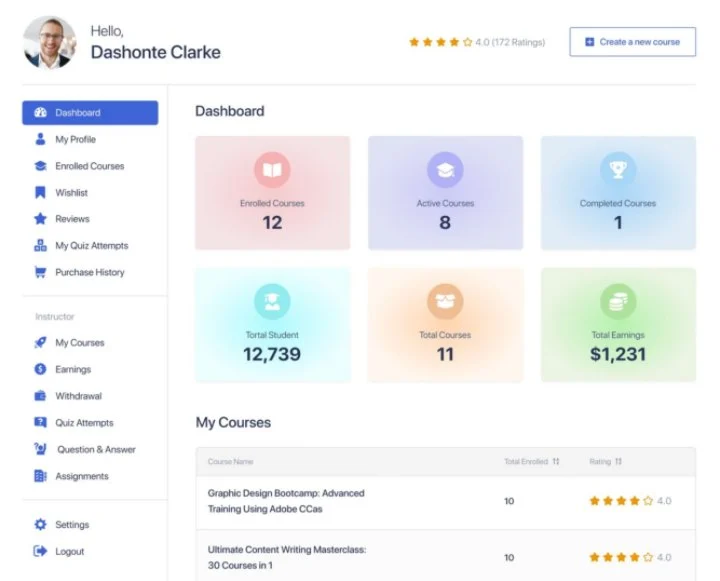
Sebagai pemilik kursus, Anda juga akan mendapatkan dasbor frontend dan backend tempat Anda dapat mengelola kursus, siswa, penghasilan, dan lainnya. Anda juga dapat berinteraksi dengan siswa melalui pengumuman dan Tanya Jawab.
Ini hanyalah tur singkat untuk memberi Anda gambaran tentang apa yang sedang Anda bangun – Anda akan melihat lebih banyak lagi saat Anda membaca tutorial lengkapnya!
Cara Membuat Kursus Online Dengan Elementor
Apakah Anda siap untuk membangun kursus online Anda?
Berikut adalah tampilan tingkat tinggi pada langkah-langkah yang harus Anda ikuti untuk meluncurkan kursus Anda:
- Siapkan situs WordPress dasar Anda dan instal plugin yang diperlukan.
- Tambahkan konten kursus Anda menggunakan Tutor LMS,
- Rancang halaman kursus Anda menggunakan Elementor.
- Siapkan pembayaran melalui WooCommerce jika Anda ingin mengenakan biaya untuk akses.
- Konfigurasikan pengaturan lain-lain sesuai kebutuhan, seperti apakah Anda ingin mengizinkan instruktur pihak ketiga atau tidak.
Mari kita menggali!
1. Buat Situs Web dan Instal Plugin yang Diperlukan
Sebelum Anda dapat mulai membangun kursus online Anda, Anda harus menyiapkan situs WordPress dasar Anda dan menginstal plugin yang Anda perlukan.
Siapkan WordPress
Jika Anda belum menyiapkan WordPress, langkah pertama Anda adalah memilih hosting WordPress dan menginstal perangkat lunak WordPress.
Untuk membantu Anda memilih host yang tepat untuk kursus online Anda, Anda dapat menelusuri host yang direkomendasikan Elementor dan memilih salah satu dari daftar – berikut adalah beberapa tip untuk memilih hosting WordPress.
Setelah Anda membeli hosting, gunakan alat penginstal WordPress host Anda untuk membuat situs WordPress baru untuk kursus online Anda.
Jika Anda memerlukan bantuan dengan apa pun di sini, lihat panduan Elementor lengkap tentang membuat situs web WordPress.
Instal Plugin
Setelah Anda memiliki situs web WordPress dasar, langkah selanjutnya adalah menginstal dan mengonfigurasi plugin yang diperlukan.
Berikut adalah plugin wajib dan opsional yang Anda perlukan untuk membuat kursus:
- Elementor – diperlukan – plugin Elementor inti gratis memungkinkan Anda mendesain konten kursus dan halaman lain menggunakan editor visual, drag-and-drop.
- Elementor Pro – opsional – Anda harus menginstal Elementor Pro jika Anda ingin menggunakan Elementor Theme Builder untuk mendesain situs Anda. Anda hanya memerlukan Elementor versi gratis untuk mendesain kursus LMS Tutor Anda.
- Tutor LMS – diperlukan – plugin Tutor LMS gratis menyediakan mesin untuk menggerakkan semua konten kursus, pelajaran, kuis, manajemen siswa/instruktur, dll. Pada dasarnya, semua fungsionalitas kursus. Ini akan meluncurkan wizard pengaturan segera setelah Anda mengaktifkannya – pastikan untuk mengikuti langkah-langkah untuk mengonfigurasi beberapa dasar penting untuk kursus Anda.
- Tutor LMS Pro – opsional – Anda tidak memerlukan versi premium untuk mengikuti tutorial ini. Tapi itu menambahkan banyak fitur untuk membawa kursus Anda ke tingkat berikutnya, jadi Anda mungkin ingin mempertimbangkannya.
- Tutor LMS Elementor Addons – diperlukan – plugin gratis ini memberi Anda 25+ widget Elementor yang memungkinkan Anda mendesain kursus online menggunakan Elementor.
- WooCommerce – diperlukan jika Anda ingin menerima pembayaran – Anda memerlukan WooCommerce jika ingin memonetisasi kursus dan menerima pembayaran satu kali atau berulang. Jika Anda memerlukan bantuan untuk menyiapkannya, lihat bagian "Cara Menyiapkan WooCommerce" di tutorial lengkap WooCommerce (namun jangan khawatir tentang membuat template halaman produk dengan Elementor WooCommerce Builder – Anda tidak memerlukannya untuk kursus online).
Pilih Tema
Terakhir, Anda juga ingin menyiapkan desain dasar untuk kursus Anda. Kami akan menunjukkan cara mendesain halaman kursus Anda menggunakan Elementor nanti di tutorial, tetapi Anda akan ingin mengatur desain dasar untuk beranda dan halaman utama lainnya.
Anda memiliki beberapa pilihan di sini.
Pertama, Anda dapat menggunakan tema Hello gratis dan kemudian mengimpor kit template kursus online Elementor. Ini adalah set template lengkap yang akan membantu Anda mengatur semua halaman inti untuk kursus Anda dan memungkinkan Anda menggunakan Elementor Theme Builder untuk menyesuaikan desain situs Anda.
Atau, Anda dapat menggunakan tema LMS Tutor khusus seperti TutorStarter, yang menawarkan situs demo pra-bangun yang dibuat dengan Elementor. Anda dapat mengimpor salah satu situs demo dan kemudian menyesuaikan semuanya menggunakan antarmuka Elementor.
Untuk tutorial ini, kami akan menggunakan salah satu situs demo TutorStarter yang didukung oleh Elementor – Anda dapat memilih pendekatan mana pun yang Anda inginkan.
Inilah tampilan mengimpor salah satu desain Elementor TutorStarter:
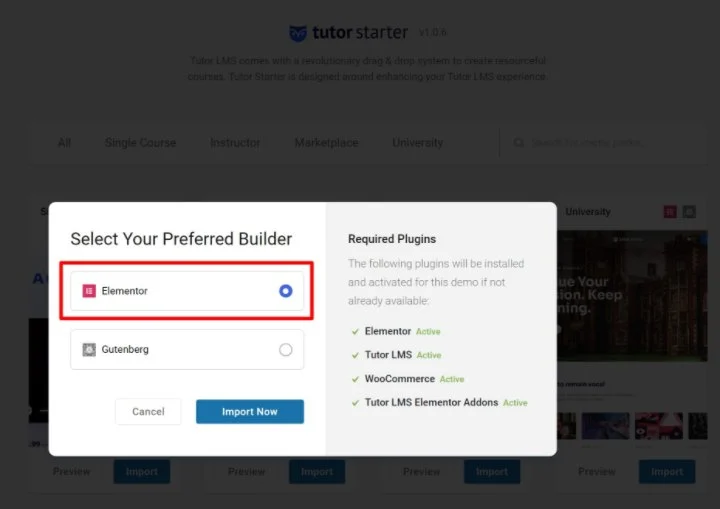
2. Mengatur Konten Kursus
Sekarang, Anda siap untuk menyiapkan konten dan pelajaran kursus Anda. Kemudian, di bagian berikutnya, Anda akan mempelajari cara mengontrol desain untuk konten kursus Anda menggunakan Elementor.
Buat Kursus
Untuk membuat kursus pertama Anda, buka Tutor LMS → Kursus → Tambah Baru.
Pertama, isi semua detail dasar untuk kursus Anda, seperti judul, deskripsi, kategori/tag, opsi di kotak Pengaturan Kursus , dan opsi di kotak Data Tambahan . Anda juga dapat mengatur video pengenalan kursus khusus:
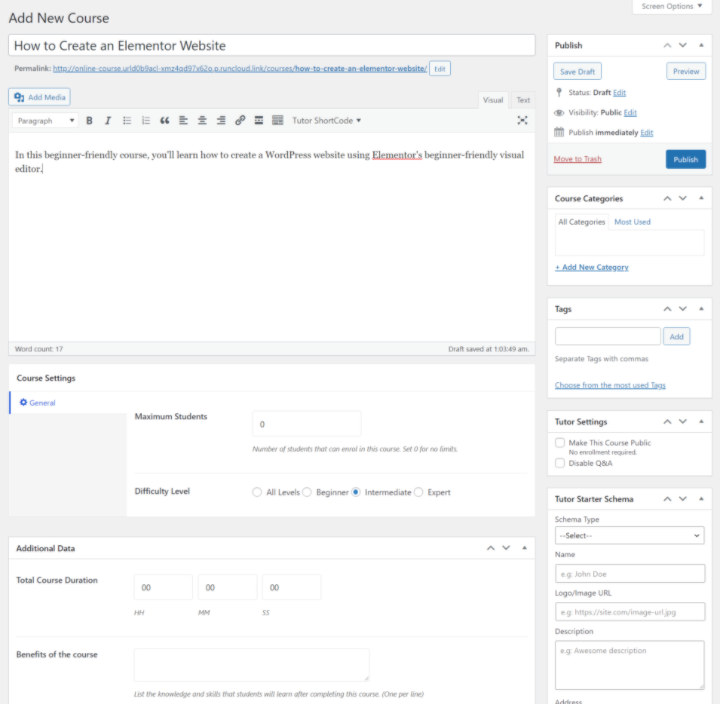
Setelah Anda selesai melakukannya, Anda dapat mengatur struktur untuk kursus Anda menggunakan kotak Pembuat Kursus drag-and-drop.
Anda dapat membagi kursus Anda menjadi "topik" yang berbeda. Di dalam setiap topik, Anda dapat menambahkan pelajaran, tugas, pelajaran langsung, dan kuis. Berikut adalah diagram yang menunjukkan cara kerjanya:
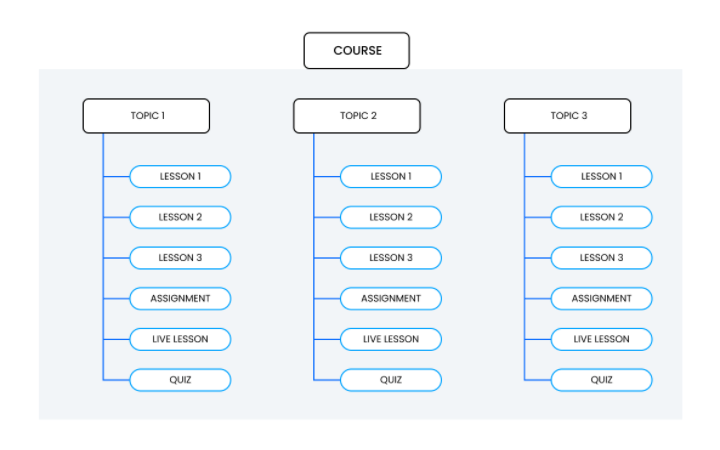
Untuk memulai, tambahkan topik baru di kotak Pembuat Kursus . Di dalam setiap topik, Anda akan melihat permintaan untuk menambahkan pelajaran atau kuis (lebih lanjut tentang itu berikutnya). Dengan Tutor LMS Pro, Anda juga akan melihat opsi untuk tugas dan pelajaran langsung Zoom.
Jika Anda perlu mengubah urutan apa pun, Anda dapat menggunakan drag-and-drop:
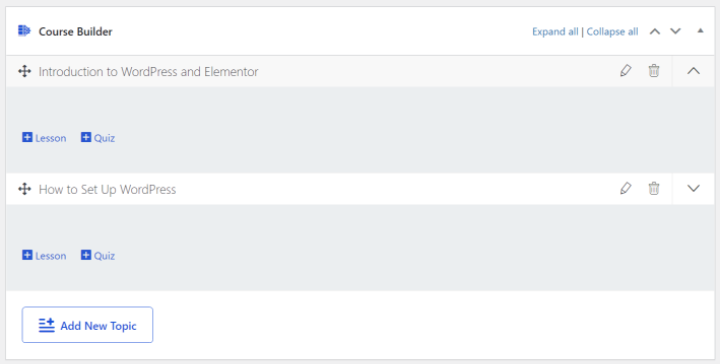
Tambahkan Konten Pelajaran
Untuk menambahkan pelajaran dan mengontrol kontennya, klik tautan Pelajaran di pembuat kursus. Ini akan membuka popup di mana Anda dapat:
- Tambahkan nama pelajaran.
- Sertakan konten teks untuk pelajaran di editor.
- Atur video untuk pelajaran. Biasanya, Anda ingin menyematkan video dari YouTube atau Vimeo. Tutor LMS menyertakan opsi untuk menggunakan pemutar videonya sendiri, yang akan mencegah pengunjung membagikan video kursus Anda jika Anda tidak menginginkannya.
- Unggah lampiran jika diperlukan.
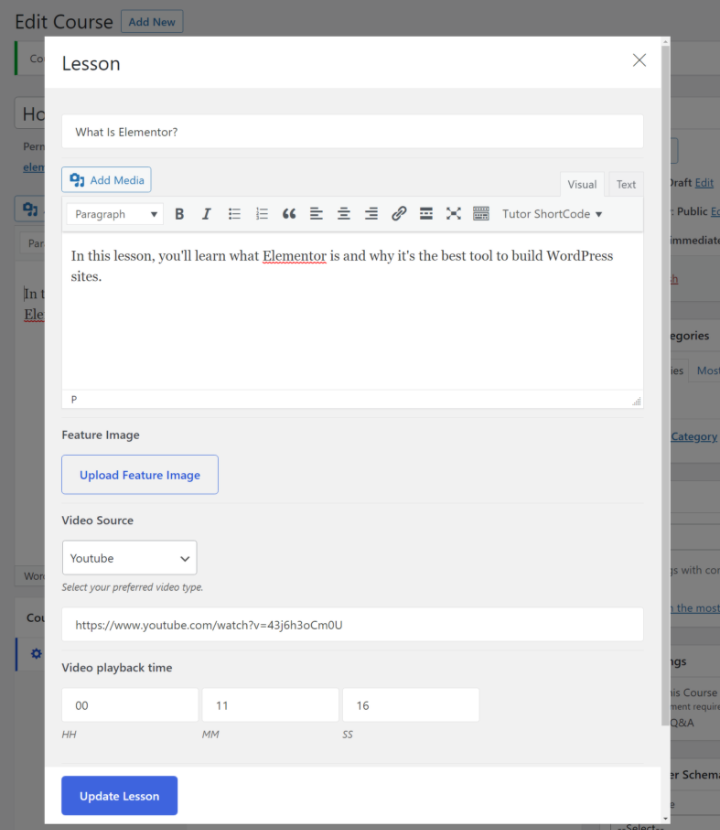
Anda kemudian akan melihat pelajaran Anda muncul di bawah topik di pembuat kursus.
Ulangi proses untuk menambahkan semua pelajaran yang ingin Anda sertakan dalam kursus Anda. Sekali lagi, jika Anda perlu mengubah urutan pelajaran atau memindahkannya ke topik yang berbeda, Anda dapat menggunakan drag-and-drop.
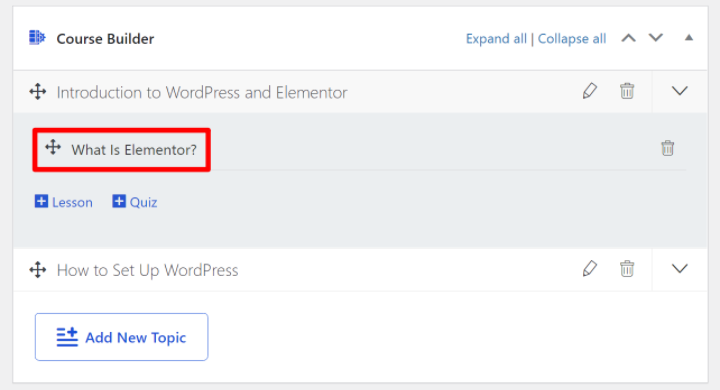
Tambahkan Kuis (Opsional)
Jika Anda ingin menambahkan kuis ke kursus Anda, cara kerjanya seperti menambahkan pelajaran. Untuk memulai, Anda akan mengklik tautan Kuis di topik tempat Anda ingin menambahkan kuis. Ini akan membuka popup di mana Anda dapat mengonfigurasi kuis dan menambahkan pertanyaan.
Anda dapat menambahkan pertanyaan tanpa batas dan memilih dari berbagai jenis pertanyaan. Anda juga akan mendapatkan setelan lain, seperti menetapkan nilai poin ke pertanyaan untuk penilaian:
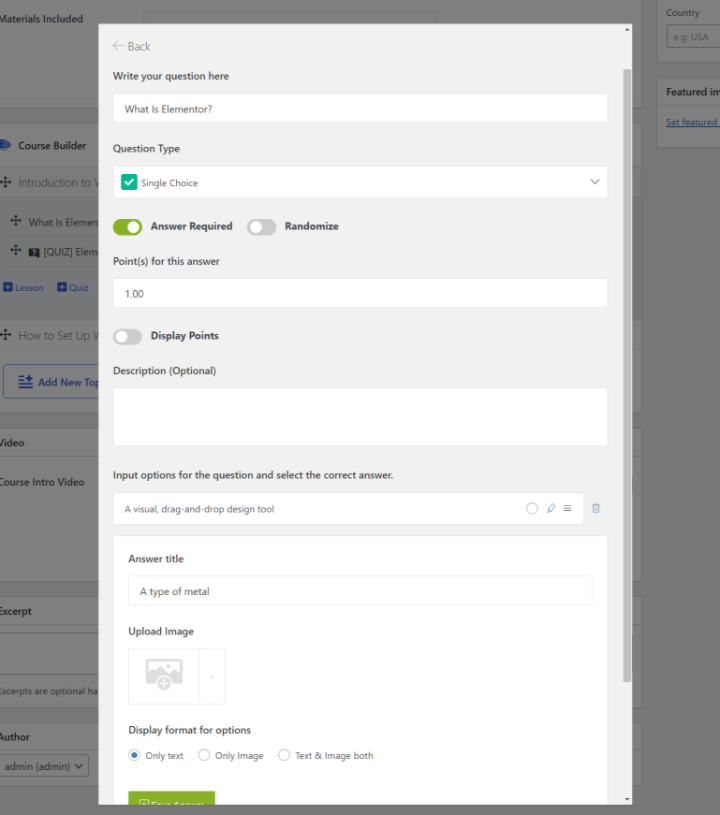
Untuk mengakses lebih banyak jenis pertanyaan kuis, Anda mungkin ingin meningkatkan ke versi premium Tutor LMS. Ini mencakup jenis pertanyaan baru untuk jawaban singkat, pencocokan, pencocokan gambar, jawaban gambar, dan banyak lagi.
Dalam pengaturan kuis, Anda juga dapat mengonfigurasi detail seperti:
- Batas waktu.
- Mode umpan balik.
- Apakah percobaan ulang diizinkan. Jika demikian, berapa banyak.
- Nilai kelulusan.
- Dll.
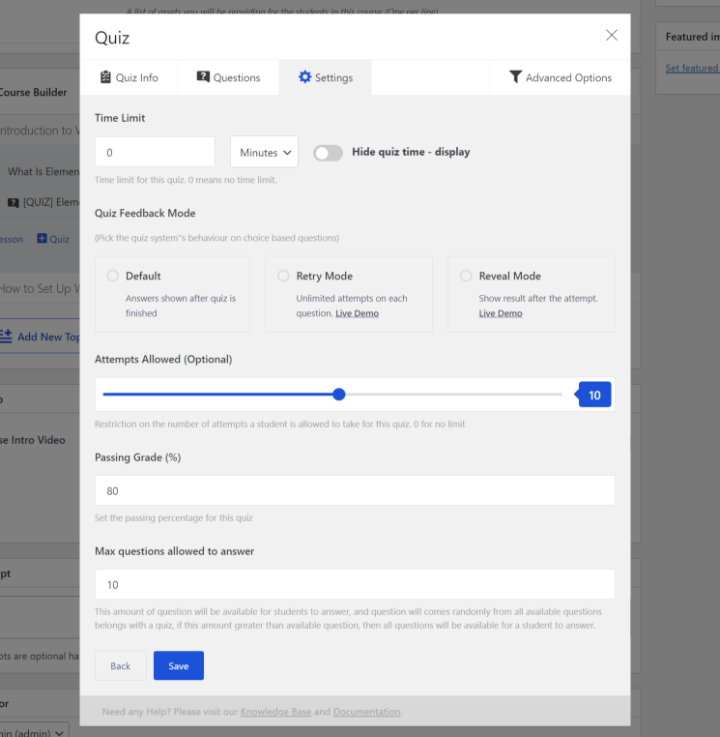
Setelah Anda selesai, Anda akan melihat kuis Anda muncul di Course Builder . Anda dapat mengulangi proses untuk menambahkan lebih banyak kuis dan menggunakan drag-and-drop untuk mengubah penempatannya di kursus jika diperlukan.
Pratinjau Kursus Anda dan Publikasikan
Setelah Anda puas dengan struktur kursus Anda di Pembuat Kursus , Anda siap untuk mempratinjau dan memublikasikan kursus Anda.
Untuk mempratinjaunya, cukup klik opsi Pratinjau di sudut kanan atas seperti yang akan Anda gunakan untuk melihat pratinjau jenis konten WordPress lainnya. Jangan terlalu khawatir tentang desain – Anda akan belajar cara mengontrolnya selanjutnya. Anda hanya ingin memastikan bahwa struktur umum kursus Anda terlihat benar dan Anda telah menambahkan semua detail yang diperlukan.
Setelah Anda puas dengan semuanya, Anda dapat mengeklik tombol Publikasikan untuk memublikasikan kursus Anda:
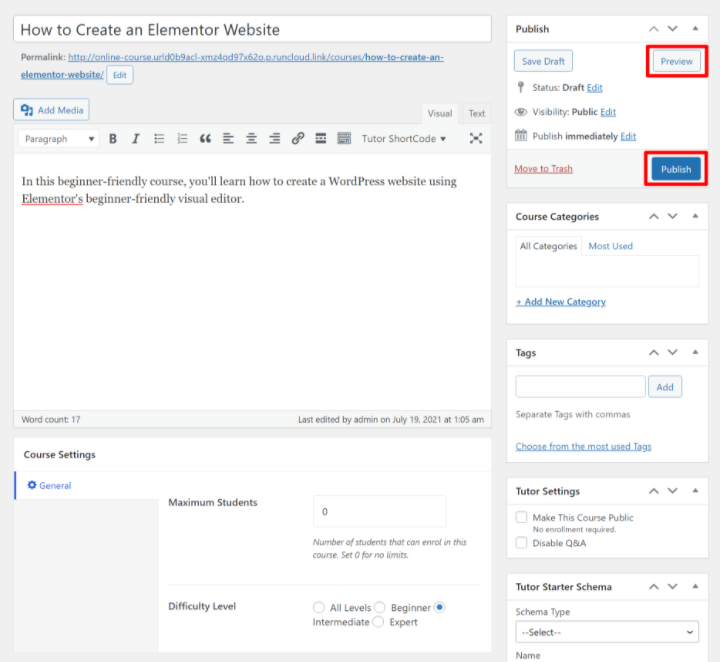
3. Rancang Kursus Anda Dengan Elementor
Pada titik ini, Anda telah menambahkan semua konten kursus Anda di bagian belakang situs Anda. Sekarang, Anda siap untuk menampilkan konten itu di ujung depan menggunakan Elementor.
Selain memungkinkan Anda mendesain bagian lain dari situs Anda, integrasi Elementor Tutor LMS memberi Anda dua cara untuk mendesain template untuk kursus Anda:
- Anda dapat membuat template global yang berlaku untuk semua kursus.
- Anda dapat mengganti template global untuk masing-masing kursus untuk membuat desain khusus.
Pertama-tama mari kita membahas cara mendesain template kursus Anda dan kemudian kami akan membahas area lain, seperti membuat halaman untuk memamerkan kursus Anda.
Aktifkan Elementor untuk Konten LMS Tutor
Untuk memulai, Anda perlu memberi tahu Elementor bahwa Anda ingin menggunakannya untuk konten LMS Tutor. Untuk mengatur ini, buka Elementor → Pengaturan . Di tab Umum , centang kotak berikut dalam daftar Jenis Postingan :
- Kursus
- Pelajaran
- kuis
- Tugas
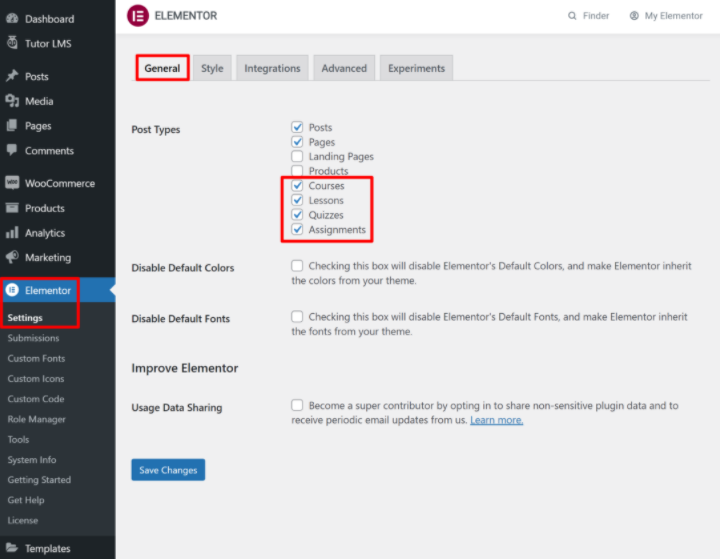
Buat Template Global untuk Kursus Anda
Selanjutnya, Anda dapat menggunakan Elementor untuk membuat template global yang akan digunakan oleh semua kursus Anda secara default.
Untuk memulai, buka area Template di dasbor Anda dan klik Add New . Di popup, pilih Halaman dari drop-down dan kemudian centang kotak untuk Tutor LMS Single Course Template . Anda kemudian dapat memberinya nama untuk membantu Anda mengingatnya:
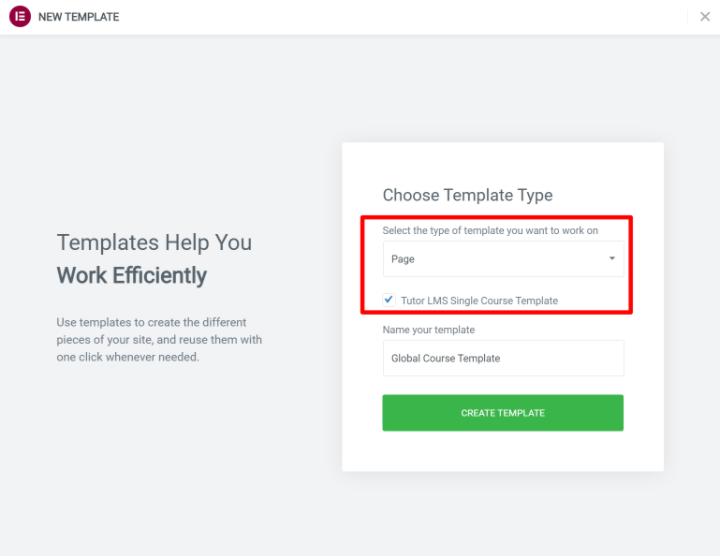
Sekarang, Anda akan berada di antarmuka Elementor. Untuk menambahkan konten kursus, Anda dapat menggunakan widget LMS Tutor khusus.
Saat Anda menambahkannya, LMS Tutor akan secara otomatis mengisinya dengan konten dari kursus Anda yang sebenarnya, sama seperti jika Anda menggunakan Elementor Theme Builder:
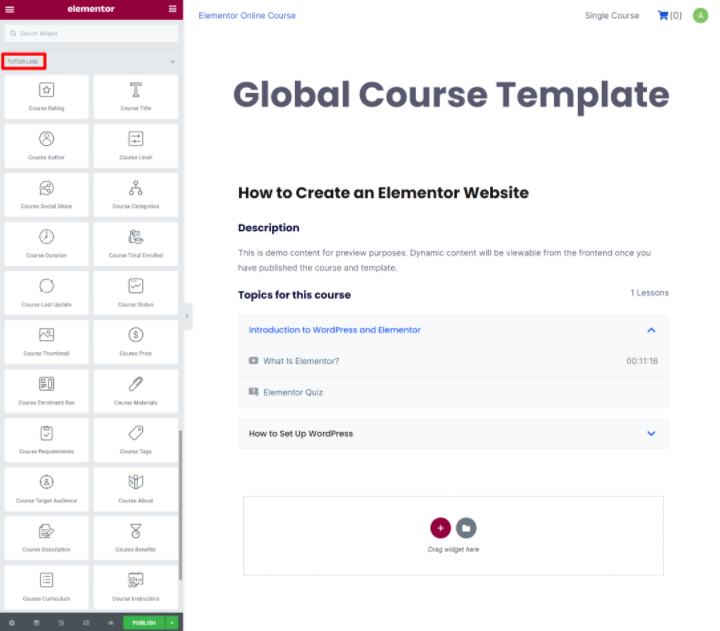
Anda akan ingin menggunakan sebagian besar widget, meskipun Anda dapat mengabaikan widget tertentu jika Anda tidak ingin menampilkan informasi tersebut. Satu widget yang tidak ingin Anda tinggalkan adalah Kotak Pendaftaran Kursus , karena inilah yang akan digunakan pengunjung untuk mendaftar kursus.
Anda juga dapat menggunakan semua widget Elementor lainnya, jadi silakan berkreasi dengan desain Anda.
Setelah Anda puas dengan tampilannya, klik Terbitkan untuk membuat template global Anda aktif.
Buat Desain Kustom untuk Kursus (Opsional)
Jika diperlukan, Anda juga dapat menggunakan Elementor untuk mengganti template kursus global untuk kursus individual.
Untuk melakukan ini, buka editor untuk kursus ( Tutor LMS → Kursus ). Kemudian, klik tombol Edit dengan Elementor untuk membuka antarmuka Elementor hanya untuk kursus itu:
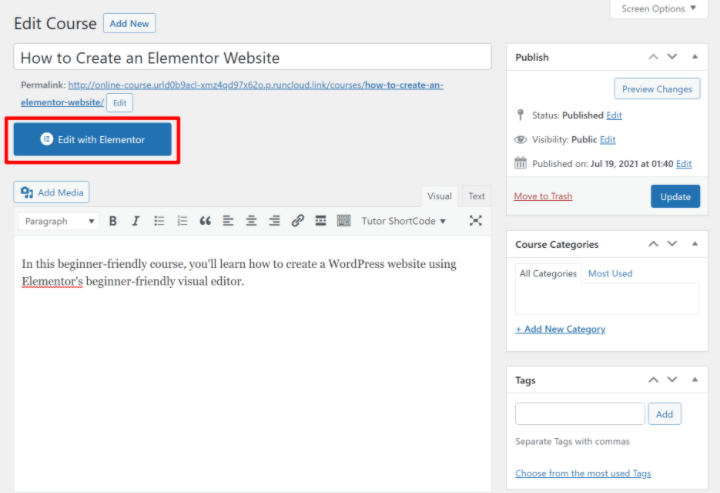
Buat Halaman Arsip Kursus Anda (Daftar Kursus)
Jika Anda memiliki beberapa kursus, halaman arsip kursus Anda adalah halaman yang mencantumkan semua kursus Anda sehingga pengunjung dapat menemukan semua yang Anda tawarkan.
Jika Anda memiliki banyak kursus, Anda mungkin ingin membuat halaman arsip kursus khusus. Atau, Anda mungkin hanya ingin memasukkan daftar kursus di halaman lain (seperti beranda Anda). Atau, Anda mungkin ingin melakukan keduanya!
Untuk membantu Anda menampilkan beberapa atau semua kursus Anda, Tutor LMS hadir dengan dua widget Elementor khusus, yang masing-masing menyertakan banyak sub-opsi:
- Daftar Kursus
- Korsel Kursus
Dengan widget Daftar Kursus , Anda dapat menampilkan daftar tunggal atau multi-kolom dari semua kursus Anda dengan empat "skin" yang berbeda:
- Klasik
- Kartu
- Ditumpuk
- Dilapisi
Dalam pengaturan widget, Anda juga akan mendapatkan banyak opsi lain untuk mengontrol metadata, tombol daftar, pagination, dan banyak lagi. Jika Anda memiliki banyak kursus, Anda juga dapat menggunakan aturan kueri untuk memfilter kursus tertentu menurut kategori atau instrukturnya.
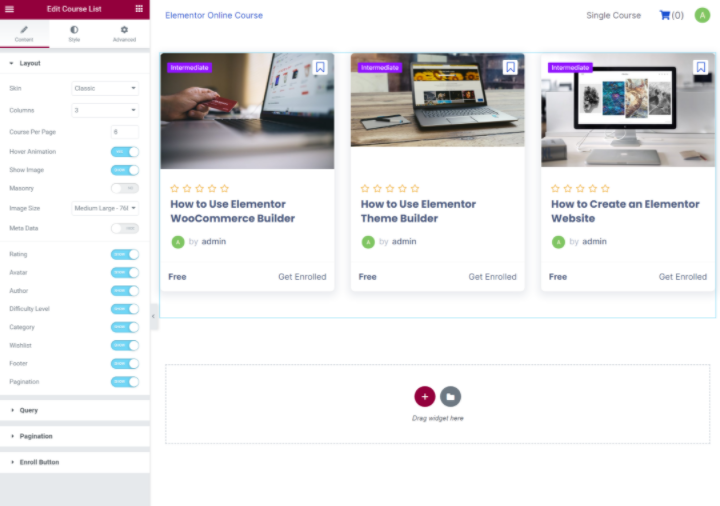
Widget Korsel Kursus memiliki opsi dan tampilan dasar yang sama, tetapi menampilkan kursus Anda dalam tampilan korsel alih-alih daftar.
Anda akan mendapatkan opsi tambahan untuk mengontrol navigasi, putar otomatis, pengulangan tak terbatas, dll. Di bawah, Anda juga dapat melihat bahwa kami telah beralih ke kulit "Terlapisi":
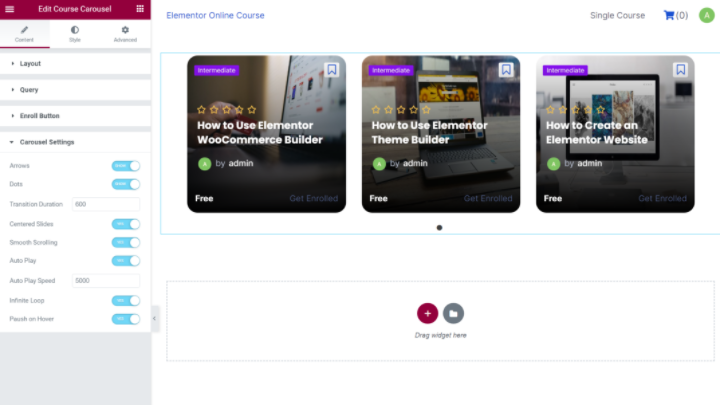
Selain menggunakan widget Elementor ini untuk membuat daftar kursus Anda, Anda juga dapat menentukan halaman arsip kursus yang sebenarnya jika Anda membuka Tutor LMS → Pengaturan → Kursus .
4. Biaya untuk Akses ke Kursus (Opsional)
Jika Anda hanya ingin menawarkan kursus gratis, Anda tidak perlu menyiapkan apa pun di bagian ini. Tetapi jika Anda ingin mengenakan biaya untuk akses ke kursus Anda, Anda harus mengaturnya sekarang.
Tutor LMS menawarkan beberapa opsi untuk menerima pembayaran termasuk WooCommerce, Easy Digital Downloads (EDD), dan Paid Memberships Pro (plugin keanggotaan WordPress yang populer). Namun, untuk bagian ini, kami akan fokus pada integrasi WooCommerce.
Anda dapat menerima pembayaran satu kali dengan plugin inti WooCommerce. Jika Anda ingin menerima pembayaran berulang otomatis, Anda harus membeli plugin Langganan WooCommerce yang populer.
Untuk membebankan biaya akses ke kursus Anda, Anda akan membuat produk WooCommerce reguler dan menautkannya ke salah satu kursus Anda. Kemudian, detail untuk produk tersebut akan muncul di halaman daftar kursus Anda dan siswa dapat check out menggunakan checkout WooCommerce reguler (dan gateway pembayaran apa pun yang telah Anda konfigurasikan).
Sekali lagi, jika Anda memerlukan bantuan dengan dasar-dasar pengaturan WooCommerce (seperti mengonfigurasi gateway pembayaran), lihat tutorial lengkap Elementor WooCommerce.
Setelah Anda menyiapkan dasar-dasar di WooCommerce, berikut cara menyiapkannya dengan Tutor LMS.
Aktifkan Monetisasi
Pertama, Anda harus mengaktifkan monetisasi di setelan LMS Tutor. Buka Tutor LMS → Pengaturan → Monetisasi dan atur Opsi Monetisasi sama dengan WooCommerce :
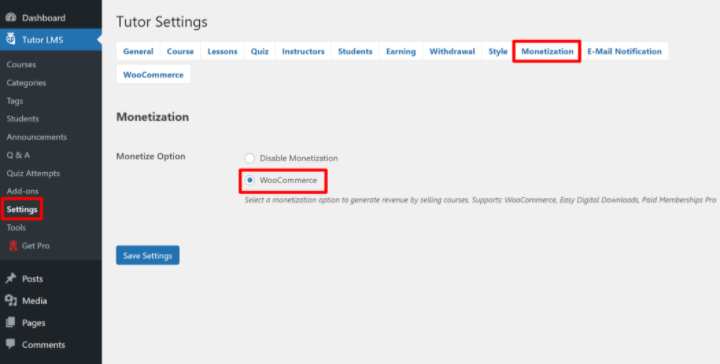
Buat Produk WooCommerce
Sekarang, buka Produk → Tambah Baru untuk membuat produk yang akan Anda tautkan dengan kursus Anda.

Anda tidak perlu mengisi semua informasi produk seperti yang Anda lakukan untuk toko WooCommerce asli. Sebaliknya, hanya fokus pada:
- Judul
- Keterangan
- Gambar produk (ini akan muncul di halaman checkout, tetapi tidak akan terlihat di halaman kursus Anda)
- Harga (atau, jika Anda memiliki Langganan WooCommerce, detail langganan)

Tautkan Produk ke Kursus Anda
Setelah Anda membuat produk, buka editor untuk kursus yang ingin Anda tautkan ke produk ini. Gulir ke bawah ke kotak Tambahkan Produk di bagian bawah editor kursus.
Atur Jenis Kursus ke Berbayar dan kemudian gunakan drop-down untuk memilih produk WooCommerce yang Anda buat di bagian sebelumnya:
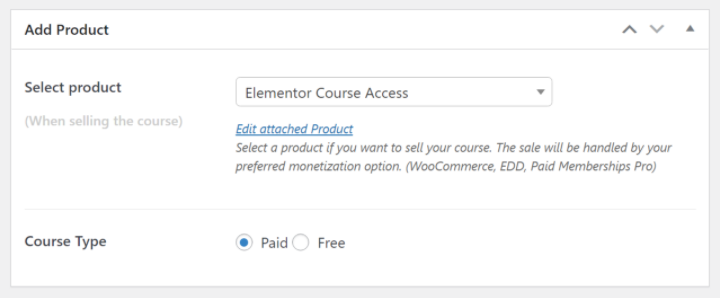
Dan itu saja! Untuk menampilkan harga kursus Anda di template kursus Anda, Anda dapat menggunakan widget Harga Kursus di Elementor. Untuk kursus berbayar, widget Kotak Pendaftaran Kursus akan otomatis berubah menjadi “Tambahkan ke Keranjang” untuk meminta pengguna membeli kursus dan mendaftar.
Saat siswa check out, mereka akan melihat proses checkout WooCommerce yang normal. Setelah mereka melakukan pembelian, mereka akan secara otomatis terdaftar dalam kursus – Anda juga memiliki opsi untuk mengarahkan mereka secara otomatis ke halaman kursus:
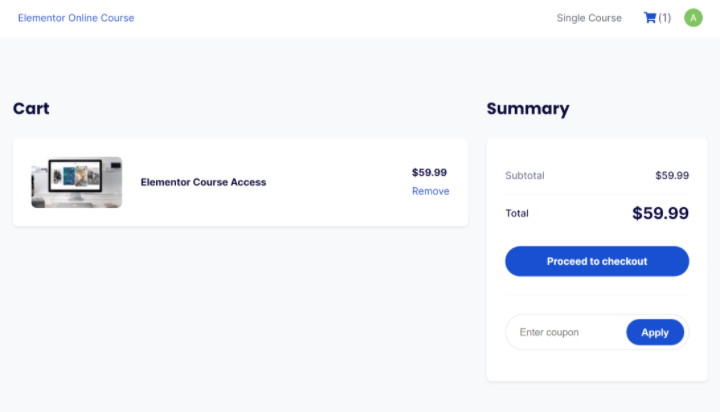
5. Konfigurasikan Pengaturan Tambahan Sesuai Kebutuhan
Pada titik ini, kami telah membahas semua fitur inti yang Anda perlukan untuk memulai dan menjalankan kursus. Untuk menyelesaikannya, Anda akan ingin menjelajahi pengaturan LMS Tutor dan membuat beberapa penyesuaian lain jika diperlukan. Di sinilah Anda dapat menggali dan menyesuaikan kursus Anda untuk memenuhi kebutuhan Anda.
Tetapi sebelum masuk ke pengaturan LMS Tutor, ada satu pengaturan WordPress biasa yang harus diselesaikan.
Aktifkan Pendaftaran di Pengaturan WordPress
Agar siswa dapat mendaftar untuk kursus Anda, Anda harus memastikan bahwa Anda telah mengaktifkan pendaftaran di area pengaturan WordPress. Anda dapat melakukannya dengan membuka Pengaturan → Umum dan mencentang kotak Keanggotaan agar Siapapun dapat mendaftar :
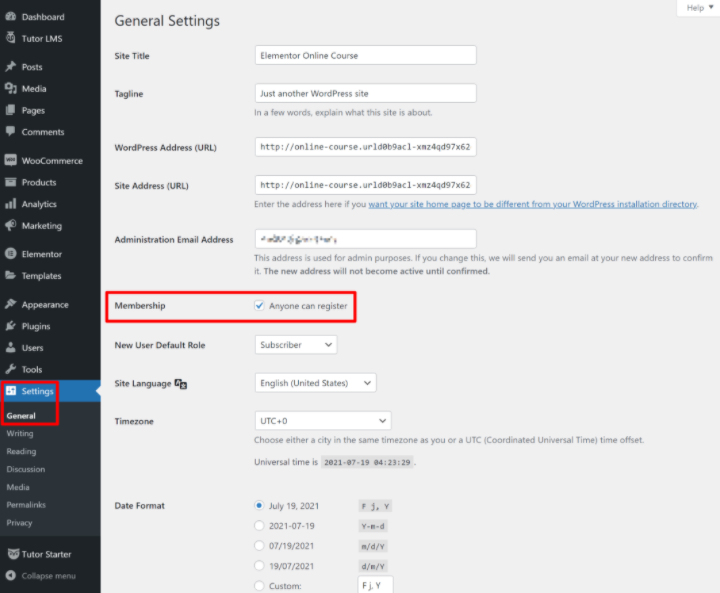
Selain tombol pendaftaran pada kursus individual, Tutor LMS juga memungkinkan Anda membuat halaman pendaftaran tempat siswa dapat membuat akun. Anda dapat menentukan halaman ini dengan membuka Tutor LMS → Settings → Students .
Untuk memudahkan siswa masuk, Anda juga dapat menggunakan widget Masuk di Elementor Pro untuk menambahkan formulir masuk di mana saja di situs Anda. Widget Login juga memungkinkan Anda mengarahkan pengguna ke halaman khusus setelah mereka masuk, sehingga Anda dapat mengarahkan mereka secara otomatis ke dasbor akun mereka.
Konfigurasikan Pengaturan Kursus Umum
Sekarang, mari kita jelajahi beberapa pengaturan lain di area pengaturan LMS Tutor.
Di tab General , Course , Lessons , dan Quiz , Anda dapat mengonfigurasi dasar-dasar penting untuk area tersebut.
Misalnya, mungkin Anda ingin menggunakan pemutar video YouTube asli alih-alih pemutar video khusus Tutor LMS. Anda dapat mengatur ini dari tab Umum . Atau, Anda dapat secara otomatis mengarahkan pengguna ke kursus mereka setelah mereka menyelesaikan pembelian WooCommerce di tab Kursus .
Kami mendorong Anda untuk menjelajahi semua pengaturan ini karena Anda mungkin menemukan beberapa opsi yang berguna untuk kursus Anda:
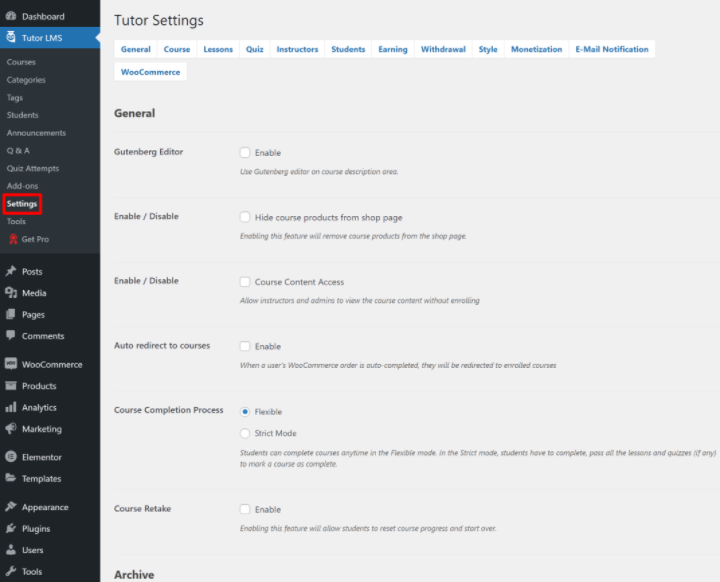
Izinkan Beberapa Instruktur
Sejauh ini, kami berfokus terutama pada gagasan untuk membuat kursus dengan satu instruktur (misalnya Anda atau klien Anda). Tetapi Tutor LMS juga memungkinkan Anda mengizinkan beberapa instruktur, termasuk opsi untuk berbagi komisi. Ini akan memungkinkan Anda mempekerjakan beberapa instruktur di bawah merek Anda sendiri atau membuat klon Udemy Anda sendiri di mana Anda mengizinkan instruktur pihak ketiga untuk mendaftar dan membuat kursus mereka sendiri.
Jika Anda ingin mengizinkan beberapa instruktur, Anda dapat mengaturnya dari tab Instruktur di pengaturan LMS Tutor. Anda juga dapat menentukan halaman pendaftaran instruktur dan memilih apakah instruktur akan memublikasikan kursus mereka sendiri secara langsung atau tidak:
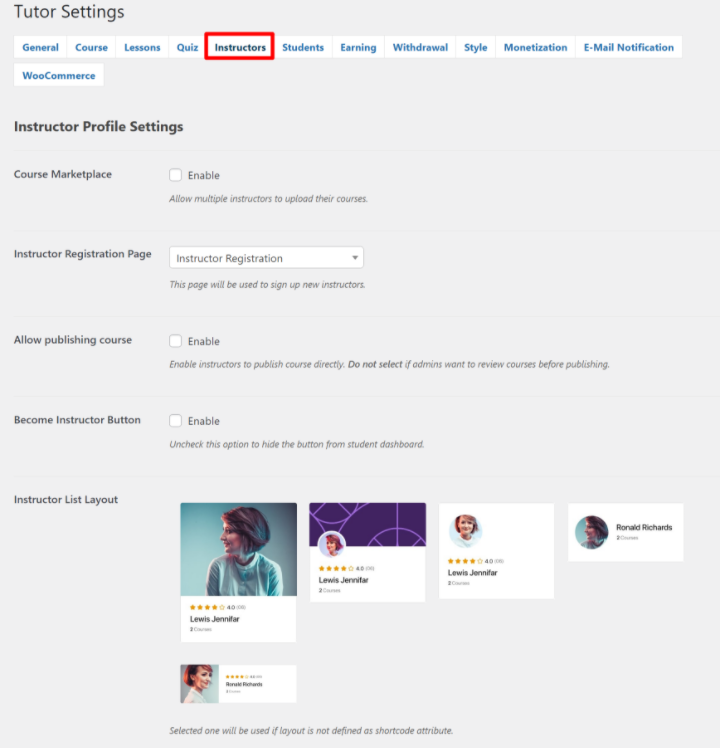
Jika Anda ingin menawarkan komisi kepada instruktur atas pendapatan kursus yang mereka hasilkan, Anda dapat mengaturnya dari tab Penghasilan . Anda juga dapat menentukan jumlah penarikan minimum dan memilih metode penarikan dari tab Penarikan .
Dan itu saja! Anda sekarang memiliki kursus online yang berfungsi yang didukung oleh Elementor dan Tutor LMS.
Cara Mengelola Kursus Online Anda (Pembayaran, Orientasi, dll.)
Sekarang setelah Anda menyiapkan kursus online dan membuat desain yang tampak hebat dengan Elementor, mari beralih ke cara mengelola bagian-bagian penting dari kursus Anda sehari-hari. Ini mencakup tindakan seperti:
- Mengelola dan menerima siswa baru.
- Melihat/mengelola pembayaran dan penghasilan.
- Mengelola instruktur (jika Anda memutuskan untuk mengizinkan beberapa instruktur).
Mengelola dan Orientasi Siswa Baru
Pada titik ini, siswa Anda akan dapat mendaftar untuk akun dan mendaftar di kursus gratis atau berbayar sendiri.
Mereka juga akan mendapatkan dasbor frontend mereka sendiri di mana mereka dapat melihat kursus mereka yang terdaftar, memberikan ulasan, dan mengakses detail penting lainnya:
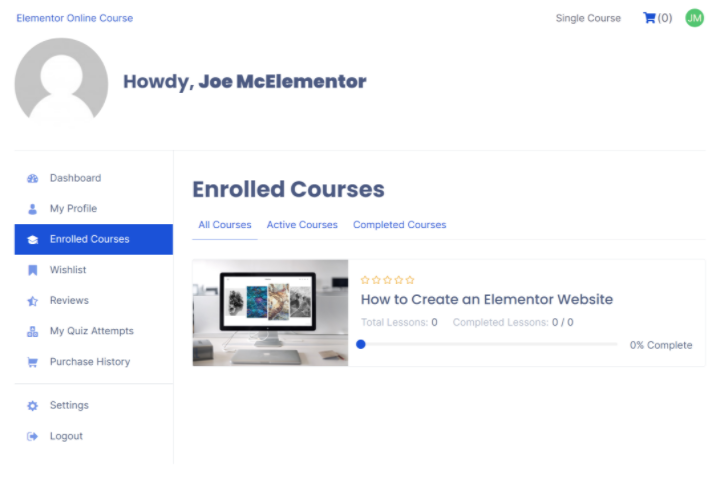
Sebagai pemilik kursus, Anda juga akan mendapatkan alat untuk mengelola dan berinteraksi dengan siswa Anda. Anda dapat melakukan ini dari dasbor WordPress backend atau dasbor frontend untuk akun Anda (yang sangat berguna jika Anda mengizinkan instruktur pihak ketiga).
Salah satu area interaksi kunci adalah Pertanyaan dan Jawaban . Siswa Anda memiliki pilihan untuk meninggalkan pertanyaan pada setiap kursus/pelajaran dan Anda kemudian dapat menjawab pertanyaan ini dari dasbor Anda (backend atau frontend).
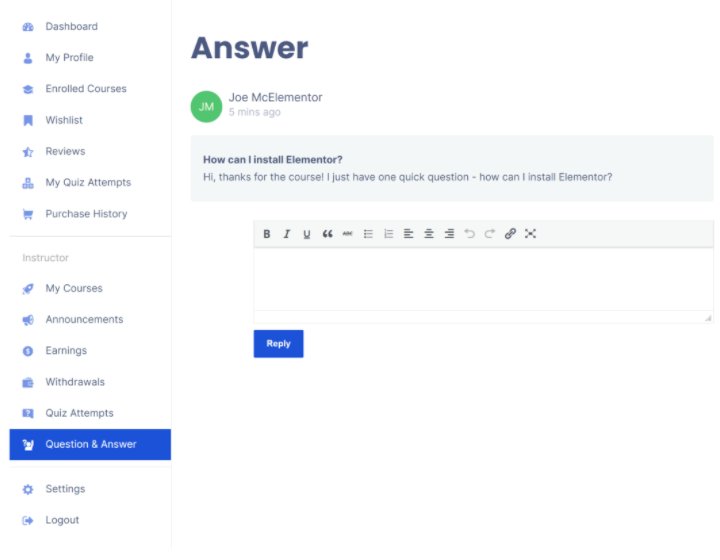
Anda juga dapat membuat pengumuman, yang memungkinkan Anda mengirim pesan ke semua siswa dalam suatu kursus. Sekali lagi, Anda dapat melakukan ini dari backend atau frontend sesuai dengan preferensi Anda:
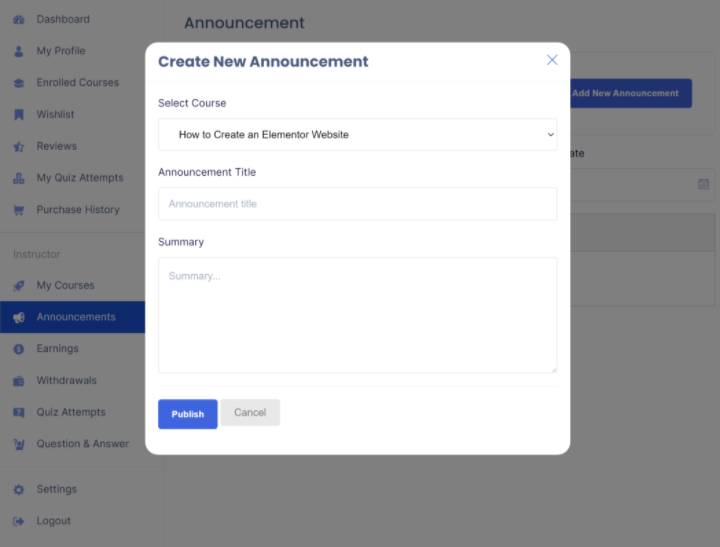
Anda juga akan mendapatkan area dasbor lain untuk melihat daftar siswa Anda, melihat upaya kuis, dan melakukan tindakan admin utama lainnya.
Dengan Tutor LMS Pro dan add-on Tutor Report, Anda juga akan mendapatkan dasbor khusus dengan pandangan mata-mata dari kursus Anda dan opsi untuk melacak pendaftaran dan statistik dari waktu ke waktu, yang berguna untuk melihat tren di kursus Anda:
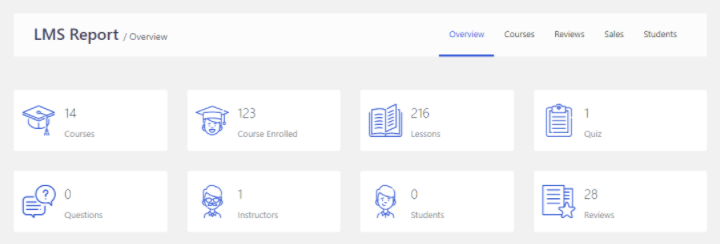
Lihat dan Kelola Pembayaran
Jika Anda menjual kursus berbayar, Anda mungkin memiliki situasi di mana Anda perlu melihat dan mengelola pembayaran Anda, dan bahkan mungkin menawarkan pengembalian uang jika diperlukan.
Karena Anda menggunakan WooCommerce untuk mengelola pembayaran Tutor LMS, Anda dapat melihat semua detail tersebut dari pengaturan WooCommerce – baik WooCommerce → Pesanan untuk melihat pesanan tertentu atau WooCommerce → Laporan untuk melihat laporan keseluruhan.
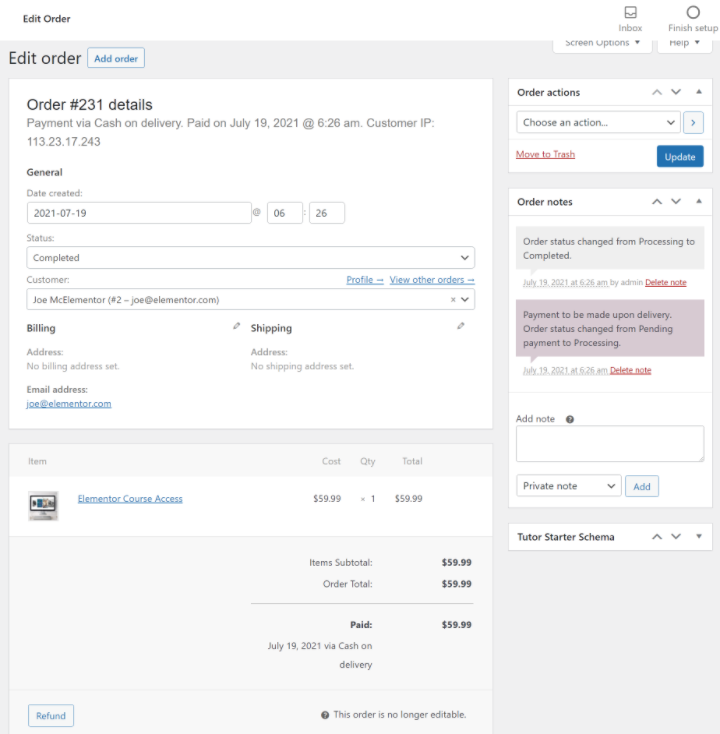
Jika Anda menggunakan Langganan WooCommerce untuk pembayaran berulang, Anda juga dapat melacak dan mengelola langganan.
Anda atau instruktur Anda juga dapat melacak penghasilan dari dasbor frontend. Jika Anda mengizinkan instruktur pihak ketiga dan membayar komisi, mereka juga dapat melihat riwayat penghasilan dan penarikan mereka:
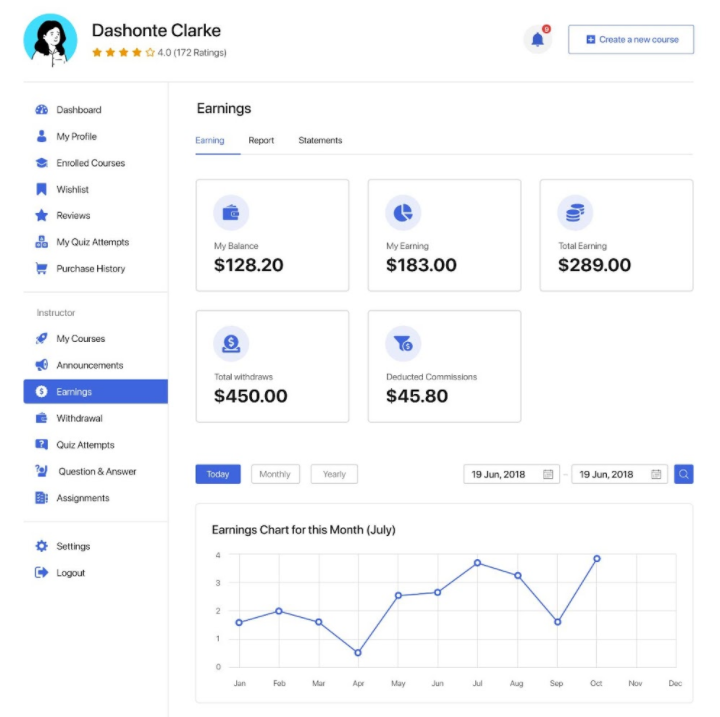
Instruktur Pengelola
Jika Anda mengizinkan instruktur lain untuk membuat kursus, Anda dapat mengelola semua instruktur Anda dengan membuka Tutor LMS → Instruktur di dasbor WordPress Anda. Anda dapat menambahkan instruktur baru secara manual, mengedit instruktur yang ada, dan memblokir instruktur jika diperlukan.
Buat Kursus Online Anda Sendiri Dengan Elementor dan Tutor LMS
Membuat kursus online adalah cara yang bagus untuk membangun audiens dan memonetisasi pengetahuan Anda. Anda dapat membagikan pengetahuan Anda tentang desain web atau topik lain yang Anda miliki.
Dengan menggabungkan Tutor LMS dan Elementor, Anda dapat membangun kursus yang unik dan disesuaikan tanpa memerlukan pengetahuan teknis khusus.
LMS Tutor dapat menangani semua fungsi kursus yang penting. Kemudian, dengan 25+ widget Elementor Tutor LMS, Anda dapat menggunakan antarmuka visual, drag-and-drop Elementor untuk mendesain konten dan template kursus Anda.
Mulai buat kursus pertama Anda hari ini dan Anda akan segera siap.
Masih ada pertanyaan tentang cara membuat kursus online dengan Elementor dan Tutor LMS? Beri tahu kami di komentar dan kami akan mencoba membantu!
