Panduan Pemula Untuk Posting & Halaman Di WordPress
Diterbitkan: 2012-09-16Saat Anda pertama kali menginstal dan mengatur situs WordPress baru Anda, Anda akan melihat ada tab menu di bilah sisi kiri Dasbor Anda untuk posting dan halaman.
Jadi kamu pakai yang mana?
Dalam tutorial ini, saya akan menunjukkan kepada Anda perbedaan antara posting dan halaman dan memberi Anda beberapa tip berharga berdasarkan pengalaman saya ketika menambahkan konten ke posting dan halaman di WordPress.
halaman
Kapan sebaiknya Anda selalu menggunakan halaman untuk konten Anda?
Penggunaan halaman yang paling umum adalah sebagai berikut:
- Tentang
- Kontak
- Jasa
- Blog (Ya, ini adalah halaman statis yang mencantumkan posting Anda)
- Privasi & TOC
Umumnya, Anda tidak akan menambahkan posting ke menu utama Anda namun Anda harus menambahkan link ke halaman blog Anda yang berisi posting Anda. Anda juga dapat menambahkan tautan ke berbagai kategori posting Anda di bawah tautan halaman blog Anda, di menu tarik-turun.
Atribut Halaman
Saat Anda membuat halaman di WordPress, Anda juga memiliki kemampuan untuk menambahkan halaman Anda ke halaman induk.
Ini berarti Anda akan membuat anak atau sub halaman yang ditautkan ke halaman induk.
Ini disebut hierarki dan dapat diselesaikan menggunakan menu tarik-turun yang terletak di bawah modul atribut halaman di semua layar Edit Halaman Anda. Lihat lebih lanjut di tangkapan layar di bawah ini .
Template Halaman
Salah satu keuntungan utama menggunakan halaman daripada posting adalah kemampuan untuk memilih jenis templat halaman yang akan digunakan untuk konten Anda.
Tema yang berbeda menawarkan templat yang berbeda untuk tujuan ini dan Anda juga dapat menginstal plugin untuk menggunakan templat halaman pada posting juga.
Beberapa contoh umum template halaman adalah:
- Templat bawaan
- Arsip
- Blog
- Pendaratan
- Portofolio
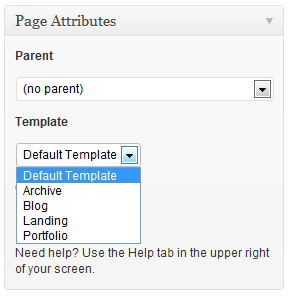
Templat halaman yang berbeda menampilkan konten Anda dalam format atau tata letak halaman yang berbeda tergantung pada gaya templat.
Beberapa tema juga menawarkan Pengaturan Tata Letak tambahan yang dapat digunakan untuk:
- Hapus bilah sisi sehingga konten Anda ditampilkan dengan lebar penuh
- Ubah lokasi bilah sisi dari kiri atau kanan area konten utama Anda
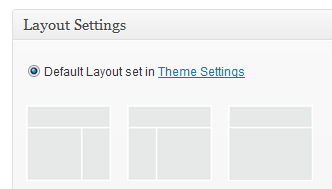
Anda juga dapat membuat bilah sisi khusus untuk ditampilkan pada berbagai posting, halaman, dan kategori.
Jumlah order
Ini menentukan urutan halaman Anda muncul di menu Anda.
Jika Anda ingin halaman ditampilkan sebagai item menu kedua, cukup masukkan 1. Ini akan menampilkan halaman itu di sebelah halaman rumah Anda di menu utama Anda.
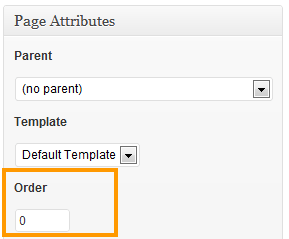
Anda juga dapat membiarkan nomor pesanan pada default yaitu nol dan memindahkan urutan halaman Anda secara manual dengan membuka Appearance > Menu dan mengubah urutannya di sana.
Anda juga dapat menggunakan menu navigasi yang berbeda pada halaman dan posting yang berbeda.
Mengedit Halaman
Setelah mengklik tautan Halaman > Semua Halaman, Anda akan menemukan daftar semua halaman yang telah Anda buat dan publikasikan atau simpan ke konsep.
Di sini Anda dapat mengedit, menghapus, atau melihat setiap halaman dengan mudah.
Anda juga dapat mengedit atau menghapus halaman secara massal.
Postingan
Posting berbeda dari halaman dalam banyak hal.
Saat Anda memublikasikan postingan, Anda dapat menetapkannya ke kategori dan menambahkan tag postingan untuk navigasi yang lebih baik.
Posting umumnya harus menyertakan konten sensitif waktu tidak seperti halaman yang statis dan menyertakan konten abadi.
Postingan akan ditampilkan di halaman blog Anda yang berisi daftar posting Anda dari yang terbaru hingga terlama. Halaman blog Anda dapat menjadi beranda Anda atau Anda dapat memilih untuk menambahkan halaman statis sebagai beranda Anda dan membuat halaman blog untuk posting Anda.
Membuat Postingan Baru
Cukup navigasikan ke tab Postingan di Dasbor Anda dan klik Tambah Baru.

Tambahkan judul deskriptif dan tulis posting blog pertama Anda. Anda juga dapat menyisipkan media seperti gambar, video, dan audio.
Anda juga dapat membuat tautan ke pos dan halaman lain di dalam domain situs web Anda sendiri atau secara eksternal.
Menambahkan konten ke posting atau halaman baru sangat mirip dengan menggunakan editor dokumen MS Word.
Editor WordPress menawarkan berbagai alat berbeda yang dapat Anda gunakan untuk menata konten Anda.
Anda dapat menambahkan lebih banyak fitur ke editor WordPress default dengan menginstal plugin seperti TinyMce Advanced.
Menetapkan Posting ke Kategori
Tidak seperti halaman, setiap posting perlu ditetapkan ke kategori jika tidak maka akan ditetapkan ke kategori default yang tidak dikategorikan.
Sebelum Anda mulai menerbitkan posting untuk blog Anda, yang terbaik adalah membuat kategori yang sedikit mirip dengan daftar isi dalam sebuah buku.
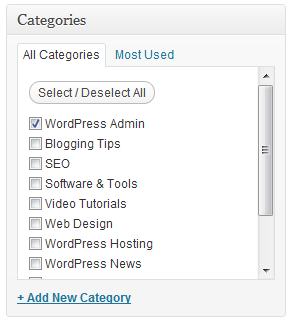
Kategori membantu Anda mengelola konten dengan lebih baik dan membantu pembaca menavigasi ke konten yang ingin mereka baca.
Praktik terbaiknya adalah hanya membuat tidak lebih dari 8-12 kategori dan lebih sedikit jika Anda bisa melakukannya.
Perlu membuat perubahan pada kategori Anda?
Berikut adalah posting yang sangat bagus tentang cara mengubah, memindahkan, dan menghapus kategori di WordPress.
Tag
Untuk menyempurnakan navigasi ke posting Anda lebih lanjut, Anda dapat mengelompokkan konten yang sangat terkait bersama-sama menggunakan tag.
Anda dapat menambahkan tag ke posting tetapi bukan halaman yang juga berlaku untuk kategori.
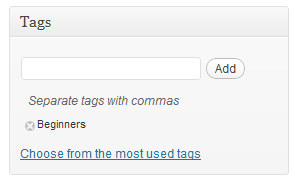
Menerbitkan, Menyimpan & Pratinjau Posting
Setelah menambahkan konten ke postingan, Anda dapat:
- Simpan sebagai draf dan publikasikan di lain waktu
- Pratinjau untuk melihat seperti apa tampilannya di bagian depan
- Publikasikan posting Anda sehingga dapat dilihat oleh publik di situs web Anda.
Anda akan menemukan modul Terbitkan dengan semua opsi di atas yang terletak di sebelah kanan semua layar Edit Posting dan halaman Anda.
Modul-modul ini dapat dipindahkan dan ditampilkan atau disembunyikan dari layar Edit Anda dengan menggunakan opsi layar.
Gambar Unggulan
Posting dan halaman memungkinkan Anda untuk menambahkan gambar unggulan.
Saat menambahkan gambar unggulan ke posting, biasanya akan ditampilkan di halaman arsip blog Anda di sebelah kutipan konten posting Anda.
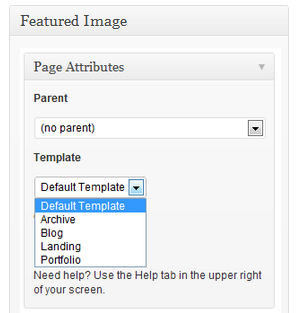
Tangkapan layar ini menunjukkan gambar unggulan yang merupakan tangkapan layar dari modul Atribut Halaman di WordPress.
Berikut adalah posting tentang beberapa alat desain web yang berbeda untuk membuat gambar di WordPress.
Postingan Lengket
Setelah Anda memublikasikan sebuah postingan, postingan itu akan ditampilkan di awal blog atau halaman beranda Anda, tergantung mana yang Anda pilih sebagai halaman blog Anda.
Postingan Anda berikutnya akan ditampilkan di atasnya yang berarti semakin banyak postingan yang Anda publikasikan, semakin sedikit eksposur yang diterima postingan lama Anda karena berada lebih jauh di bawah lipatan visual.
Jika Anda ingin menyimpan satu atau lebih posting Anda di bagian atas halaman blog Anda, Anda bisa membuatnya menjadi sticky post.
Mengubah Postingan Menjadi Halaman & Sebaliknya
Jika Anda telah membuat postingan dan ingin mengonversinya menjadi halaman, Anda bisa melakukannya.
Jika Anda membuat halaman dan ingin mengonversinya menjadi postingan, ini juga dapat dilakukan dengan mudah menggunakan plugin.
Berikut adalah posting tentang 3 cara untuk mengubah jenis posting yang berbeda ke dan dari halaman.
Kesimpulan
Posting lebih fleksibel daripada halaman namun Anda tidak bisa menggunakan templat yang berbeda untuk memformat konten Anda kecuali Anda tahu cara menyesuaikan file Anda.
Setelah Anda mempelajari dasar-dasar cara menggunakan posting dan halaman, Anda mungkin tertarik pada jenis posting khusus.
