Apa itu CHKDSK dan Bagaimana Cara Menggunakannya di Windows 11?
Diterbitkan: 2021-09-09Windows menawarkan banyak perintah dan utilitas untuk menjaga komputer Anda tetap aktif dan berjalan dengan kinerja yang dioptimalkan. CHKDSK adalah salah satu perintah Windows (Perintah DOS di hari-hari sebelumnya) yang merupakan singkatan dari check disk. Seperti namanya, Anda dapat menggunakan perintah CHKDSK untuk memindai kesalahan pada hard disk Anda. Pada artikel ini kami akan menjelaskan cara menggunakan CHKDSK di Windows 11 dengan daftar lengkap atribut yang didukung.
Mengapa Anda Harus Menggunakan CHKDSK?
Anda dapat menggunakan check disk ketika Anda melihat hal berikut di komputer Anda:
- Tidak dapat membaca data dari hard disk Anda.
- Komputer Anda menunjukkan kesalahan boot atau bekerja lambat saat mengakses file.
- Komputer mati secara tidak normal di antara saat Anda mengerjakan tugas.
- Juga disarankan untuk menjalankan chkdsk secara teratur sebagai bagian dari perawatan rutin Anda.
Dengan menggunakan chkdsk, Anda dapat menjaga hard disk Anda tetap sehat.
Bagaimana Cara Kerja CHKDSK?
Secara umum, chkdsk memindai hard disk Anda untuk menemukan kesalahan logis atau fisik. Ini akan membandingkan ukuran file, lokasi, dan informasi lainnya dengan data aktual pada disk. Pada saat yang sama, ia juga akan mengidentifikasi bagian-bagian hard disk yang dapat merusak data Anda.
- Ketika Anda menjalankan chkdsk sendiri, itu hanya akan menyorot status hard disk atau satu partisi tanpa memperbaiki kesalahan apa pun.
- Di sisi lain, ketika Anda menggunakannya dengan parameter lain seperti /f atau /b, itu akan memperbaiki kesalahan relevan yang ditemukan pada disk Anda.
Setelah chkdsk berjalan, tidak disarankan untuk menghentikannya. Meskipun tidak akan membahayakan data Anda jika Anda menghentikan proses, tetapi lebih baik membiarkan chkdsk menyelesaikan tugasnya.
Perhatikan bahwa, untuk menjalankan chkdsk, Anda harus menjalankan Command Prompt sebagai administrator. Jika tidak, Anda tidak akan diizinkan untuk menjalankan perintah ini.
Sintaks dari CHKDSK
Di bawah ini adalah sintaks lengkap perintah chkdsk di Windows 11. Namun, semua parameter bersifat opsional dan Anda cukup menjalankan perintah chkdsk tanpa parameter lain untuk memindai disk Anda.
chkdsk /f /v /r /x /i /c /b [drive name]: [path]Penjelasan
Parameter memiliki kegunaan yang berbeda. Anda akan menggunakannya sesuai dengan situasinya. Tabel berikut menunjukkan daftar lengkap parameter yang dapat Anda gunakan dengan perintah chkdsk beserta kegunaannya.
| Parameter | Tujuan |
|---|---|
| /F | Itu dapat memperbaiki semua kesalahan pada hard disk. Tetapi drive harus dikunci terlebih dahulu. Jika drive tidak terkunci maka Anda akan melihat pesan seperti “Chkdsk tidak dapat dijalankan karena volume sedang digunakan oleh proses lain. Apakah Anda ingin menjadwalkan volume ini untuk diperiksa saat berikutnya sistem dimulai ulang? (Y/T)”. Pilih Y untuk menjadwalkan operasi saat komputer Anda restart lain kali. |
| /v | Tampilkan nama setiap direktori pada disk. |
| /R | /r digunakan untuk menemukan bad sector dari disk. Sekali lagi disk harus dikunci terlebih dahulu. /r mirip dengan /f dengan penambahan menemukan kesalahan fisik. |
| /x | Ini pertama-tama menurunkan disk dan membatalkan semua pegangan yang terbuka. |
| /Saya | /i hanya digunakan dengan NTFS. Ini melakukan pemindaian entri indeks yang kurang kuat sehingga menyelesaikan pemindaian dengan cepat. |
| /C | Ini juga digunakan dengan NTFS. Dan mengurangi waktu pemindaian, seperti halnya memindai siklus dalam struktur folder. |
| /B | /b juga dibatasi dengan NTFS saja. Tugas /b adalah untuk menemukan dan menghapus cluster yang buruk dari drive. Setelah menghapus cluster yang buruk, ia kembali memindai cluster gratis untuk memeriksa kesalahan. /b juga memiliki semua fungsi dari /r. |
| Nama drive | Tentukan huruf drive yang ingin Anda pindai. Ingat, huruf drive diikuti oleh titik dua seperti C: atau D: tanpa spasi. |
| Jalur | Path hanya digunakan dengan FAT dan FAT32. Jika Anda tertarik untuk memindai file atau kumpulan file tertentu, Anda harus menambahkan jalurnya di sini. Jika tidak, Anda dapat melewati bagian ini. Untuk memisahkan nama file, Anda dapat menggunakan ? dan * karakter wildcard. |
Menjalankan CHKDSK di Windows 11
Untuk menjalankan chkdsk di Windows 11, cukup ikuti instruksi yang diberikan.

- Klik tombol pencarian di bilah tugas dan cari "command prompt" atau "cmd".
- Klik kanan pada aplikasi Command Prompt dan klik "Run as administrator". Seperti yang disebutkan, Anda harus memiliki akses admin untuk menjalankan perintah check disk.
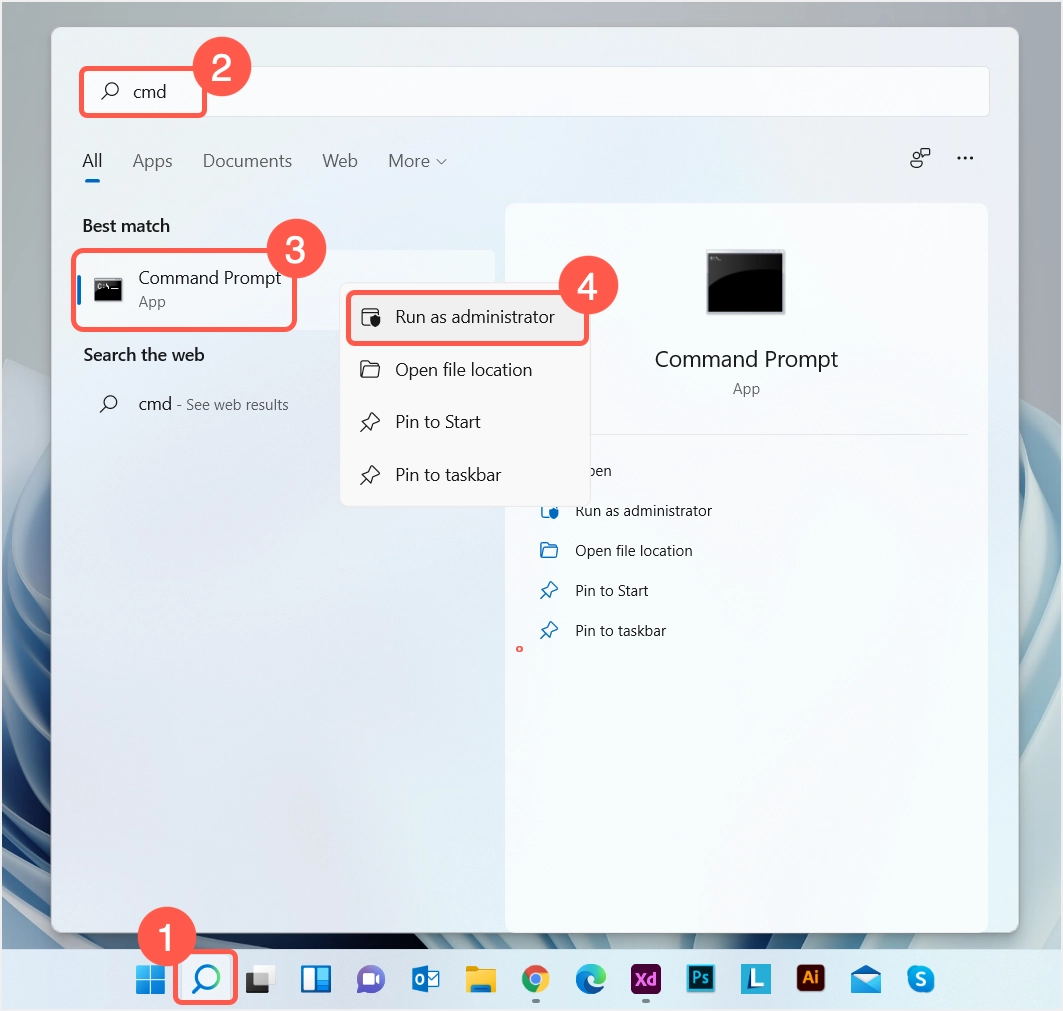
- Ketik perintah berikut. Ini hanyalah sebuah contoh dan Anda dapat mengubah parameter sesuai dengan situasi Anda.
chkdsk /fc: 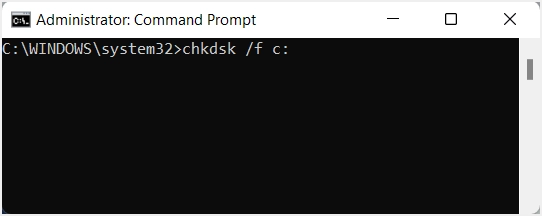
- Anda mungkin menerima pesan berikut setelah menekan tombol kembali “Chkdsk tidak dapat dijalankan karena volume sedang digunakan oleh proses lain. Apakah Anda ingin menjadwalkan volume ini untuk diperiksa saat berikutnya sistem dimulai ulang? (Y/T)”. Jika Anda melihat pesan seperti itu, tekan tombol Y dan nyalakan ulang komputer Anda. Pemindaian akan dimulai secara otomatis setelah sistem dimulai ulang.
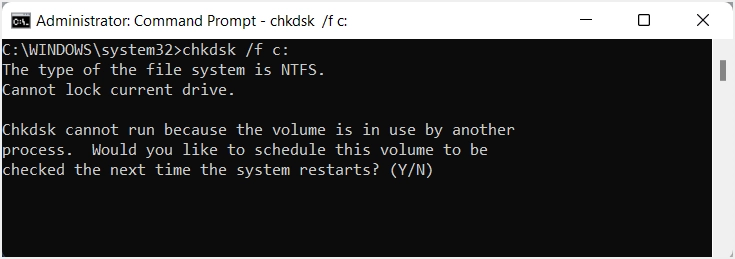
- Setelah menekan Y, Anda akan melihat Command Prompt menampilkan pesan berikut.
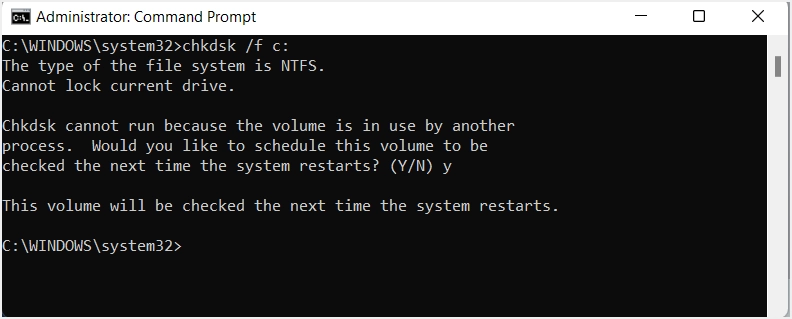
- Jika diperlukan, Anda dapat memulai ulang komputer secara manual untuk memulai proses pemindaian.
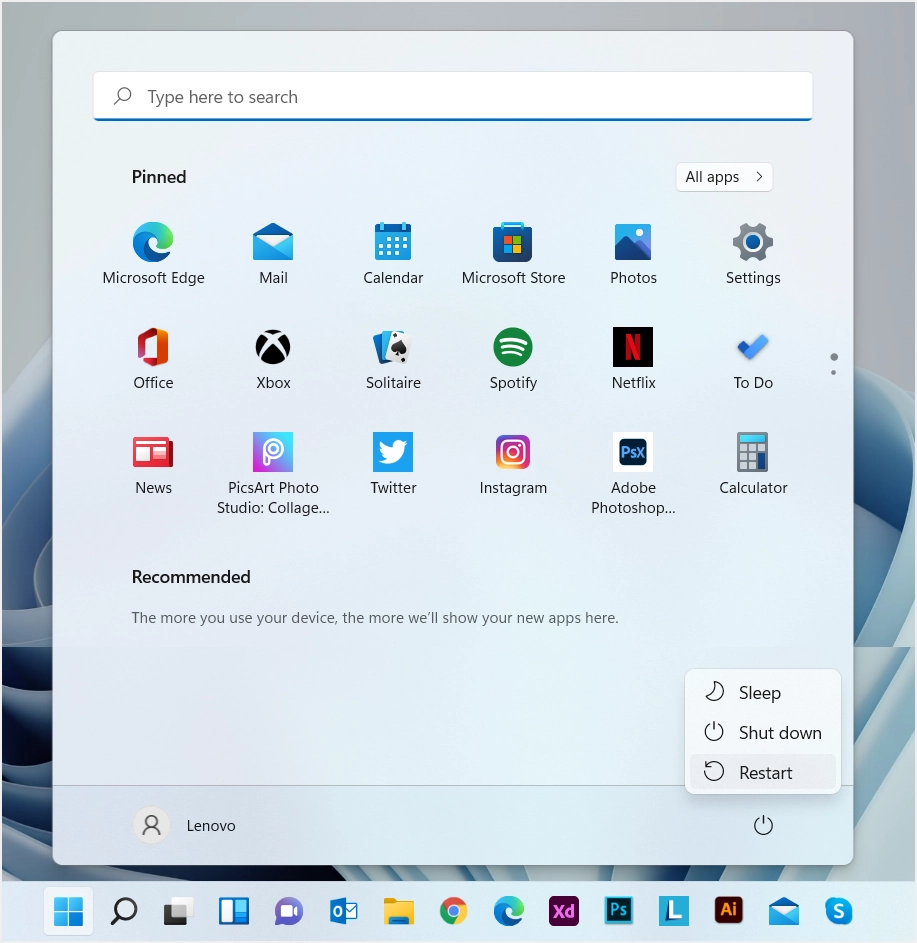
Catatan: Anda juga dapat menjalankan perintah chkdsk dari aplikasi Terminal Windows di Windows 11. Aplikasi ini disebut Windows PowerShell di Windows 10 dan diganti namanya menjadi Terminal Windows di versi yang lebih baru.
Perlindungan Data
Periksa disk tidak akan memengaruhi data Anda saat Anda memindai kesalahan dan sektor buruk. Namun, ketika hard drive Anda berisi bad sector, mencoba memperbaikinya dapat mengakibatkan hilangnya data penting. Oleh karena itu, sebelum mencoba memperbaiki kesalahan, langkah pertama yang harus Anda lakukan adalah membuat cadangan data Anda. Jika Anda tidak dapat memperbaiki kesalahan disk, dapatkan hard disk baru sesegera mungkin untuk menghindari penggunaan disk yang rusak terus menerus.
Sementara itu, terus memindai drive Anda dengan menjalankan chkdsk. Hasilnya, ini akan membuat PC Anda bekerja lebih cepat dan lancar.
Menyimpulkan hal-hal
Singkatnya, hard disk adalah komponen terpenting dalam PC setelah CPU. Ini menyimpan semua data penting Anda. Jadi, itu harus selalu dalam keadaan sehat jika tidak, hal-hal bisa menjadi lebih buruk untuk Anda. Inilah sebabnya mengapa Windows memberi kami utilitas seperti chkdsk. Itu dapat memindai hard disk dan membantu mendeteksi kesalahan fisik dan logis. Namun, Anda harus tahu cara menggunakan perintah dengan benar dengan berbagai parameter. Tujuan artikel ini adalah untuk menjelaskan berbagai parameter perintah cek disk dan menjalankannya dari Command Prompt. Kami berharap dapat membantu Anda menjalankan perintah check disk dan memperbaiki kesalahan.
