Apa itu Sembunyikan Email Saya dan Bagaimana Cara Menggunakannya dengan iCloud+?
Diterbitkan: 2021-10-27Apple baru-baru ini meningkatkan layanan iCloud ke iCloud+ dan memperkenalkan beberapa fitur baru seperti Domain Email Kustom, Sembunyikan Email Saya, dll. Dari semua fitur baru, Sembunyikan Email Saya adalah salah satu yang paling berguna yang Anda butuhkan. Sebagian besar pelanggan iCloud berbayar secara otomatis ditingkatkan ke iCloud+. Jika Anda menggunakan iCloud+, gunakan Hide My Email.
Apa itu Sembunyikan Email Saya?
Spam email adalah salah satu hal yang paling menjengkelkan di dunia digital. Situs web dan aplikasi mengumpulkan email dari pengguna untuk mengirim konten promosi. Dalam kebanyakan kasus, mereka membagikan atau menjual email Anda ke agen pemasaran, dan Anda akan mulai menerima email spam yang tidak relevan. Terkadang, email spam juga berbahaya meminta untuk membuka atau memverifikasi rekening bank Anda. Mengklik tautan apa pun akan menyebabkan hilangnya data, mencuri informasi rahasia, dan memasang malware yang tidak perlu di perangkat Anda. Untuk menghindari atau mengelola semua masalah terkait email ini, yang Anda butuhkan adalah berhenti membagikan email Anda dengan layanan online apa pun. Namun, ini sangat tidak mungkin karena proses verifikasi (double opt-in) diwajibkan secara hukum di banyak negara.
Apple hadir dengan solusi yang disebut Sembunyikan Email Saya. Ini akan membuat alamat email palsu berdasarkan email Apple Anda dan menyembunyikan alamat email asli akun Anda. Semua email yang dikirim ke alamat email palsu akan diteruskan ke email asli Anda sehingga pengirim tidak mengetahui alamat email asli Anda. Anda dapat membuat alamat email tiruan tanpa batas dan menghapusnya saat tidak diperlukan.
Contoh Kasus untuk Menggunakan Email Dummy
Mari kita ambil contoh mendaftar untuk buletin di situs web yang memungkinkan Anda mengunduh eBuku setelah verifikasi email.
- Pertama, buat alamat email dummy dari akun iCloud+ Anda yang akan ada di icloud.com.
- Daftar untuk berlangganan buletin di situs web menggunakan email palsu.
- Anda akan mendapatkan link verifikasi email dummy yang kemudian akan diteruskan ke email Apple Anda. Verifikasi email Anda dan konfirmasi langganan.
- Unduh e-book gratis Anda dari situs tersebut.
- Terakhir, hapus email palsu sehingga Anda tidak akan pernah menerima email promosi dari situs lagi. Atau, Anda dapat terus menggunakan alamat dummy untuk menerima dan mengirim email.
Anda dapat menggunakan Sembunyikan Email Saya ini untuk mengirim email ke penerima yang tidak dikenal, membuat akun saat masuk ke aplikasi iPhone dan untuk tujuan lain apa pun Anda tidak ingin menggunakan email asli Apple.
Bagaimana Cara Membuat Email Dummy dengan Fitur Sembunyikan Email Saya?
Pertama, pastikan Anda memiliki iOS 15 atau iPadOS 15 atau lebih baru di perangkat Anda. Sayangnya, Anda tidak dapat menggunakan fitur ini pada perangkat lama dan juga dari Mac. Anda juga dapat menggunakan akun iCloud untuk masuk ke situs web dan membuat email palsu.
1. Buat Dummy Sembunyikan Email Saya dari Pengaturan iPhone
- Ketuk aplikasi "Pengaturan" dan kemudian id Apple Anda muncul di bagian atas.
- Buka bagian "iCloud" dan ketuk opsi "Sembunyikan Email Saya".
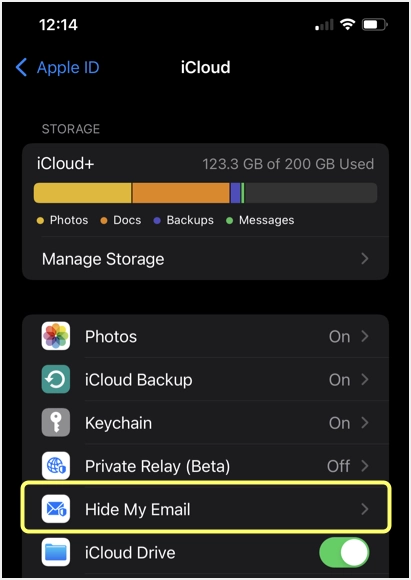
- Di sini Anda akan melihat semua email palsu Anda dan ke mana akan diteruskan.
- Email "Teruskan ke" adalah ID Apple Anda, Anda dapat mengetuknya dan memilih alamat email lain jika Anda telah menambahkannya di akun Apple Anda.
- Ketuk tautan "+ Buat alamat baru" untuk mendapatkan alamat email baru.
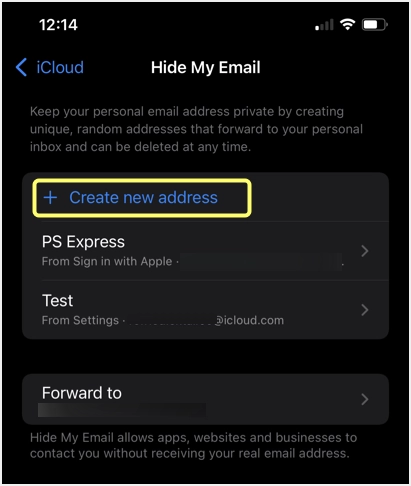
- Ketuk "Lanjutkan" untuk melangkah lebih jauh dengan alamat email yang dibuat atau ketuk "Gunakan alamat berbeda" untuk mendapatkan id email baru.
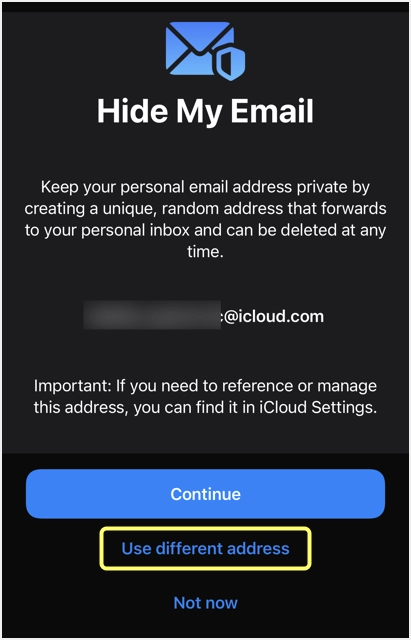
- Apple memungkinkan Anda untuk menambahkan label dan catatan sehingga Anda dapat dengan mudah mengingat ketika Anda memiliki ratusan email palsu.
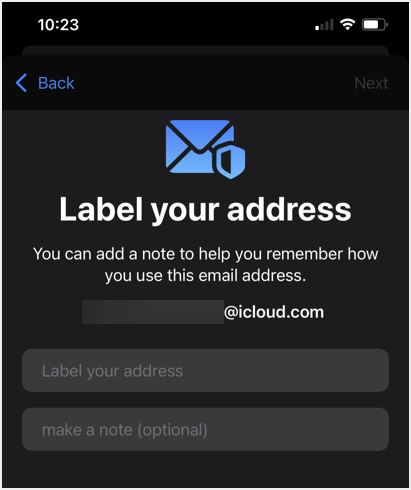
- Anda akan menerima pesan konfirmasi seperti di bawah ini dan ketuk "Selesai" untuk menyelesaikan proses.
Anda dapat mengikuti proses yang sama di iPadOS dan iPod touch.
2. Buat Email Dummy dari Safari
Terkadang, Anda mungkin perlu membuat email palsu saat melihat situs web di Safari. Mungkin tidak nyaman untuk pergi ke pengaturan terlebih dahulu dan kemudian kembali ke Safari. Alih-alih itu Anda dapat langsung membuat email dummy saat Anda berada di Safari.
- Ketuk bidang email saat Anda melihat situs di Safari.
- Sekarang, Anda akan melihat opsi "Sembunyikan Email Saya" di atas keyboard dan ketuk untuk membuat alamat email palsu.
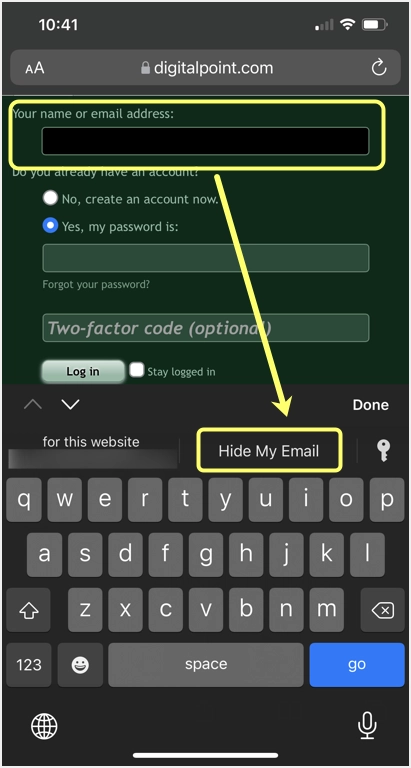
- Anda akan mendapatkan email iCloud.com baru. Anda dapat menyegarkan untuk melihat alamat baru atau mengetuk "Lanjutkan" untuk menggunakan alamat yang dibuat.
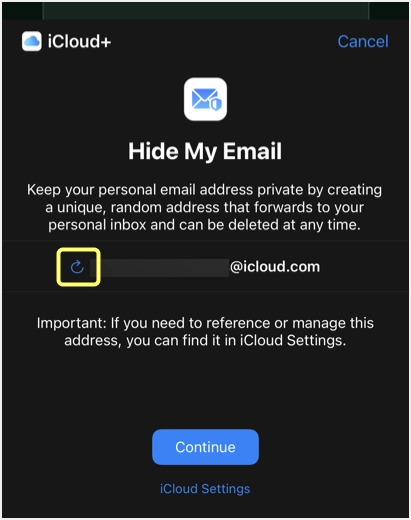
- Di layar berikutnya, Apple akan secara otomatis menambahkan label dari nama situs web yang dapat Anda edit dan tambahkan beberapa catatan jika diperlukan.
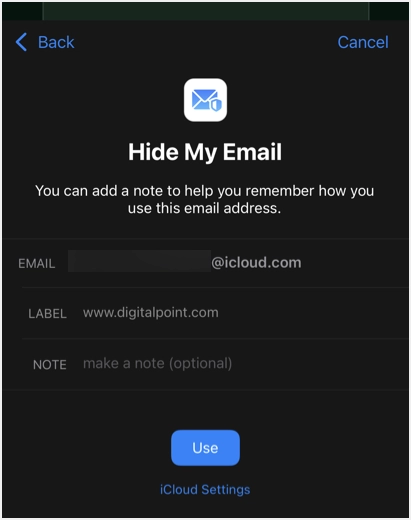
- Ketuk tombol "Gunakan" untuk mengisi email dummy di bidang email dan melanjutkan pekerjaan Anda.
- Apple akan mengirimi Anda email ke alamat email Apple yang telah Anda buat Sembunyikan Email Saya di situs web bersama dengan detail alamat dummy.
3. Buat Email dari Akses Web iCloud
Anda juga dapat membuat email dummy dengan masuk ke akun iCloud Anda. Ini berguna jika Anda ingin melihat atau membuat alamat dari komputer Windows.

- Masuk ke iCloud.com dan klik tautan "Pengaturan Akun" yang ditampilkan di bawah id Apple Anda.
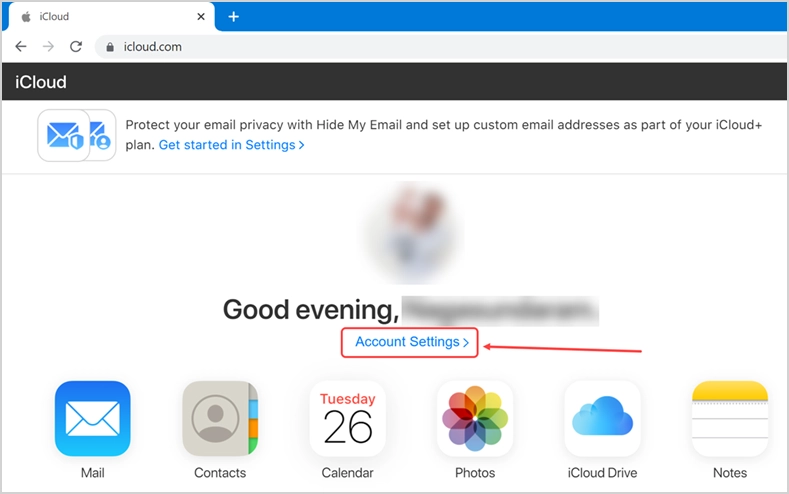
- Gulir ke bawah sedikit dan klik tombol "Kelola" di bawah bagian "Sembunyikan Email Saya".
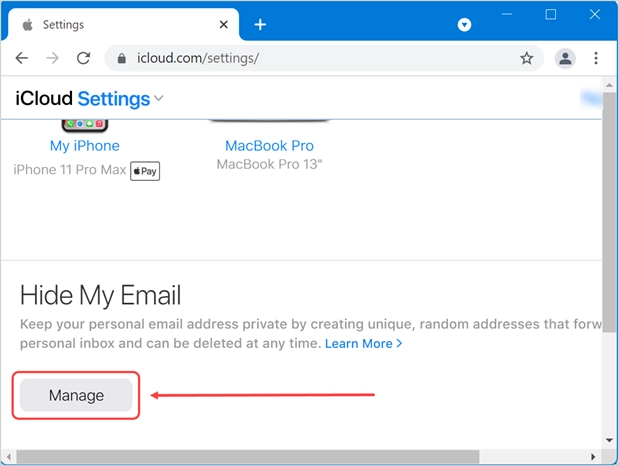
- Klik "Siapkan alamat email baru" dan tambahkan label seperti membuat di iPhone.
- Ingat, semua email palsu Anda akan tersedia di bagian pengaturan "Sembunyikan Email Saya".
Mengaktifkan, Mengaktifkan, dan Menghapus Email Dummy
Seperti yang disebutkan, Anda dapat membuat email tiruan tanpa batas dengan iCloud.com dan menggunakan email asli Apple Anda. Namun, Anda mungkin tidak memerlukan semua email palsu setelah titik waktu tertentu.
- Cukup buka pengaturan iCloud dan ketuk email yang ingin Anda hapus dari bagian "Sembunyikan Email Saya".
- Ketuk tombol "Nonaktifkan alamat email" untuk berhenti menggunakan email.
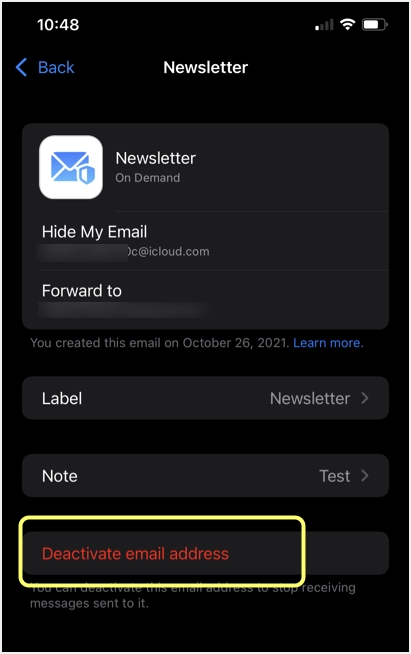
- Konfirmasikan pop-up dengan mengetuk opsi "Nonaktifkan".
- Sekarang, Anda akan melihat bagian "Alamat tidak aktif" di pengaturan "Sembunyikan Email Saya".
- Ketuk untuk melihat semua email dummy yang dinonaktifkan.
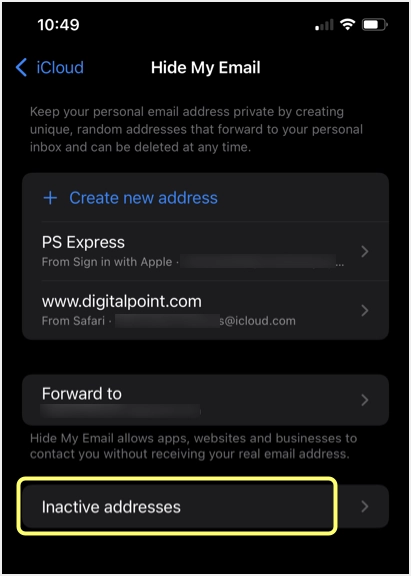
- Sekali lagi, ketuk email yang ingin Anda ambil tindakan.
- Anda dapat mengaktifkan kembali email tersebut atau menghapus sepenuhnya alamat dari akun Anda.
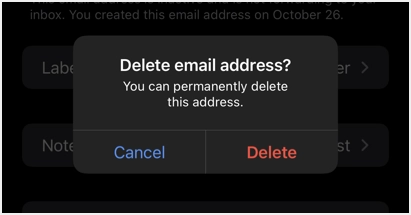
Poin untuk Diingat
Ingatlah hal-hal berikut saat menggunakan layanan Sembunyikan Email Saya.
- Email tiruan akan dibuat di iCloud.com. Terkadang saat melihat email segera setelah menerima, Anda akan melihat penerima sebagai "Sembunyikan Email Saya" dan pengirim juga ditampilkan dari iCloud.com. Anda harus menunggu beberapa menit untuk melihat alamat email yang benar di bidang pengirim/penerima. Oleh karena itu, pastikan email ditampilkan dengan benar saat menanggapi pesan yang diterima dengan email palsu. Ini akan membantu untuk menghindari penerima melihat emailnya sendiri ditampilkan dari iCloud.com dalam percakapan konten email.
- Anda tidak dapat menambahkan alamat dummy di aplikasi Mail karena ini bukan kotak masuk yang sebenarnya.
- Saat membalas email, penerima akan melihat email tiruan iCloud.com yang menjadi tujuan pengiriman pesan asli. Mereka tidak akan melihat alamat email asli Anda meskipun Anda akan mengirim email dari alamat itu.
- Apple mengklaim bahwa mereka tidak menyimpan konten email Anda dan menghapusnya setelah meneruskannya kepada Anda dari server mereka. Namun, mereka membaca konten untuk menerapkan filter spam.
Kata-kata Terakhir
Ini adalah fitur yang sangat berguna untuk menyembunyikan email Apple Anda dan menggunakan email iCloud.com sebagai gantinya. Anda dapat membuat email tiruan tanpa batas dan menghapusnya setelah menyelesaikan tugas. Dengan cara ini, Anda dapat menjaga email Apple Anda bebas dari spam dan bekerja dengan privasi. Perlu juga dicatat bahwa Apple menawarkan Domain Email Kustom dengan langganan iCloud+. Anda dapat menggunakan fitur ini untuk membuat email iCloud utama dan menggunakan domain kustom Anda untuk mengirim dan menerima email.
