Cara Mengatur Opsi Pengiriman WooCommerce (dalam 5 Langkah)
Diterbitkan: 2021-05-18Saat Anda membangun situs web e-niaga, ada banyak proses dan bagian yang harus dikelola. Namun, di antara yang paling penting adalah pemenuhan pesanan dan operasi pengiriman. Antara menentukan tarif dan biaya, memilih zona pengiriman, dan memilih metode pemenuhan pesanan, ada banyak elemen yang perlu dipertimbangkan.
Untungnya, jika Anda adalah pengguna WooCommerce, menyiapkan opsi pengiriman Anda adalah proses yang relatif sederhana. Dengan mengikuti beberapa langkah cepat, Anda dapat mengonfigurasi pengiriman WooCommerce Anda untuk mengoptimalkan pengalaman belanja online bagi pelanggan Anda.
Dalam posting ini, kami akan memperkenalkan Anda tentang pengiriman WooCommerce. Kemudian kami akan memberi Anda panduan terperinci tentang cara mengonfigurasi dan mengatur setiap opsi. Mari kita mulai!
Daftar isi
- Pengantar Pengiriman WooCommerce
- Cara Mengatur Opsi Pengiriman WooCommerce (Dalam 5 Langkah)
- Langkah 1: Menyiapkan Zona Pengiriman
- Langkah 2: Memilih Metode Pengiriman yang Tepat
- Langkah 3: Menyiapkan Tarif dan Biaya Pengiriman
- Langkah 4: Menambahkan Kelas Pengiriman
- Langkah 5: Menyiapkan Operasi Pemenuhan Pesanan
- Ekstensi Pengiriman, Inventaris, dan Pemenuhan WooCommerce
Pengantar Pengiriman WooCommerce
WooCommerce adalah plugin WordPress populer yang dapat Anda gunakan untuk membuat dan mengelola toko online langsung dari situs web Anda. Anda dapat menggunakannya untuk menjual barang digital atau fisik:
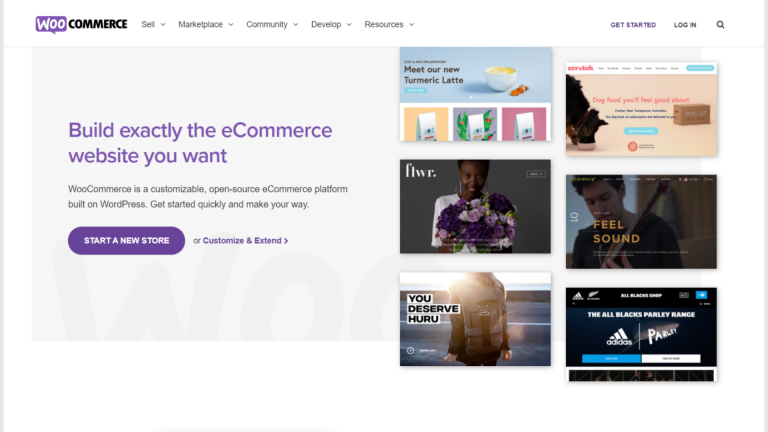
Jika Anda berencana untuk menjual barang berwujud di toko WooCommerce Anda, Anda harus mengonfigurasi opsi pengiriman Anda. Memahami pilihan Anda adalah kunci untuk memastikan Anda memilih penyiapan yang tepat untuk bisnis Anda, serta pelanggan Anda. Sangat penting untuk mencapai keseimbangan antara pengiriman cepat dan terjangkau.
Ada banyak pilihan untuk dipilih, dan memilah-milahnya pada awalnya bisa terasa sedikit menakutkan. Namun, semakin Anda tahu tentang arti setiap pengaturan, semakin baik posisi Anda untuk memastikan bahwa Anda memilih solusi yang paling praktis dan strategi yang bermanfaat.
Memberikan pengalaman pengiriman yang solid selalu menjadi bagian penting dari e-niaga. Namun, mengingat meningkatnya belanja online sejak pandemi global COVID-19, ini mungkin lebih penting daripada sebelumnya dan telah menjadi tren e-niaga yang penting. Dengan begitu banyak persaingan di antara bisnis e-niaga, strategi pengiriman yang baik dapat membantu membedakan Anda.
Misalnya, katakanlah seorang pembelanja terpecah antara Anda dan salah satu pesaing Anda. Jika Anda menawarkan pengiriman gratis ke negara mereka, tetapi perusahaan lain mengenakan biaya, kemungkinan besar mereka akan lebih memilih untuk mengikuti bisnis Anda.
Secara default, WooCommerce hadir dengan beberapa opsi pengiriman bawaan. Namun, ada juga plugin WooCommerce yang dapat Anda gunakan untuk memperluas fitur dan fungsionalitas platform. Kami akan menyentuh beberapa yang layak dipertimbangkan di akhir posting ini. Untuk saat ini, mari fokus pada cara mengatur opsi pengiriman WooCommerce dasar Anda.
Cara Mengatur Opsi Pengiriman WooCommerce (Dalam 5 Langkah)
Sekarang setelah Anda memahami lebih banyak tentang pengiriman WooCommerce, saatnya untuk mulai bekerja. Untuk tutorial ini, kami akan berasumsi bahwa Anda sudah menyiapkan toko online WooCommerce.
Jika tidak, Anda akan ingin memulai dari sana. Untuk mengonfigurasi opsi pengiriman, Anda harus terlebih dahulu menyiapkan toko WooCommerce dan gateway pembayaran. Jika Anda memerlukan bantuan untuk merancang dan membangun toko Anda, silakan lihat WooCommerce Builder kami. Setelah itu keluar dari jalan, Anda dapat pindah ke pengaturan pengiriman.
Langkah 1: Menyiapkan Zona Pengiriman
Langkah pertama dalam mengonfigurasi opsi pengiriman Anda adalah memilih zona pengiriman WooCommerce Anda. Singkatnya, ini mengacu pada lokasi geografis tempat Anda akan mengirimkan produk Anda. Anda dapat memilih negara yang berbeda, dan kemudian mempersempit lokasi berdasarkan wilayah tertentu.
Setelah Anda memilih zona pengiriman, WooCommerce akan meminta Anda untuk memilih metode pengiriman untuk itu. Anda juga dapat menerapkan tarif pengiriman yang berbeda untuk setiap zona.
Untuk memulai, navigasikan ke WooCommerce > Pengaturan di dasbor WordPress Anda. Di bawah tab Umum , gulir ke bawah ke bagian opsi umum:
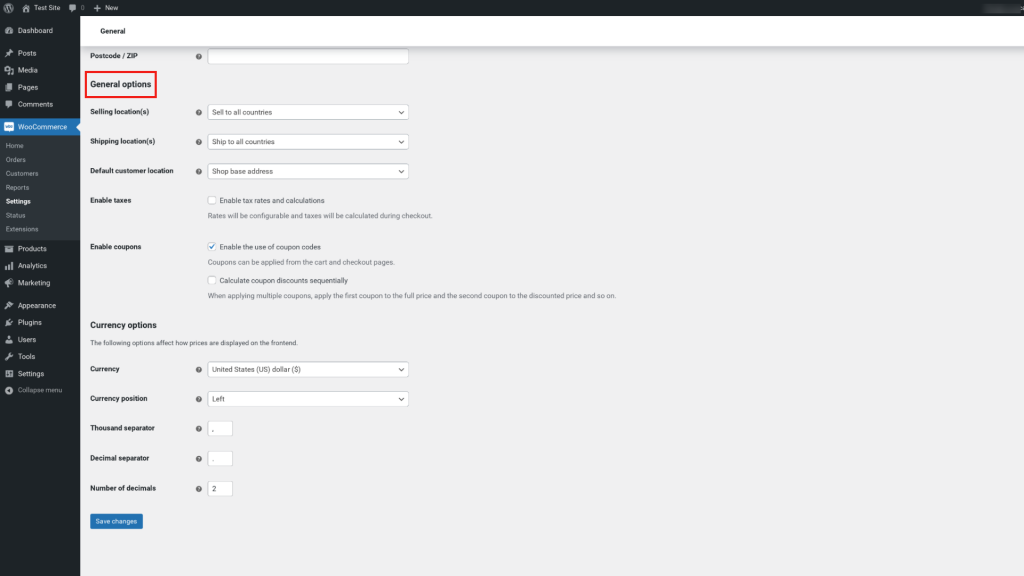
Dari menu tarik-turun, Anda dapat memilih lokasi tujuan pengiriman. Misalnya, Anda dapat memilih Kirim ke semua negara atau Kirim ke negara tertentu saja . Kami akan menggunakan yang pertama untuk tutorial ini.
Selanjutnya, klik pada tab Pengiriman :
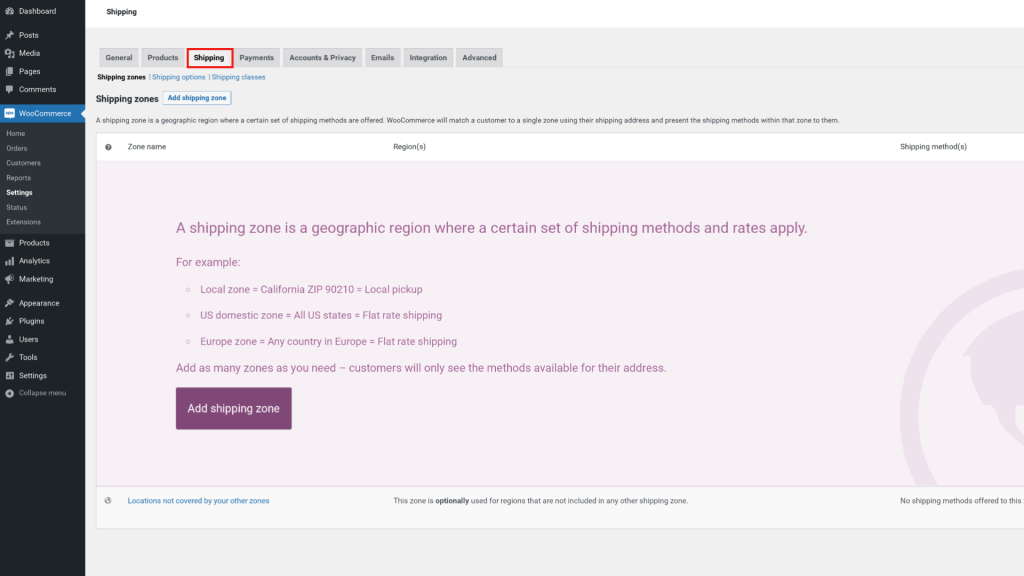
Di layar ini, Anda akan menemukan pengaturan pengiriman WooCommerce default. Silakan dan pilih Zona Pengiriman , diikuti dengan tombol Tambahkan zona pengiriman :
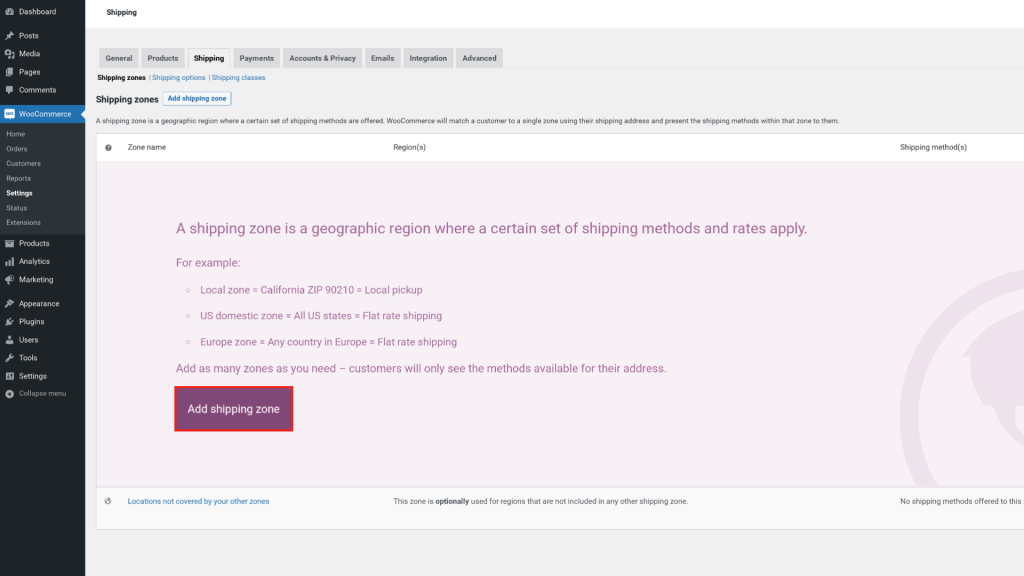
Selanjutnya, Anda dapat memasukkan Nama Zona , serta Wilayah Zona dari menu tarik-turun. Kami akan memilih Amerika Serikat dan Kanada sebagai contoh:
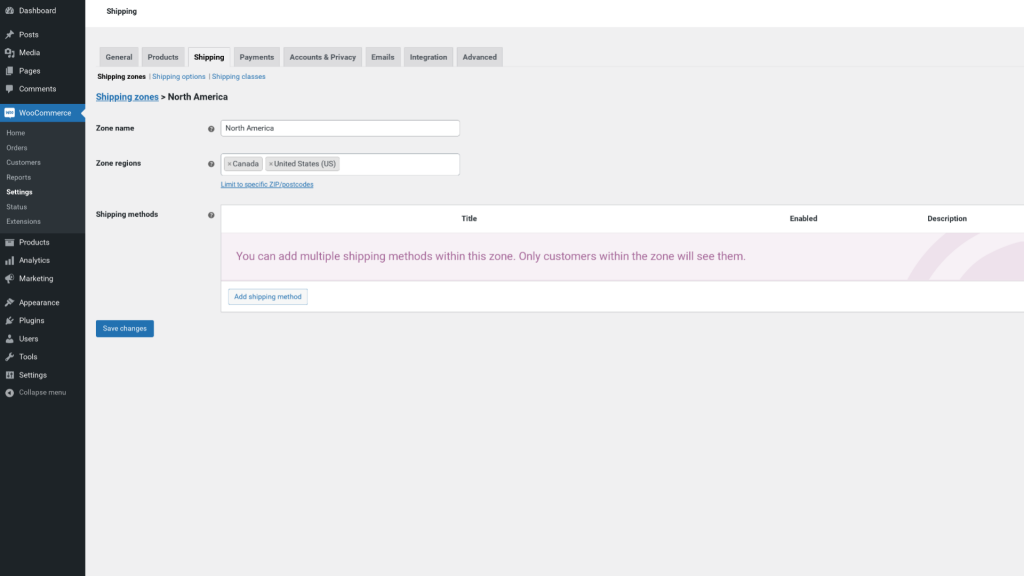
Perhatikan, pelanggan Anda hanya dapat melihat opsi pengiriman untuk zona tempat mereka berada. Misalnya, jika Anda juga mengirim ke Inggris Raya, pembeli tersebut tidak akan dapat melihat opsi pengiriman Anda untuk AS. tentukan lebih lanjut zona pengiriman dengan mengklik tautan Batasi ke ZIP/kode pos tertentu .
Setelah Anda memilih zona pengiriman, langkah selanjutnya adalah memilih metode pengiriman untuk zona tersebut. Mari kita lihat bagaimana melakukannya di bagian berikut.
Langkah 2: Memilih Metode Pengiriman yang Tepat
Pada layar yang sama yang baru saja kita gunakan untuk memilih Zona Pengiriman , Anda dapat menemukan opsi untuk memilih metode pengiriman. Untuk melakukannya, klik Tambahkan metode pengiriman :
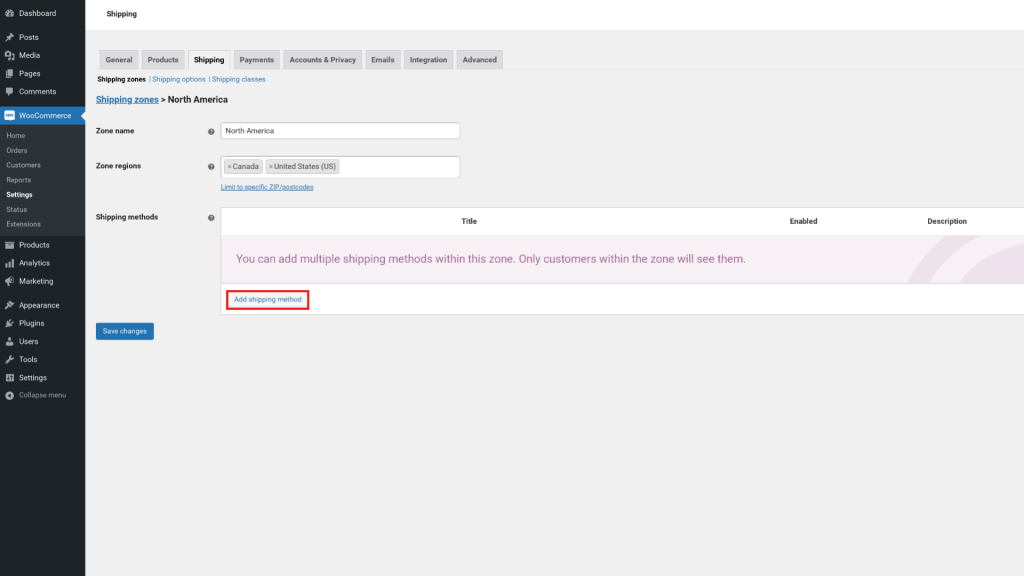
Di luar kotak, WooCommerce menawarkan tiga metode pengiriman standar. Kami akan membahas setiap opsi secara lebih rinci di bawah ini.
Pengiriman Tarif Tetap
Pengiriman tarif tetap adalah saat Anda membebankan tarif tetap kepada pelanggan berdasarkan perhitungan pengiriman untuk zona tertentu. Anda dapat menambahkan beberapa tarif tetap per zona. Ini termasuk menetapkan tarif standar per item, kelas pengiriman, atau pesanan. Misalnya, Anda dapat menambahkan biaya tetap atau persentase dari total pesanan (seperti 10 persen dari total jumlah pembelian).
Jika Anda memilih Tarif tetap sebagai metode pengiriman, Anda dapat mengklik tautan Edit di bawah nama, dan jendela baru akan terbuka:
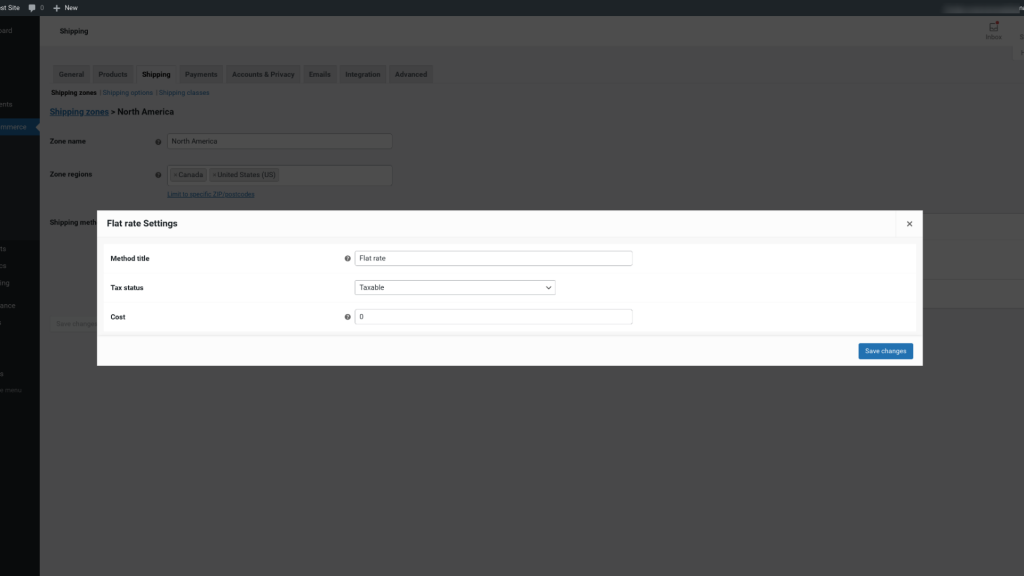
Pada layar ini, Anda dapat memasukkan judul metode, yang akan terlihat oleh pelanggan, dan mengkonfigurasi status pajak, yang berarti apakah pengiriman akan dikenakan pajak. Anda juga dapat mengatur biaya metode pengiriman. Misalnya, jika Anda ingin menagih $2,00, masukkan “2.00”.
Jumlah biaya ini akan berlaku untuk seluruh keranjang belanja. Untuk informasi lebih lanjut tentang opsi Anda untuk biaya lanjutan, Anda dapat mengklik ikon tanda tanya di sebelah judul bidang. Kami akan membahas lebih detail saat membahas tarif dan biaya. Setelah selesai, klik Simpan perubahan .
Bebas biaya kirim
Pengiriman gratis adalah salah satu fasilitas terbaik yang dapat Anda tawarkan kepada pelanggan e-niaga Anda. Seperti yang kami sebutkan sebelumnya, ini bisa menjadi cara yang ampuh untuk meningkatkan penjualan dan konversi.
Tentu saja, menawarkan pengiriman gratis kepada pelanggan Anda bukannya tanpa kerugian. Anda harus menentukan apakah biaya yang dikeluarkan untuk menyediakan pengiriman gratis, serta waktu pengiriman yang relatif cepat, merupakan pendekatan yang hemat biaya untuk bisnis Anda.
Seperti halnya pengiriman flat rate, jika Anda memilih ini sebagai metode pengiriman Anda, Anda dapat mengklik tautan Edit dari layar WooCommerce > Pengiriman . Jendela baru akan terbuka di mana Anda dapat memasukkan judul metode dan memilih persyaratan untuk pengiriman gratis:
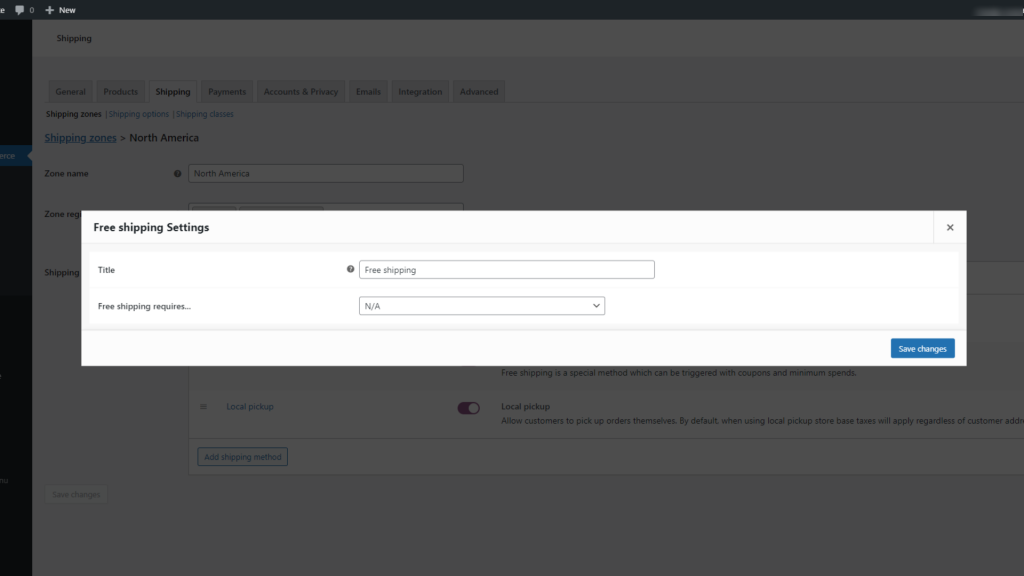
Untuk bagian ini, Anda dapat memilih T/A jika Anda tidak ingin menentukan kriteria apa pun untuk memenuhi syarat pesanan untuk pengiriman gratis. Atau, Anda dapat memilih antara:
- Kupon pengiriman gratis yang valid
- Jumlah pesanan minimum
- Jumlah pesanan minimum ATAU kupon
- Jumlah pesanan minimum DAN kupon
Saat pelanggan menambahkan produk ke keranjang WooCommerce mereka, mereka akan dapat melihat opsi pengiriman mana yang tersedia. Setelah selesai, klik tombol Simpan perubahan .
Pengiriman Pickup Lokal
Pilihan ketiga adalah pickup lokal. Seperti halnya pengiriman tarif tetap, Anda dapat menggunakan opsi ini untuk menambahkan judul Anda sendiri, menerapkan status kena pajak, dan mengonfigurasi biaya pengiriman:
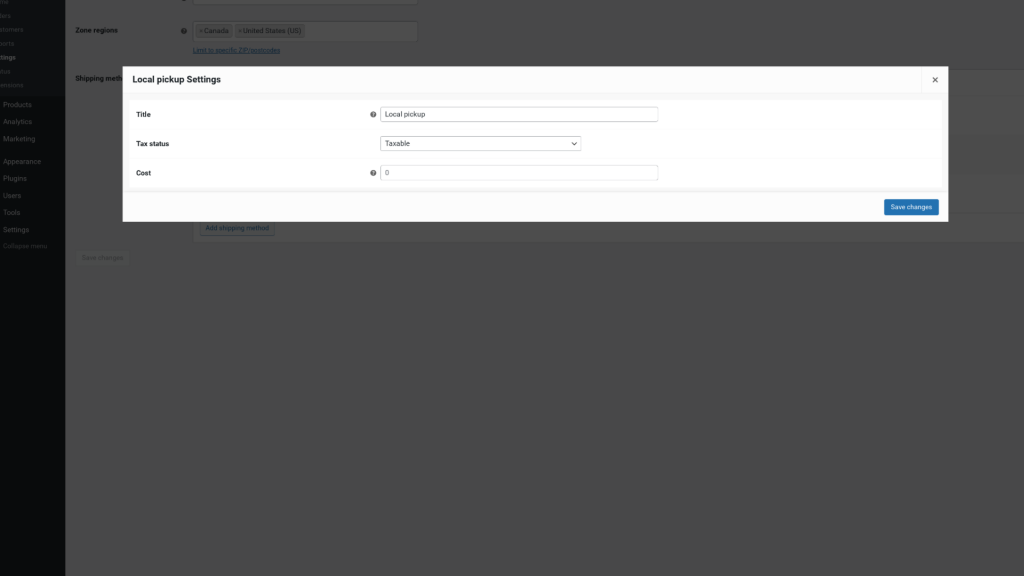
Mengingat bahwa ini adalah situasi di mana pelanggan akan mengambil pesanan mereka, kemungkinan dari toko fisik Anda, Anda mungkin tidak perlu memasukkan jumlah untuk biaya pengiriman. Juga, perhatikan bahwa secara default, opsi pengiriman WooCommerce pickup lokal akan menghitung pajak berdasarkan lokasi toko, bukan alamat pelanggan Anda.
Langkah 3: Menyiapkan Tarif dan Biaya Pengiriman
Sejauh ini, kami telah membahas tarif untuk jenis utama metode pengiriman. Namun, mari kita masuk lebih dalam untuk membantu Anda memahami sepenuhnya pilihan Anda.
Untuk pengiriman tarif tetap, Anda dapat memilih dari beberapa opsi lanjutan. Ini termasuk:
- [qty] : Anda dapat menggunakan ini untuk membebankan tarif pengiriman pelanggan berdasarkan jumlah barang yang mereka miliki di keranjang mereka.
- [fee] : Ini memungkinkan Anda untuk menambahkan biaya pengiriman berdasarkan total biaya pesanan.
Jika Anda ingin menggunakan pengaturan [biaya] , Anda akan memiliki argumen tambahan untuk dipilih:
- persen : Tetapkan biaya pengiriman tambahan sebagai persentase.
- min_fee : Tentukan nilai minimum untuk biaya tambahan.
- max_fee : Tetapkan nilai maksimum untuk biaya tambahan.
Katakanlah Anda memilih pengiriman flat rate sebagai metode pengiriman Anda. Di bidang Biaya , Anda dapat memasukkan salah satu tempat penampung di atas. Jika Anda menggunakan placeholder [qty] , Anda dapat mengenakan biaya tambahan untuk setiap item yang ditambahkan pelanggan ke keranjang belanja mereka. Misalnya, jika Anda memasukkan “2 + (5 * [qty])” di bidang Biaya , ini berarti Anda akan membebankan biaya pengiriman tetap kepada pelanggan sebesar $2,00, ditambah tambahan $5,00 untuk setiap produk yang mereka tambahkan ke keranjang .
Di sisi lain, jika Anda memilih placeholder [biaya] , Anda dapat menambahkan biaya pengiriman tambahan berdasarkan persentase dari total pesanan. Misalnya, Anda dapat menambahkan "2 + [persen biaya="5" max_fee="20"]". Ini berarti bahwa pengiriman akan dikenakan biaya dasar $2,00, ditambah 5 persen dari total biaya pembelian tanpa melebihi $20,00.
Jika semua opsi ini agak membingungkan, jangan khawatir. Ada beberapa pengaturan dan alat tambahan yang dapat Anda gunakan untuk menyederhanakan proses.
Opsi Pengiriman dan Perhitungan
Selanjutnya, Anda dapat menavigasi ke Pengiriman > Opsi Pengiriman :
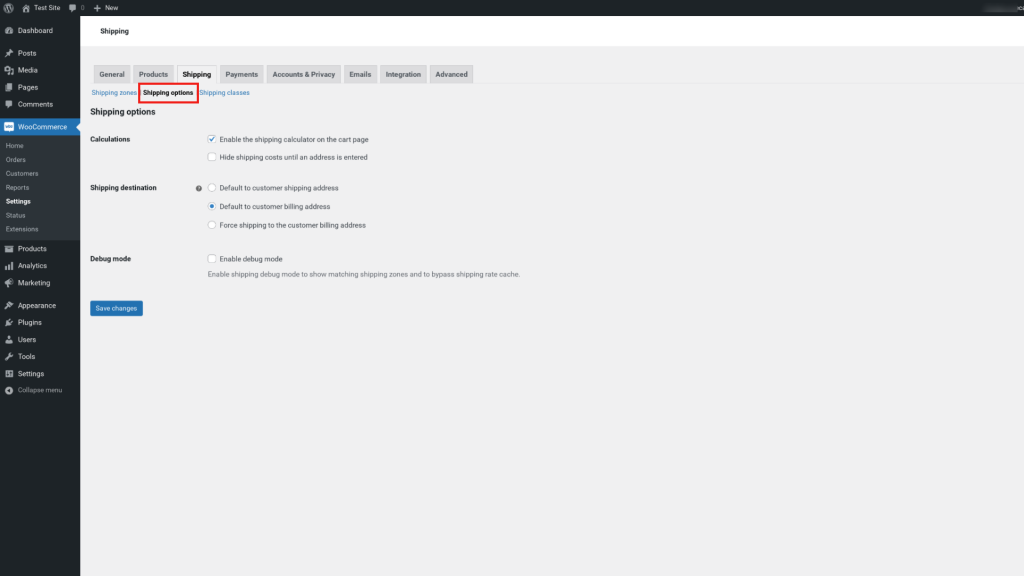
Semua pengaturan pada layar ini bersifat opsional. Namun, ada beberapa fitur bermanfaat yang mungkin ingin Anda pertimbangkan untuk digunakan. Misalnya, Anda dapat memilih untuk Mengaktifkan kalkulator pengiriman di laman troli .
Dengan pengaturan ini dipilih, pembeli Anda akan dapat melihat berapa biaya pengiriman saat menambahkan item ke keranjang mereka. Ini dapat membantu memastikan transparansi, sehingga mereka tidak lengah saat check out.
Anda juga akan memiliki opsi untuk memilih tujuan pengiriman default sebagai:
- Alamat pengiriman pelanggan
- Alamat penagihan pelanggan
- Paksa pengiriman ke alamat penagihan pelanggan
Setelah selesai, pastikan untuk mengklik tombol Simpan perubahan di bagian bawah layar untuk menerapkan preferensi Anda.
Langkah 4: Menambahkan Kelas Pengiriman
Anda juga dapat mengatur biaya pengiriman flat rate berdasarkan kelas pengiriman produk. Misalnya, Anda mungkin ingin menerapkan biaya yang berbeda berdasarkan apakah pelanggan telah meminta pengiriman reguler atau pengiriman cepat.
Kelas pengiriman digunakan untuk mengelompokkan produk serupa dan menerapkan jenis metode dan biaya pengiriman yang sama. Misalnya, Anda juga dapat mengategorikan produk ke dalam kelas berdasarkan beratnya, seperti barang besar versus barang kecil.
Katakanlah Anda menjual perlengkapan, pakaian, dan perlengkapan seluncur salju. Anda mungkin akan mengenakan biaya lebih banyak untuk mengirim helm atau sepatu bot daripada t-shirt atau sepasang sarung tangan.
Untuk menambahkan kelas pengiriman baru, Anda dapat menavigasi ke tab Pengiriman , lalu klik tautan Kelas pengiriman , diikuti dengan tombol Tambahkan kelas pengiriman :
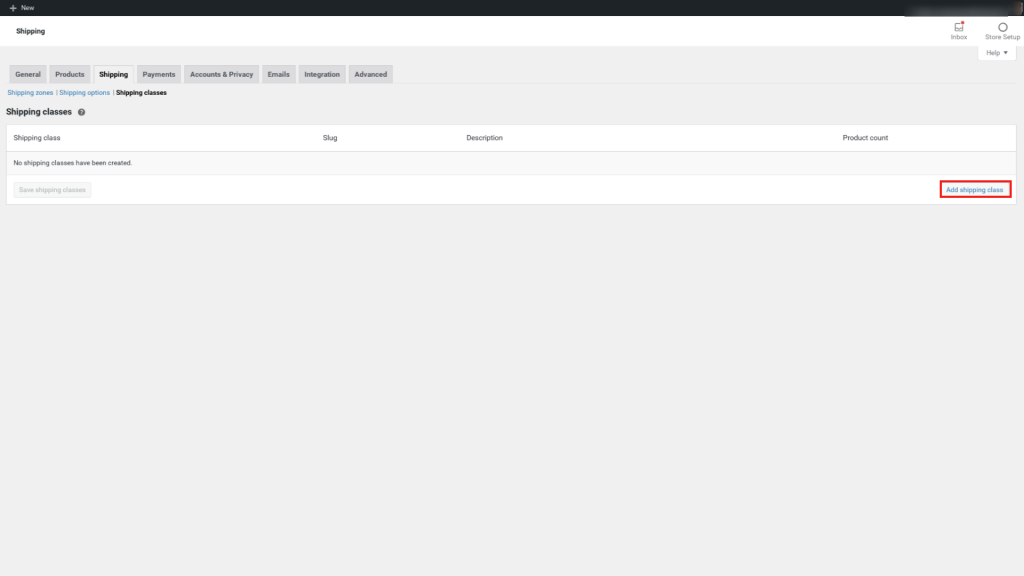
Di layar berikutnya, Anda dapat memasukkan judul untuk kelas pengiriman, slug, dan deskripsi. Sebagai contoh, kami akan menggunakan "sepatu":
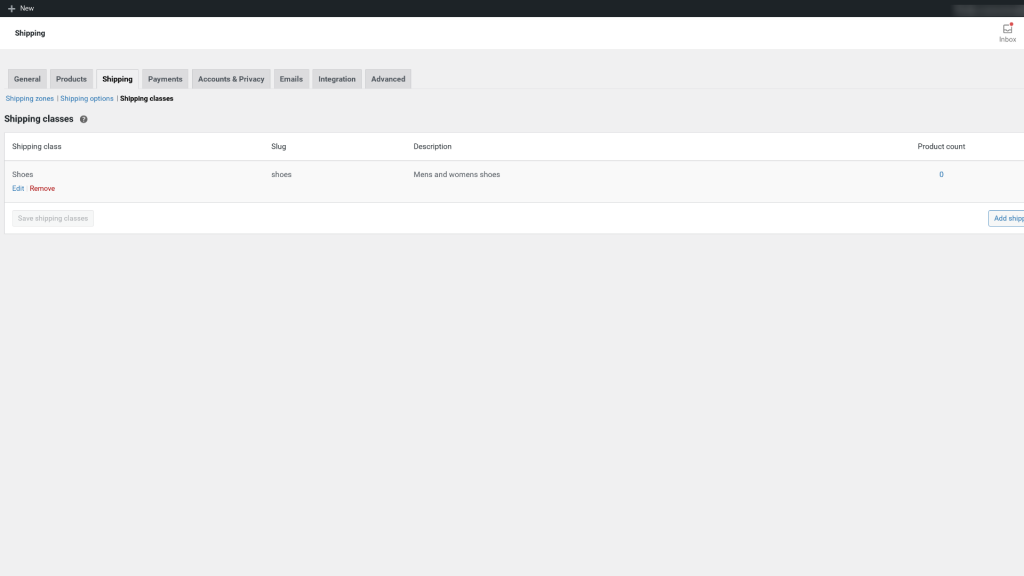
Setelah selesai, klik Simpan kelas pengiriman . Selanjutnya, dengan asumsi bahwa Anda telah mengaktifkan setidaknya satu jenis metode pengiriman (yang telah kita bahas bagaimana melakukannya di bagian sebelumnya), Anda cukup memilih metode itu untuk kelas ini.
Untuk melakukannya, navigasikan kembali ke Zona Pengiriman , lalu telusuri ke bagian Metode pengiriman . Klik tautan Edit di bawah metode pengiriman yang ingin Anda gunakan:

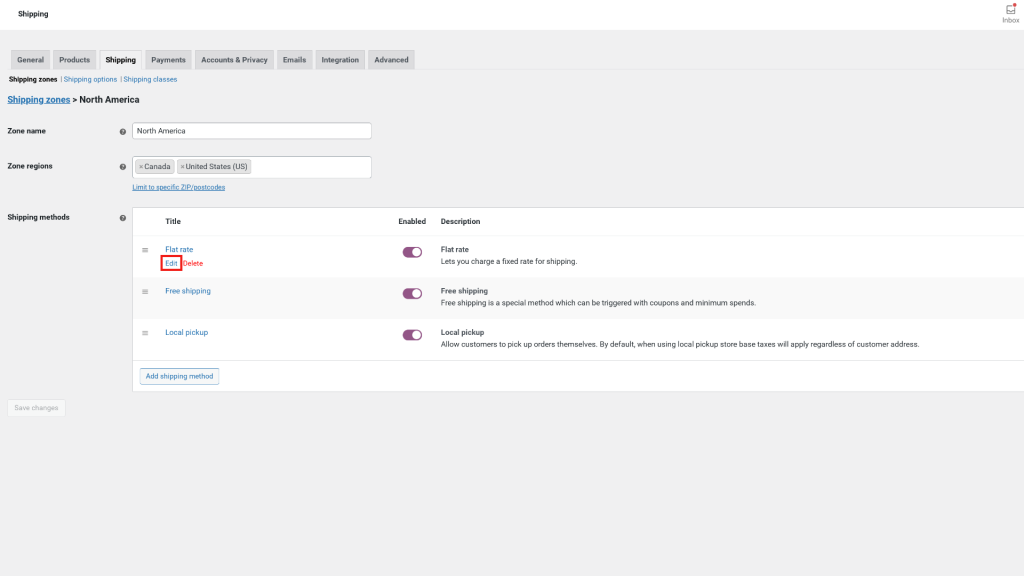
Sekarang, jendela pengiriman Flat rate yang sama akan muncul seperti sebelumnya. Namun, kali ini akan ada tambahan biaya kelas Pengiriman :
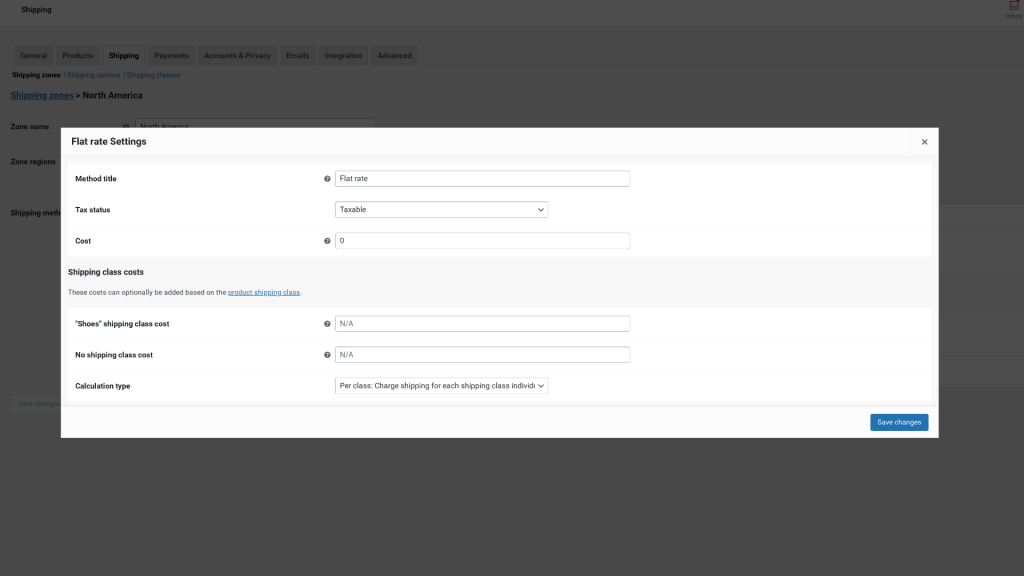
Dalam area ini, Anda dapat memilih biaya pengiriman khusus untuk kelas ini dan menentukan jenis perhitungan. Untuk yang terakhir, Anda memiliki dua opsi:
- Per kelas, artinya kelas pengiriman mempengaruhi biaya pengiriman
- Per order, dimana barang yang di order dengan harga tertinggi akan menentukan ongkos kirim
Anda dapat mengulangi proses ini untuk setiap jenis kelas pengiriman yang ingin Anda buat untuk produk WooCommerce Anda. Setelah selesai, klik Simpan perubahan .
Langkah 5: Menyiapkan Operasi Pemenuhan Pesanan
Setelah Anda memiliki zona pengiriman, metode, dan tarif, Anda sudah selesai mengonfigurasi pengiriman WooCommerce Anda. Namun, Anda masih perlu menangani operasi pemenuhan pesanan Anda.
Pemenuhan pesanan mengacu pada proses Anda untuk menyimpan produk dan mengatur inventaris, serta mengemas dan mengirimkan pesanan Anda. Tentu saja, beberapa operasi Anda, seperti tempat Anda menyimpan produk dan inventaris, akan bergantung pada bisnis Anda, seperti halnya operator yang Anda gunakan kemungkinan akan bergantung pada lokasi Anda.
Namun, WooCommerce memang menawarkan berbagai pemenuhan pesanan dan pengaturan inventaris yang ingin Anda ketahui. Misalnya, untuk mengelola opsi inventaris Anda, Anda dapat menavigasi ke WooCommerce > Pengaturan > Produk > Inventaris :
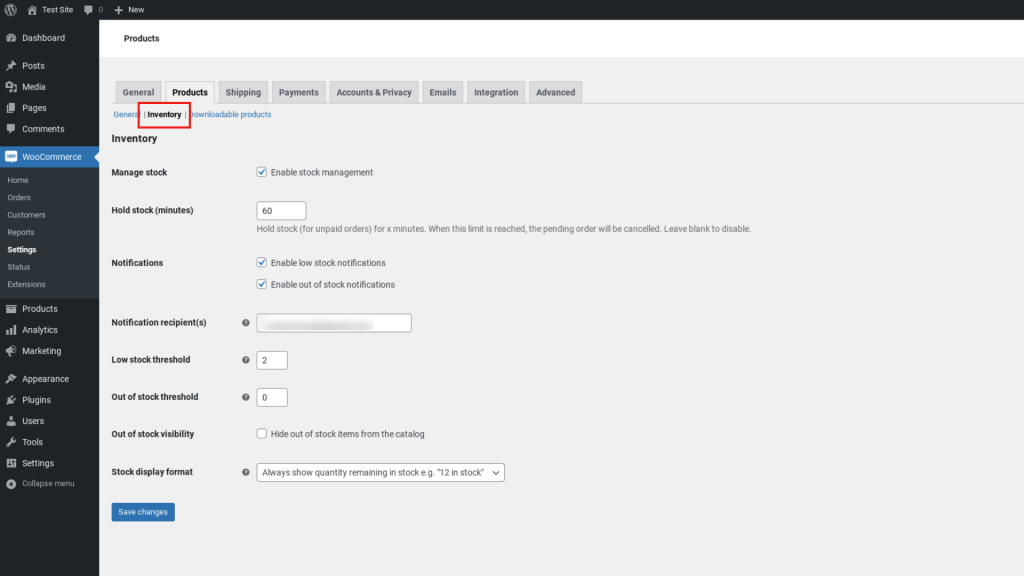
Di layar ini, Anda memiliki beberapa opsi untuk manajemen inventaris. Misalnya, Anda dapat mengaktifkan notifikasi rendah dan stok habis, serta menetapkan ambang batas untuk masing-masing notifikasi.
Anda juga dapat memilih untuk mengelola stok. Jika Anda mengaktifkan manajemen stok, inventaris untuk produk fisik Anda akan dikelola secara otomatis. Anda cukup memasukkan jumlahnya, dan WooCommerce akan mengurangi item saat pelanggan membelinya. Jika Anda membiarkan opsi ini tidak dipilih, Anda harus memasukkan status inventaris secara manual.
Ekstensi Pengiriman, Inventaris, dan Pemenuhan WooCommerce
Pada titik ini, kami telah membahas dasar-dasar opsi pengiriman WooCommerce. Namun, seperti yang mungkin Anda ingat, pengaturan yang disertakan dengan plugin secara default bukan satu-satunya opsi yang Anda inginkan.
Untuk meningkatkan pengalaman pengiriman dan pemenuhan pesanan WooCommerce Anda, Anda juga dapat mempertimbangkan untuk menggunakan ekstensi atau plugin pihak ketiga. Ada berbagai macam alat ini untuk dipilih, termasuk:
- WooCommerce Shipping : Ekstensi praktis yang dapat Anda gunakan untuk mencetak label pengiriman langsung dari dasbor situs web Anda. Selain bebas digunakan, ini juga memungkinkan Anda mencetak label untuk USPS dan DHL. Didukung oleh Jetpack, plugin ini dapat membantu mempercepat proses pemesanan dan pemenuhan Anda dengan menghilangkan keharusan bagi Anda untuk memasukkan detail setiap pesanan secara manual ke dalam perangkat lunak pelabelan Anda. Ekstensi terhubung dengan WooCommerce secara langsung, jadi ekstensi ini melakukan semua pekerjaan berat untuk Anda.
- Integrasi ShipStation : Alat gratis yang dapat Anda gunakan untuk merampingkan operasi pengiriman dan pemenuhan WooCommerce Anda. Dengannya, Anda dapat secara otomatis mengimpor pesanan dari WooCommerce, atau platform lain seperti Amazon. Kemudian, Anda dapat terhubung ke daftar pilihan operator yang luas, memanfaatkan tarif dan diskon USPS dalam prosesnya. Anda juga dapat menyesuaikan email pemberitahuan, label pengiriman, dan slip kemasan, dan menyediakan halaman pelacakan dengan branding bisnis Anda.
Ini hanyalah dua dari banyak plugin yang dapat Anda gunakan untuk memperluas fungsionalitas dan fitur operasi pengiriman WooCommerce Anda. Untuk menjelajahi lebih banyak opsi, Anda dapat menavigasi ke WooCommerce > Ekstensi dari dasbor Anda.
Optimalkan Opsi Pengiriman Anda Untuk Memaksimalkan Pengalaman Belanja Pengguna Anda
WooCommerce adalah alat yang kuat dan kuat untuk memulai dan mengelola toko e-niaga. Namun, bagian penting dalam mengoptimalkan pengalaman belanja online untuk pelanggan Anda adalah memastikan Anda memberi mereka opsi pengiriman terbaik.
Seperti yang kita bahas dalam posting ini, WooCommerce menawarkan berbagai pilihan pengiriman. Beberapa dilengkapi dengan plugin, sementara yang lain tersedia melalui alat premium. Dengan mengikuti panduan ini, Anda dapat dengan cepat mengonfigurasi pengaturan pengiriman untuk kebutuhan spesifik bisnis Anda (dan audiens target).
Apakah Anda memiliki pertanyaan tentang mengonfigurasi opsi pengiriman WooCommerce? Beri tahu kami di bagian komentar di bawah!
