Panduan Panel Admin WordPress | Semua yang Perlu Anda Ketahui
Diterbitkan: 2018-03-22Memahami fitur Panel Admin WordPress Anda adalah cara yang bagus untuk mempelajari cara menguasai fungsi situs atau blog yang didukung WordPress jika Anda seorang pemula. Setelah instalasi WordPress selesai di situs Anda, Anda dapat masuk ke dasbor Anda.
Untuk mengakses dashboard WordPress, Anda hanya perlu menambahkan /wp-admin atau /login.php di akhir URL tempat Anda menginstal WordPress.
Misalnya, jika situs saya adalah kasareviews.com, untuk masuk, saya akan membuka URL kasareviews.com/login.php (tetapi untuk alasan keamanan lebih baik menyembunyikan URL login dan menggunakan kustom).
Jika Anda menginstal WordPress di folder bernama misalnya "blog," domain Anda akan masuk ke example.com/blog/login.php.
Kemudian Anda perlu mengetikkan nama pengguna dan kata sandi yang Anda gunakan ketika Anda menginstal WordPress Anda untuk masuk. Ini akan membawa Anda ke Dasbor yang merupakan ringkasan konten di situs .
Panel Admin WordPress
Di Dasbor Anda, Anda akan melihat menu navigasi di sisi kiri. Isinya akan tergantung pada tingkat akses admin Anda.
Area admin WordPress adalah pusat administrasi situs web yang didukung WordPress. Administrator memiliki akses penuh ke semua bagian dalam area admin WordPress.
Pengguna dengan peran lain seperti editor, kontributor, atau penulis memiliki akses terbatas ke area admin . Beberapa pengguna seperti peran pelanggan hanya memiliki akses ke halaman profil mereka di dalam area admin.
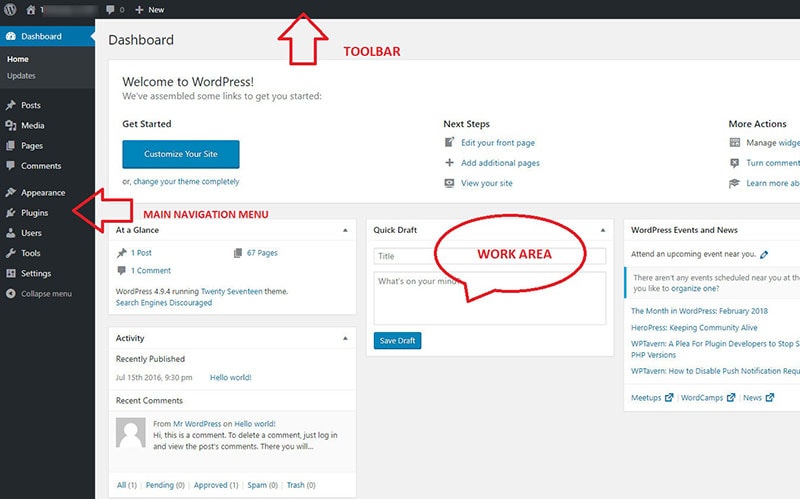
Toolbar menyediakan akses ke beberapa fungsi administratif. Di sisi kiri adalah navigasi utama yang menyediakan akses ke sebagian besar alat manajemen WordPress.
Setiap bagian utama biasanya dilengkapi dengan sub-menu yang dapat diperluas untuk menampilkan opsi tambahan. Area di tengah layar disebut area kerja . Di sinilah Anda dapat menulis, mengedit, dan menghapus posting serta menyesuaikan pengaturan.
Di bagian bawah setiap administrasi, halaman adalah footer. Footer berisi tautan ke WordPress dan versi WordPress yang telah Anda instal.
Bagaimana Cara Menggunakan Bilah Alat?
Bilah alat admin WordPress adalah strip horizontal di bagian paling atas panel admin. Isi bilah alat akan bervariasi tergantung tema dan plugin yang sedang Anda gunakan dan yang aktif di situs web Anda.
Namun, secara umum, itu akan memiliki tautan berikut : Tentang WordPress, Lihat Situs, Pembaruan, Komentar, Opsi Layar, Bantuan, dll.
Tentang menu WordPress berisi item sub-menu yang menautkan ke halaman Tentang WordPress, halaman Dokumentasi WordPress, situs web WordPress.org, halaman umpan balik WordPress, dan forum dukungan WordPress. Mengklik salah satu item menu ini akan membawa Anda ke halaman masing-masing.
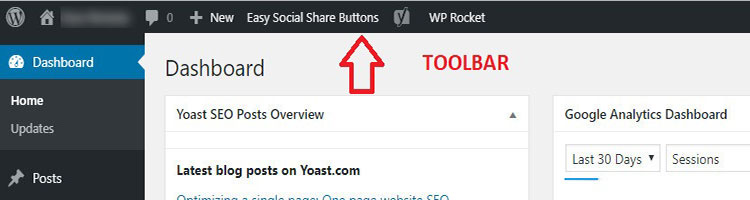
Menu Lihat Situs akan membawa Anda ke bagian depan situs web Anda. Setelah Anda berada di bagian depan situs, menu ini akan berubah menjadi menu panel admin dan akan memiliki tautan untuk kembali ke panel admin.
Tautan kustomisasi hanya akan ditampilkan ketika Anda melihat front-end situs web Anda saat masuk sebagai administrator. Mengkliknya akan meluncurkan penyesuai tema.
Tautan Pembaruan hanya akan ditampilkan jika ada pembaruan yang tersedia untuk inti, tema, atau plugin WordPress. Jika tidak, itu tidak akan ditampilkan. Mengklik ikon Pembaruan akan membawa Anda ke halaman Pembaruan WordPress.
Tautan Komentar akan menampilkan jumlah komentar yang tidak disetujui. Mengkliknya akan membawa Anda ke halaman Komentar di panel admin. Menu Tambah Baru berisi tautan cepat untuk membuat posting, file media, halaman, atau pengguna.

Halo, menu Pengguna ditampilkan di sisi kanan bilah alat. Ini berisi tautan untuk membuka halaman profil pengguna yang masuk dan keluar dari panel admin WordPress.
Tab Opsi Layar tersedia di bawah bilah alat. Itu tepat di bawah menu Howdy, User. Mengkliknya akan memperluas wilayah Opsi Layar dan mengekliknya lagi akan menciutkannya.

Ini berisi opsi untuk menampilkan atau menyembunyikan elemen dari area Kerja. Opsi yang disajikan di Opsi Layar akan bervariasi tergantung pada halaman admin yang Anda lihat di area kerja.
Anda dapat mencentang atau menghapus centang salah satu opsi untuk menampilkan atau menyembunyikan elemen dari area Kerja.
Menu Navigasi Utama
Menu navigasi utama adalah bilah navigasi utama untuk mengakses berbagai halaman admin. Itu dapat diciutkan menggunakan bagian "Collapse menu" di bagian bawah menu.
Navigasi utama memiliki menu berikut : Dashboard, Posts, Media, Pages, Comments, Appearance, Plugins, Users, Tools, dan Settings.
Mengklik menu apa pun di navigasi utama akan membuka halaman yang sesuai di area kerja. Misalnya, jika Anda mengklik menu Pengaturan, maka Anda akan melihat halaman Pengaturan di area kerja.
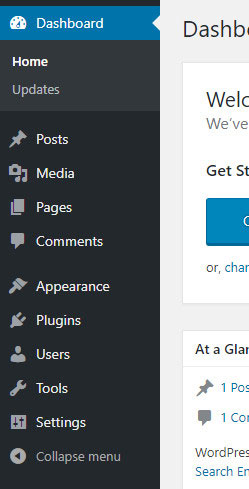
Dasbor adalah item pertama di menu navigasi utama. Di sinilah Anda akan datang setelah Anda masuk ke panel admin WordPress Anda. Ini juga merupakan menu tempat Anda dapat memperbarui inti, tema, dan plugin WordPress.
Dari bagian menu posting , Anda dapat membuat, mengedit, dan menghapus posting Anda. Ini juga merupakan tempat di mana Anda dapat membuat, mengedit, dan menghapus kategori dan tag posting.
Menu Media akan membantu Anda mengunggah, mengedit, dan menghapus berbagai file media seperti gambar, PDF, video, dll. Ini juga tempat semua file media yang Anda unggah saat membuat atau mengedit posting dan halaman Anda akan disimpan.
Menu Halaman akan membantu Anda membuat, mengedit, dan menghapus halaman dari WordPress. Menggunakan menu komentar , Anda dapat mengelola semua komentar yang Anda terima di postingan dan halaman Anda.
Di sinilah Anda dapat menyetujui, mengedit, membalas, menghapus, dan menandai komentar sebagai spam.
Menu Appearance akan membantu Anda melakukan banyak hal. Anda dapat mengelola Tema, Widget, Menu, Kustomisasi tema, Edit file Tema dan Plugin, dll.
Beberapa item menu dalam menu Appearance seperti Header, Background, dll. dapat berubah tergantung pada tema yang sedang aktif.
Menu Plugin dapat digunakan untuk mencari, menambah, mengunggah, menginstal, mengaktifkan, menonaktifkan, mengedit, dan menghapus plugin. Di sinilah Anda juga akan melihat semua plugin yang saat ini diinstal dan aktif di situs Anda.
Dari menu Pengguna , Anda akan dapat mengelola semua pengguna yang dapat masuk ke situs Anda. Dari sini, Anda dapat mengedit dan menghapus pengguna.
Menu Alat memiliki beberapa tindakan yang berguna untuk mengimpor dan mengekspor data dari situs WordPress Anda. Menu Pengaturan mengontrol pengaturan penting situs WordPress Anda.
Anda memiliki banyak pengaturan yang tersedia di bawah menu Pengaturan, seperti Umum, Menulis, Membaca, dll.
Kata Akhir Panel Admin WordPress
Anda juga selalu dapat menyesuaikan area admin WordPress Anda menggunakan tema admin. Tema admin dapat memberikan tampilan dan nuansa unik ke situs. Tema admin dapat menambahkan antarmuka pengguna yang lebih intuitif ke dasbor.
Tema admin WordPress mengubah lebar, padding, margin, batas antarmuka pengguna admin WordPress.
Tema admin dapat menata dan mengontrol tampilan berbagai elemen seperti tombol, menu, tautan, dan bahkan tipografi di area admin WordPress Anda.
Ini sangat berharga untuk situs yang memiliki banyak penulis dan kontributor yang semuanya menggunakan area admin. Jika Anda membuat situs WordPress untuk klien, Anda mungkin juga ingin menyederhanakan dasbor agar lebih mudah digunakan.
Beberapa tema admin WordPress yang layak adalah Ultra WordPress Admin Theme, Legacy White Label Admin Theme, Material Admin Theme, dan Slate Admin Theme.
