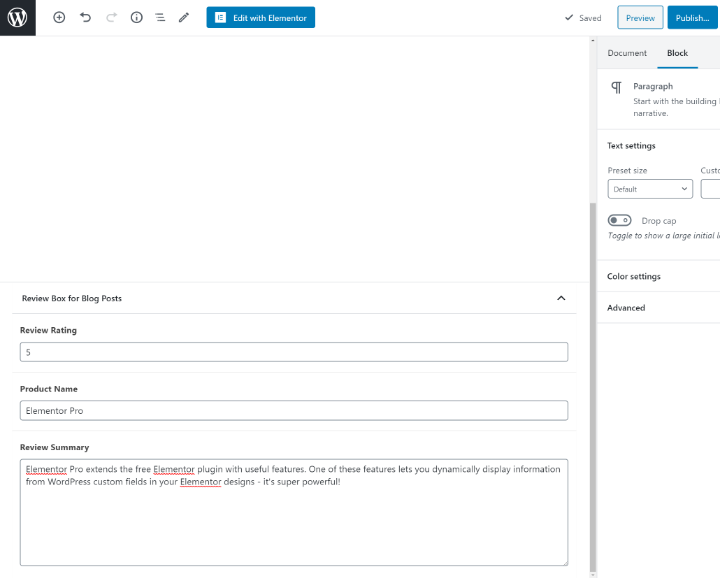Panduan Lengkap untuk Bidang Kustom WordPress
Diterbitkan: 2020-07-07Jika Anda ingin membuat situs WordPress kustom dan dinamis, penting untuk memahami cara kerja kolom kustom WordPress.
Singkatnya, bidang khusus memungkinkan Anda menyimpan informasi tambahan tentang posting blog Anda, halaman, jenis posting khusus, atau bahkan taksonomi (seperti kategori dan tag).
Dengan Elementor Pro, Anda bahkan dapat mengambil informasi dari bidang khusus Anda dan secara dinamis memasukkannya ke dalam desain Elementor dan template Pembuat Tema (artinya Anda dapat menggunakan bidang khusus untuk mengedit tema WordPress dan tema anak).
Sederhananya, bidang khusus adalah salah satu kunci utama untuk membuka kekuatan WordPress sebagai sistem manajemen konten lengkap. Karena mereka sangat penting dan sangat berguna untuk membangun situs web kustom dengan Elementor, kami akan mendedikasikan seluruh posting ke bidang kustom WordPress dan cara menggunakannya.
Inilah yang akan kami bahas:
- Lebih lanjut tentang apa itu bidang khusus dan bagaimana bidang itu membantu Anda
- Cara menambahkan bidang khusus di WordPress
- Cara menampilkan data dari bidang khusus di front-end situs Anda
- Perbedaan antara bidang khusus dan jenis pos/taksonomi (dan kapan harus menggunakan masing-masing)
- Plugin bidang kustom terbaik untuk WordPress
Mari kita menggali.
Apa Itu Bidang Kustom WordPress?
Seperti yang Anda pelajari di pendahuluan, bidang khusus membantu Anda mengumpulkan informasi tambahan tentang sepotong konten di WordPress.
Dalam istilah teknis, bidang khusus membantu Anda mengumpulkan dan mengelola metadata atau “data yang memberikan informasi tentang data lain”.
Saat Anda menambahkan posting blog baru di WordPress, Anda bisa memasukkan judul dan konten posting blog di editor. Tetapi bagaimana jika Anda ingin mengumpulkan informasi terstruktur tambahan?
Misalnya, katakanlah Anda memiliki blog ulasan dan Anda ingin menetapkan peringkat numerik untuk setiap posting blog ulasan yang Anda terbitkan.
Anda dapat menambahkan bidang khusus "Peringkat" baru ke posting blog tempat Anda memasukkan nomor, bersama dengan beberapa informasi berguna lainnya. Bidang-bidang ini akan mendapatkan kotaknya sendiri dan akan disimpan secara terpisah di database WordPress (dalam postmeta). Faktanya, pada dasarnya inilah yang dilakukan sebagian besar plugin ulasan.
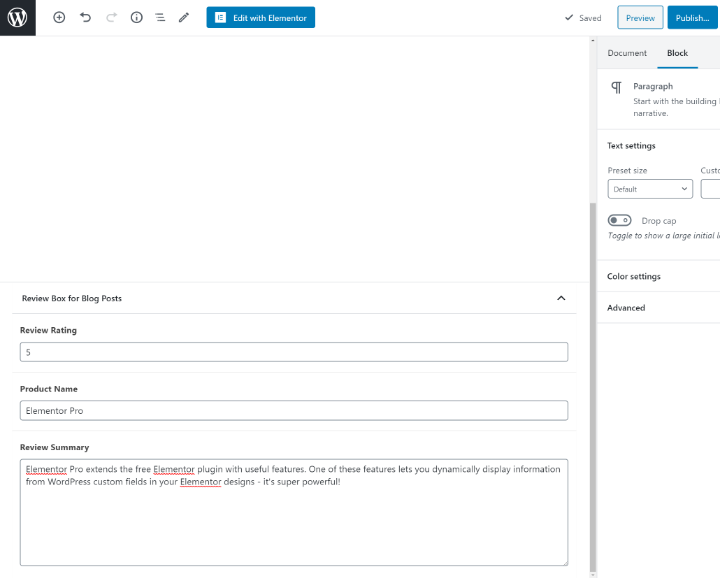
Pertanyaan Anda berikutnya mungkin – “mengapa Anda tidak bisa menambahkan peringkat di editor WordPress dengan teks ulasan.”
Anda pasti bisa. Namun, memisahkan data ini ke dalam bidang kustomnya sendiri memberi Anda lebih banyak fleksibilitas. Misalnya, Anda dapat:
- Secara otomatis memformat peringkat di bagian depan situs Anda untuk membuat kotak ulasan bergaya.
- Pastikan semua posting ulasan Anda menggunakan format yang sama persis.
- Gunakan peringkat ulasan untuk membuat kueri dan mengurutkan konten. Misalnya, Anda dapat membuat laman yang mencantumkan semua ulasan yang telah Anda beri peringkat sempurna, atau Anda dapat mengizinkan pengunjung mengurutkan ulasan berdasarkan peringkat ulasan.
Manfaat ini bahkan lebih terasa untuk situs yang lebih kompleks. Misalnya, bayangkan Anda membuat situs daftar real estat dengan ribuan rumah. Anda tidak ingin membuat desain untuk setiap rumah secara manual, bukan?
Bayangkan harus memformat secara manual jumlah kamar tidur, kamar mandi, dll. untuk setiap daftar. Ini akan memakan waktu selamanya!
Sebagai gantinya, Anda bisa mengisi detail dasar untuk kamar tidur, kamar mandi, dll. menggunakan bidang khusus dan membiarkan template Anda secara otomatis memformat semua informasi itu untuk setiap rumah.
Contoh Bagaimana Bidang Kustom Dapat Membantu Anda
Untuk mengilustrasikan betapa hebatnya bidang khusus, mari kita lihat beberapa contoh nyata tentang bagaimana Anda dapat menggunakan bidang khusus.
Ini sama sekali bukan daftar lengkap — ini hanya beberapa ide untuk membuat jus kreatif Anda mengalir.
Produk E-niaga
WooCommerce adalah cara paling populer untuk membuat toko eCommerce di WordPress, tetapi juga merupakan contoh yang bagus dari bidang kustom WordPress dalam tindakan.
Jika Anda ingin membuat toko yang berfungsi, Anda harus mengumpulkan banyak informasi tambahan tentang produk yang ingin Anda jual. Misalnya, Anda akan memiliki:
- Harga
- Status stok
- Atribut
- Dll.
Bidang khusus memungkinkan Anda menyimpan semua metadata tambahan itu. WooCommerce kemudian menggunakan data ini untuk menampilkan produk dengan benar di front-end toko Anda.
Situs Web Real Estat
Mari kita kembali ke contoh real estat dari atas.
Jika Anda ingin menggunakan WordPress untuk membuat situs listingan real estat, pertama-tama Anda harus membuat jenis posting kustom "Rumah". Kami akan membahas jenis posting khusus nanti, tetapi jenis posting khusus pada dasarnya hanyalah "jenis" konten seperti "Posting" dan "Halaman" WordPress default.
Saat Anda menambahkan rumah baru, Anda pasti menginginkan kemampuan untuk mengumpulkan informasi dengan mudah seperti:
- Kamar tidur
- Kamar mandi
- Rekaman persegi
- Harga
- Dll.
Anda dapat menambahkan bidang khusus untuk setiap bagian informasi sehingga Anda dapat dengan mudah memasukkannya ke dalam editor backend dan kemudian secara otomatis menampilkannya di front-end situs Anda sesuai dengan template Anda.
Situs Web Restoran
Jika Anda membuat situs web restoran, Anda dapat menggunakan bidang khusus untuk membantu Anda membuat dan mengelola menu dengan mudah.
Anda dapat membuat jenis posting kustom baru untuk "Item Menu". Kemudian, Anda dapat menambahkan bidang khusus untuk mengumpulkan informasi seperti:
- Harga hidangan
- Masalah diet apa pun yang relevan (misalnya, Anda dapat menambahkan kotak centang untuk menunjukkan apakah suatu hidangan bebas gluten, apakah itu vegetarian, dll.)
- Kalori
- Dll.
Segera setelah Anda menerbitkan hidangan baru, itu akan secara otomatis muncul di menu dengan semua format yang tepat.
Juga akan lebih mudah bagi pengguna non-teknis untuk menambahkan item menu baru, mengubah informasi, atau menghapus item menu.
Pelajari Cara Membuat Situs Web Restoran WordPress
Untuk Apa Anda Bisa Menggunakan Bidang Kustom?
Mudah-mudahan, contoh-contoh ini membuat jus kreatif Anda mengalir.
Pertanyaan terpenting adalah – bagaimana bidang khusus dapat membantu meningkatkan situs web WordPress Anda berikutnya?
Apakah ada tugas pemformatan konten berulang yang saat ini Anda lakukan yang dapat diotomatiskan dengan bidang khusus?
Apakah menambahkan lebih banyak informasi ke situs Anda membantu pengguna Anda?
Pernahkah Anda berharap dapat membuat situs WordPress yang lebih kompleks? Seperti papan daftar pekerjaan? Atau direktori bisnis? Apa pun yang melampaui "Postingan" dan "Halaman"?
Apakah klien Anda terus merusak sesuatu karena Anda memberi mereka akses penuh ke editor? Ini adalah solusi yang bagus – buat bidang khusus untuk semua hal yang mungkin ingin diubah oleh klien dan kemudian hanya beri mereka akses ke bidang khusus tersebut. Dengan begitu, mereka tidak akan pernah bisa secara tidak sengaja merusak sesuatu.
Hampir setiap situs WordPress dapat mengambil manfaat dari bidang khusus dalam beberapa cara – jadi pikirkan tentang bagaimana bidang khusus dapat membantu Anda.
Cara Menambahkan Bidang Kustom di WordPress
Sekarang, mari masuk ke langkah yang lebih dapat ditindaklanjuti tentang cara menambahkan dan menampilkan bidang khusus di WordPress.
Seperti yang sering terjadi pada WordPress, ada dua rute yang dapat Anda ikuti untuk menambahkan bidang khusus:
- Gunakan cara manual
- Gunakan plugin
Di hampir semua situasi, kami menyarankan Anda menggunakan plugin bidang khusus. Namun, WordPress memang menyertakan fitur bidang kustom asli, jadi kami akan memulai tutorial kami di sana.
Cara Menggunakan Fitur Native WordPress Custom Fields (Metode Manual)
Sekali lagi, di situs WordPress asli, Anda mungkin tidak ingin menggunakan fitur ini. Namun, ini adalah fitur WordPress asli, jadi kami pikir ini bermanfaat untuk menjelaskan cara kerjanya.
Anda mungkin belum pernah melihatnya, tetapi WordPress menyertakan fitur untuk membantu Anda menambahkan bidang khusus dari dalam editor WordPress biasa.
Untuk membuat antarmuka bidang khusus terlihat, Anda perlu membuka menu di sudut kanan atas dan memilih Opsi di bagian bawah. Kemudian, centang kotak untuk Bidang khusus di bawah Panel lanjutan .
Anda kemudian akan diminta untuk memuat ulang halaman untuk melihat bidang khusus:
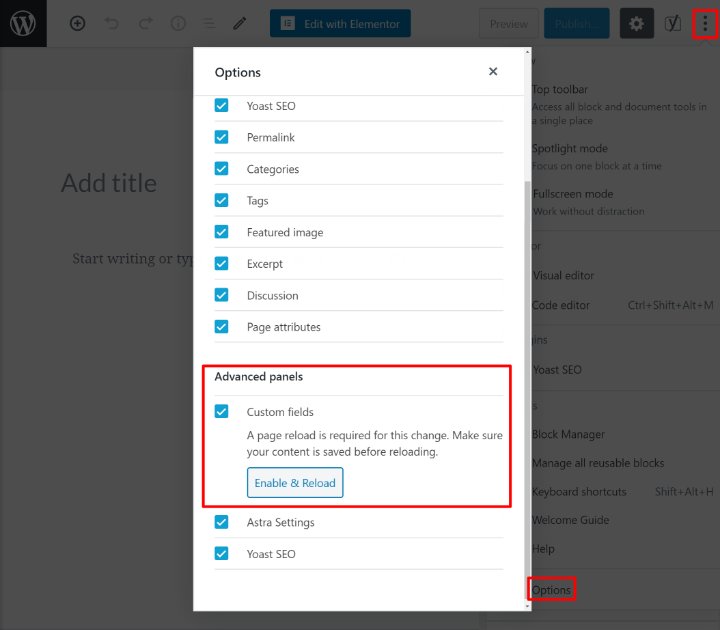
Jika Anda menggunakan editor TinyMCE Klasik, Anda dapat menampilkan bidang khusus dengan mengeklik sakelar Opsi Layar di bagian atas antarmuka dan mencentang kotak Bidang Khusus.
Setelah memuat ulang halaman, Anda akan melihat kotak Bidang Kustom baru di suatu tempat di bawah editor.
Anda dapat menggunakan tarik-turun kolom Nama untuk memilih dari bidang khusus yang ada di situs Anda (Anda mungkin akan melihat beberapa dari tema atau plugin Anda). Atau, Anda dapat membuat nama bidang kustom Anda sendiri.
Kemudian, Anda dapat menggunakan kotak Nilai untuk memasukkan informasi yang ingin Anda sertakan dalam bidang kustom:
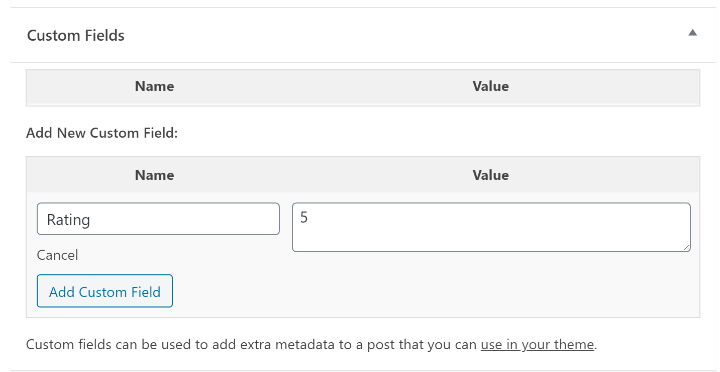
Anda kemudian dapat menampilkan informasi ini di situs Anda menggunakan PHP.
Sedikit mengecewakan, bukan? Kami memberi tahu Anda bahwa metode manual sangat tidak ramah pengguna. Ini juga tidak terlalu fleksibel untuk jenis informasi yang dapat Anda tambahkan ke bidang khusus Anda.
Untuk benar-benar membuka kekuatan bidang khusus, Anda harus menggunakan plugin, jadi mari kita bahas selanjutnya.
Cara Menambahkan Bidang Kustom ke WordPress Dengan Plugin
Sekarang, kami akan menunjukkan cara menambahkan dan bekerja dengan bidang khusus menggunakan plugin. Selain membuat bidang khusus lebih mudah digunakan, plugin bidang khusus yang baik juga memungkinkan Anda mengumpulkan berbagai jenis informasi di bidang khusus Anda. Misalnya, Anda akan mendapatkan jenis bidang untuk:
- Teks
- Angka
- URL
- Unggahan gambar/file
- Lokasi Google Maps
- Dll.
Untuk tutorial ini, kita akan menggunakan plugin Advanced Custom Fields (ACF) gratis, yang merupakan salah satu opsi paling populer. Namun, ada beberapa plugin bidang khusus lainnya yang akan kami bagikan nanti. Apa pun plugin yang Anda pilih, proses dasarnya akan sama.
Untuk memulai, instal dan aktifkan plugin Bidang Kustom Tingkat Lanjut gratis dari WordPress.org.
Lalu, buka Bidang Kustom → Tambah Baru .
ACF menggunakan apa yang disebutnya "kelompok lapangan". Grup bidang hanyalah kumpulan dari satu atau beberapa bidang khusus yang ditampilkan bersama di editor.
Pertama, beri nama grup bidang Anda dan gunakan kotak Lokasi untuk memilih tempat untuk melampirkan grup bidang. Misalnya, jika Anda ingin menggunakan bidang khusus ini untuk entri blog biasa, Anda harus mengaturnya agar:
Jenis Posting…sama dengan…Posting
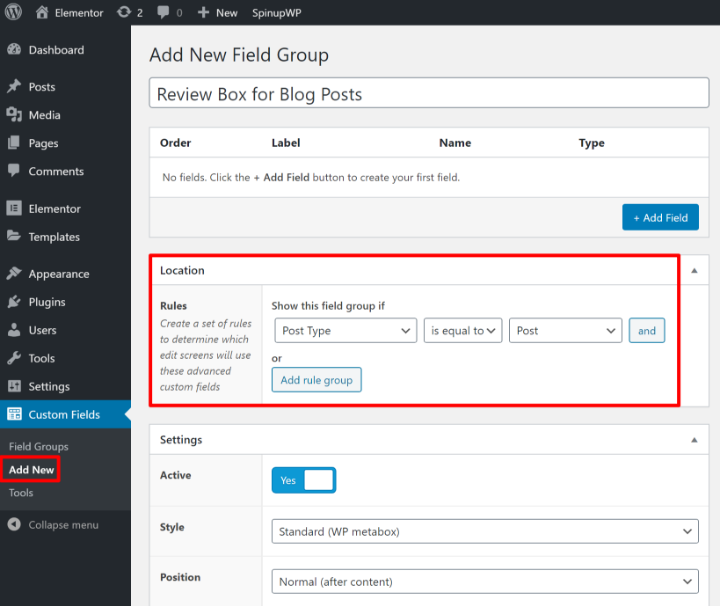
Kemudian, gunakan tombol + Tambahkan Bidang untuk mulai menambahkan bidang khusus.
Saat Anda menambahkan bidang kustom baru, Anda akan menemukan bahwa Anda mendapatkan lebih banyak opsi daripada metode manual.
Dua pilihan terpenting di sini adalah:
- Label Bidang – ini adalah nama bidang. Ini juga akan secara otomatis mengisi kotak Nama Bidang, yang merupakan cara Anda mereferensikan bidang ini secara terprogram (jika diperlukan).
- Jenis Bidang – ini adalah jenis informasi yang ingin Anda kumpulkan. Anda dapat memilih dari berbagai opsi seperti teks, nomor, email, URL, gambar, pemilih tanggal, dll.
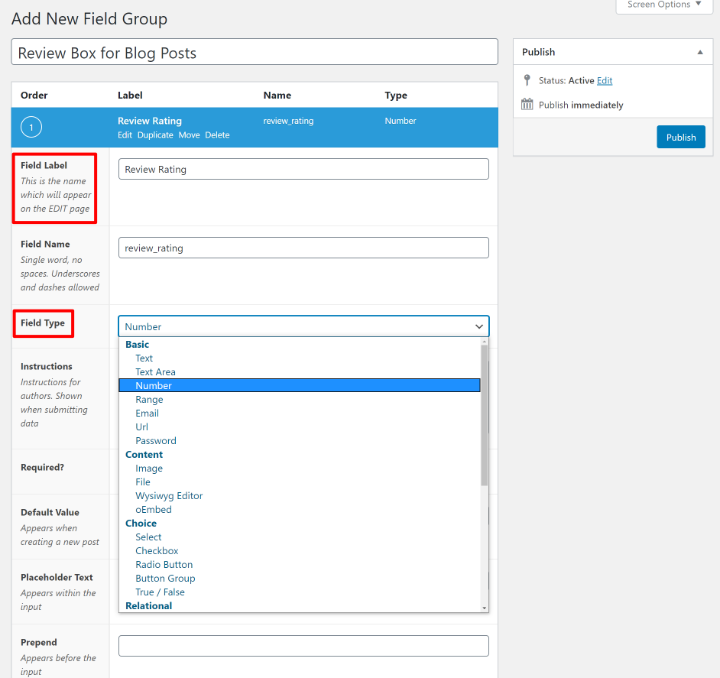
Anda juga akan mendapatkan banyak pengaturan opsional lainnya untuk mengontrol bidang khusus Anda, seperti mengatur teks placeholder default atau menambahkan batas karakter. Anda dapat mengisi ini jika Anda mau, tetapi juga tidak apa-apa membiarkan pengaturan lainnya kosong.

Anda kemudian dapat mengulangi proses untuk menambahkan bidang tambahan. Misalnya, berikut adalah kumpulan sederhana dari tiga bidang untuk membentuk kotak tinjauan dasar dari sebelumnya:
- Peringkat Ulasan – bidang angka yang mengumpulkan peringkat ulasan, dari 1-5, dalam peningkatan 0,5.
- Nama Produk – bidang teks pendek yang mengumpulkan nama produk.
- Ringkasan Ulasan – kotak teks yang lebih besar yang berisi ringkasan singkat dari ulasan.
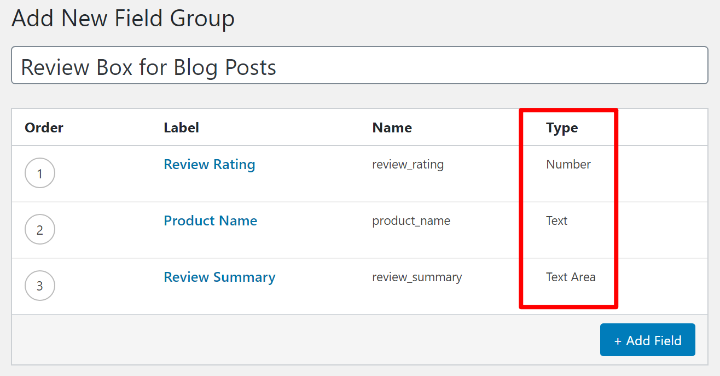
Perhatikan perbedaan di kolom Jenis – Anda dapat melihat bagaimana setiap bidang mengumpulkan jenis informasi yang berbeda.
Setelah Anda Memublikasikan grup bidang Anda, Anda akan melihat bidang tersebut saat Anda menambahkan konten baru: