10 suggerimenti per migliorare la privacy quando si utilizza Microsoft Edge Browser
Pubblicato: 2021-11-18Edge è il browser predefinito e non ci sarà alcuna app Internet Explorer con Windows 11. A meno che non installi manualmente Chrome o Firefox, devi utilizzare Edge per tutte le tue attività di navigazione. Pertanto, è necessario imparare a utilizzare il browser Microsoft Edge per la navigazione sicura e protetta. In questo articolo, spiegheremo 10 suggerimenti per migliorare la tua privacy quando utilizzi il browser Microsoft Edge in Windows 11.
Monitoraggio e privacy del sito web
Quasi tutti i siti web raccolgono informazioni quando visiti il sito. Ad esempio, i siti Web utilizzano Google Analytics per trovare i dettagli del traffico come il numero di utenti, le posizioni geografiche, ecc. Allo stesso modo, i siti Web tengono traccia anche delle attività di navigazione per offrire annunci pubblicitari personalizzati. Quando apri un sito Web correlato all'hosting, noterai che tutti gli altri siti che visiti iniziano a mostrare annunci relativi all'hosting indipendentemente dal contenuto.
Anche se questo non ti disturberà in molte situazioni, dipende da preoccupazioni personali. Inoltre, ci sono siti Web che raccolgono e vendono esplicitamente le tue informazioni ad agenzie di marketing. Pertanto, dovresti essere cauto quando fornisci dati personali online senza un'adeguata conoscenza.
Edge offre un numero considerevole di impostazioni che puoi utilizzare per proteggere la tua privacy. Prima di iniziare, ricorda che la privacy non dipende solo dalle impostazioni del browser ma anche dalle tue attività. Non dovresti girovagare per Internet facendo clic su collegamenti dannosi o scaricando file da siti Web inaffidabili e incolpare il browser per non averti protetto.
1. Imposta la protezione da tracciamento
Edge offre tre livelli di protezione dal tracciamento per impedire ai siti Web di raccogliere dati: di base, equilibrato e rigoroso. Per impostazione predefinita, la prevenzione del tracciamento è abilitata con livello bilanciato per bloccare i tracker conosciuti e limitare gli annunci personalizzati.
- Fai clic sull'icona a tre punti "Impostazioni e altro" visualizzata nell'angolo in alto a destra e seleziona "Impostazioni" dal menu.
- Vai a "Privacy, ricerca e ricerche" dalla barra laterale.
- Assicurati che la "Prevenzione del tracciamento" sia attivata.
- Selezionare l'opzione "Bilanciato" per il funzionamento ottimale.
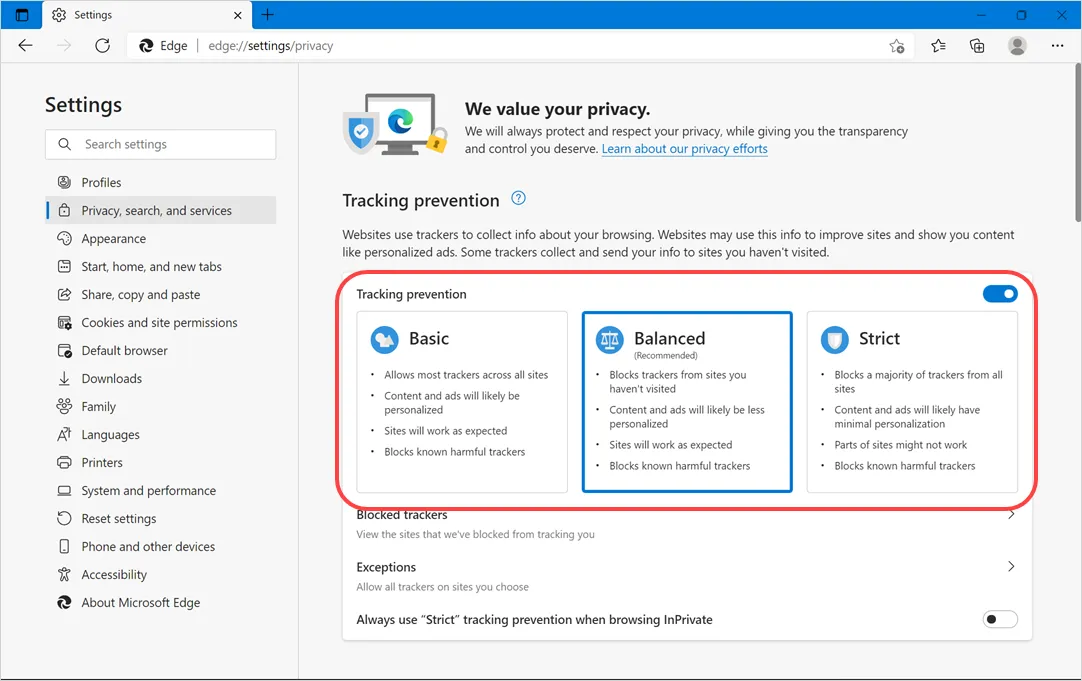
Ricorda, l'impostazione di una rigorosa prevenzione del monitoraggio potrebbe impedire il corretto funzionamento di alcuni siti web. Puoi anche abilitare la modalità rigorosa e fornire eccezioni per consentire solo i siti esentati. Fare clic su "Tracker bloccati" per visualizzare l'elenco dei tracker bloccati da Edge e sbloccarli se necessario per il corretto funzionamento di un sito Web.
2. Cancella cronologia di navigazione
Se stai utilizzando un computer pubblico, assicurati di eliminare la cronologia di navigazione al termine del lavoro. Premi semplicemente i tasti di scelta rapida "Ctrl + Maiusc + Elimina" quando sei in Edge. Si aprirà il pop-up "Cancella dati di navigazione" come di seguito. Selezionare "Sempre" per "Intervallo di tempo" e fare clic sul pulsante "Cancella ora".
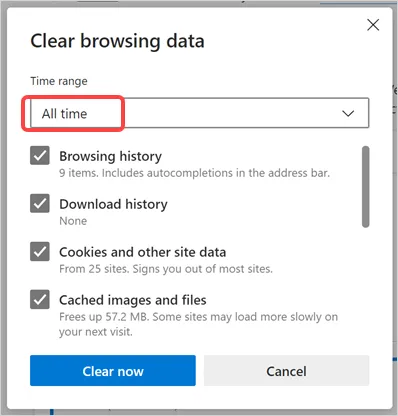
Per impostazione predefinita, Edge selezionerà elementi come cronologia di navigazione, cronologia di download, cookie e dati del sito, immagini e file memorizzati nella cache e li eliminerà. Tuttavia, puoi scorrere verso il basso e selezionare elementi aggiuntivi per l'eliminazione come password salvate e autorizzazioni del sito.
Nota: se hai abilitato la modalità IE in Edge, vedrai un collegamento aggiuntivo nel pop-up "Cancella dati di navigazione" per cancellare la cronologia della modalità IE. Allo stesso modo, se utilizzi più profili in Edge, assicurati di eliminare la cronologia per il profilo corretto poiché la cronologia viene archiviata separatamente per ciascun profilo.
3. Imposta la cancellazione automatica della cronologia di navigazione
Cancellare la cronologia del browser è un'idea intelligente per mantenere private le tue attività, tuttavia, potresti dimenticare di eliminare la cronologia a volte. Sarà fastidioso vedere inaspettatamente le scorciatoie dei siti Web che hai visitato nella nuova scheda. La soluzione è abilitare in modo permanente l'opzione di cancellazione della cronologia di navigazione ogni volta che chiudi il browser Edge.
- Vai alla pagina edge://settings/privacy e scorri verso il basso fino alla sezione "Cancella dati di navigazione".
- Fai clic sull'opzione "Scegli cosa cancellare ogni volta che chiudi il browser".
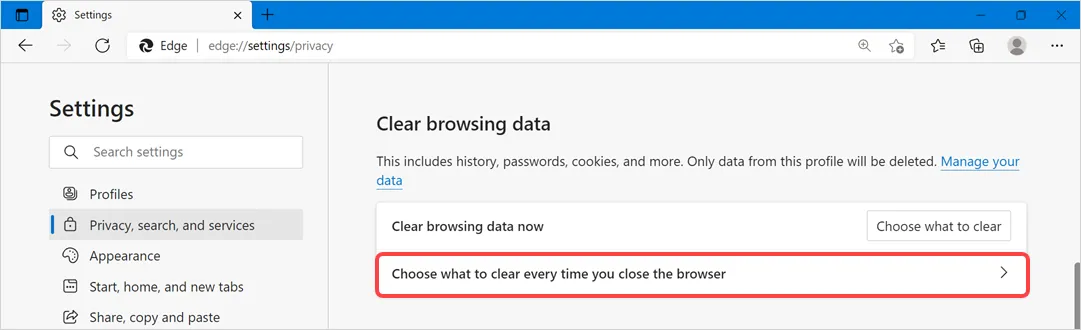
- Vedrai un elenco di elementi, seleziona "Cronologia di navigazione" e altre opzioni dall'elenco di cui hai bisogno.
- Edge eliminerà automaticamente gli elementi selezionati ogni volta che chiudi il browser.
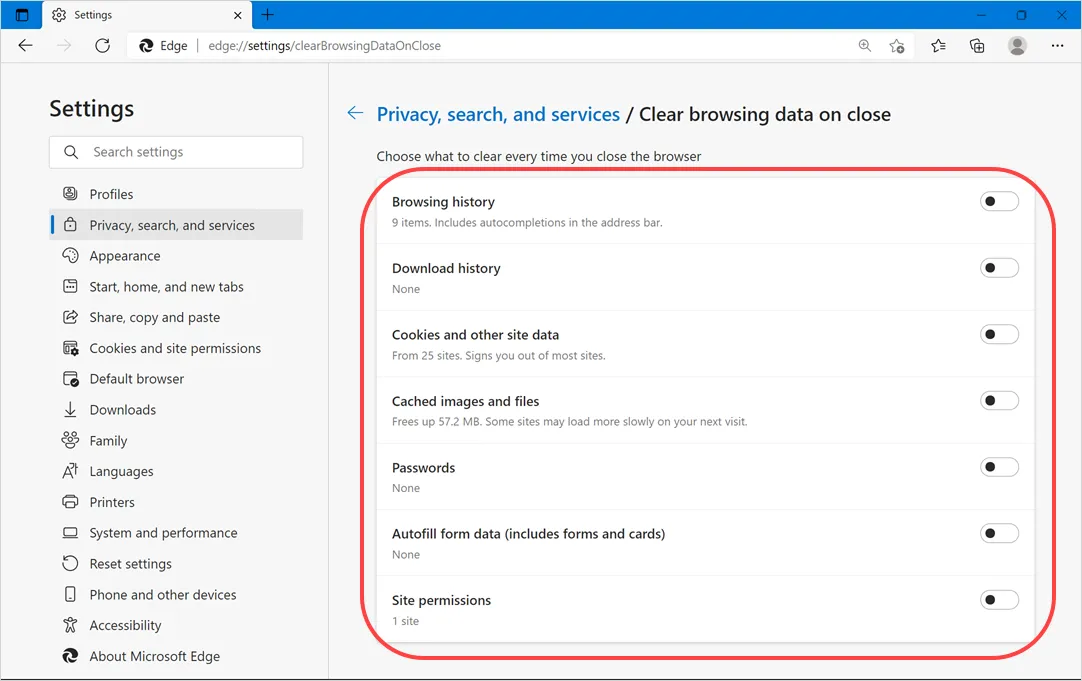
4. Usa la modalità InPrivate
Questa è l'opzione migliore per navigare in siti Web privati in un computer comune o pubblico. La modalità di navigazione in incognito o InPrivate in Edge non salverà alcun dato di navigazione quando chiudi il browser. I siti non verranno visualizzati nella cronologia o nei collegamenti rapidi della pagina Nuova scheda. Puoi premere "Control + Shift + N" per aprire una nuova finestra In-Private.
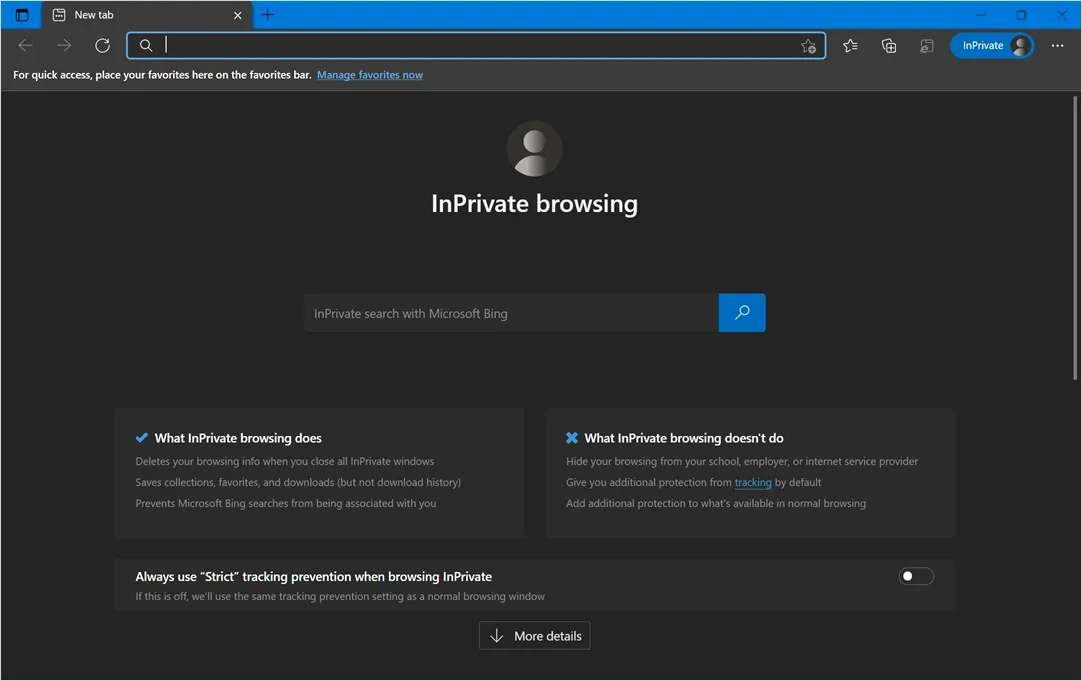
Scopri come avviare Edge in modalità InPrivate per impostazione predefinita.
5. Invia richieste di non tracciamento
Quando ti trovi nella pagina delle impostazioni sulla privacy di Edge, scorri verso il basso fino alla sezione "Privacy" e abilita l'opzione "Invia richieste "Do Not Track". Questo invierà una richiesta ai siti Web che cercano di tracciare le tue attività impostando i cookie. Tuttavia, molti siti Web non elaborano questa richiesta e semplicemente la ignorano.

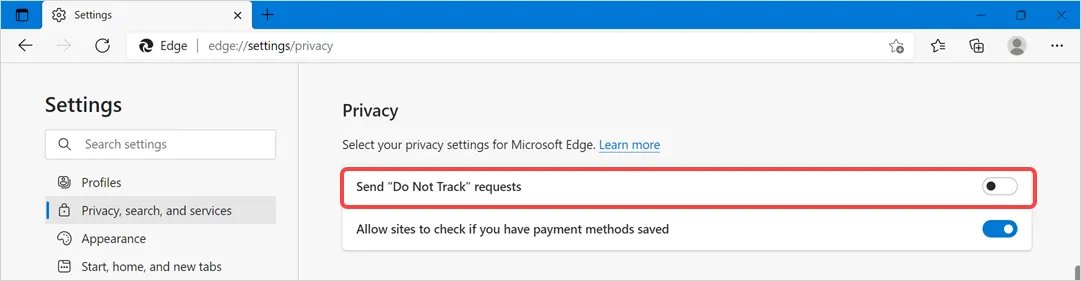
6. Disabilita il monitoraggio da Microsoft
Sebbene Microsoft affermi di proteggere la tua privacy da altri servizi come Google, tiene traccia anche delle tue attività di navigazione per offrire contenuti pertinenti e annunci pubblicitari personalizzati. Puoi interrompere la maggior parte della condivisione dei dati con Microsoft, se non tutta, dalla pagina delle impostazioni sulla privacy di Edge.
- La nuova scheda Edge per impostazione predefinita mostrerà il feed di notizie da msn.com in base ai tuoi interessi di navigazione insieme agli annunci pubblicitari. Puoi interrompere la condivisione dei dati di navigazione con Microsoft disabilitando l'opzione "Personalizza esperienza Web" nella pagina delle impostazioni sulla privacy di Edge.
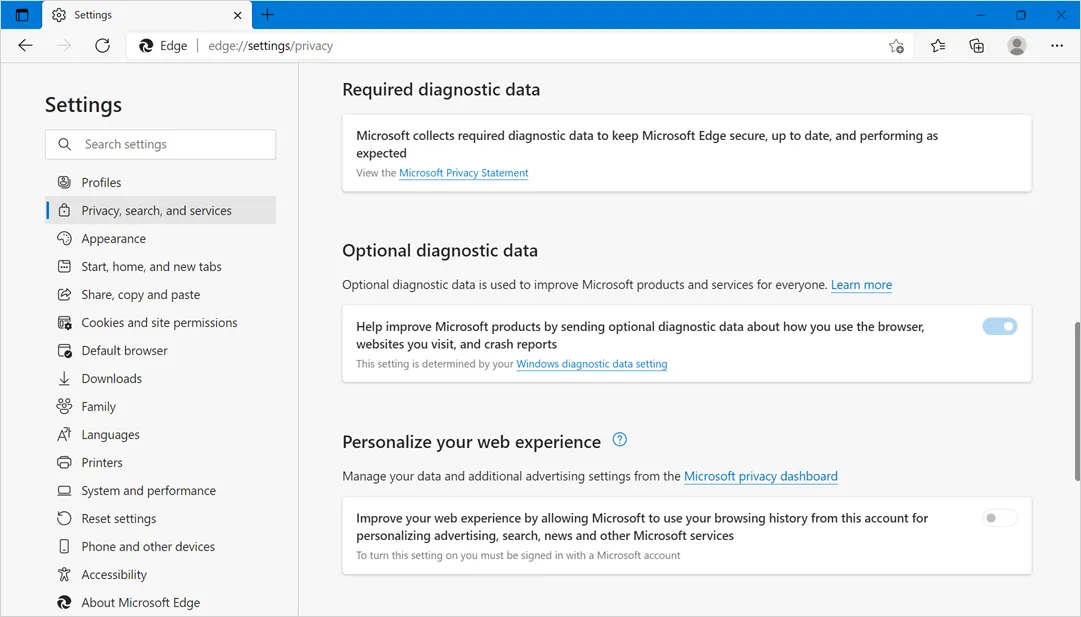
- Allo stesso modo, puoi disabilitare l'invio di dati diagnostici facoltativi a Microsoft. Tuttavia, non è possibile disabilitare l'invio dei dati diagnostici richiesti, il che significa essenzialmente che Microsoft raccoglie sempre alcuni dati da Edge. Puoi controllare questo articolo su come elaborano i dati di diagnostica.
- Infine, scorri fino in fondo alla pagina delle impostazioni sulla privacy e disabilita gli elementi disponibili nella sezione "Servizi". Fare clic sull'opzione "Barra degli indirizzi e ricerca" e disabilitare i suggerimenti del sito che vengono visualizzati automaticamente durante la digitazione nella barra degli indirizzi.
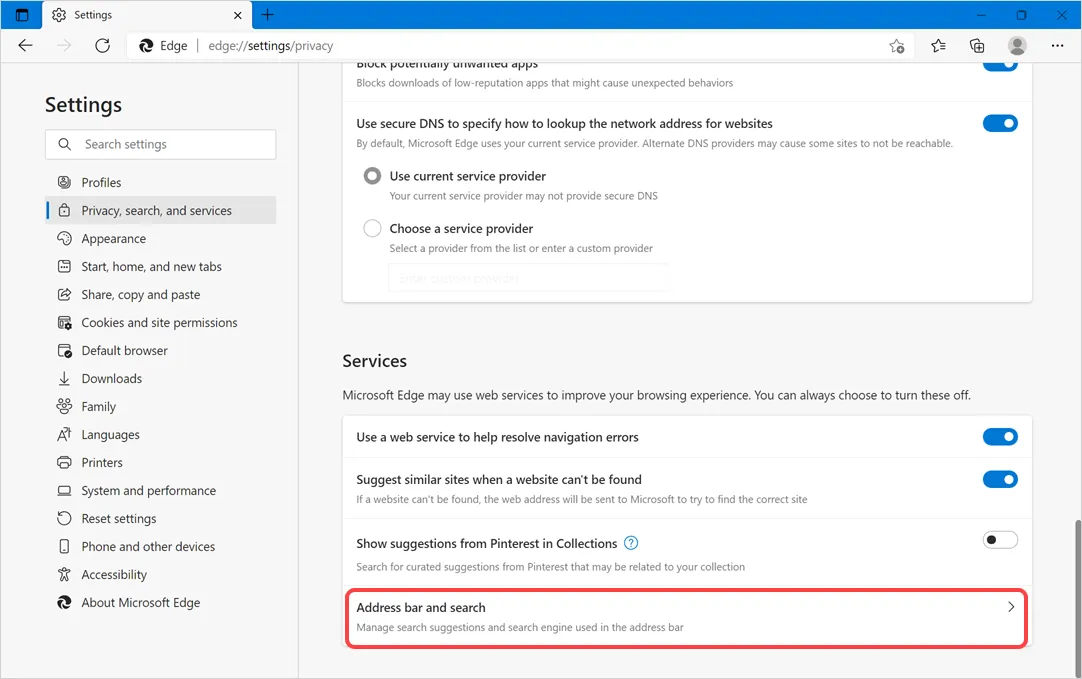
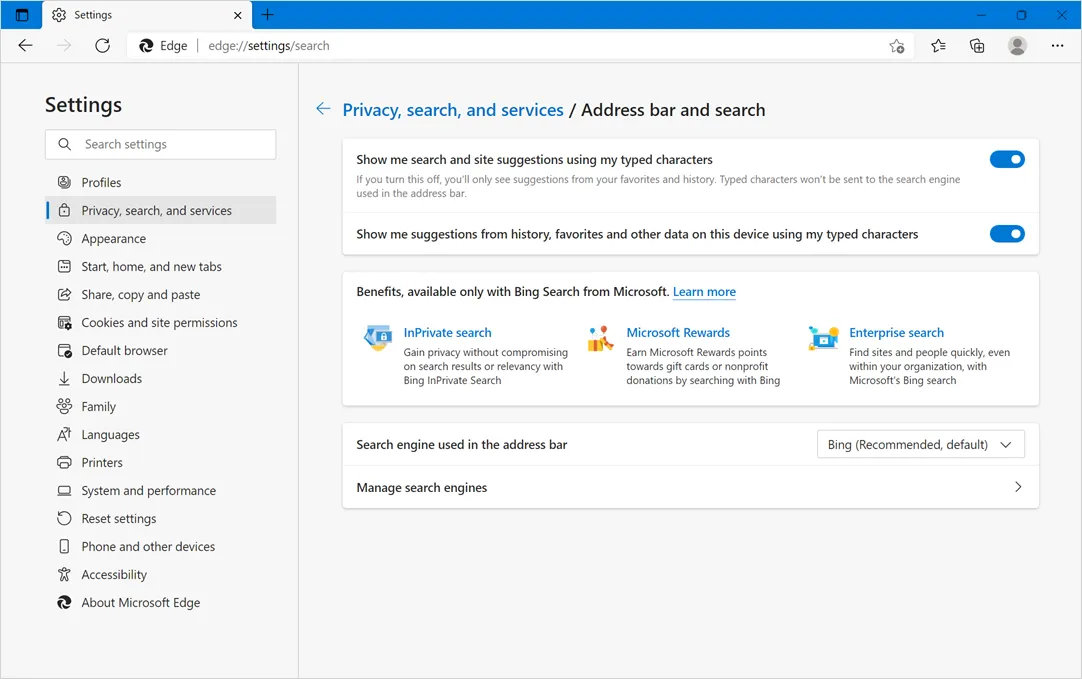
7. Imposta i permessi del sito web
Vai a edge://settings/content URL in Edge e controlla nella sezione "Autorizzazioni sito". Qui puoi fare clic su diversi elementi come posizione, fotocamera, popup e reindirizzamenti, annunci, notifiche, ecc. e bloccare o consentire l'accesso a singoli siti Web.
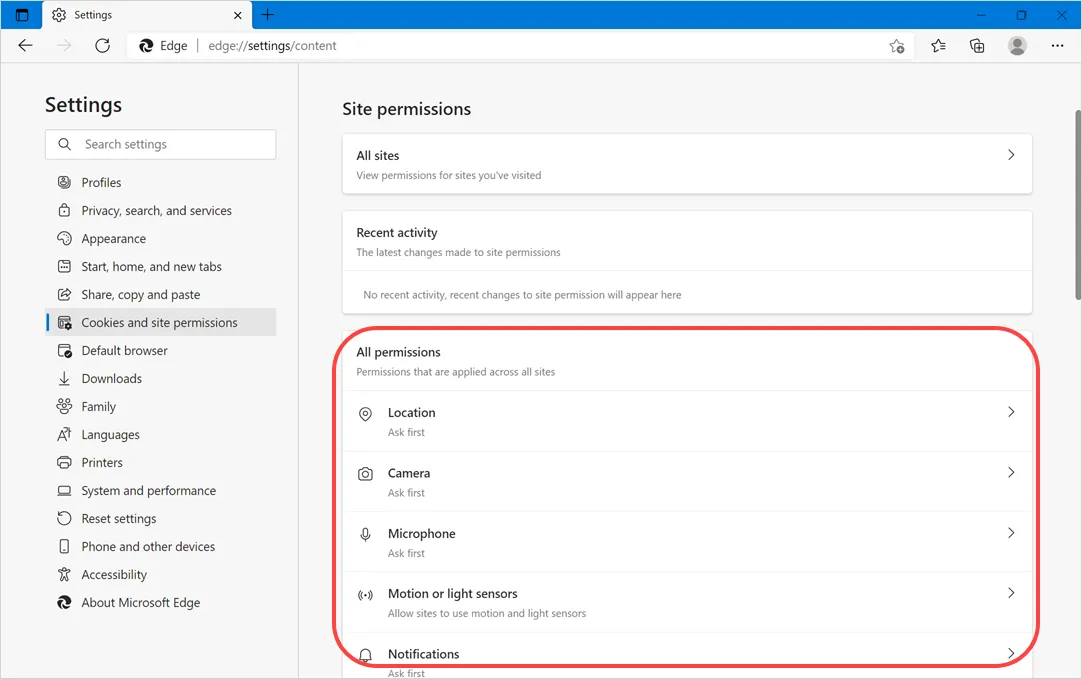
Puoi anche gestire cookie e tracker durante la visualizzazione del sito in Edge facendo clic sull'icona del lucchetto visualizzata nella barra degli indirizzi.
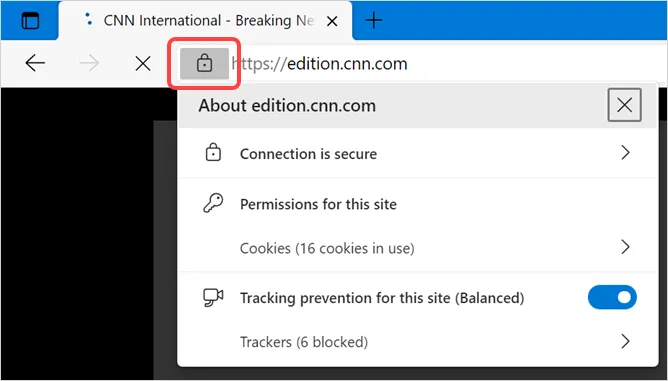
8. Abilita Defender SmartScreen
Defender SmartScreen consente di interrompere l'apertura di siti Web dannosi e prevenire download sospetti. È possibile abilitare questa impostazione nella pagina delle impostazioni sulla privacy di Edge attivando l'opzione "Microsoft Defender SmartScreen". Puoi saperne di più su come utilizzare SmartScreen in Edge nel nostro articolo precedente.
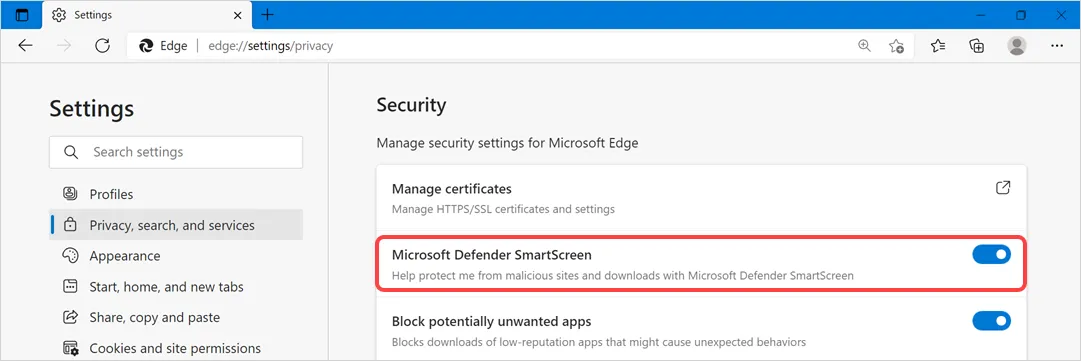
9. Abilita la modalità bambini e le funzioni di sicurezza per la famiglia
Molte persone non sanno che puoi utilizzare Edge in modalità bambini insieme alle funzioni di sicurezza della famiglia. Vai alla pagina edge://settings/family e imposta queste funzionalità per proteggere la tua famiglia.
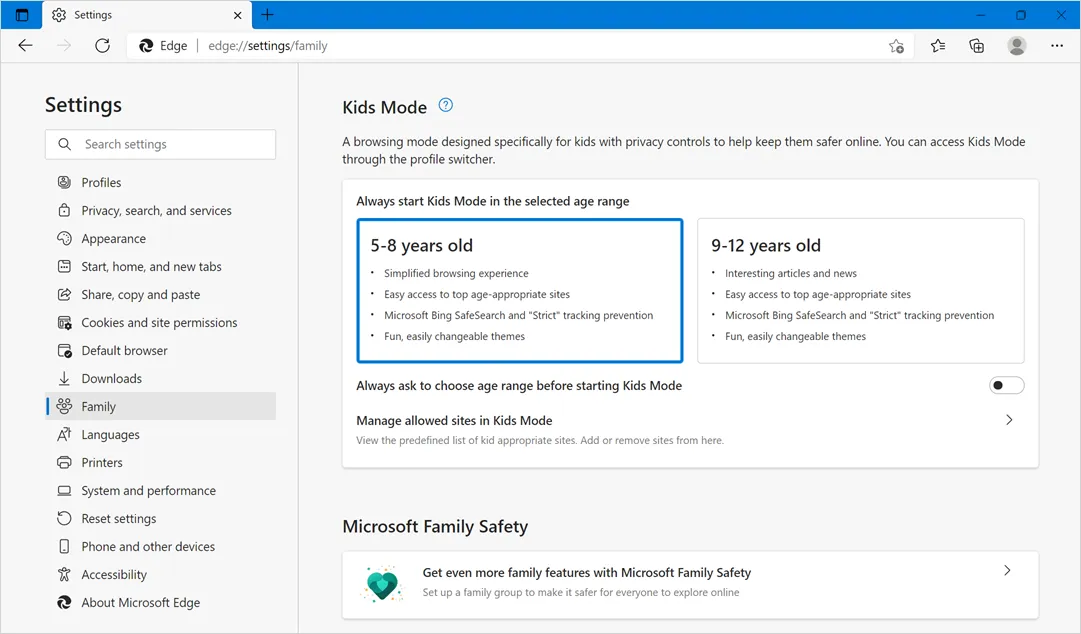
10. Usa password sicure
Edge offre una gestione completa delle password all'interno del browser. Puoi usare la funzionalità integrata per salvare le password e usarle su tutti i tuoi dispositivi accedendo all'account Microsoft. È possibile utilizzare le due impostazioni seguenti per migliorare la privacy durante l'utilizzo delle password in Edge nella pagina edge://settings/passwords .
- Disabilita l'opzione "Mostra il pulsante "Mostra password" nei campi password" in modo che tu o qualcuno a te vicino non possa vedere la password effettiva inserita.
- Abilita l'opzione "Mostra avvisi quando le password vengono trovate in una perdita online" per ricevere un avviso quando le tue password vengono trapelate. Usando questa opzione, puoi passare a password sicure per proteggere i tuoi dati.
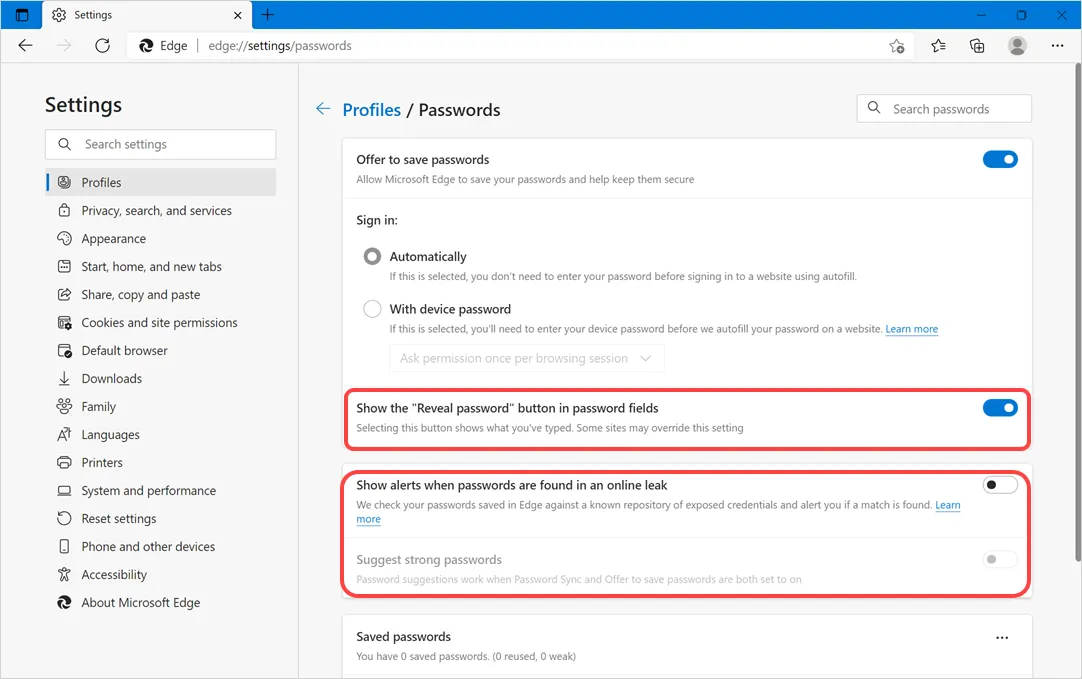
Tuttavia, se non si desidera salvare le password in Edge, disabilitare l'opzione "Offri per salvare le password".
Nota: la maggior parte delle impostazioni sopra spiegate in Edge sarà disattivata se si utilizza la rete dell'organizzazione. Potrebbe essere necessario discutere con l'amministratore di rete o il supporto IT per modificare le impostazioni.
