10 suggerimenti per utilizzare l'app di posta per iPhone come un professionista
Pubblicato: 2021-09-19L'app iPhone Mail ti consente di aggiungere più account di posta elettronica e gestirli con un'unica app. Puoi facilmente aggiungere Gmail, Yahoo! e qualsiasi altra e-mail personalizzata e passa da una all'altra rapidamente. Ciò elimina la necessità di utilizzare app indipendenti come Gmail. In questo articolo, esploreremo i suggerimenti professionali per l'utilizzo dell'app iPhone Mail.
Applicazione di posta per iPhone
L'app Mail è un'app predefinita fornita con l'iPhone al momento dell'acquisto. Puoi gestire le opzioni nella sezione "Impostazioni > Posta". Ci sono anche opzioni disponibili direttamente all'interno dell'app come la ricerca rapida in tutte le tue caselle di posta.
1. Inserisci allegato e documenti
Quando crei una nuova e-mail, tocca semplicemente un punto qualsiasi nell'area vuota del corpo del messaggio. Questo ti mostrerà il menu a comparsa con più opzioni. Puoi utilizzare la piccola freccia destra alla fine del popup per trovare opzioni aggiuntive. Di seguito sono riportate le opzioni per inserire un allegato nell'app iPhone Mail:
- Inserisci foto o video: questo aprirà il tuo flusso di foto appena sotto l'e-mail in modo da poter selezionare e allegare rapidamente i file multimediali dall'app Foto.
- Aggiungi documento: questo aprirà l'app File che mostra i documenti recenti da allegare.
- Scansione documento: puoi utilizzare questa opzione per scansionare e inviare le immagini direttamente dall'app Mail. Toccando questo si aprirà la fotocamera per scattare foto. Puoi ritagliare e modificare l'immagine e allegarla alla tua email. Tieni presente che l'immagine non verrà archiviata nell'album Foto quando utilizzi questa opzione.
- Inserisci disegno: questa è un'ottima opzione per inserire un disegno a mano. Seleziona questa opzione per aprire una lavagna, usa le dita per disegnare e allegala all'e-mail.
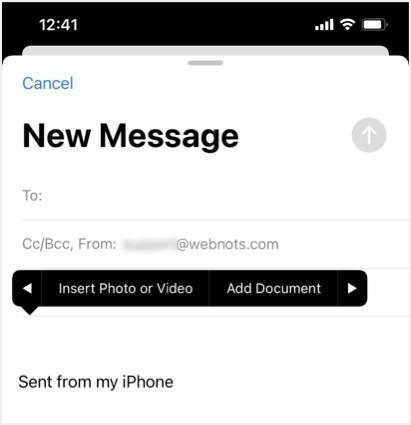
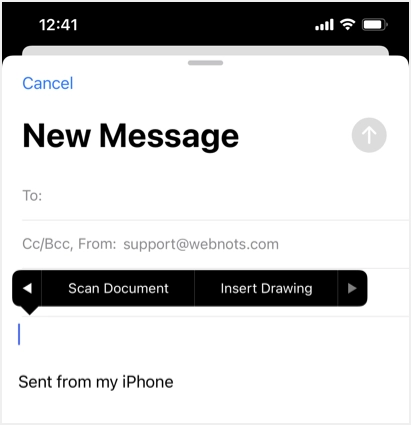
2. Sposta l'e-mail su un altro account
A volte è necessario inviare e-mail da un account a un altro account. In questo modo, invece di inoltrare più email, puoi semplicemente spostarti e poi rispondere da un'altra casella. È anche utile condividere le e-mail quando si desidera spostare le e-mail dalla posta in arrivo personale alla posta in arrivo condivisa utilizzata dal proprio team/famiglia/colleghi.
- Apri la tua casella di posta elettronica e tocca il link "Modifica" nell'angolo in alto a destra.
- Seleziona una o più e-mail e tocca l'opzione "Sposta" visualizzata in basso.
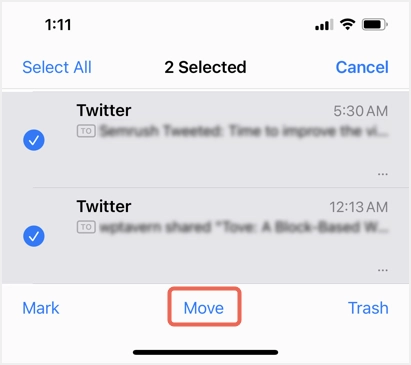
- Ancora una volta, tocca "Sposta xxx messaggio/i" per visualizzare tutte le cartelle disponibili della casella di posta corrente.
- Tocca il collegamento "Indietro" per visualizzare tutti gli account e-mail disponibili e tocca quello in cui desideri spostare le e-mail selezionate.
- Ora vedrai tutte le cartelle dell'account e-mail selezionato e selezionerai la cartella in cui spostare le e-mail.
3. Usa Posta in arrivo VIP
La Posta in arrivo VIP, come indica il nome, è un'opzione utile nell'app Mail di iPhone per raggruppare le email di persone importanti.
- Puoi toccare la piccola icona delle informazioni contro l'opzione "VIP".
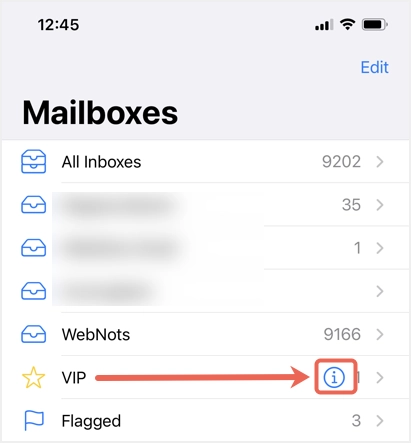
- Tocca l'opzione "Aggiungi VIP..." e seleziona le persone importanti per te dai contatti.
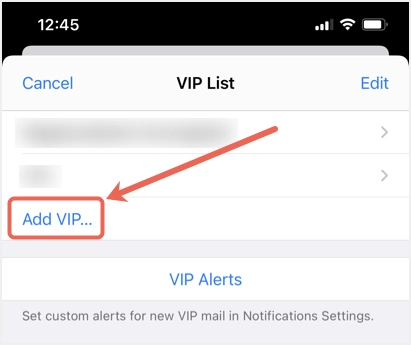
- Se desideri ricevere avvisi personalizzati per le e-mail dei VIP, tocca "Avvisi VIP" e imposta lo stile di notifica.
- Ora, l'app Mail aiuta ad aggiungere automaticamente le e-mail dai VIP alla Posta in arrivo VIP.
- Vedrai tutte le e-mail VIP con una piccola stella gialla nella parte anteriore.
4. Visualizza per thread
Il threading delle conversazioni e-mail aiuta a raggruppare tutte le e-mail con lo stesso oggetto. Vedrai una piccola freccia blu sul lato destro dell'e-mail che indica che ha una conversazione in thread. Tocca quella freccia per visualizzare eventuali e-mail precedenti di quella conversazione.
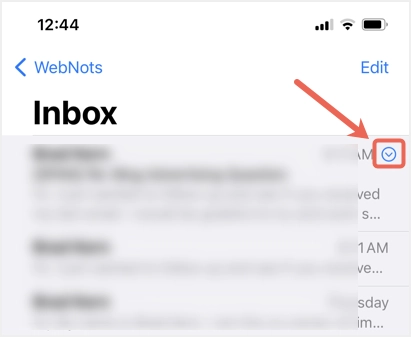
Se non ti piacciono le email in thread, vai su "Impostazioni > Posta" e disattiva l'opzione "Organizza per thread" nella sezione "Threading".
5. Blocca mittente
Quando sposti le e-mail nella cartella "Posta indesiderata", l'app Mail per impostazione predefinita sposterà tutte le altre e-mail nella posta indesiderata per circa 90 giorni. Tuttavia, puoi anche bloccare in modo permanente qualsiasi mittente. Quando sei nella sezione "Impostazioni > Posta", tocca l'opzione "Bloccato" in "Threading" e aggiungi i contatti che desideri bloccare. Quando hai bloccato un contatto, il mittente riceverà una notifica di errore e-mail quando tenterà di inviarti e-mail.

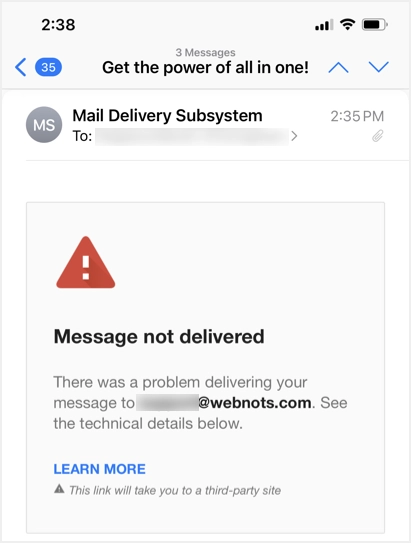
Ricorda, non riceverai email, telefonate, messaggi e comunicazioni FaceTime dai contatti bloccati. Se vuoi solo bloccare gli utenti nell'app Mail, probabilmente usa l'opzione Posta indesiderata.
6. Cambia firma
Per impostazione predefinita, l'app Mail utilizzerà una firma "Inviato dal mio iPhone" nella parte inferiore di tutte le nuove email. Questa firma verrà aggiunta anche quando rispondi a qualsiasi email ricevuta.
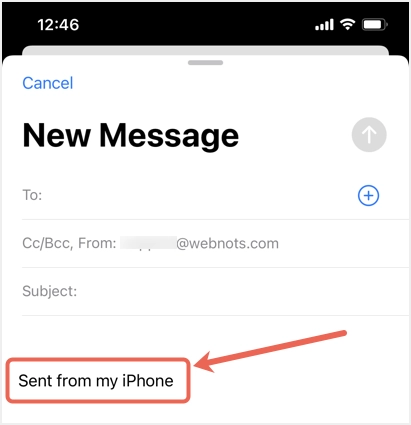
Questo potrebbe non sembrare buono quando rispondi al tuo cliente o rispondi a e-mail professionali. Puoi modificare l'impostazione della firma andando su "Impostazioni > Posta" e tocca l'opzione "Firma" nella sezione "Composizione".
La parte buona è che puoi modificare la firma per tutti gli account o per singoli account.
7. Cerca email
Apri la tua email dall'app Mail e scorri verso il basso per vedere la casella di ricerca.
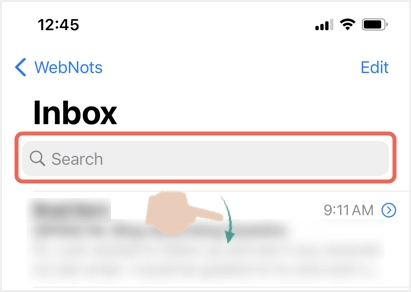
Tocca la casella di ricerca per visualizzare alcune opzioni predefinite per filtrare le e-mail non lette, contrassegnate, VIP e gli elementi con allegati. Se desideri trovare e-mail specifiche, inserisci la parola chiave per filtrare dinamicamente in base a persone, date, argomenti, ecc. Sebbene sia necessario utilizzare la casella di ricerca all'interno di un account, l'app Mail ti consente di cercare le e-mail in tutto il tuo account.
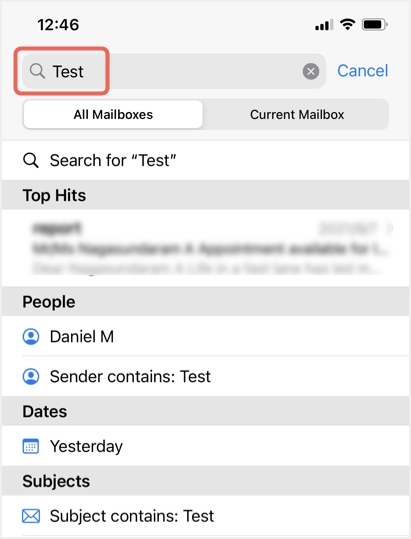
È anche ricerca solo all'interno di e-mail non lette. Per prima cosa tocca l'icona del filtro non letto mostrata nella parte inferiore dell'elenco e-mail. Quindi, tocca il collegamento "Non letto" che verrà visualizzato nel mezzo.
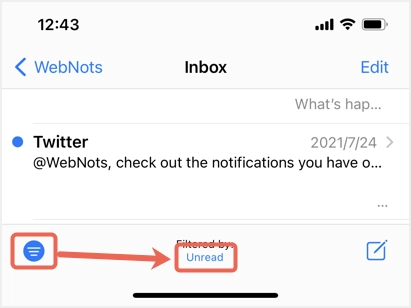
Ora puoi vedere i filtri generali per cercare rapidamente le email.
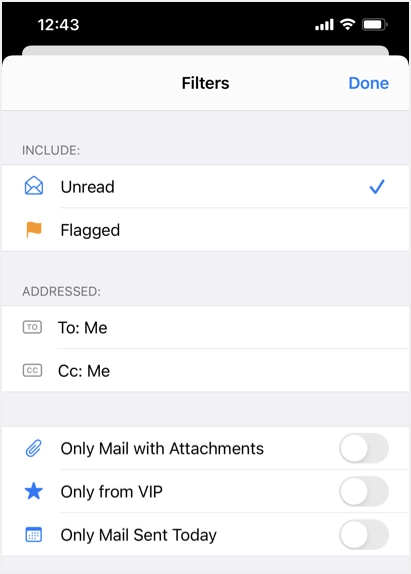
8 Usa Ccn
Quando crei una nuova e-mail, l'app Mail consente di aggiungere CC e Ccn toccando il campo dell'e-mail che dice "Cc/Ccn, Da:". Se vuoi sempre contrassegnare la tua e-mail in Ccn, vai alla sezione "Impostazioni > Posta" e abilita l'opzione "Sempre Ccn me stesso" nella sezione "Composizione". Ora vedrai che il campo "Ccn" è riempito con lo stesso indirizzo email "Da".
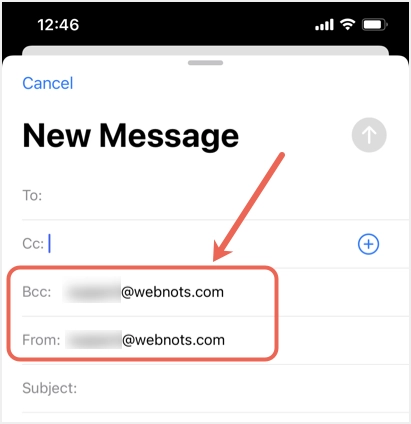
9. Previsioni di parole
Le previsioni di parole aiutano a risparmiare tempo e ad accelerare la digitazione. Ad esempio, puoi digitare iPhone per trovare i suggerimenti pertinenti, inclusi i relativi simboli emoji.
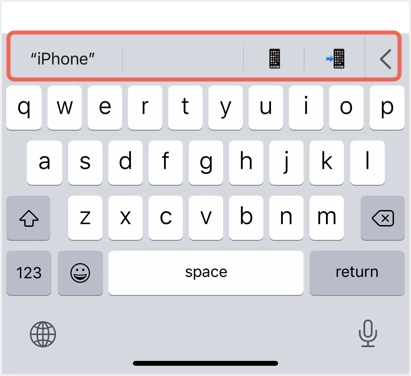
Vai alla sezione "Impostazioni> Generali> Tastiera" e tocca l'opzione "Predittivo" per abilitare i suggerimenti di parole. Ricorda, funzionerà su tutte le app basate su testo come Mail, Messaggi, ecc.
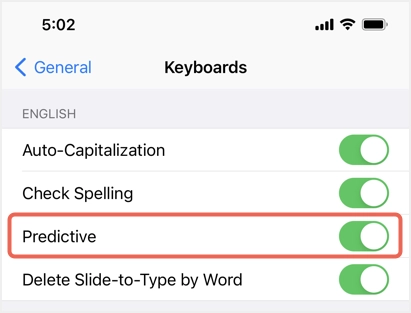
10. Disattiva e riattiva l'email
A volte, le e-mail di gruppo possono facilmente infastidirti quando ricevi continuamente notifiche da centinaia di destinatari nella lista di distribuzione. Potrebbe non essere importante per te in quel momento e vorrai esaminare tutte le risposte più tardi, quando sarai libero. In questo caso, puoi semplicemente disattivare l'audio della conversazione e-mail e concentrarti sul tuo lavoro senza distrazioni. Successivamente puoi leggere e anche riattivare l'audio della conversazione per ricevere le notifiche.
- Tocca la conversazione e-mail e tocca l'icona "Avanti" in basso.
- Scorri verso l'alto le opzioni e seleziona "Disattiva audio".
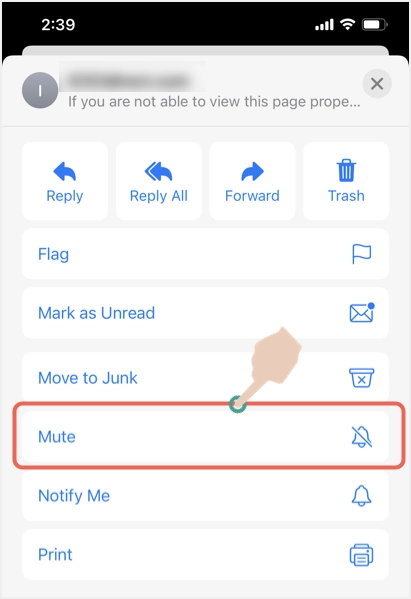
- Questo mostrerà un'icona muto contro l'e-mail durante la visualizzazione nell'elenco.
- In qualsiasi momento dopo, puoi andare all'opzione "Avanti" e "Riattiva" l'e-mail.
Parole finali
Ci auguriamo che questi suggerimenti ti siano utili quando utilizzi l'app Mail di iPhone. Lascia un commento se stai usando altri trucchi nell'app Mail che possono essere utili per altri lettori.
