3 modi per proteggere con password un file o una cartella in Windows 10
Pubblicato: 2018-07-24A volte la privacy è importante per tutti noi, soprattutto quando si utilizza un computer comune in famiglia. Potresti essere interessato a proteggere un file o una cartella personale da qualcuno che apre e visualizza accidentalmente il contenuto. Sfortunatamente, quando si tratta di proteggere un file o una cartella in Windows 10, non esiste una funzione del genere per farlo in modo specifico. Sebbene altre versioni di Windows 10 ti forniscano un'opzione per crittografare i tuoi file o cartelle. Ma Windows 10 Home a volte non lo fa. C'è un'opzione particolare per nascondere i tuoi file/cartelle, ma è solo per nascondere o mostrare lo scopo.
Quindi, se vuoi proteggere i tuoi file in Windows 10, ci sono alcuni trucchi e app di terze parti che puoi optare per questo. In questa guida, ti mostreremo come farlo.
3 modi per proteggere con password un file o una cartella in Windows 10
Ci saranno tre metodi in questa guida e tutti sono abbastanza semplici, devi solo seguire i passaggi in ordine.
- Il primo metodo è proteggere con una cartella dell'armadietto.
- il secondo è l'utilizzo di un software di terze parti.
- Il terzo è l'utilizzo della funzionalità integrata di Windows 10 per la crittografia dei file.
1. Utilizzo di una cartella dell'armadietto
Assicurati di provare questo metodo solo con i file e non con le cartelle perché questo metodo non funzionerà sulle cartelle. Inoltre, assicurati di testare questi passaggi (sebbene li abbiamo già testati) sul file che non è importante.
- Vai alla cartella all'interno della quale vuoi proteggere con password i file. Per fare ciò in un modo più confermante, prova a creare una cartella di esempio per te stesso e aggiungi alcuni file di esempio al suo interno.
- Copia e incolla il codice seguente all'interno di un documento del Blocco note e salva il file di testo. Puoi dare qualsiasi nome, chiamiamolo 'PasswordPro.txt'.
cls
@ECHO OFF
titolo Folder Locker
se ESISTE "Pannello di controllo.{21EC2020-3AEA-1069-A2DD-08002B30309D}" vai a SBLOCCA
se NON ESISTE Locker vai a MDLOCKER
:CONFERMARE
echo Sei sicuro di voler bloccare la cartella (S/N)
set/p "cho =>"
se %cho%==Y vai a LOCK
se %cho%==y vai a LOCK
se %cho%==n vai a FINE
se %cho%==N vai a FINE
echo Scelta non valida.
vai a CONFERMA
:SERRATURA
ren Armadietto "Pannello di controllo.{21EC2020-3AEA-1069-A2DD-08002B30309D}"
attrib +h +s "Pannello di controllo.{21EC2020-3AEA-1069-A2DD-08002B30309D}"
echo Cartella bloccata
vai alla fine
:SBLOCCARE
echo Inserisci la password per sbloccare la cartella
set/p "pass =>"
if NOT %pass%==Inserisci-la-tua-password-qui vai a FAIL
attrib -h -s "Pannello di controllo.{21EC2020-3AEA-1069-A2DD-08002B30309D}"
ren "Pannello di controllo.{21EC2020-3AEA-1069-A2DD-08002B30309D}" Armadietto
echo Cartella sbloccata con successo
vai alla fine
:FALLIRE
echo Password non valida
vai alla fine
:MDLOCKER
md Locker
echo Locker creato con successo
vai alla fine
:Fine- Sposta questo file di testo nella stessa cartella in cui vuoi proteggere i file.
- Apri il file di testo "PasswordPro.txt" e vai alla riga con il testo "Inserisci la tua password qui". Questo è un testo segnaposto e cambialo con la tua password. Usiamo la password 'enjoytheevening'.
- Vai alle opzioni "File" dal menu in alto. Fare clic su "Salva con nome" e selezionare "Tutti i file" in basso "Salva come".
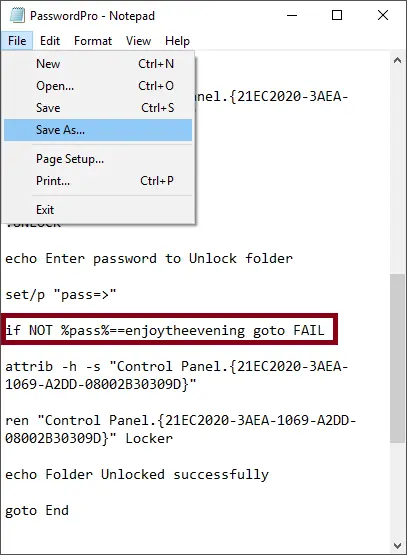
Inserimento password e salvataggio
- Dai al tuo file un nome con estensione '.bat'. Ad esempio, "PasswordPro.bat"
- Fare clic sul pulsante "Salva". Fondamentalmente si salva il file "PasswordPro.txt" nel file "PasswordPro.bat".
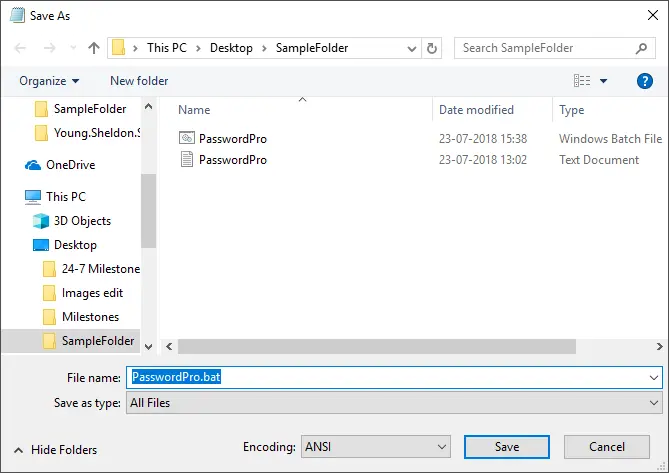
Salvataggio di file con estensione Bat
- Fare doppio clic sul file e nella cartella verrà creato un nuovo nome di cartella "Locker".
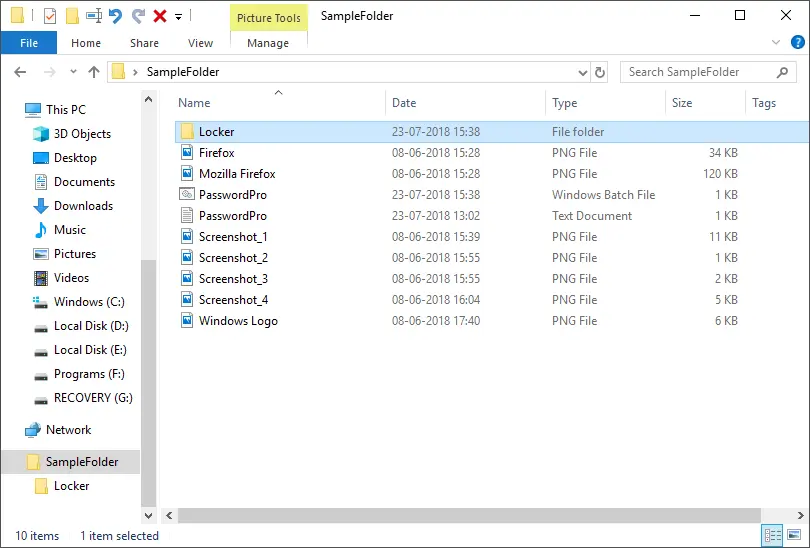
Cartella armadietto
- Sposta i tuoi file nella cartella "Locker".
- Fai doppio clic sul file "PasswordPro.bat" e ti verrà chiesto di bloccare la cartella dell'armadietto in una finestra del prompt dei comandi.
- Digitare "Y" e premere il tasto "Invio". La finestra si chiuderà e la cartella dell'armadietto sarà nascosta.
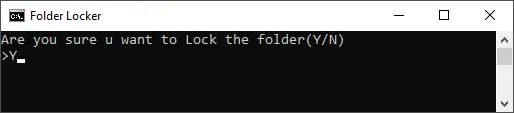
Consentire di bloccare il file
- Gli unici file che rimarranno sono "PasswordPro.bat" e un file di testo "PasswordPro.txt" che hai creato.
- Per sbloccare e vedere di nuovo la cartella, fai doppio clic sul file "PasswordPro.bat".
- Si aprirà una nuova finestra CMD e ti chiederà di sbloccare la cartella. Inserisci la tua password che hai impostato nel passaggio precedente, 'enjoytheevening' è la nostra password.
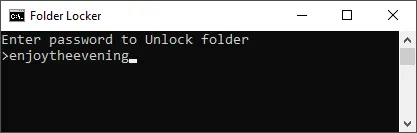
Sbloccare la cartella

- Premi il tasto 'Invio' dalla tastiera e mostrerà di nuovo la cartella dell'armadietto.
- Ripeti nuovamente i passaggi per nascondere e proteggere con password la cartella.
Ora, la cosa principale, puoi eliminare il file di testo che hai scaricato dal nostro sito, se lo desideri. Puoi anche spostare il file "PasswordPro.bat". Ma il problema è che non sarai in grado di vedere i file in nessun'altra cartella/unità/percorso nel tuo disco rigido. Assicurati di spostare questo file, quindi ricorda il percorso in cui erano nascosti i file. È necessario spostare nuovamente questo file "PasswordPro.bat" e utilizzarlo per bloccare/sbloccare la cartella "Locker".
Correlati: come impostare PIN, immagine e password dell'impronta digitale in Windows 10?
2. Utilizzo di un'app di terze parti
Esistono molte app di terze parti che ti aiutano a proteggere i tuoi file/cartelle con una password. WinRAR è un software che ti permette di comprimere/archiviare i tuoi file/cartelle e di proteggere i tuoi file con una password. Puoi anche utilizzare WinZip per archiviare e impostare la password nella cartella archiviata. Per farlo:
- Scarica e installa WinRAR dal loro sito ufficiale.
- Vai al tuo file/cartella e fai clic con il pulsante destro del mouse su quel file.
- Scegli l'opzione "Aggiungi all'archivio".
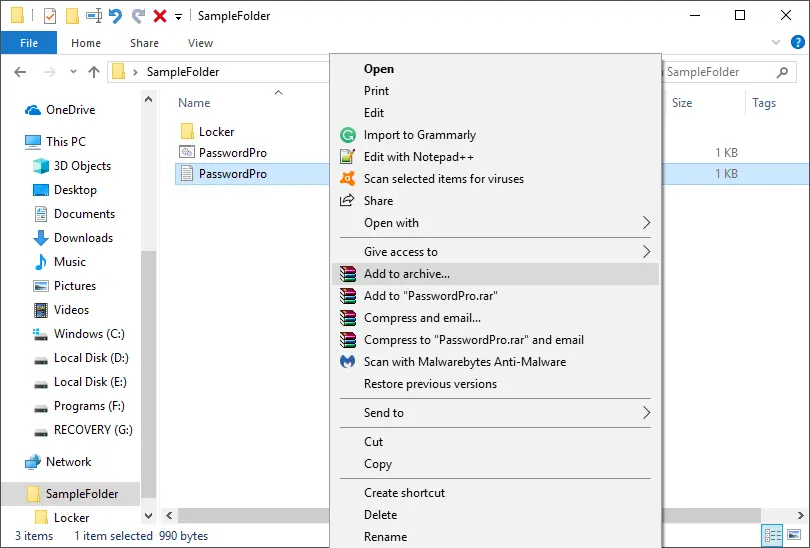
Aggiungi all'archivio
- Assegna a questo file un "Nome" e fai clic sul pulsante "Imposta password...".
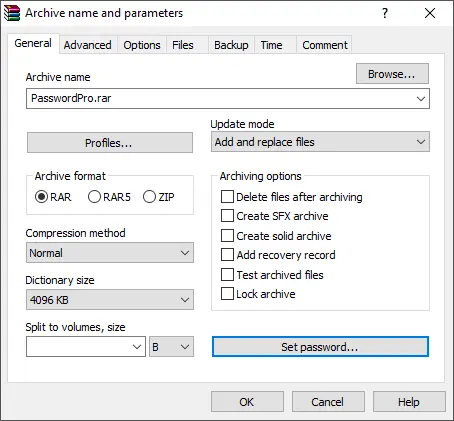
Pulsante Imposta password
- Inserisci la "Password" nel campo indicato.
- Assicurati di selezionare l'opzione "Crittografa i nomi dei file".
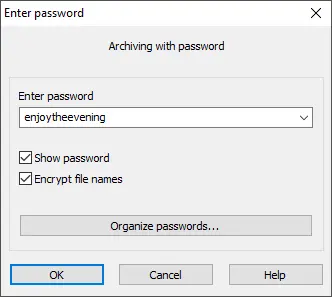
Impostazione della password per il file
- Fare clic su "OK" e poi di nuovo su "OK".
Il tuo file è stato protetto con una password con successo. Questo metodo è molto efficace ma va bene quando hai a che fare con file/cartelle. Nel caso in cui tu abbia un'applicazione, questo può essere frenetico. Devi estrarlo ogni volta. Inoltre dovresti eliminare la cartella originale dopo averla archiviata.
3. Utilizzo della funzionalità integrata di Windows 10
Questa funzione è la funzione di crittografia disponibile solo in Windows 10 Pro e in altre versioni ad eccezione di Windows 10 Home. Questa non è una protezione con password completa, solo non consente ad altri account su Windows di aprire i tuoi file.
- Fare clic con il tasto destro del mouse sul file e selezionare "Proprietà". Puoi anche evidenziare il file e premere i tasti "Alt + Invio" nella finestra "Proprietà".
- Nella scheda "Generale", fai clic sul pulsante "Avanzate".
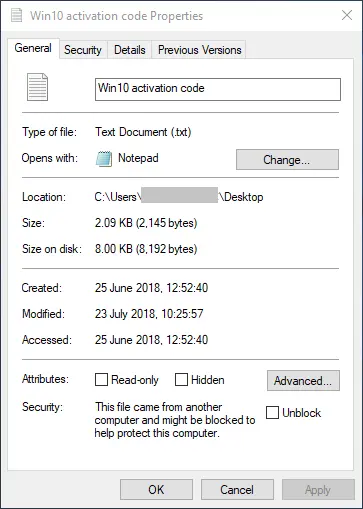
Proprietà avanzate dei file
- Si aprirà un nuovo popup e dovrai selezionare l'opzione "Crittografa i contenuti per proteggere i dati".
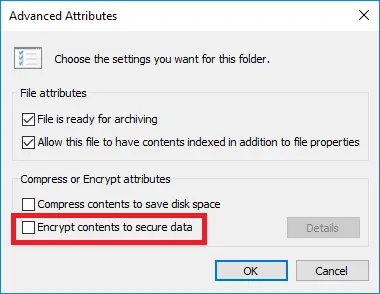
Crittografia dei file con Windows 10 Pro
- Fare clic su "OK".
- Quindi, fare clic su "Applica" e "OK".
Apparirà un piccolo popup di notifica che contiene le chiavi. Devi fare clic su di esso ed esportare tutte le chiavi in un file e salvarlo.
Conclusione
A volte devi solo nascondere i file agli altri e non proteggerli con una password. In un caso del genere, fai semplicemente clic con il pulsante destro del mouse sul file o sulla cartella e vai alle proprietà. Qui puoi impostare l'attributo come 'Nascosto'. Puoi anche nascondere o mostrare i file dalle impostazioni di Esplora file o Opzioni file. Se vuoi davvero proteggere con una password o crittografare un file, segui uno dei metodi sopra spiegati in Windows 10.
