Comandi di Windows dalla A alla Z che devi conoscere
Pubblicato: 2019-07-11Sommario
Comandi Cmd comuni, loro sintassi e scopo
Avvolgendo
Se ci fossero premi per l'aspetto, il prompt dei comandi non ne otterrebbe nessuno.
Dopotutto, un semplice testo bianco e un cursore lampeggiante su uno sfondo nero non sono niente di speciale.
Se ci fossero premi per la velocità, tuttavia, il prompt dei comandi vincerebbe un sacco. Anche l'interfaccia utente grafica intuitiva ed efficiente di Windows 10 non può competere quando si tratta di velocità.
Come interprete della riga di comando, il prompt dei comandi ti consente di comunicare direttamente con il tuo computer utilizzando i comandi cmd di Windows .
È possibile utilizzare questi comandi basati su testo per varie attività, inclusa l'automazione di attività mediante script e file batch, l'esecuzione di molte funzioni avanzate e la risoluzione dei problemi.
A volte l'utilizzo del prompt dei comandi è un modo molto più rapido di interagire con il computer rispetto all'interfaccia utente grafica. In altre occasioni, è l'unico modo per accedere a determinate informazioni o usufruire di determinate funzionalità.
Questo strumento consente di accedere a più di 280 comandi del prompt dei comandi . Tuttavia, come utente medio, probabilmente non è necessario conoscerne così tanti.
In effetti, non è probabile che tu abbia mai bisogno di più della manciata di comandi basati su testo elencati di seguito.
Il prompt dei comandi è un'applicazione spietata. Non ci vuole bene agli errori. Né offre alcun mezzo per annullare un'azione. Una volta eseguito un comando, non c'è modo di richiamarlo. Quindi usa il prompt dei comandi in modo sensato e attento.
Comandi Cmd comuni, loro sintassi e scopo
Attrib (sintassi: attrib ) – È possibile utilizzare il comando attrib per visualizzare o modificare gli attributi di sola lettura, archivio, sistema e nascosti di qualsiasi file o directory del computer. Puoi eseguire questo comando nel prompt dei comandi in tutte le versioni di Windows.
Servizio trasferimento intelligente in background (sintassi: bitsadmin ) – Il comando bitsadmin consente di creare e monitorare download e caricamenti. Per impostazione predefinita, ti dà accesso alle informazioni relative ai tuoi lavori nella finestra di comando . Tuttavia, se desideri accedere alle informazioni su un lavoro creato da un altro utente, dovrai eseguire il comando nel prompt dei comandi con privilegi di amministratore.
Modifica directory (sintassi: chdir ) – È possibile utilizzare il comando chdir per visualizzare la directory corrente e per cambiare directory. Ad esempio, se digiti chdir e premi Invio , vedrai la directory corrente. Se vuoi andare al livello più alto, digita chdir\ e premi il tasto Invio . Questo comando è uno dei comandi cmd più basilari ed è disponibile in tutte le versioni di Windows.
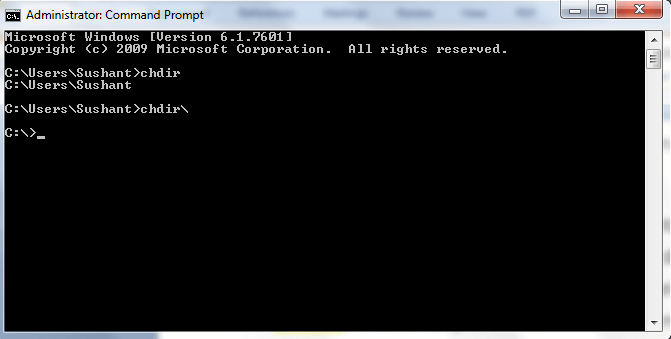
Check Disk (sintassi: chkdsk ) – Questa è un'utilità integrata in Windows che ti aiuta a scansionare il tuo disco rigido alla ricerca di errori e a risolverli. A seconda delle dimensioni e dell'integrità del disco rigido, l'esecuzione del comando chkdsk può richiedere da pochi minuti a un'ora o anche di più. Puoi fare lo stesso usando uno strumento come System Mechanic.
Cmd (sintassi: cmd ) – È possibile utilizzare il comando cmd per avviare il prompt dei comandi dalla finestra di dialogo Esegui.
Color (sintassi: color ) – Questo è uno dei trucchi cmd più interessanti che incontrerai . Ti consente di cambiare lo sfondo e il colore del testo della finestra del prompt dei comandi. Per vedere le opzioni di colore disponibili, esegui color/ nel prompt dei comandi.
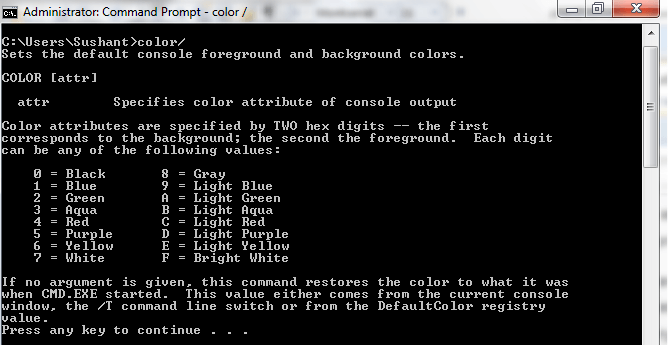
Elimina (sintassi: del) – È possibile utilizzare questo comando per eliminare i file. Ricorda, quando elimini i file usando il comando del, li cancelli completamente. Quindi usa questo potente comando con attenzione.
Directory (sintassi: dir ) – Il comando dir è uno dei comandi da riga di comando più riconosciuti ed elenca tutti i file e le sottodirectory in una particolare directory. Mostra anche altre informazioni utili, incluso il numero totale di file elencati nella directory, la quantità totale di spazio libero e il numero di serie dell'unità.
Erase (sintassi: erase ) – Questo comando è lo stesso del comando del. Puoi usarlo per rimuovere definitivamente qualsiasi file.
Exit (sintassi: exit ) – Vuoi terminare la sessione corrente del prompt dei comandi? Digita semplicemente exit e premi il tasto Invio .
Trova (sintassi: trova ) – Questo è uno dei comandi da riga di comando di Windows più popolari . Ti consente di cercare una sequenza di caratteri specifica in uno o più file.
Risultati criteri di gruppo (sintassi: gpresult ) – Con l'aiuto di questo comando, puoi visualizzare i criteri di gruppo che si applicano al tuo computer.
Help (sintassi: help ) – Se vuoi conoscere la sintassi e l'utilizzo di un comando, dovresti usare il comando help.
Configurazione del protocollo Internet (sintassi: ipconfig ) – Questo è uno dei comandi cmd più utili per ottenere informazioni sulla rete . Mostra il gateway predefinito, la subnet mask e l'indirizzo IP per tutte le schede di rete. Per eseguire il comando, digita semplicemente ipconfig e quindi premi il tasto Invio . Vedrai qualcosa di simile nel prompt dei comandi.
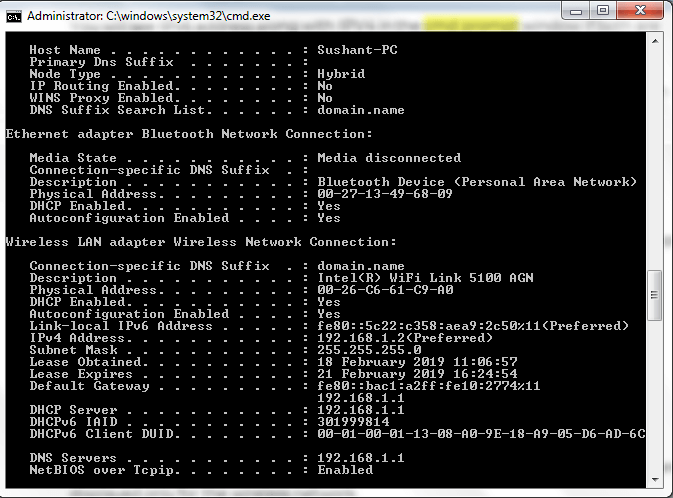
Ksetup (sintassi: ksetup ) – Il comando ksetup consente di connettersi a un server Kerberos.
Disconnessione (sintassi: logoff) : eseguire questo comando per terminare una sessione utente dal prompt dei comandi. È inoltre possibile utilizzare il comando logoff per terminare le sessioni sui computer remoti.
Crea directory (sintassi: mkdir ) – Come suggerisce il nome, il comando mkdir ti consente di creare una o più nuove directory nella directory corrente. Nello screenshot qui sotto, lo sto usando per creare una nuova directory chiamata "computer".
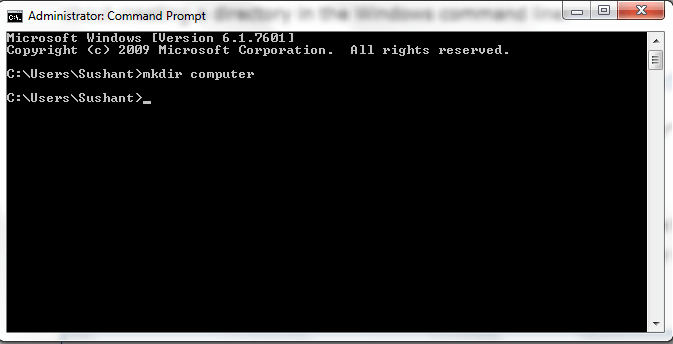
Messaggio (sintassi: msg ) – Il comando msg è uno dei trucchi più interessanti del prompt dei comandi . Puoi usarlo per parlare con altri utenti sulla rete tramite il prompt dei comandi, come avveniva con i vecchi computer che non avevano un'interfaccia utente grafica.
Net (sintassi: net ) – Con questo comando puoi gestire diversi aspetti della tua rete. Le sue impostazioni includono utenti di rete, condivisioni di rete e lavori di stampa di rete, tra gli altri.
Openfiles (sintassi: openfiles) – È possibile visualizzare o disconnettere file e directory aperti su un computer utilizzando il comando openfiles.
Ping (sintassi: ping ) – Un popolare comando cmd, ping viene utilizzato per trovare e risolvere i problemi di rete.
Stampa (sintassi: stampa ) – Sapevi che puoi stampare un file di testo dal prompt dei comandi in Windows 10 ? Tutto quello che devi fare è utilizzare il comando print, disponibile anche in altre versioni di Windows. Tuttavia, puoi utilizzare questo comando per stampare solo quei file che puoi raggiungere da una riga di comando.
Qprocess (sintassi: qprocess ) – Questo comando fornisce informazioni su tutti i processi in esecuzione.
Rinomina (sintassi: rename ) – È possibile modificare il nome di un file, cartella o directory tramite il prompt dei comandi utilizzando il comando rename. Tuttavia, per completare il comando è necessario disporre delle autorizzazioni di "scrittura" o "modifica" per il file, la cartella o la directory che si sta rinominando.
Controllo file di sistema (sintassi: sfc ) – Se sospetti problemi con importanti file di Windows, puoi eseguire il comando sfc per controllarli e sostituirli.
Arresto (sintassi: scandisk) – Esistono due comandi del prompt cmd che è possibile utilizzare per disconnettersi dal computer. Il comando di disconnessione è il primo e il comando di spegnimento il secondo. Tuttavia, puoi fare molto di più con quest'ultimo, come spegnere, riavviare e ibernare non solo il tuo computer ma anche qualsiasi altro computer a cui hai accesso tramite una rete.
Start (sintassi: start ) – Ti stai chiedendo come aprire una nuova finestra di cmd da una esistente? Basta digitare start nel prompt dei comandi e premere il tasto Invio . Una nuova finestra di comando si aprirà in un lampo.
Systeminfo (sintassi: systeminfo ) – Se vuoi saperne di più sulla configurazione del tuo computer, come i dettagli del BIOS, il disco rigido, il processore, il sistema operativo e altre specifiche, esegui semplicemente il comando systeminfo . È necessario un prompt dei comandi con privilegi amministrativi per eseguire questo comando.
Taskkill (sintassi: taskkill ) – È possibile terminare uno o più processi dalla riga di comando utilizzando il comando taskkill.
Umount (sintassi: umount ) – È possibile utilizzare il comando umount per rimuovere le unità del file system di rete.
Ver (sintassi: ver ) – Il comando ver è uno dei comandi Windows più semplici e consente di controllare il numero di versione corrente di Windows. Quando ho eseguito il comando ver, sono emerse le seguenti informazioni:
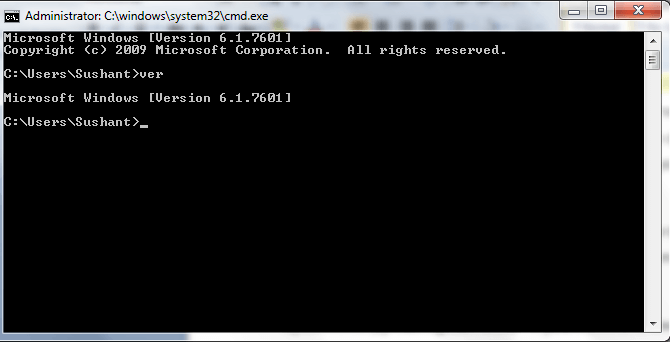
W32tm (sintassi: w32tm ) – È possibile diagnosticare problemi con l'ora di Windows utilizzando il comando w32tm.
Xcopy (sintassi: xcopy ) – Vuoi copiare i file che si trovano in una directory in un'altra tramite il prompt dei comandi? Basta eseguire il comando xcopy. È disponibile in tutte le versioni di Windows.
Avvolgendo
Molto è cambiato in Windows 10, ma il prompt dei comandi rimane lo stesso. È ancora uno strumento potente e può darti accesso a diverse funzionalità che non puoi trovare nell'interfaccia utente grafica altrimenti intuitiva di Windows 10. Questo interprete della riga di comando ti consente di comunicare direttamente con il tuo sistema, ovviamente, utilizzando la ricchezza di Windows Comandi Cmd disponibili. In questo post, ho elencato molti comandi che si spera si rivelino utili all'utente medio di Windows. Grazie per aver letto!
FAQ
Questi sono comandi basati su testo che puoi eseguire nel prompt dei comandi per parlare con la tua macchina a un livello base ed eseguire varie azioni. I comandi comuni come dir, cd, xcopy, del e altri ti consentono di completare le attività di base tramite il prompt dei comandi. Sono inoltre disponibili molti comandi avanzati che consentono di identificare e risolvere i problemi. Ad esempio, puoi eseguire il comando di controllo file di sistema per verificare e sostituire i file Windows protetti.
Il prompt dei comandi è uno strumento potente. Puoi fare molto con esso, dall'esecuzione di programmi alla modifica delle impostazioni, all'accesso ai file e molto altro ancora. Ecco perché sapere come usarlo può essere immensamente utile.

Prima di poter eseguire qualsiasi comando, devi prima aprire il prompt dei comandi. Esistono molti modi per accedervi, il più semplice è tramite il menu Start.
Puoi accedere al prompt dei comandi come utente normale o come amministratore. Nella maggior parte dei casi, è sufficiente aprirlo come un normale utente.
Tuttavia, alcune W indows Comandi Cmd richiedono privilegi amministrativi. Per eseguire tali comandi, dovrai eseguire un prompt dei comandi con privilegi elevati, ovvero un prompt dei comandi con privilegi amministrativi.
Apertura del prompt dei comandi utilizzando il menu Start in Windows 10, 8 e 7
Ecco i passaggi da seguire:
- Fare clic sull'icona di Windows nella barra delle applicazioni
- Digita cmd nella casella Inizia ricerca (quella con l'icona della lente di ingrandimento)
- Fare clic su Prompt dei comandi nei risultati
Apertura del prompt dei comandi come amministratore utilizzando il menu Start
Ecco i passaggi da seguire:
- Fare clic sull'icona di Windows nella barra delle applicazioni
- Digita cmd nella casella Inizia ricerca
- Fare clic con il pulsante destro del mouse su Prompt dei comandi nei risultati e fare clic su Esegui come amministratore
- Si aprirà una finestra che ti chiederà di confermare la tua azione. Fare clic sul pulsante Sì
Suggerimenti su come utilizzare il prompt dei comandi
Per usarlo, digita semplicemente il comando che vuoi eseguire e premi il tasto Invio .
Prima di eseguire un comando, assicurati che sia l'ortografia che la sintassi siano corrette. Questo è fondamentale perché il prompt dei comandi potrebbe non darti la possibilità di correggere un errore.
E un errore qui può rovinare il tuo sistema. Nessuna pressione, però.
Se si digita un comando in modo errato o si utilizza la sintassi sbagliata, nella migliore delle ipotesi la riga di comando di Windows potrebbe non fare nulla. Peggio ancora, potrebbe eseguire un comando diverso o eseguire il comando digitato in modo diverso, entrambi i quali possono essere disastrosi.
Ad esempio, l'esecuzione del comando dir ti consente di vedere tutti i file e le cartelle che si trovano in un punto specifico del computer.
Nel caso in cui lo scrivi come der , non accadrà nulla perché non è un comando legittimo.
Tuttavia, se lo scrivi erroneamente come del , potrebbe scatenarsi l'inferno. Quindi eseguirai il comando del , che viene utilizzato per eliminare i file, invece del comando benigno dir !
La sintassi corretta non è meno importante quando si utilizza il prompt dei comandi di Windows .
Un esempio calzante è il comando del , in cui un singolo spazio extra nella riga di comando può produrre un risultato completamente diverso.
Ad esempio, supponiamo di voler eliminare la cartella delle foto , il cui percorso è c:\files\photos .
La sintassi corretta per eliminare questa cartella utilizzando il prompt dei comandi è del c:\files\photos
Ma se si lascia uno spazio prima dell'ultima lettera e si digita del c:\files\photos nel comando Window , il sistema rimuoverà tutti i file presenti nella cartella principale, cioè files , non i file che si trovano nella sottocartella photos .
A peggiorare le cose, i file eliminati tramite il comando del vengono persi per sempre.
Questo non è per spaventarti dall'uso del prompt dei comandi, ma piuttosto per farti capire l'importanza di usare l'applicazione consapevolmente.
Dovresti usarlo solo quando sei sicuro di quello che stai facendo e anche allora assicurati di ricontrollare prima l'ortografia e la sintassi del comando prima di eseguirlo.
Quando esegui il comando ping, il tuo computer invia diversi pacchetti di informazioni a un altro dispositivo o a un sito Web e annota il tempo necessario per ottenere una risposta.
Puoi utilizzare il comando ping per verificare se:
- Il tuo computer è in grado di connettersi con un altro dispositivo sulla tua rete locale
- Il tuo computer è in grado di connettersi con un altro dispositivo o un sito Web su Internet
- La tua connessione è lenta
- Stai riscontrando la perdita di pacchetti
Il comando ping aiuta a identificare e risolvere i problemi di rete ed è uno dei comandi Cmd di Windows più popolari .
Puoi utilizzare il comando ping con qualsiasi indirizzo IP o URL.
Ecco come puoi eseguirlo:
- Fare clic sull'icona di Windows nella barra delle applicazioni
- Digita cmd nella casella Inizia ricerca
- Fare clic su Prompt dei comandi nei risultati
- Nel prompt dei comandi, digita ping , seguito dall'indirizzo IP del dispositivo o dall'URL del sito web
Nell'esempio seguente, ho usato il comando ping con hostingtribunal.com e ho ricevuto una risposta normale.
Nella parte inferiore del prompt dei comandi, vedrai un riepilogo del risultato.
La prima riga mostra il numero di pacchetti inviati, ricevuti e persi. La seconda riga mostra il tempo minimo, massimo e medio impiegato dai pacchetti per effettuare il viaggio di andata e ritorno.
Puoi accedere al prompt dei comandi in più di un modo.
Ecco 4 modi semplici e veloci per aprire questa applicazione.
Metodo 1 – Utilizzo del menu Start
Segui questi passaggi per aprire il prompt dei comandi tramite il menu Start.
- Fare clic sul pulsante Start nella barra delle applicazioni
- Digita cmd nella casella vuota
- Fai clic su Prompt dei comandi in alto
Metodo 2 – Utilizzo della finestra di dialogo Esegui
Questa è un'altra scorciatoia per eseguire i comandi del prompt dei comandi in un batter d'occhio.
- Fare clic sul pulsante Cerca
- Digita run nella casella di ricerca e premi il tasto Invio
- Digita cmd e fai clic sul pulsante OK
Metodo 3 – Utilizzo del pulsante Cerca
Puoi anche aprire il prompt dei comandi tramite il pulsante Cerca.
- Fai clic sul pulsante Cerca (la lente di ingrandimento) nella barra delle applicazioni
- Digita cmd nella casella di ricerca iniziale
- Fare clic su Prompt dei comandi nei risultati
Metodo 4 – Utilizzo del menu di accesso rapido
Vuoi aprire il prompt dei comandi in soli 2 semplici passaggi? Ecco cosa devi fare.
- Premi i tasti di scelta rapida Windows + X
- Seleziona Prompt dei comandi nell'elenco che appare sullo schermo
Ogni computer connesso a Internet ha un indirizzo IP, il che significa anche il tuo computer.
L'indirizzo IP (protocollo Internet) del tuo computer è la sua identità univoca nella rete.
Tutti i siti web hanno anche un indirizzo IP, anche se li conosciamo con i loro nomi di dominio.
Proprio come hai bisogno di un indirizzo postale per ricevere la posta dai tuoi amici, il tuo computer richiede un indirizzo IP per comunicare con altri dispositivi.
Senza di esso, il tuo computer sarà un ragazzo solo, senza mezzi per parlare con gli altri.
Puoi eseguire il comando ipconfig, uno dei comandi Cmd di Windows più popolari , per scoprire l'indirizzo IP del tuo computer.
IP4 (Internet Protocol Version 4) è il tipo più comune di indirizzo IP. Consiste di 4 numeri di 1-3 cifre, ciascuno separato dagli altri da un punto. Ogni numero in IP4 può variare da 0 a 225.
Ecco un esempio di come appare un indirizzo IP4:
190.151.220.110
IP4 consente più di 4 miliardi di indirizzi IP . Questo sembra abbastanza ma in realtà non lo è.
Grazie alla crescita esplosiva di computer e dispositivi mobili, alla fine finiremo gli indirizzi IP4.
Per evitare che ciò accada, Internet Society ha rilasciato un'altra versione del protocollo Internet, denominata IP6, nel giugno 2012. Il tuo computer potrebbe avere sia un indirizzo IPv4 che IPv6 o potrebbe avere solo un indirizzo IPv4.
Vedrai l'indirizzo IPv6 insieme a IPV4 nella finestra del prompt di cmd se entrambi sono abilitati. Se è abilitato solo IPv4, vedrai solo quello.
Un indirizzo IPv6 è composto da 8 gruppi di 4 cifre esadecimali, separati l'uno dall'altro da due punti.
Ecco un esempio:
2001:85a3:0bd8:0000:0000:3a4e:0190:5433
Puoi scoprire il tuo indirizzo IP tramite il prompt dei comandi seguendo questi passaggi:
- Fare clic sul pulsante Start nella barra delle applicazioni
- Digita cmd nella casella vuota
- Fai clic su Prompt dei comandi in alto
- Nella finestra del prompt dei comandi digita ipconfig /all e premi il tasto Invio
Controlla in Adattatore Ethernet o Adattatore LAN wireless per scoprire i tuoi indirizzi IP.
Puoi utilizzare il comando ping di base per testare la velocità di Internet.
Prima di poter utilizzare il programma ping, che è preinstallato su Windows, dovrai aprire il prompt dei comandi.
Ecco i passaggi per accedere al prompt dei comandi ed eseguire questo comando.
- Fare clic sul pulsante Start nella barra delle applicazioni
- Digita cmd nella casella vuota
- Fai clic su Prompt dei comandi in alto
- Nella finestra del prompt dei comandi digita ping google.com
Vedrai risultati simili a quelli visualizzati di seguito.
Attenzione, il comando ping potrebbe richiedere alcuni secondi per terminare. Quando vedi il tuo nome utente con un cursore lampeggiante nella finestra del prompt di cmd , significa che il comando è completo.
Capire i risultati
Due serie di dati importanti per valutare la velocità di Internet sono "statistiche di ping" e "tempi approssimativi di andata e ritorno"
Statistiche ping
- Inviati : mostra il numero di pacchetti inviati al destinatario, che in questo caso è google.com.
- Ricevuto : mostra il numero di pacchetti inviati dal destinatario. Idealmente, questo numero dovrebbe essere lo stesso del precedente.
- Perdita : mostra il numero di pacchetti che il destinatario ha ricevuto, ma non ha restituito. Idealmente, la voce qui dovrebbe essere zero.
Tempi approssimativi di andata e ritorno
Il comando ping è uno dei comandi del prompt dei comandi più utili perché ti dà una buona idea della velocità della tua connessione senza installare alcun software aggiuntivo.
- Minimo – Questo ti dice il tempo più breve impiegato da un pacchetto per completare il viaggio di andata e ritorno, cioè dal tuo computer al destinatario e ritorno.
- Massimo : indica il tempo massimo impiegato da un pacchetto per completare il viaggio di andata e ritorno.
- Media : indica il tempo medio impiegato da un pacchetto per completare il viaggio di andata e ritorno. Vuoi che tutti questi siano il più basso possibile.
Se vedi un tempo medio di andata e ritorno estremamente lungo nel prompt dei comandi di Windows , puoi tranquillamente dedurre che c'è qualche problema con la connessione Internet. Anche un'alta percentuale di pacchetti persi indica la stessa cosa.
