Aggiungi automaticamente affiliati a MailChimp con Zapier
Pubblicato: 2017-01-06Zapier può aiutarti ad automatizzare centinaia di processi basati sul Web per il tuo sito web. In questo post ti mostreremo come configurare Zapier per aggiungere automaticamente i tuoi affiliati a una mailing list in MailChimp, così puoi iniziare a comunicare con loro in modo più efficace.
Zapier è uno strumento straordinario che semplifica la gestione dei processi basati sul Web. Sviluppato e supportato da un team che crede che i computer dovrebbero fare più lavoro , Zapier ti aiuta a semplificare la tua attività automatizzando i processi per oltre 750 applicazioni web.
Fidati di noi quando diciamo che Zapier è estremamente potente. Lo usiamo anche noi stessi! Ci aiuta a rendere il nostro programma di affiliazione più efficiente e ora puoi usarlo anche insieme ad AffiliateWP.
Come sappiamo, comunicare con i tuoi affiliati è fondamentale per gestire un programma di marketing di affiliazione di successo. Può aiutarli a promuovere la tua attività e i tuoi prodotti in modo più efficace. Uno dei modi più semplici per comunicare con i tuoi affiliati è tramite e-mail, ma prima devi organizzare i tuoi affiliati in una mailing list separata in modo da poter inviare loro e-mail specifiche per gli affiliati. Il componente aggiuntivo professionale di AffiliateWP per Zapier rende estremamente facile farlo.
Come funziona Zapier
Zapier funziona collegando due o più app web per eseguire processi specifici. Un'integrazione tra due app si chiama " Zap ". Uno Zap consiste in un Trigger e una o più Azioni o Ricerche .
Quando il Trigger si verifica in un'app, Zapier eseguirà automaticamente le Azioni o le Ricerche in un'altra app, come definito dall'utente.
Di seguito sono riportate alcune rapide definizioni di Trigger, Azione e Ricerca:
- Un Trigger è un processo eseguito dalla prima app. In AffiliateWP, ad esempio, potrebbe trattarsi di una nuova visita, di un nuovo affiliato o di un nuovo referral.
- Un'azione è un processo che si verifica nella seconda app dopo l'attivazione di un trigger specifico. Ad esempio, per un attivatore Nuova visita, potresti impostare un'azione per creare una nuova riga in un foglio di lavoro di Fogli Google con i dati della visita. Per un attivatore Nuovo affiliato, potresti impostare un'azione per pubblicare un messaggio in Slack. Per un trigger Nuovo referral, potresti impostare un'azione per inviare un'e-mail al tuo team di manager tramite Gmail.
- Una ricerca è anche un processo che si verifica nella seconda app dopo l'attivazione di un trigger specifico. Ad esempio, per un trigger Nuovo affiliato, potresti impostare una ricerca per trovare se quell'affiliato è un abbonato esistente nella tua mailing list MailChimp principale.
Creazione di uno Zap per importare i dati di affiliazione da AffiliateWP in MailChimp
Diamo un'occhiata a come puoi utilizzare Zapier per aggiungere automaticamente nuovi affiliati a una mailing list in MailChimp una volta che si sono registrati e sono stati approvati, o sono stati aggiunti manualmente in AffiliateWP.
Per configurarlo avrai bisogno di:
- Una licenza AffiliateWP Professional (o licenza Ultimate storica)
- Il componente aggiuntivo Zapier for AffiliateWP pro (assicurati di aver installato e attivato il componente aggiuntivo)
- Un account Zapier
- Un account MailChimp (o un altro account di servizio di email marketing).
Se disponi già di una licenza Professional o Ultimate AffiliateWP, puoi scaricare il componente aggiuntivo Zapier for AffiliateWP pro dalla pagina Account.
Iniziamo!
Passaggio 1: crea un account di affiliazione di prova
La configurazione di un account di affiliazione di prova ti consentirà di testare il corretto funzionamento di Zapier senza inviare un'e-mail di prova a un account di affiliazione live.
- Per creare un nuovo affiliato di prova, vai su Utenti → Aggiungi nuovo nell'amministratore di WordPress e compila i campi sotto Aggiungi nuovo utente .
- Spunta la casella di controllo Salta e-mail di conferma e appariranno due nuove opzioni; Aggiungi come affiliato e disabilita l'e-mail di affiliazione .
- Spunta le caselle di controllo accanto a ciascuna di queste opzioni per creare un account di prova di affiliazione attivo e disabilitare l'e-mail di accettazione dell'applicazione di affiliazione.
- Fare clic sul pulsante Aggiungi nuovo utente per creare questo utente.
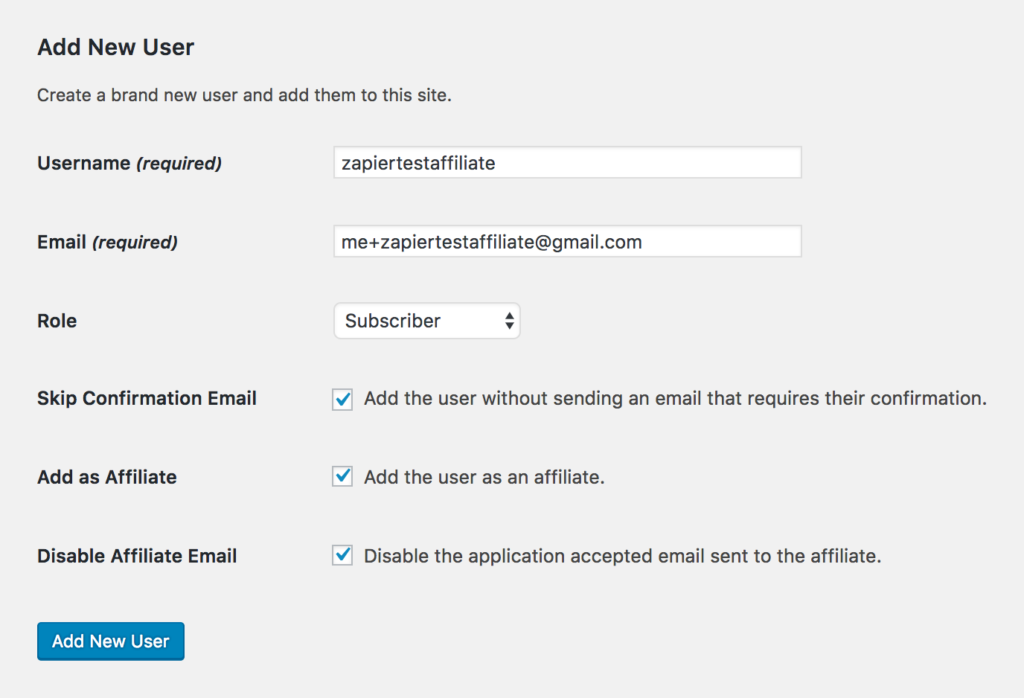
Assicurati che lo stato del tuo affiliato di prova sia attivo visitando Affiliati → Affiliati nel tuo pannello di amministrazione di WordPress. Se lo stato dell'affiliato è attivo , puoi passare al passaggio successivo. Se lo stato dell'affiliato è in sospeso , passa il mouse sopra il suo nome e fai clic su Accetta per impostare il suo stato su attivo.
Passaggio 2: accesso Zapier e accesso beta all'app AffiliateWP
- Accedi a Zapier.
- Mentre questa app Zapier è in versione beta, dovrai utilizzare il nostro codice di invito per aggiungere l'app Zapier di AffiliateWP al tuo account Zapier. Fare clic qui per accettare un invito per l'app AffiliateWP Zapier.
- Fare clic sul pulsante Accetta invito e vai al dashboard . Ora avrai accesso all'app AffiliateWP.
- Nella dashboard di Zapier, fai clic su MAKE A ZAP! pulsante.

Passaggio 3: dai un nome al tuo Zap
Assegna un nome al tuo Zap nell'angolo in alto a sinistra della schermata dell'editor di Zap. Ti consigliamo di assegnargli un nome che spieghi chiaramente l'azione che esegue. Ad esempio, "Aggiungi affiliato da AffiliateWP a MailChimp List".
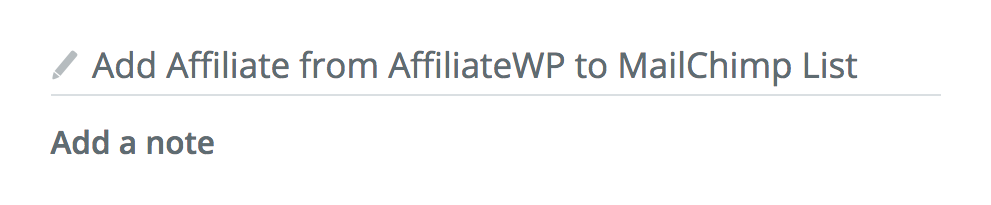
Passaggio 4: seleziona AffiliateWP come app Trigger
Usa la barra di ricerca per trovare AffiliateWP e fai clic sul risultato della ricerca per AffiliateWP . AffiliateWP sarà la tua app Trigger.
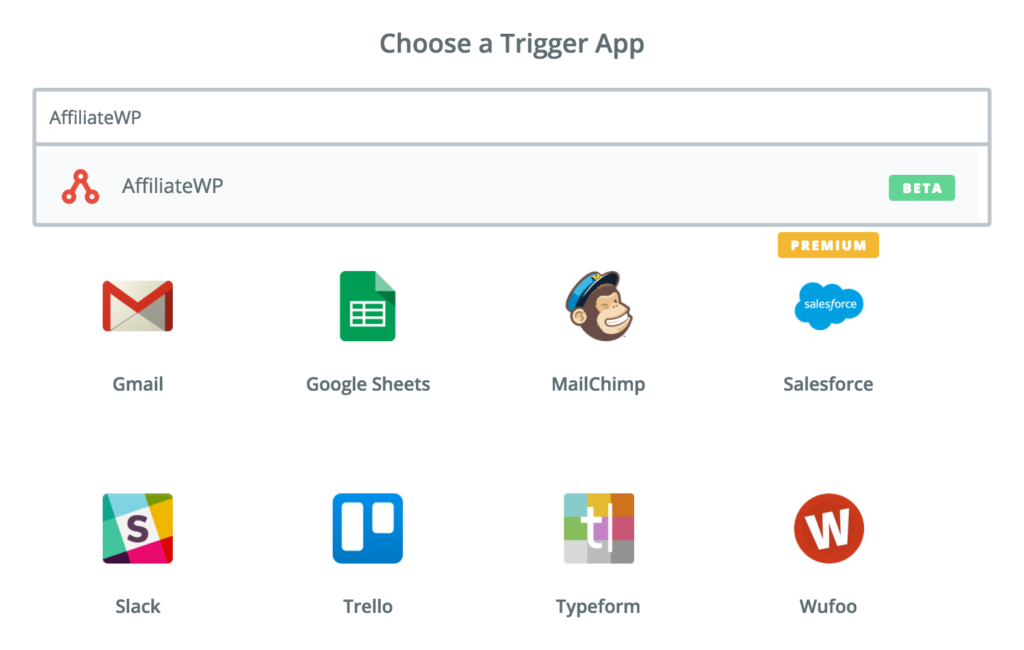
Passaggio 5: seleziona un trigger
Ora puoi scegliere il tuo processo Trigger. Come vedrai, ci sono più Trigger che puoi utilizzare all'interno di AffiliateWP. Seleziona il nuovo trigger di affiliazione . Fare clic su Salva + Continua .
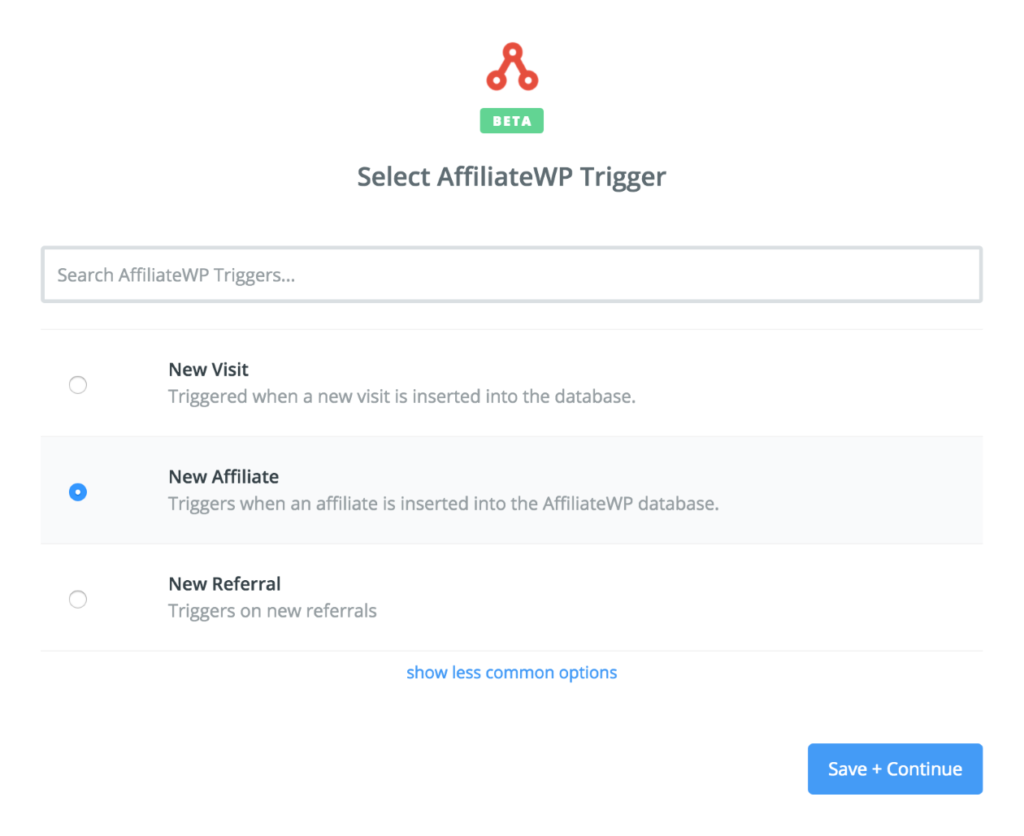
Passaggio 6: collega AffiliateWP a Zapier
In questo passaggio, collegherai AffiliateWP a Zapier. Fare clic sul pulsante Collega un nuovo account . Si aprirà una finestra popup che ti chiederà tre cose: la tua chiave pubblica , la tua chiave token e l' URL del tuo sito .
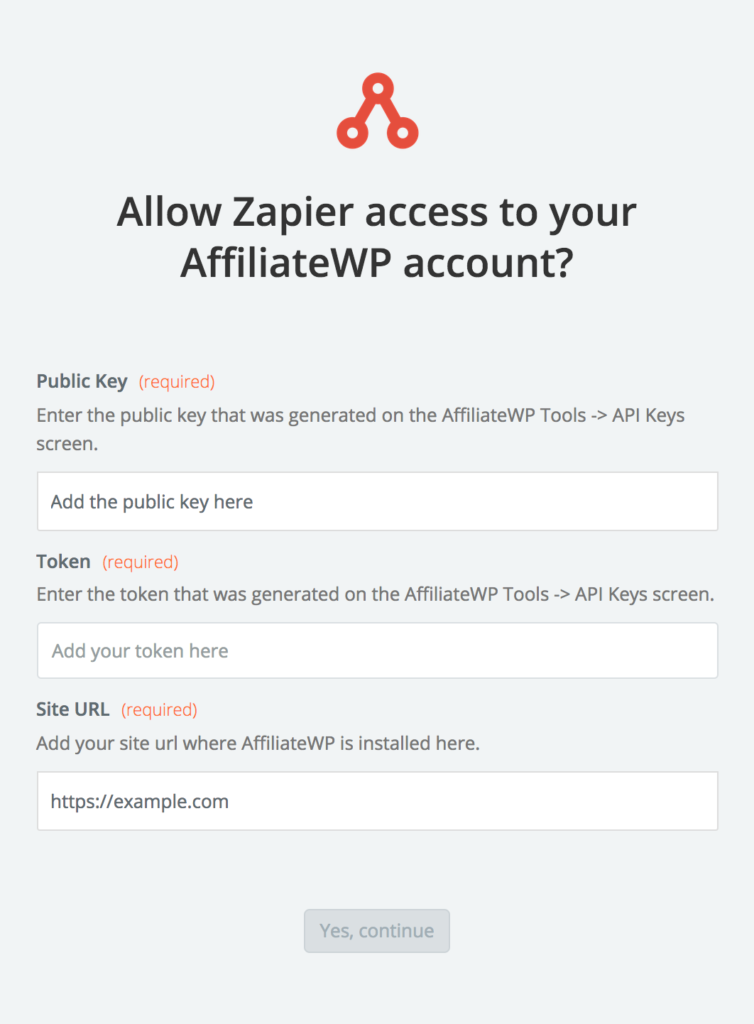
Puoi trovare la tua chiave pubblica e la tua chiave token accedendo al tuo amministratore di WordPress e andando alla scheda Affiliati → Strumenti → Chiavi API .
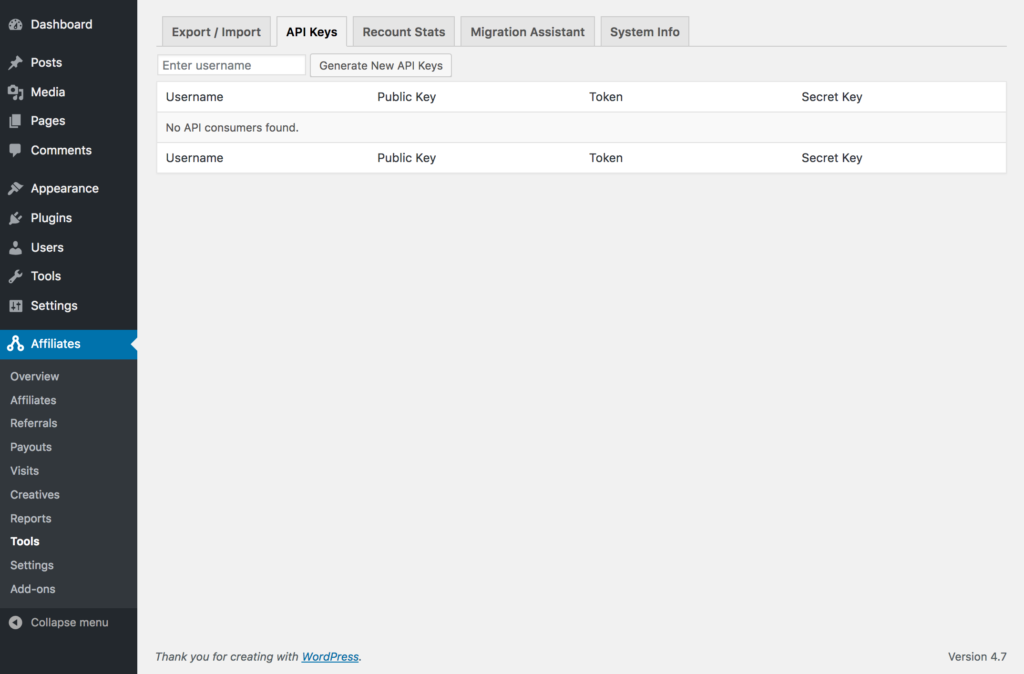
Se non hai ancora generato alcuna chiave API, inizia semplicemente a digitare il tuo nome utente WordPress nel campo Inserisci nome utente , seleziona il tuo nome utente e fai clic sul pulsante Genera nuove chiavi API .
AffiliateWP genererà quindi tre chiavi diverse. Avrai solo bisogno della chiave pubblica e della chiave token per Zapier.
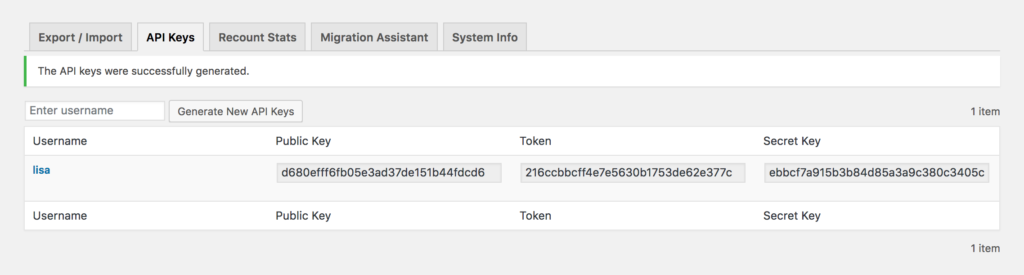
Nella finestra popup di Zapier, copia e incolla la tua chiave pubblica da AffiliateWP nel campo Chiave pubblica . Quindi, copia e incolla la tua chiave token da AffiliateWP nel campo Chiave token . Infine, digita l'URL esatto del tuo sito (con il protocollo di dominio esatto, ad esempio https:// o http://) nel campo URL del sito . Fare clic sul pulsante Sì, continua nel popup per salvare questi dati, quindi fare clic su Salva + Continua nella dashboard principale di Modifica Zap.

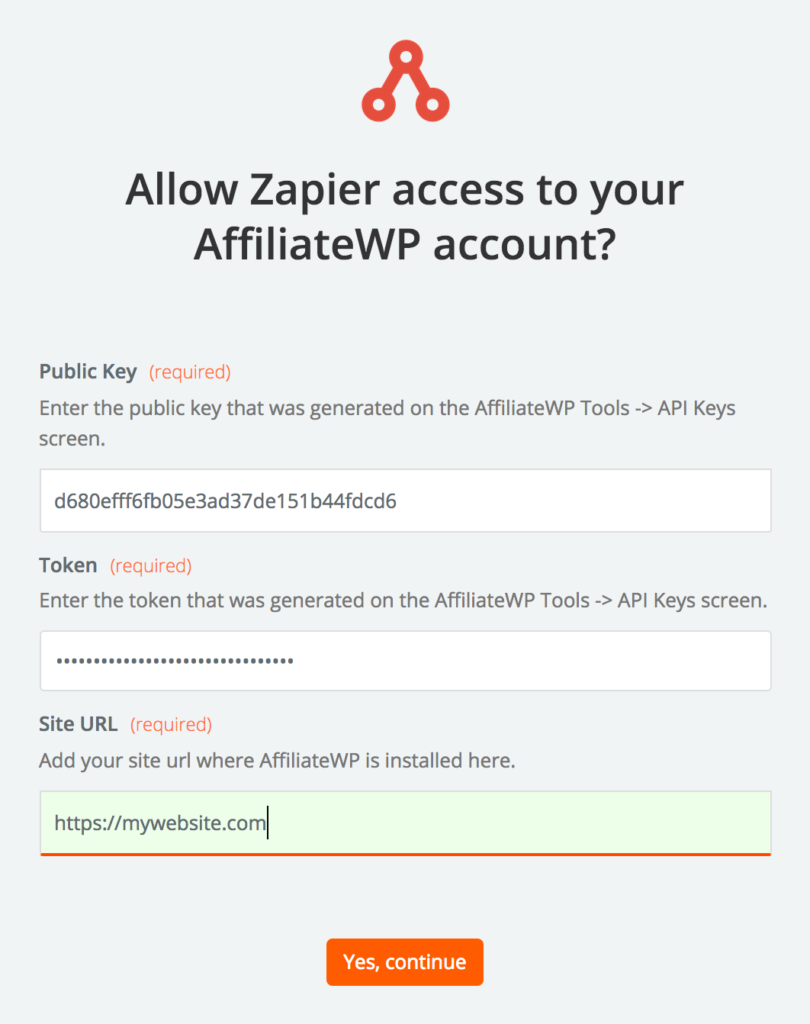
Passaggio 7: verifica la connessione di AffiliateWP a Zapier
Ora puoi verificare che Zapier stia recuperando correttamente i dati da AffiliateWP. Fare clic sul pulsante Recupera e continua . Zapier recupererà i dettagli dell'ultimo affiliato che è stato accettato (l'affiliato di prova che hai impostato nel passaggio 1).
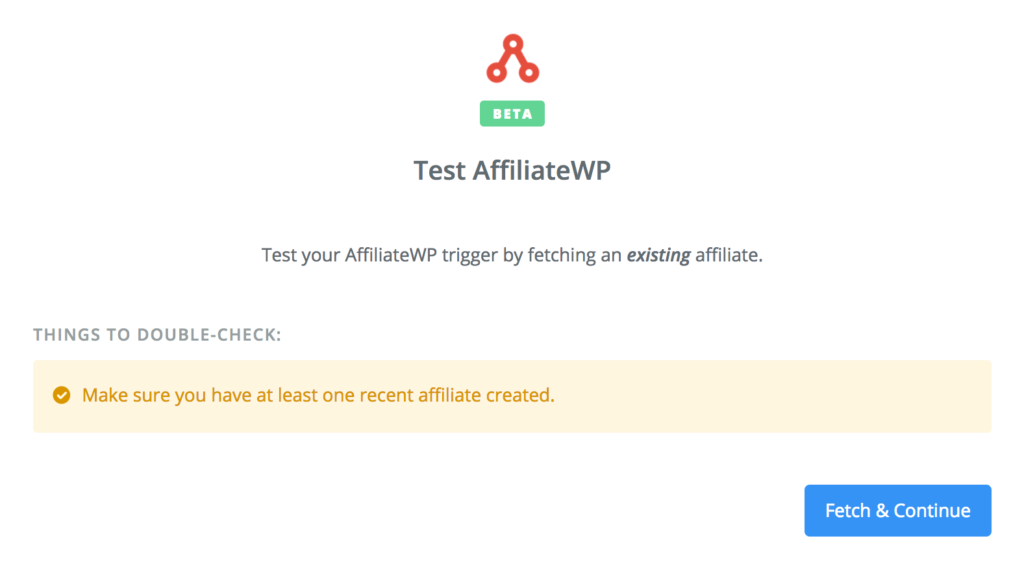
Se un affiliato è stato trovato con successo, vedrai il verde "Test riuscito!" barra e sarai anche in grado di vedere i dettagli del loro account affiliato facendo clic sul link visualizza il tuo affiliato sotto il verde "Test riuscito!" sbarra. Se tutto sembra a posto, fai clic sul pulsante Continua .
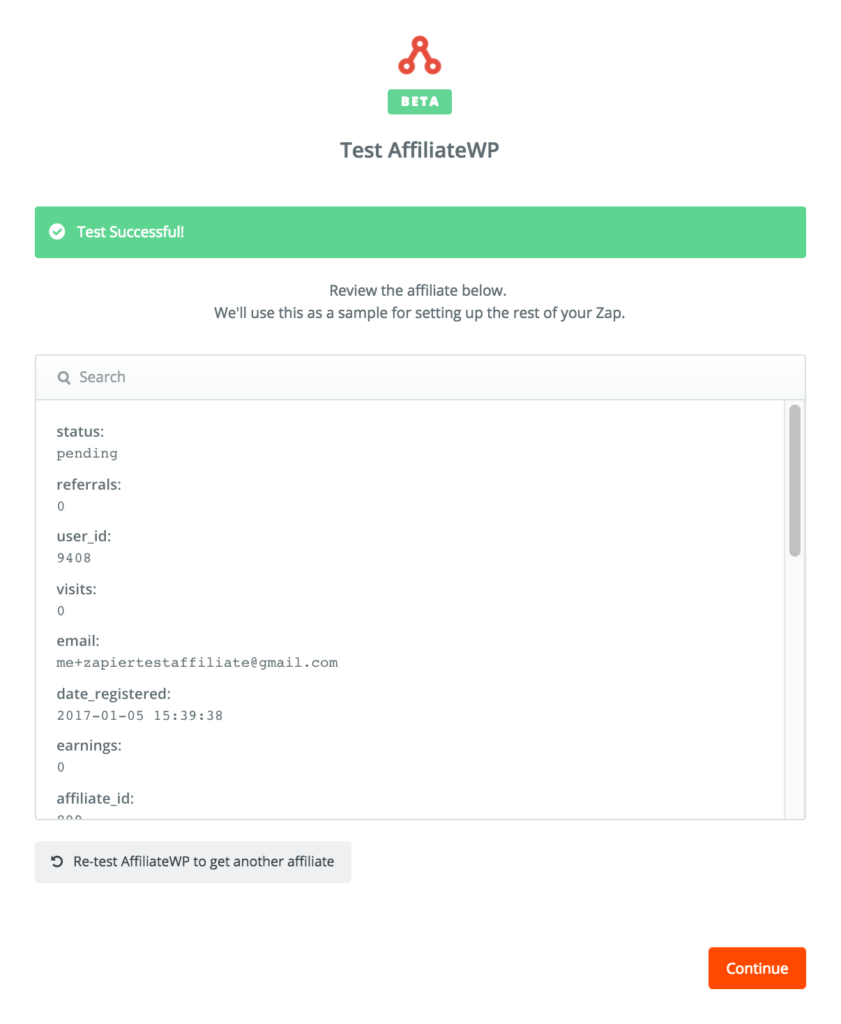
Passaggio 8: scegli la tua app di azione
Sei pronto per configurare la tua app Action. Per questo esempio stiamo cercando MailChimp . Cerca MailChimp o, se appare nella sezione App popolari, fai clic sul logo MailChimp per selezionarlo come app di azione.
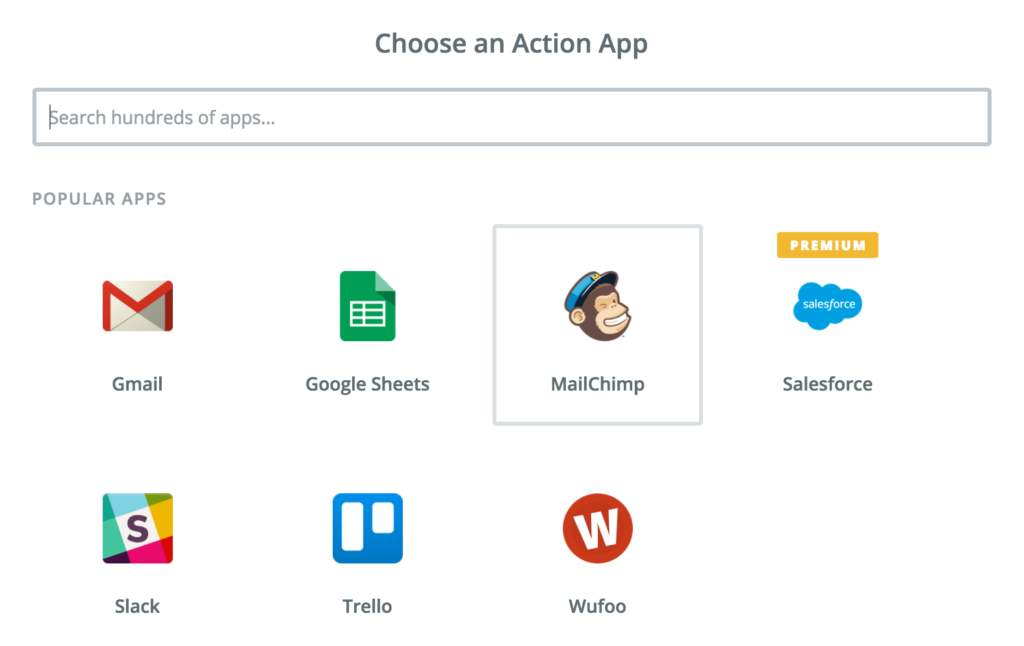
Passaggio 9: scegli la tua azione
Per aggiungere un nuovo affiliato/abbonato a una mailing list, seleziona l'azione Aggiungi/Aggiorna abbonato .
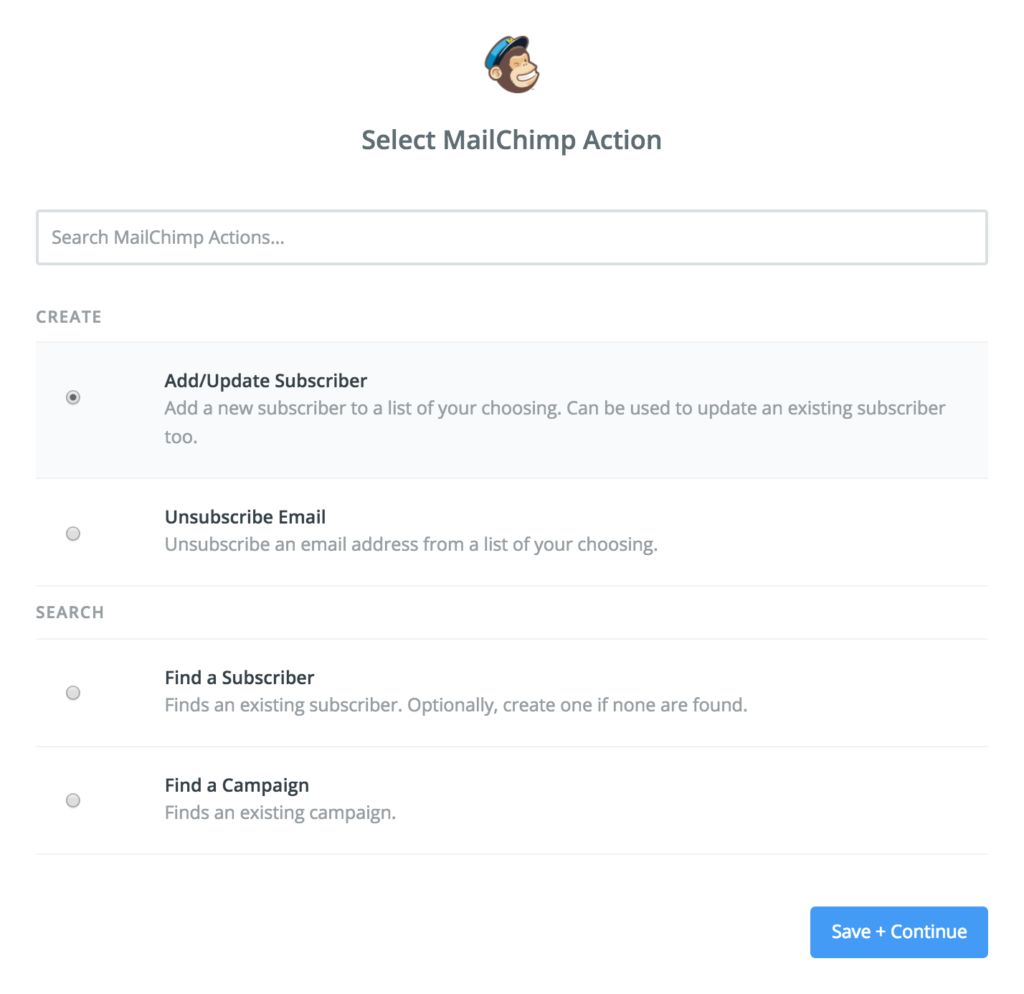
Passaggio 10: collega Zapier a MailChimp
Fare clic sul pulsante Collega un nuovo account . Vedrai un altro popup e ti verrà chiesto di accedere a MailChimp con il tuo nome utente e password. Questo collegherà Zapier a MailChimp. Inserisci i tuoi dati e clicca su Accedi .
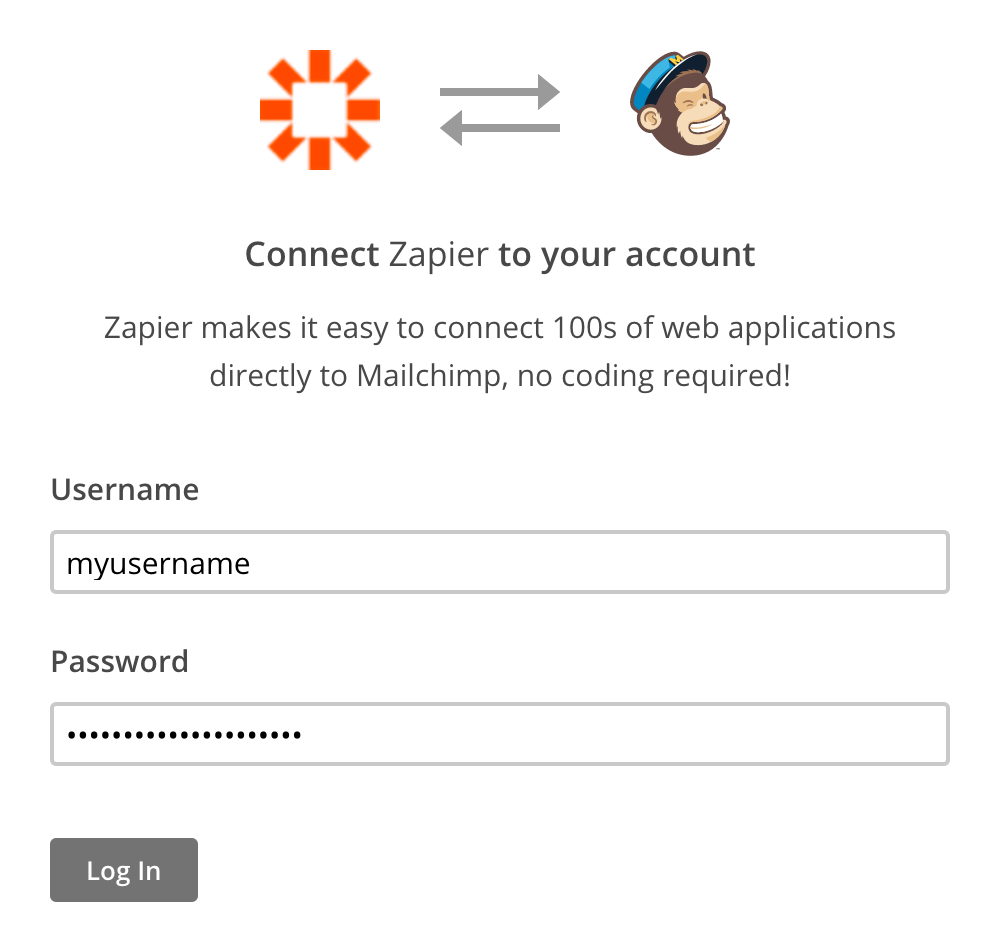
Puoi quindi verificare che la connessione tra Zapier e MailChimp sia stata stabilita correttamente facendo nuovamente clic sul pulsante Test nella pagina Seleziona account MailChimp. Se il test ha esito positivo, vedrai un "Success!" Messaggio. Fare clic su Salva e continua .
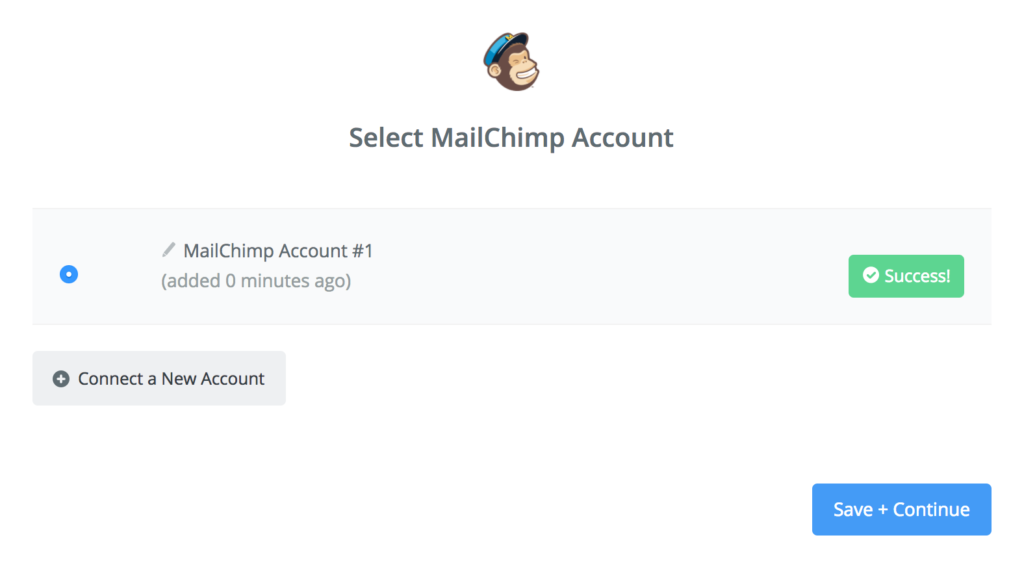
Passaggio 11: imposta il modello di azione per MailChimp
Ora puoi impostare il tuo modello di azione per l'azione Aggiungi/Aggiorna abbonato in MailChimp. Questo modellerà i processi da eseguire in MailChimp per tutti i futuri affiliati approvati/aggiunti.
- In Elenco , scegli una mailing list esistente da utilizzare per gli affiliati o crea una nuova lista
- In Email abbonato , seleziona il campo Email
- Sotto Double Opt-In , puoi scegliere se abilitare o meno un'e-mail di conferma all'affiliato
- In Aggiorna esistente , puoi scegliere se aggiornare l'indirizzo email di un affiliato esistente se è cambiato
- In Sostituisci gruppi , puoi scegliere se aggiornare/sovrascrivere i gruppi esistenti di un affiliato
- Sotto Gruppo , puoi scegliere di aggiungere i tuoi affiliati a un gruppo (se hai una mailing list generale con tutti gli iscritti, ti consigliamo di usare un gruppo per separare i tuoi affiliati)
- In Nome , seleziona il campo Nome
- In Cognome , seleziona il campo Cognome . La selezione di questi campi del nome ti consentirà di utilizzare i tag di unione nelle tue e-mail per indirizzare i tuoi affiliati per nome.
Al termine, fai clic sul pulsante Continua .
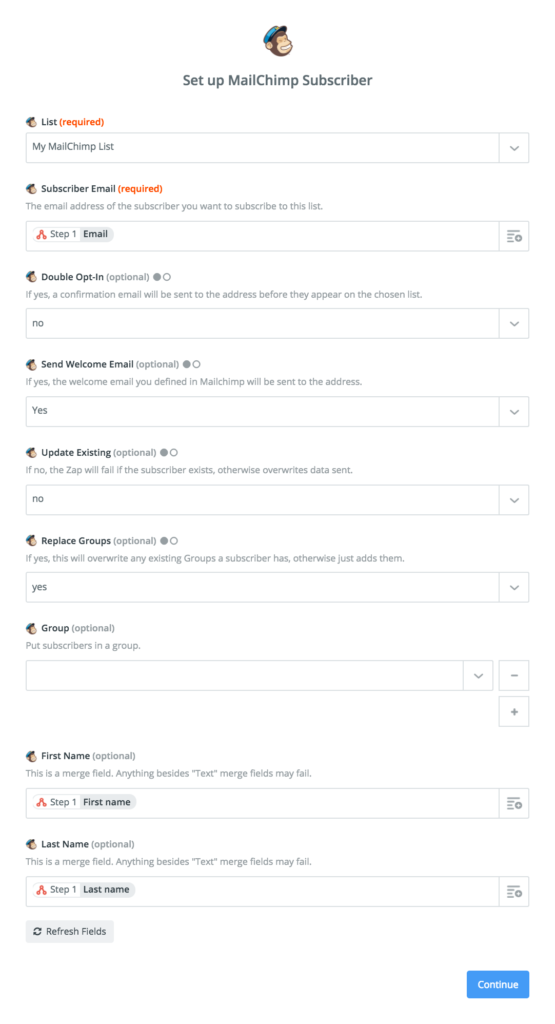
Passaggio 12: testare l'azione MailChimp
A questo punto puoi scegliere di testare l'azione o saltare il test e continuare. Ti consigliamo di testare l'azione in modo da poter vedere che funziona correttamente con i dati di affiliazione di prova. Controlla le opzioni che hai impostato e fai clic su Crea e continua per verificare che Zap importi correttamente i dati dell'affiliato in MailChimp.
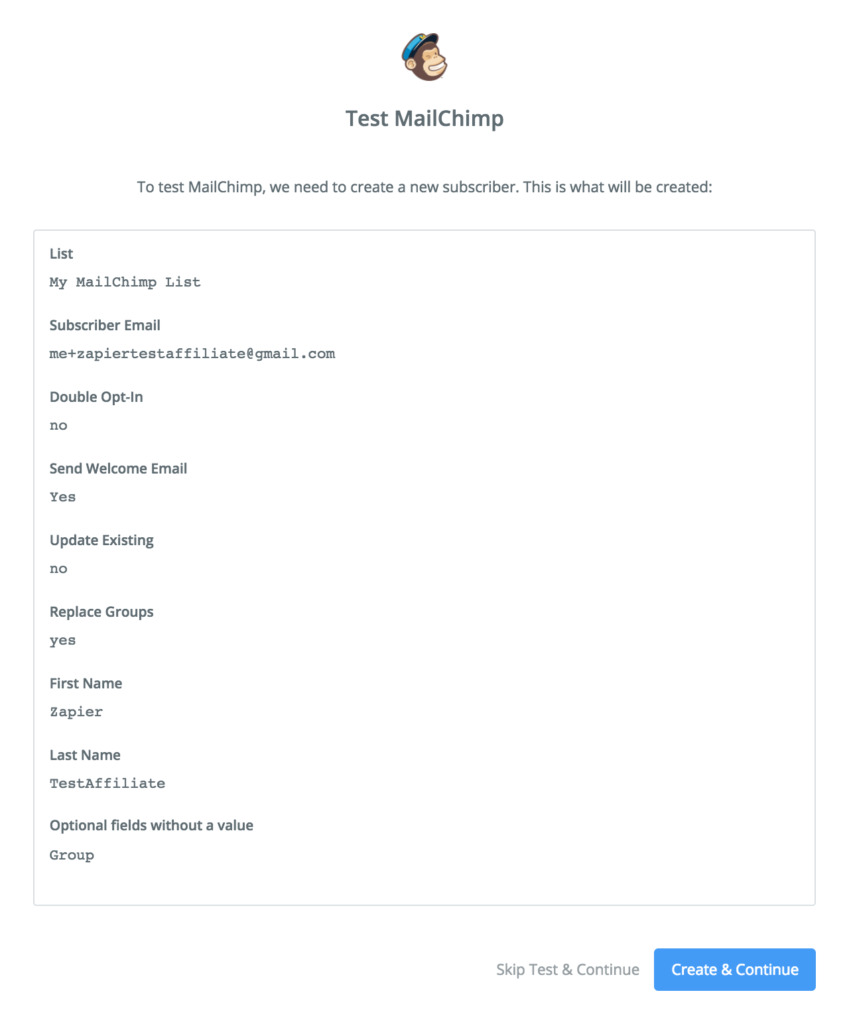
Se i dati dell'affiliato sono stati importati con successo in MailChimp, vedrai il verde "Test riuscito!" barra e sarai anche in grado di vedere i dati dell'abbonato MailChimp dell'affiliato facendo clic sul link visualizza il tuo affiliato . Se tutto sembra a posto, fai clic sul pulsante Fine .
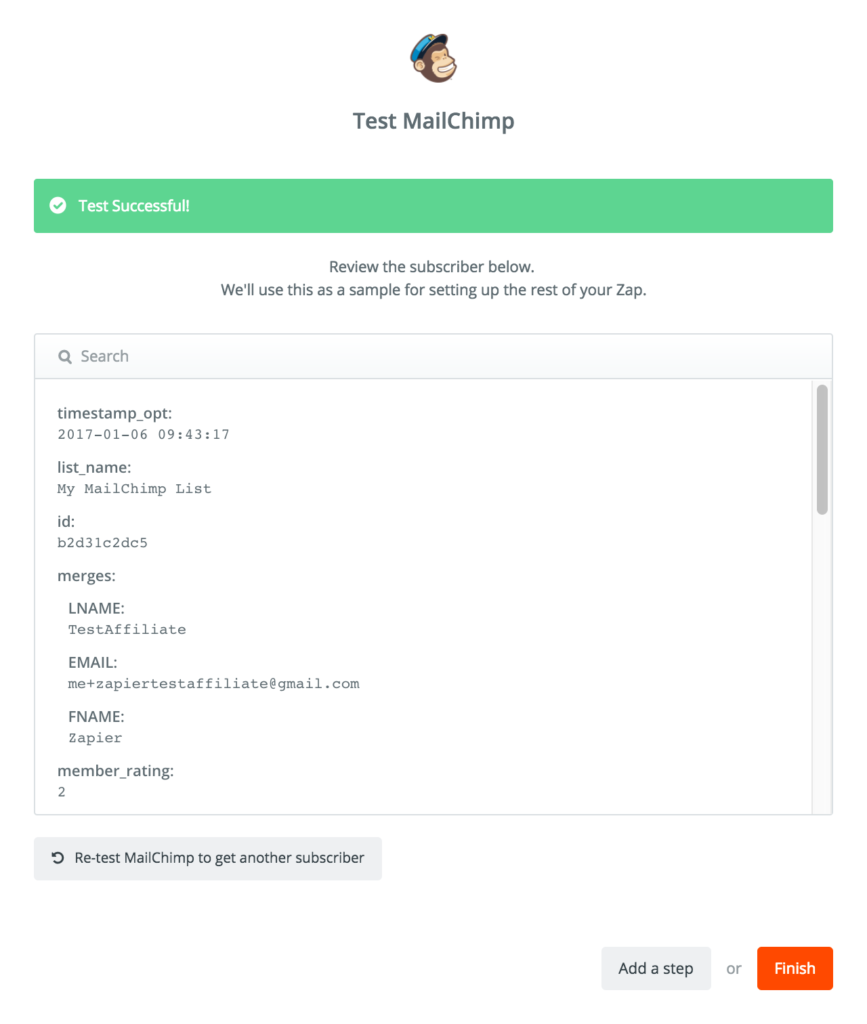
Il tuo nuovo Zap verrà mostrato come disattivato:
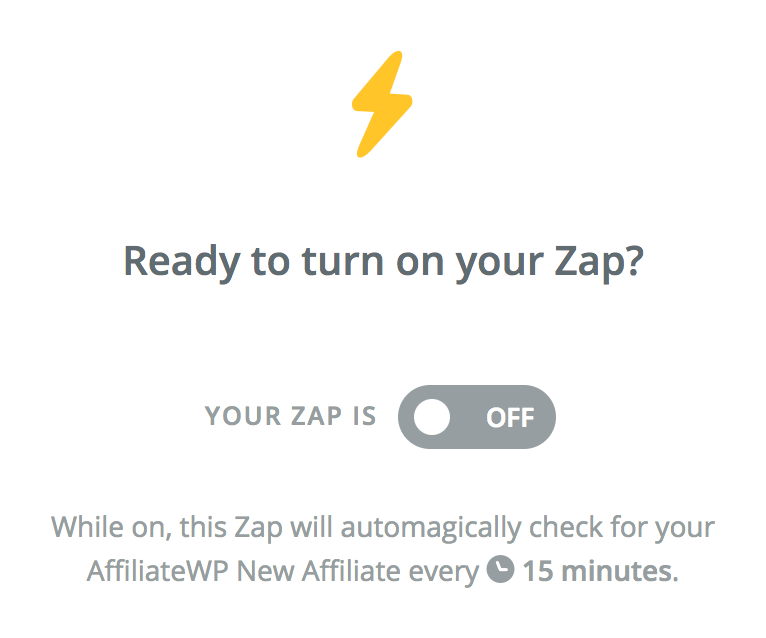
Quindi premi quell'interruttore e accendilo!
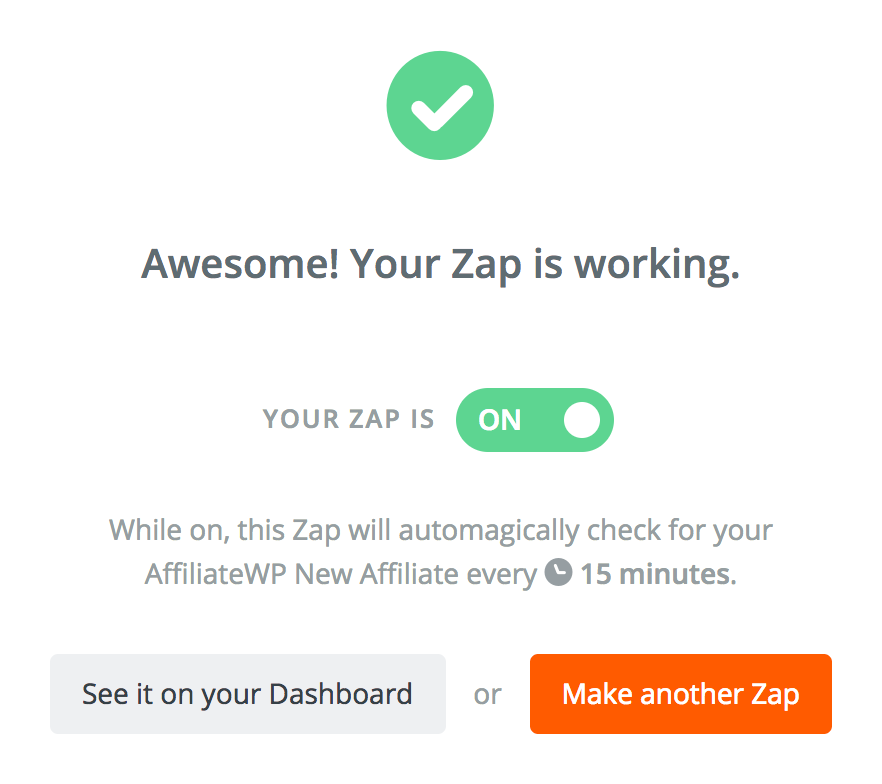
Quando si verifica uno Zap live, l'affiliato verrà aggiunto a MailChimp tra 5 e 15 minuti dopo essere stato accettato (a seconda del piano Zapier). Questo breve ritardo non è affatto un problema, ma se desideri garantire che i tuoi Zap vengano elaborati ogni 5 minuti, puoi eseguire l'upgrade a un piano Zapier premium.
Aaaaaaaaaaaaaaaaaaaaaaa Hai finito! Super facile, vero?
Ottieni il massimo dalla tua mailing list "Affiliati".
Quando la tua integrazione Zapier è impostata e i tuoi affiliati vengono automaticamente aggiunti a una mailing list, sarai in grado di comunicare con i tuoi affiliati in modo più efficace. Ecco alcune idee su come utilizzare MailChimp per comunicare con i tuoi affiliati:
- Crea un'automazione per inviare ai tuoi affiliati un "Benvenuto!" personalizzato e-mail una volta aggiunti a una mailing list riservata agli affiliati
- Crea un'automazione con una serie di e-mail di follow-up distribuite in un periodo di tempo, informando i tuoi affiliati sulla tua attività
- Crea campagne per soli affiliati per informare i tuoi affiliati sulle vendite o promozioni imminenti o per informarli di aggiornamenti e modifiche al tuo programma di affiliazione
- Aggiungi i tuoi affiliati ai feed RSS o alle campagne esistenti in modo che possano rimanere aggiornati con il tuo sito Web e le notizie aziendali, conoscere nuovi prodotti, visualizzare vetrine sui prodotti esistenti e altro ancora.
Sebbene questo particolare post si concentri sulla configurazione di MailChimp, il processo sarà simile per altre piattaforme di email marketing. Non usi MailChimp? Sfoglia le centinaia di applicazioni web e vari servizi di email marketing che si integrano con Zapier per trovare le tue app preferite: Applicazioni supportate da Zapier.
Buon Zapping!️
Aggiornato: 2 ottobre 2020
