Backup del sito WordPress di WPvivid Review | Backup automatici del sito
Pubblicato: 2019-04-01È molto importante eseguire regolarmente il backup del sito WordPress se si dispone già di un sito Web WordPress in esecuzione o se si intende avviarne uno. WordPress non ha funzionalità di backup integrate ma ti dà la possibilità di installare plugin.
WordPress offre molti diversi plugin di backup a pagamento e gratuiti. È solo questione di scegliere quale si desidera utilizzare.
La maggior parte dei plug-in di backup gratuiti offre funzionalità sufficienti per eseguire il backup del tuo sito Web, mentre i premium offrono funzionalità più avanzate, backup in tempo reale o su richiesta e più spazio di archiviazione per i tuoi backup.
In questo post esaminerò il plugin Backup WordPress Site by WPvivid che offre backup automatici di WordPress su cloud storage (Dropbox, Amazon S3, Microsoft OneDrive, Google Drive ecc.) e ripristino con un clic. Tutto gratis.
La versione futura di questo plug-in ti consentirà di migrare il sito Web anche su nuovi server. Se sviluppi siti WordPress localmente, la funzione di migrazione del sito sarà utile per migrare facilmente un sito da localhost a server live.
Backup del sito WordPress di WPvivid Review
Backup WordPress Site di WPvivid è un fantastico plugin che ti rende più facile mantenere i tuoi dati al sicuro. Memorizza automaticamente tutto il tuo lavoro sul suo spazio di archiviazione cloud e ti consente di ripristinarlo facilmente tutto o in parte.
Puoi archiviare i backup su Google Drive, Dropbox, Amazon S3, Microsoft OneDrive, ecc. Hai la possibilità di eseguire il backup da solo o di programmare il plug-in per farlo per te.
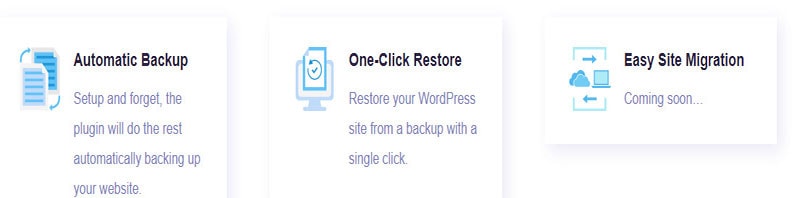
Ti dà anche la comodità di poter ripristinare il tuo sito dalla dashboard di amministrazione del tuo sito web. WPvivid ha affermato che questo plugin è stato testato su numerosi piani di hosting dedicati e condivisi e può essere utilizzato altrettanto facilmente su qualsiasi altra piattaforma di hosting (vedi i migliori provider di hosting WordPress convenienti).
Installazione e impostazioni
Installi il plug-in come qualsiasi altro plug-in di WordPress. Al termine del processo di attivazione, vai alla configurazione del plug-in. Vai alla dashboard di WordPress e da lì a WPvivid.
Sono presenti cinque schede: Backup e ripristino, Impostazioni, Archiviazione remota, Informazioni sul sito Web e Registri.
1. Scheda Backup e ripristino
Qui puoi eseguire manualmente il backup di Database + File (intero sito Web), Tutti i file (Escludi database) o Solo database. Puoi anche usare questa scheda per inviare i tuoi backup all'Archiviazione Remota o salvarli nella tua Directory Locale. Nella tua directory locale , i backup verranno salvati con un nome file chiamato "wpvividbackups".
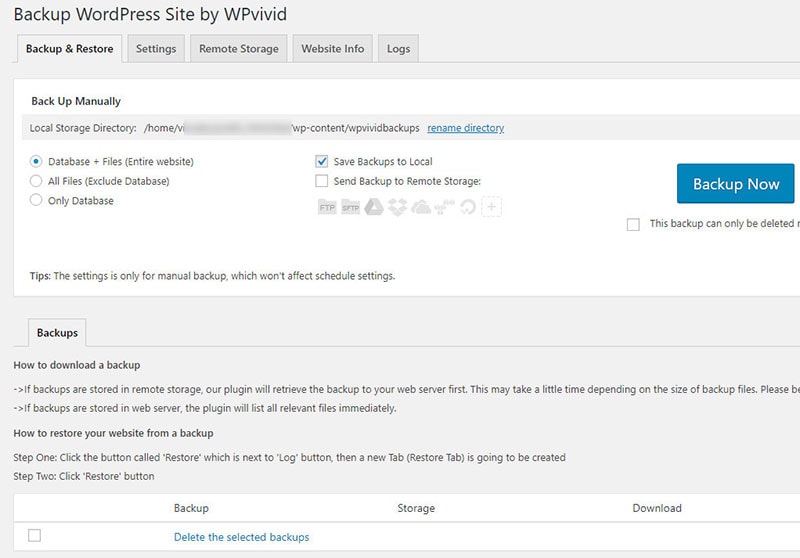
Se vuoi rinominare questo file, vai su Rinomina directory , che si trova sotto l'intestazione Backup manuale . Facendo clic su Esegui backup ora , puoi generare un backup locale. Questo backup consente di scaricare, eliminare, ripristinare e bloccare il backup.
2. Scheda Impostazioni
Hai le seguenti opzioni nella scheda Impostazioni:
- Comprimi file ogni xMB
- Escludi i file più grandi di xMB
- Timeout di esecuzione dello script PHP
- Nome cartella di backup
- Rimuovere i backup scaduti
- Abilita la pianificazione del backup
- Scegli come archiviare i tuoi backup
- Rapporto e-mail
- spazzatura pulita
- Impostazioni di esportazione/importazione
Nella prima parte, avrai le opzioni per inserire la dimensione dei file che desideri comprimere, escludere, eseguire script PHP, ecc. Ti consente anche di calcolare la dimensione dei tuoi file e cartelle prima che venga eseguito il backup e il numero di backup che si desidera conservare.
Puoi facilmente scegliere il numero desiderato per ciascuna di queste opzioni a seconda delle tue necessità. Se scorri verso il basso la pagina, avrai un campo in cui puoi nominare la tua cartella di backup.
Qui è dove puoi eliminare i vecchi backup . Fai attenzione però, una volta fatto questo, non puoi annullare l'eliminazione.
Scendendo più in basso, ci sono più opzioni che ti consentono di fare altre cose come l' archiviazione dei backup, l'invio di rapporti di backup tramite e-mail e la pianificazione dei backup.
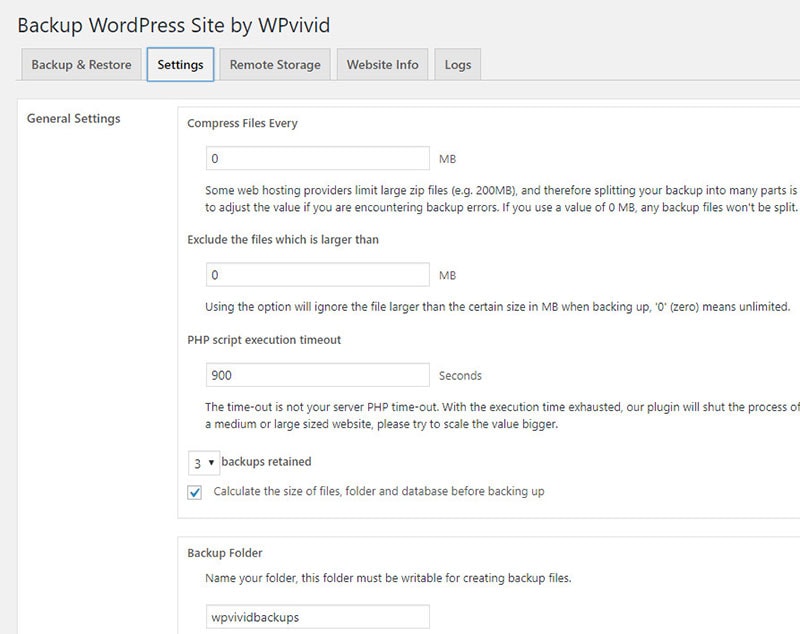
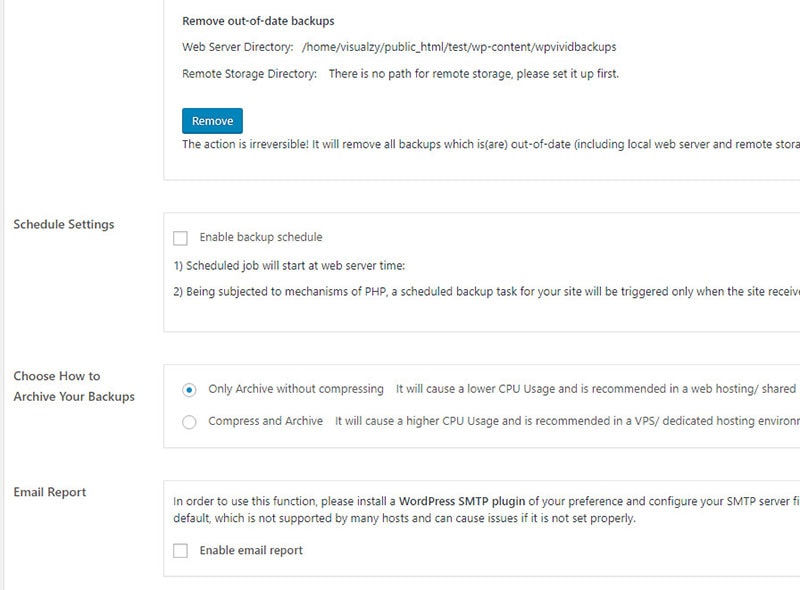
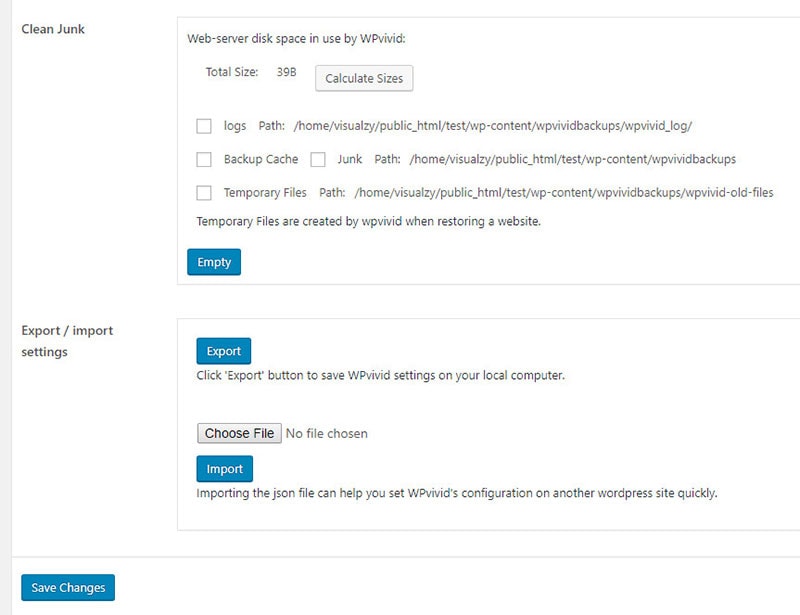
Quindi, se selezioni la prima casella, ti consente di pianificare il backup secondo i tempi del server web. Questa funzione inizia a funzionare non appena hai il tuo primo visitatore, poiché salva eventuali commenti o Mi piace lasciati dal tuo visitatore.
Puoi anche scegliere come archiviare i tuoi archivi. Solo l'archiviazione senza compressione consente di archiviarli senza comprimerli in file più piccoli.
Questa opzione è consigliata se il tuo sito è ospitato in un ambiente di hosting condiviso. Questa opzione salva anche l'utilizzo della CPU.
Comprimi e archivia è consigliato a coloro che hanno grandi esigenze di utilizzo della CPU, nonché hosting dedicato e VSP. Al di sotto di questa, c'è un'opzione che ti consente di ricevere un'e-mail dal plug-in ogni volta che viene eseguito il backup.
Se desideri ricevere un'e-mail ogni volta che il plug-in esegue un backup, fai clic su questa opzione. Ti dà anche la possibilità di eliminare la posta indesiderata ed esportare/importare le tue impostazioni WPvivid sul/dal tuo computer.
3. Scheda Archiviazione remota
La scheda Archiviazione remota ti consente di scegliere dove vuoi che il backup venga archiviato. Sono disponibili sette diverse opzioni . Questi sono DropBox, Google Drive, SFTP, Amazon S3, spazi DigitalOcean, Microsoft OneDrive e FTP.
Quindi, se stai usando l'FTP come opzione, devi inserire il tuo nome univoco, server FTP, login, password e la tua directory utente. Sotto questi campi, c'è anche un'opzione per impostare FTP come opzione di archiviazione predefinita.
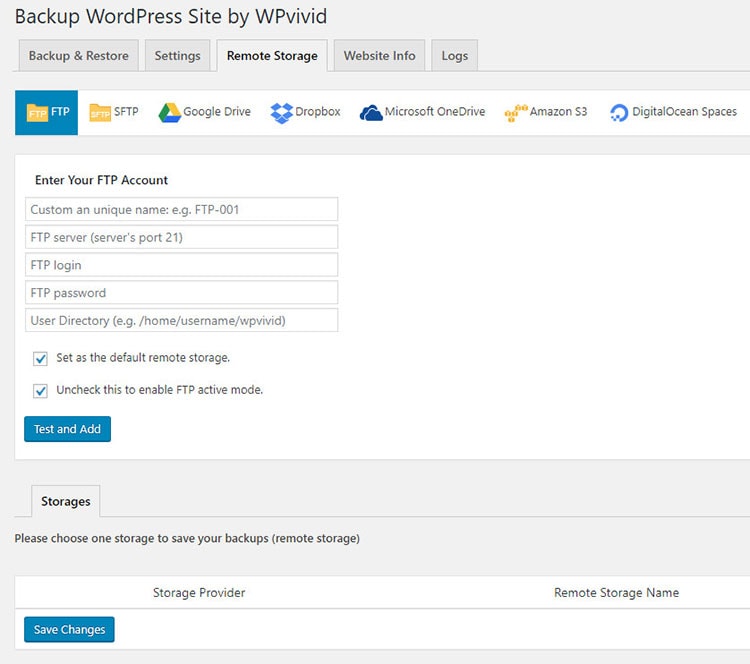

Per utilizzare FTP come spazio di archiviazione predefinito, fai clic sull'opzione Prova e aggiungi . Non entrerò nei dettagli di ciascuna di queste opzioni di archiviazione individualmente.
Puoi scegliere quello che stai utilizzando e inserire le informazioni pertinenti nei campi che ti sono stati forniti. Dopo aver completato l'inserimento, fai clic sul pulsante Prova e aggiungi per salvare le impostazioni.
4. Scheda Informazioni sul sito web
La scheda Informazioni sul sito web serve per aiutarti a eseguire il debug di eventuali problemi che incontri sul tuo sito web. Ci sono due modi per farlo.
Puoi inserire il tuo indirizzo e-mail nel pulsante Inviaci informazioni di debug , che metterà in funzione il tuo plug-in e invierà al team di supporto del plug-in tutte le informazioni sull'errore che stai riscontrando.
Questa è un'opzione solo per te se hai installato SMPT sul tuo sito. Da lì, il team di supporto lavorerà per risolvere il problema e ti invierà un'e-mail quando sarà risolto.
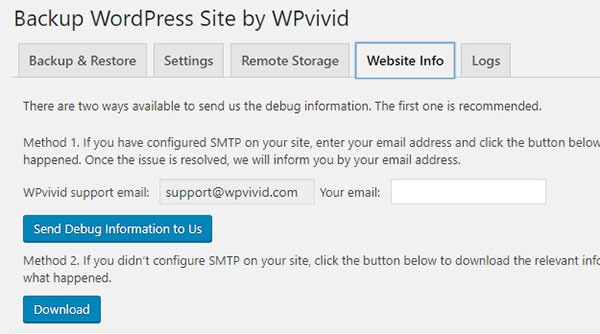
Se non hai SMPT, dovrai seguire la seconda opzione. Questa opzione successiva ti consente di scaricare e visualizzare le informazioni sull'errore direttamente sul tuo computer.
Da lì, puoi inviarlo via email al team di supporto del plug-in e loro lo guarderanno e cercheranno di darti indicazioni su come risolverlo.
5. Scheda Registro
Questa scheda contiene tutte le informazioni sul backup . Ti dice quando è stato eseguito il backup e l'archivio remoto a cui è stato inviato il backup.
Il pulsante di download accanto al pulsante di destinazione della memoria consente di scaricare i file sul PC. Ti consente persino di eliminare un registro particolare, se lo desideri.
Prezzo e caratteristiche
Attualmente, il plug-in Backup del sito WordPress di WPvivid è disponibile per il download gratuito nel repository di WordPress .
Il team dietro il plug-in sta ancora lavorando per modificarlo e prevede di aggiornarlo presto con più funzionalità. È in lavorazione anche una versione premium . Fornirà componenti aggiuntivi per utenti avanzati.
Ecco alcune delle funzionalità del plugin:
- Facile da usare : crea o ripristina il tuo sito web con un solo clic.
- Controllo totale : crea limiti di dimensione per i tuoi file. Qualsiasi file al di sopra del limite non verrà sottoposto a backup.
- Supporto per database di grandi dimensioni : supporta database di dimensioni fino a 2 GB.
- Ottimale per ogni host : crea limiti alle dimensioni del backup in base ai limiti del tuo host.
- Limiti di backup: imposta tutte le copie di backup che desideri sul tuo server.
- Divisione dei backup: divide i backup in dimensioni più piccole, utile se si dispone di limiti di dimensione per i backup.
- Nessun limite alle dimensioni del backup : gli unici limiti sono le dimensioni dell'archiviazione cloud e dell'account di hosting.
- Backup su Localhost – Possibilità di creare backup locali.
- Pianifica backup automatici : scegli i tempi di backup; due volte al giorno, settimanale, giornaliera, bisettimanale o una volta al mese.
- Esegui il backup di tutto ciò che desideri : scegli di eseguire il backup del sito, dei file, del database o di tutti e tre.
- File di registro : il plug-in tiene traccia delle attività durante il backup e i ripristini in modo da poterlo risolvere facilmente.
- Scarica backup : scarica il backup sul tuo PC.
- Supporto WordPress MU – Prossimamente.
- Notifiche e-mail automatizzate: ricevi un'e -mail di notifica dello stato e/o del completamento del backup.
- Pulisci file temporanei : elimina tutti i file temporanei e indesiderati creati durante il processo di backup e ripristino.
- Report e-mail istantaneo : ricevi una notifica via e-mail sullo stato del backup dopo il completamento.
Backup del sito WordPress di WPvivid Review Summary
Questo è un fantastico plugin gratuito da utilizzare per qualsiasi sito WordPress. Si spera che la funzione Easy Site Migration venga aggiunta presto al plug-in. Anche in questo caso, questo plugin è gratuito, quindi non costa altro che il tuo tempo e la tua curiosità per scaricarlo e provarlo.
In poche parole, questo è un plug-in essenziale per un sito Web che include tutte le funzionalità di base di cui un blogger ha bisogno per eseguire backup regolari per il proprio sito, gratuitamente! Come opzioni alternative per i backup, controlla la revisione di BackupBuddy, le funzionalità di backup di 10Web, la revisione di WP Migrate DB Pro e il plug-in Duplicator.
E se hai bisogno di eseguire il backup del tuo computer, unità o file, allora ti suggerisco di controllare lo strumento iBeesoft DBackup.
Backup del sito WordPress di WPvivid
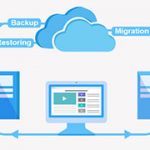
Professionisti
- Gratuito
- Facile da usare
- Funziona con la maggior parte degli host
- Pianifica backup
- Nessun limite alla dimensione del backup
Contro
- Funzione di migrazione in lavorazione
- Per ora nessun supporto MU
