Guida per principianti all'utilizzo dell'app Scorciatoie in Mac
Pubblicato: 2021-10-30Apple ha introdotto una nuova app Scorciatoie per macOS Monterey e questa app viene fornita di default con l'installazione del sistema operativo. Sebbene le scorciatoie siano nuove per macOS, ha una lunga storia. Inizialmente, era un progetto chiamato Workflow avviato presso l'Università del Michigan. Successivamente, Apple ha acquisito Workflow e ha cambiato il nome in Scorciatoie e introdotto con iOS 12 da utilizzare con Siri. Da iOS 13 in poi, l'app Scorciatoie viene fornita come app separata in iPhone per impostazione predefinita. E infine, la versione desktop dell'app arriva su macOS con Monterey nell'ottobre 2021.
App di scorciatoie nel Mac
Puoi trovare l'app Scorciatoie nella cartella "Applicazioni" con la stessa icona dell'app di iOS. In alternativa, il modo più semplice è premere "Comando + Maiusc" per aprire Ricerca Spotlight, digitare "scorciatoie" e aprire l'app.
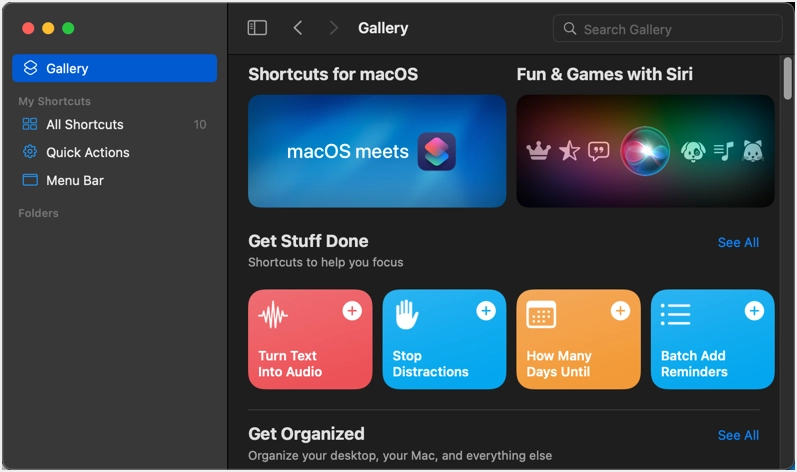
Utilizzo dell'app Scorciatoie in Mac
Come app di scripting, molti trovano difficile utilizzare l'app Scorciatoie. Tuttavia, Apple rende facile ottenere le scorciatoie più popolari disponibili predefinite come "Galleria". Se lo desideri, prova a creare le tue scorciatoie per semplificare la tua routine quotidiana.
- I collegamenti sono sincronizzati tra i tuoi dispositivi e puoi accedervi da qualsiasi luogo.
- La parte migliore è che puoi condividere le scorciatoie con chiunque utilizzi il collegamento iCloud.
- Allo stesso modo, puoi anche scaricare scorciatoie da siti Web di terze parti e utilizzarle per i tuoi scopi.
- Puoi Siri per attivare le scorciatoie dall'app.
Ottenere collegamenti dalla Galleria
Fai clic sull'opzione "Galleria" mostrata nella barra laterale sinistra per visualizzare centinaia di scorciatoie predefinite disposte in diverse categorie. Puoi scegliere le scorciatoie per creare una GIF, inviarti un'e-mail, ricevere la parola del giorno, tradurre testo e molto altro! Diciamo che vuoi aggiungere "Parola del giorno" in modo da poter imparare una nuova parola ogni giorno.
- Utilizza la casella di ricerca o scorri verso il basso e trova il collegamento "Parola del giorno" nella sezione "Galleria". Basta fare clic su di esso per aprire il collegamento.
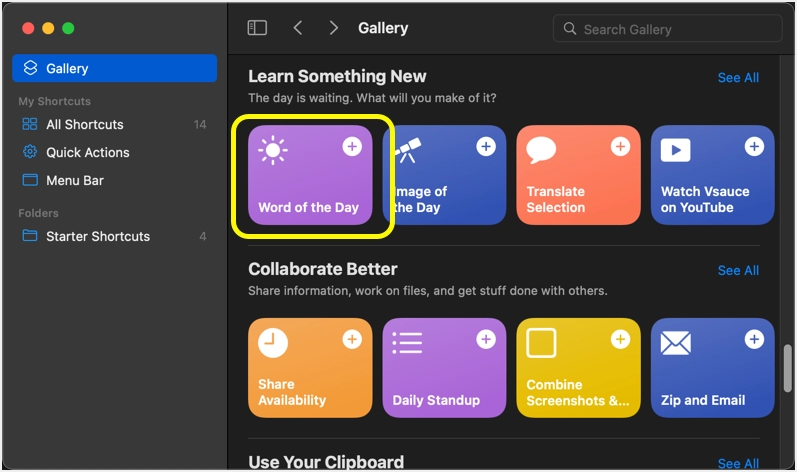
- Puoi scoprire cosa farà esattamente il collegamento e fare clic sul pulsante "Aggiungi collegamento".
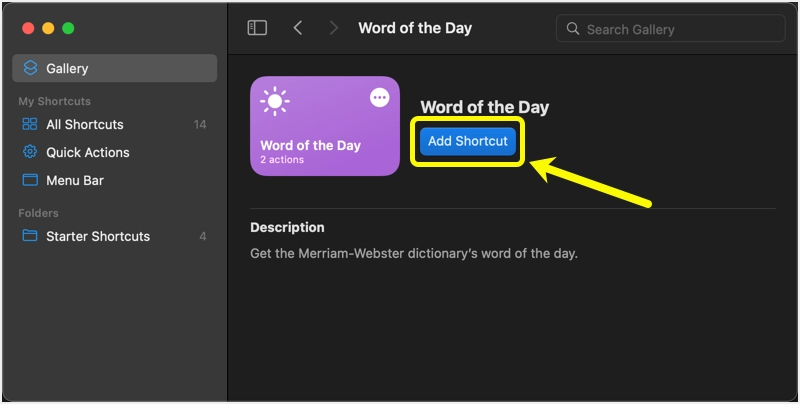
- Vedrai un messaggio che mostra "Scorciatoia aggiunta".
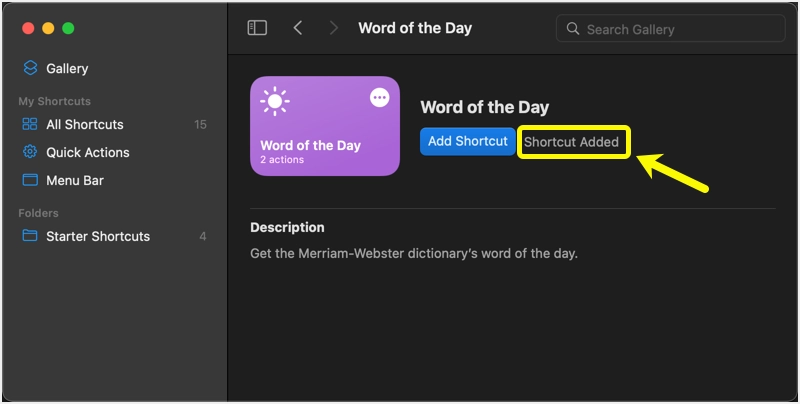
- Invece del lungo processo, puoi anche semplicemente fare clic sull'icona + mostrata su qualsiasi collegamento per aggiungerlo rapidamente al tuo elenco.
- Vai alla sezione "Tutte le scorciatoie" per trovare tutti gli elementi che hai aggiunto nell'app. Puoi trovare tutte le scorciatoie sincronizzate sui tuoi dispositivi.
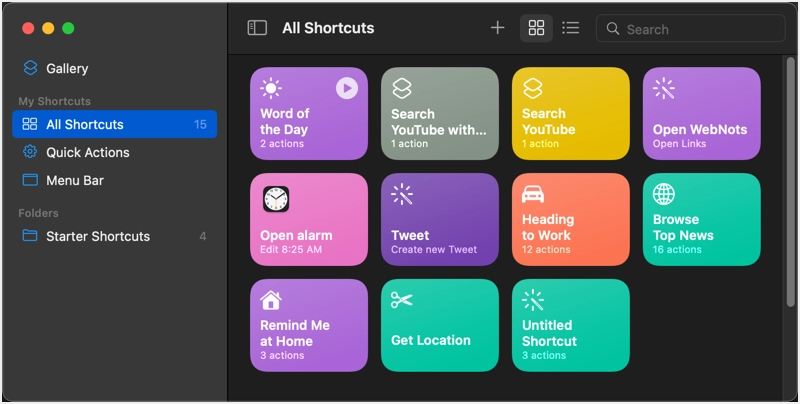
- Passa il mouse sopra la scorciatoia e fai clic sul pulsante di riproduzione per attivare l'azione. Si aprirà una finestra Quick Look e mostrerà la parola con il significato per il giorno di calendario corrente.
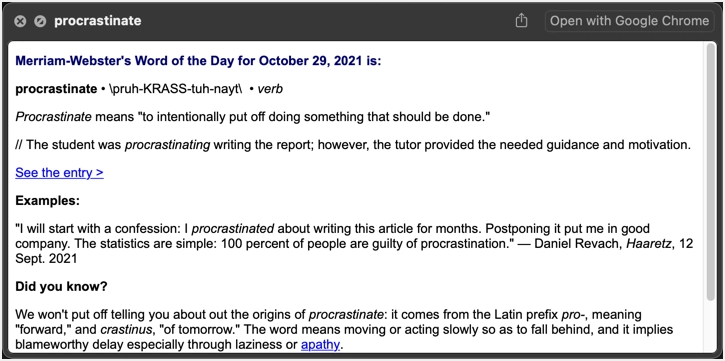
- Puoi anche fare doppio clic sul collegamento per visualizzare la sequenza delle azioni. La scorciatoia "Parola del giorno" ha due azioni come mostrato di seguito. Prima riceve la parola dal feed RSS del sito Web del dizionario Merriam-Webster e poi la mostra in una finestra Quick Look come mostrato nello screenshot qui sopra.
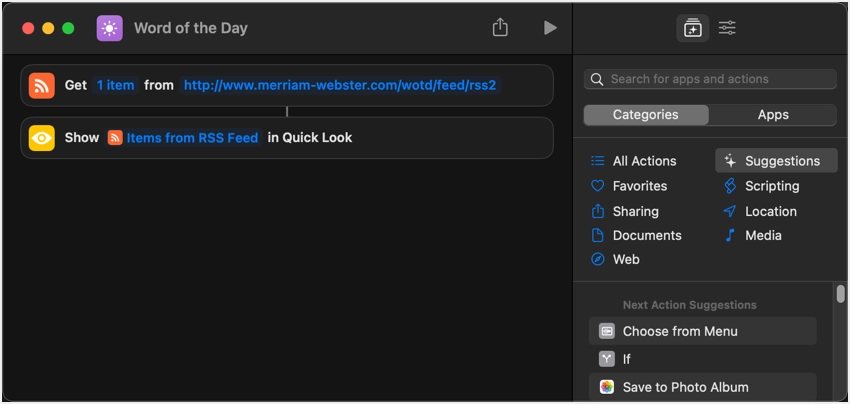
Modifica delle scorciatoie della galleria
Non è molto difficile creare la propria scorciatoia. Tuttavia, ti consigliamo di utilizzare prima la Galleria e personalizzare un collegamento esistente prima di crearne uno tuo. Ad esempio, la scorciatoia "Parola del giorno" ottiene la parola dal dizionario Merriam-Webster. Diciamo che non lo vuoi e vuoi cambiarlo in dictionary.com. In questo caso, devi cercare e trovare il feed RSS da dizionario.com per ottenere la parola del giorno e sostituirla semplicemente nella scorciatoia.
Dovrebbe apparire come sotto con il feed dictionary.com:
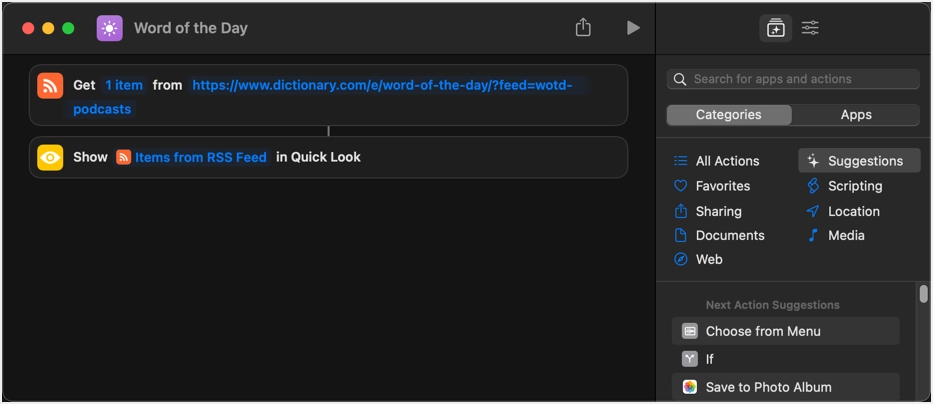
L'app Scorciatoie salverà automaticamente le modifiche. Ora chiudi la finestra e fai clic sul pulsante di riproduzione sul collegamento "Parola del giorno". Ti mostrerà la parola da dictionary.com come di seguito:
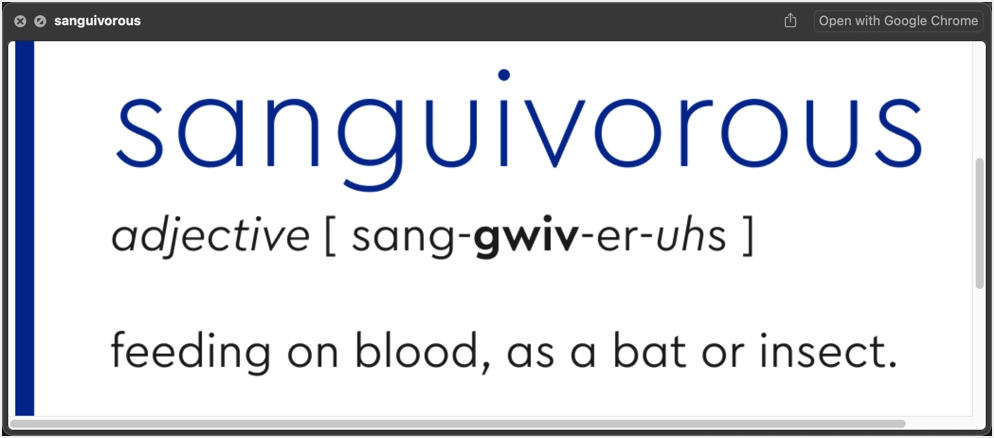
Creare le tue scorciatoie
Se non trovi che nessun collegamento alla galleria corrisponda alle tue esigenze, fai clic sull'icona + mostrata nella barra del titolo dell'app.
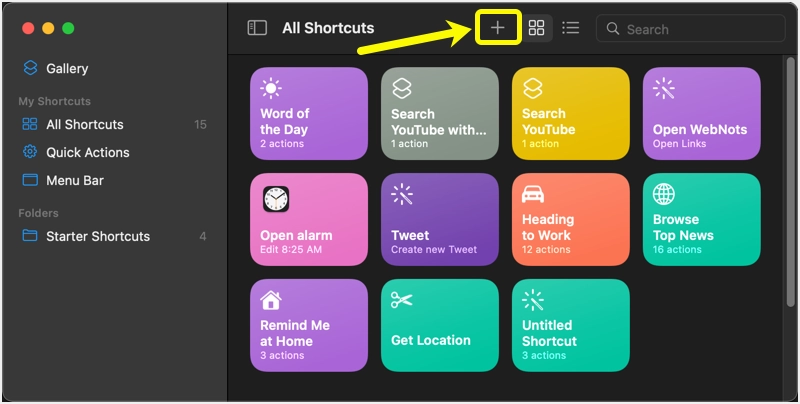
Si aprirà l'editor con un elenco di azioni e suggerimenti.
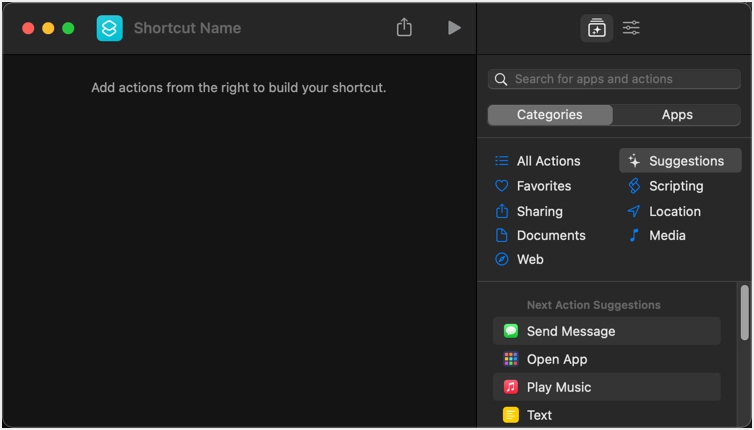
Diciamo che vuoi creare una scorciatoia per aprire cnn.com con il tuo browser predefinito (generalmente Safari a meno che tu non abbia cambiato).
- Seleziona la categoria "Web" e aggiungi l'azione "Apri URL".
- Inserisci l'indirizzo URL come https://www.cnn.com/
- Assegna un nome alla scorciatoia e fai clic sul pulsante di riproduzione per testare l'installazione.
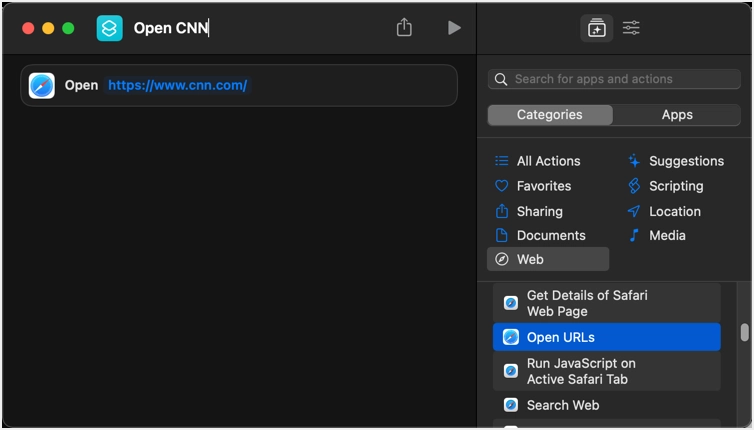
- Si aprirà il sito web della CNN nel tuo browser e potrai chiudere l'editor e trovare il collegamento creato nella sezione "Tutti i collegamenti".
Questo è un esempio super semplice con un'azione per aprire un sito web. Tuttavia, puoi assegnare una sequenza di azioni per creare un flusso di lavoro complesso.

Aggiunta di collegamenti nelle azioni rapide e nella barra dei menu
La semplice creazione di un collegamento non è più utile se è necessario aprire l'app Collegamenti per attivarlo ogni volta. Nell'esempio sopra, invece di aprire l'app Scorciatoie per attivare l'elemento "Apri CNN", probabilmente avvierai il browser Safari e aprirai direttamente il sito web. Il potere delle scorciatoie è che puoi aggiungere gli elementi nella barra dei menu e come elemento "Azione rapida" nel menu di scelta rapida del Finder.
Mantieni scorciatoia nella barra dei menu
Quando ti trovi nella finestra dell'editor dei collegamenti, fai clic sull'icona "Dettagli collegamento" per visualizzare l'elenco delle opzioni disponibili. Seleziona "Punta nella barra dei menu" per aggiungere l'elemento alla barra dei menu in alto.
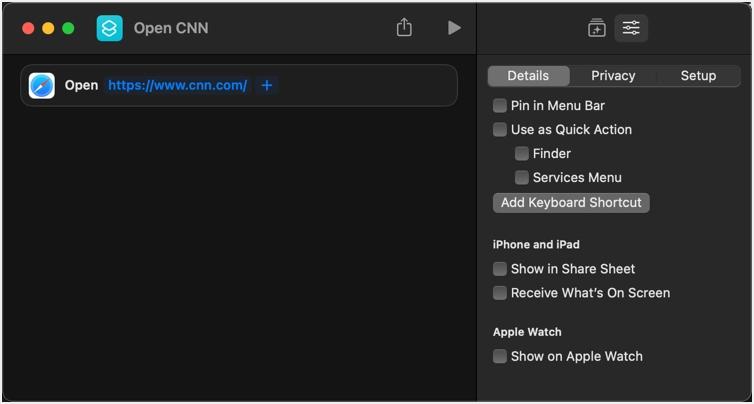
Questo non aggiungerà l'elemento direttamente nella barra dei menu. Mostrerà l'app Scorciatoie e dovrai fare clic e selezionare l'elemento dall'elenco. Sebbene questo sia un passaggio più lungo, è utile quando si dispone di un elenco di scorciatoie che si desidera conservare nella barra dei menu.
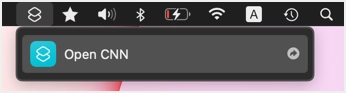
Utilizzo delle scorciatoie in Azione rapida
Hai due opzioni per utilizzare le scorciatoie in Azione rapida. Quando abiliti la casella di controllo "Finder", puoi vedere il collegamento nel menu di scelta rapida del tasto destro. Fai clic con il pulsante destro del mouse su qualsiasi file o app e vai al menu "Azioni rapide" per vedere il tuo collegamento.
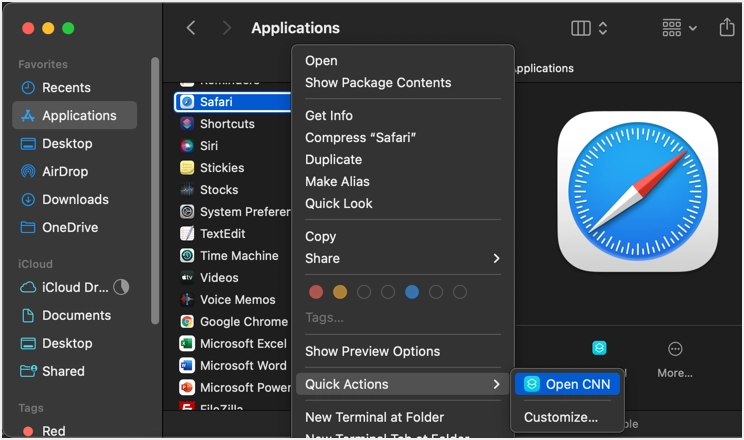
Seconda opzione per mostrare il collegamento nel "Menu Servizi". Questo è molto utile per attivare il collegamento dal menu "Servizi" di qualsiasi app. Ad esempio, puoi andare al menu "Word> Servizi" e attivare il collegamento quando lavori nel documento Word sul tuo Mac.
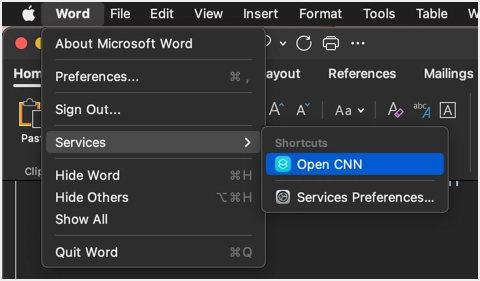
Puoi anche aggiungere una scorciatoia da tastiera per attivare la scorciatoia quando utilizzi come Azione rapida "Finder" e "Menu Servizi". Fai clic sul pulsante "Aggiungi scorciatoia da tastiera" e inserisci la combinazione di tasti di scelta rapida.
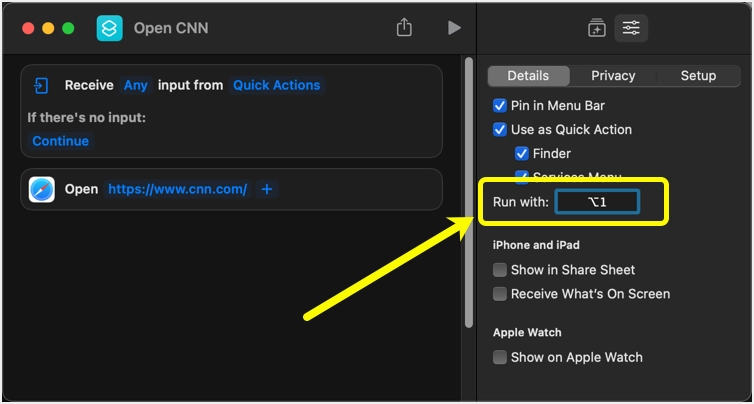
Puoi trovare tutte le scorciatoie aggiunte a "Azioni rapide" e "Barra dei menu" dal menu della barra laterale. Con questo, puoi facilmente andare a qualsiasi scorciatoia e attivare le impostazioni quando necessario.
Ricorda, la scorciatoia da tastiera funzionerà con l'opzione "Usa come azione rapida". Questa non è una scorciatoia da tastiera indipendente per attivare quel flusso di lavoro. Inoltre, ti consigliamo di evitare di utilizzarlo in quanto può facilmente entrare in conflitto con le scorciatoie da tastiera predefinite delle app in Mac.
Opzioni aggiuntive per l'utilizzo delle scorciatoie
Le opzioni non sono limitate solo alle azioni rapide e alla barra dei menu. Puoi anche attivare il collegamento dal Dock. Puoi trascinare e rilasciare l'app Scorciatoie dalla cartella "Applicazioni" al Dock. Quindi fai clic destro su di esso per avviare le tue scorciatoie preferite dai menu "Esegui collegamento" o "Apri recenti".
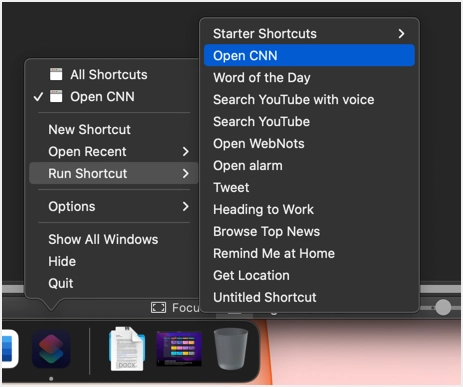
Inoltre, puoi avviare Siri e dire di aprire il nome del collegamento per attivarlo. Nell'esempio sopra, premi il tasto Comando e tieni premuta la barra spaziatrice per aprire Siri e dire "Apri CNN". Questo aprirà il sito Web della CNN nel browser secondo il flusso di lavoro che abbiamo impostato nell'app Shortcuts.
Condivisione del collegamento iCloud del tuo collegamento
Infine, puoi anche condividere il tuo collegamento facendo clic sull'icona "Condividi".
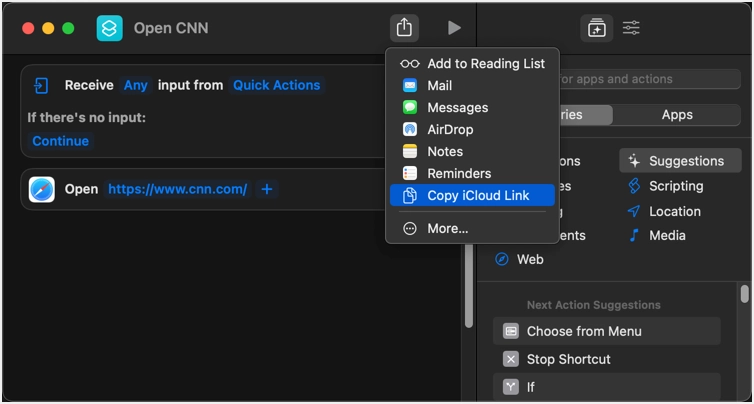
Scegliendo una delle opzioni ti verrà chiesto di confermare la creazione di un collegamento iCloud.
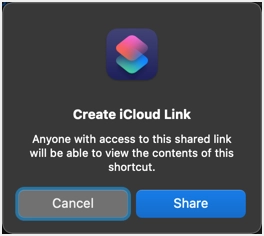
Ad esempio, puoi condividere il collegamento nell'app Note e aggiungerlo a qualsiasi nota esistente.
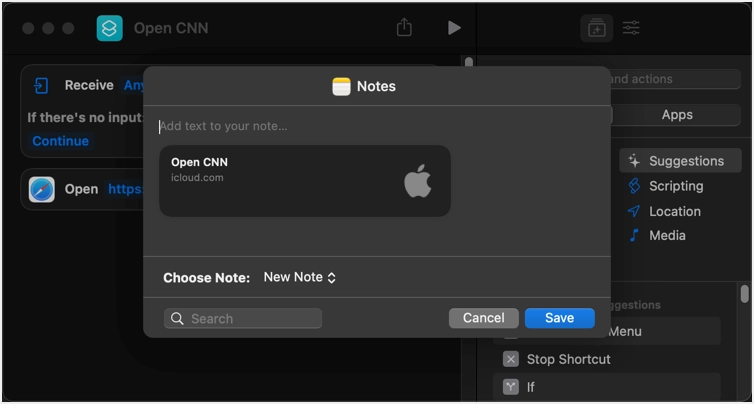
Quando guardi l'app Note, il collegamento di scelta rapida apparirà come di seguito.
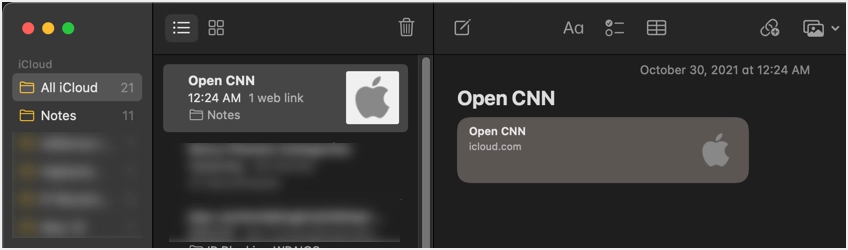
L'apertura del collegamento di collegamento mostrerà i dettagli e fai clic su "Aggiungi collegamento" per includere l'elemento nell'app Collegamenti.
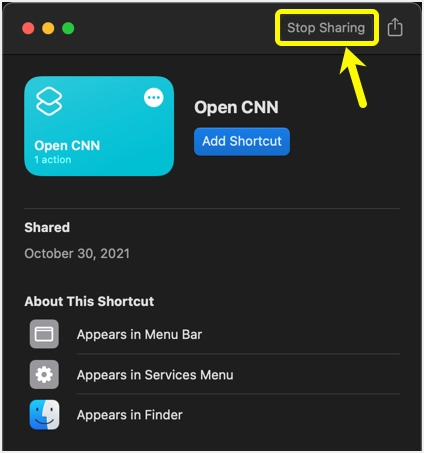
In questo modo, puoi condividere le tue scorciatoie con chiunque o ottenere il collegamento delle scorciatoie di chiunque e aggiungerle alla tua app Scorciatoie. In qualsiasi momento, puoi fare clic sul pulsante "Interrompi condivisione" ed eliminare il collegamento iCloud per interrompere la condivisione del collegamento.
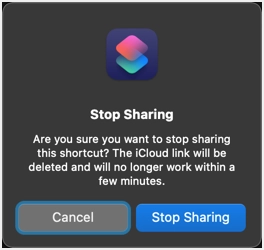
Nota: anche se i collegamenti verranno sincronizzati tra i dispositivi, le impostazioni specifiche per Mac e iPhone funzioneranno solo sul dispositivo corrispondente.
