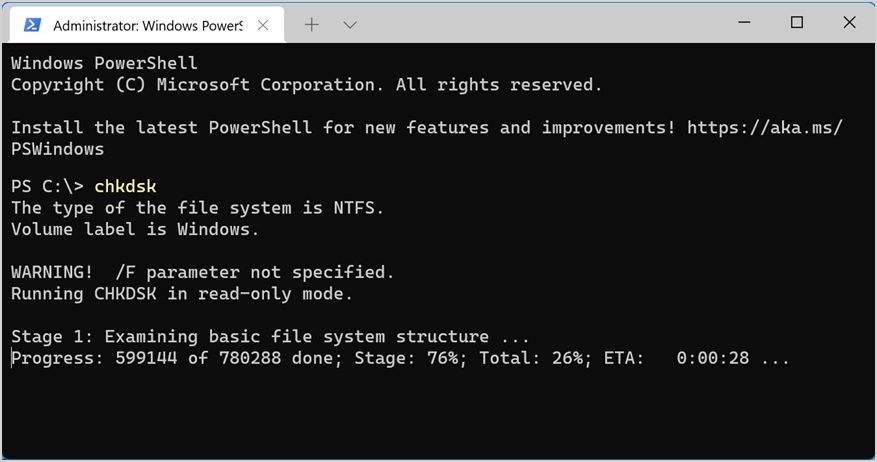Guida per principianti all'app Terminale di Windows in Windows 11
Pubblicato: 2021-10-04Windows, come indica il nome, è un sistema operativo che contiene finestre di applicazioni per eseguire attività. Tuttavia, è stato evoluto dal Microsoft Disk Operating System basato sull'interfaccia della riga di comando. Puoi ancora trovare un'app del prompt dei comandi per eseguire comandi dalla riga di comando. Le versioni precedenti di Windows avevano un'app Console che puoi utilizzare per accedere all'interfaccia della riga di comando. Con Windows 11, Microsoft ha introdotto l'app Windows Terminal che è possibile utilizzare per accedere a più app da riga di comando da un'unica app. In questo articolo, spiegheremo come aprire l'app Terminale di Windows in Windows 11 utilizzando vari metodi e personalizzare le impostazioni.
App Terminale di Windows
Come accennato, Windows Terminal è un'app con interfaccia a riga di comando disponibile in Windows 11.
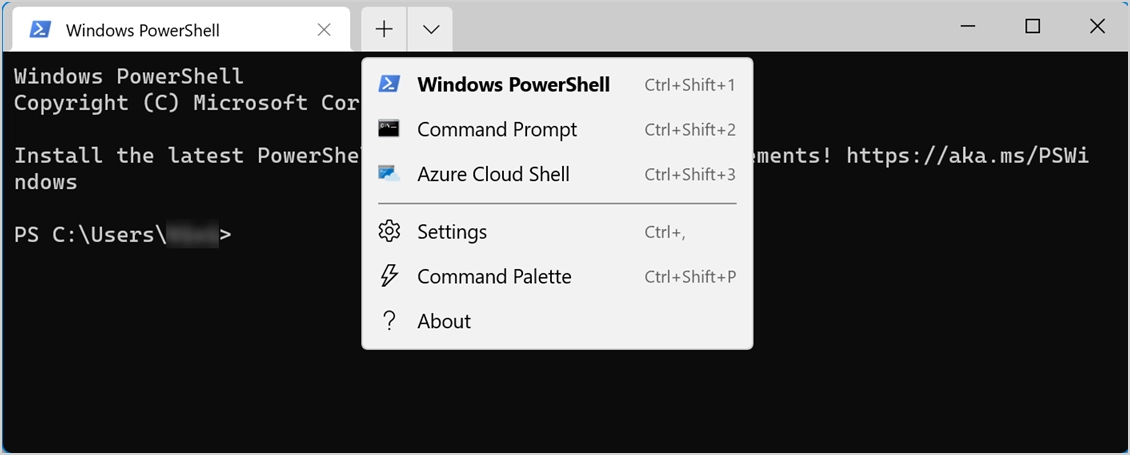
Ha le seguenti caratteristiche:
- Puoi avere più schede in un'unica app ed eseguire comandi diversi contemporaneamente.
- Passa al prompt dei comandi, a Windows PowerShell o a Azure Cloud Shell senza chiudere l'app Terminale.
- Personalizza l'app di apertura predefinita e le dimensioni all'interno dell'app.
- Usa la tavolozza dei comandi per trovare l'aiuto dell'app in modo visivo.
Se usi spesso la riga di comando, adorerai l'ultima app Windows Terminal in Windows 11.
Apri l'app Terminale di Windows
Esistono diversi motivi per accedere a Windows Terminal o alle app della riga di comando. Ad esempio, potresti voler scansionare il disco rigido con il comando chkdsk o voler trovare l'indirizzo IP con ipconfig.
Poiché è possibile eseguire determinati comandi solo in modalità amministratore, Microsoft offre due opzioni per l'utilizzo dell'app Terminale. Uno consiste nell'aprire l'app con l'accesso utente standard e l'altro nell'aprire l'app in modalità amministratore con privilegi elevati. Alcune opzioni spiegate in questo articolo apriranno l'app in modalità normale, il che potrebbe impedirti di eseguire i comandi. Pertanto, assicurati di aprire l'app Terminale in modalità amministratore quando necessario.
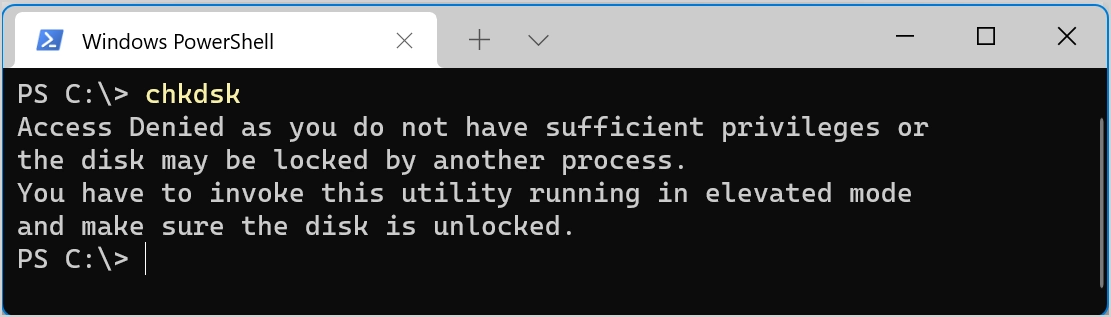
1. Usa il menu Power User
La prima e più semplice opzione è aprire l'app Terminale di Windows dal menu dell'utente esperto. Premi semplicemente i tasti di scelta rapida "Win + X" per avviare il menu e aprire l'app Terminale. In alternativa, puoi fare clic con il pulsante destro del mouse sul menu Start per aprire il menu per utenti esperti. Il vantaggio di questo metodo è che puoi aprire l'app Terminale in modalità normale e in modalità amministratore.
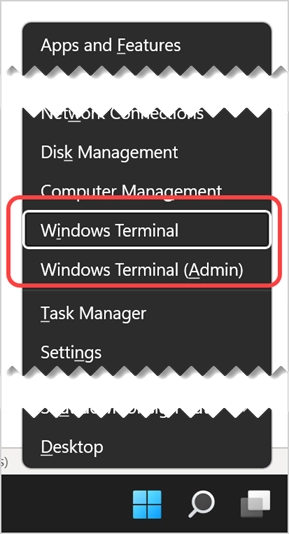
2. Usa Windows Search o Cortana
Fare clic sull'icona Ricerca di Windows sulla barra delle applicazioni o aprire la ricerca Cortana. Digita "terminale" per trovare l'app Terminale di Windows e avviala. In questo modo puoi anche aprire l'app in modalità amministratore e aprire altre app da riga di comando come Prompt dei comandi, Windows PowerShell e Azure Cloud Shell. Inoltre, puoi aggiungere l'app Terminale alla barra delle applicazioni o al menu Start se intendi utilizzarla frequentemente.
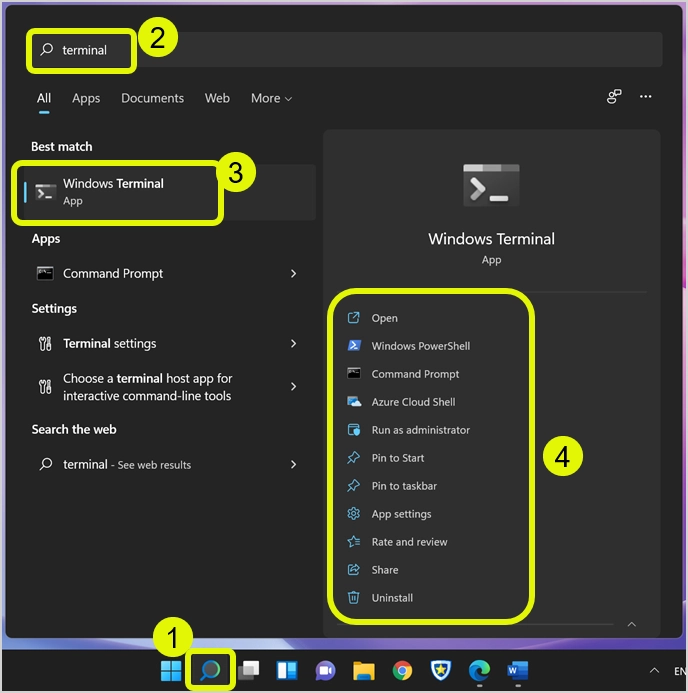
Come puoi vedere, l'elenco nel riquadro di destra contiene un'opzione per disinstallare l'app Terminale. Poiché l'app Windows Terminal è disponibile in Microsoft Store, puoi disinstallare e installare l'app senza alcun impatto.
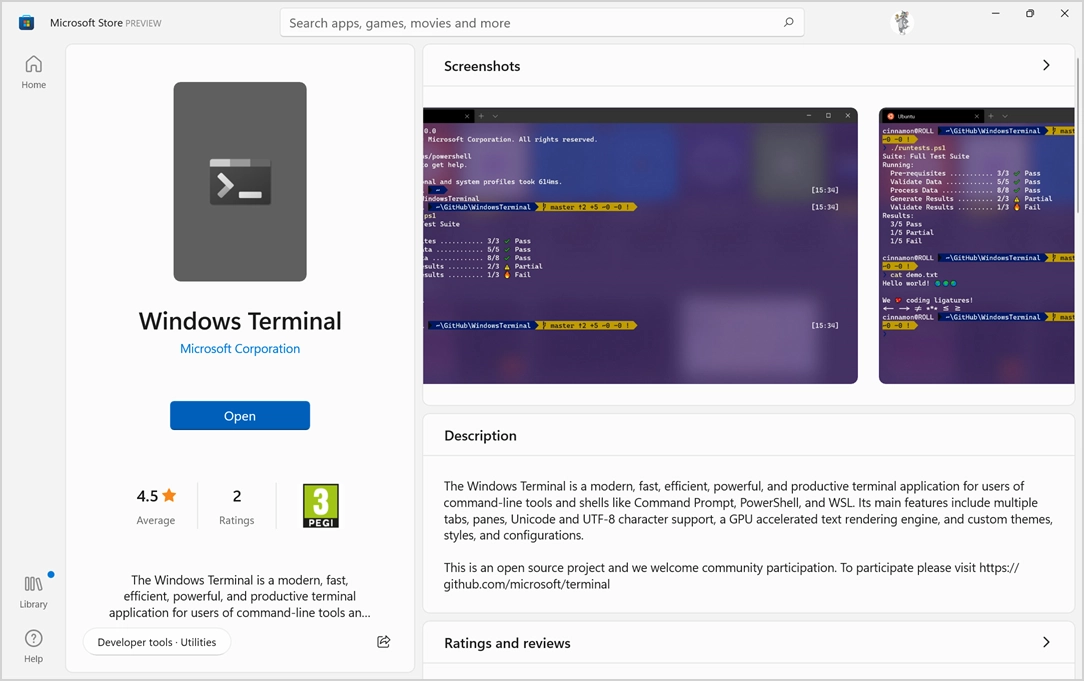
3. Accesso dal menu Start
Il sistema operativo Windows include tutte le app installate nel menu Start. Premi il tasto Win sulla tastiera o premi l'icona del menu Start nella barra delle applicazioni. Fare clic sul pulsante "Tutte le app" per visualizzare l'elenco di tutte le app installate sul computer. Poiché le app sono elencate in ordine alfabetico, scorri verso il basso e trova l'app Terminale di Windows sotto la lettera W.

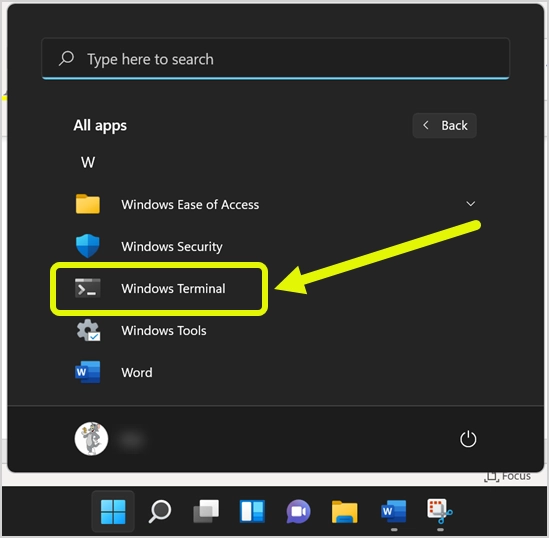
4. Apri Windows Terminal dal prompt Esegui
Premi i tasti "Win + R" per aprire il prompt Esegui. Digita wt o wt.exe e premi il pulsante ok per aprire l'app Terminale di Windows.
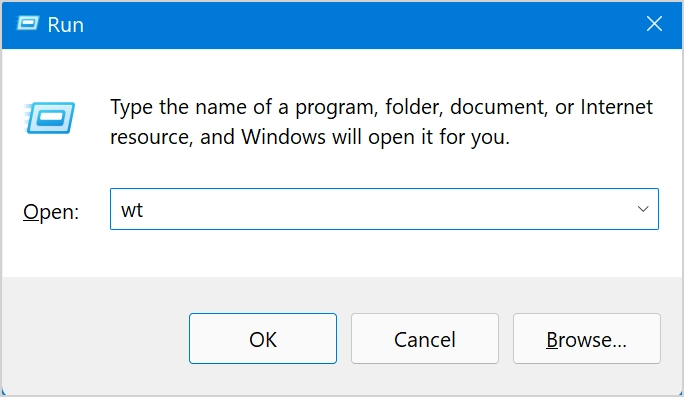
5. Apri Terminale dal prompt dei comandi o PowerShell
Simile all'apertura dell'app Terminale da Esegui, puoi anche accedere da Prompt dei comandi o PowerShell. Digita semplicemente wt e premi Invio nella riga di comando per avviare l'app Terminale di Windows in una nuova finestra.
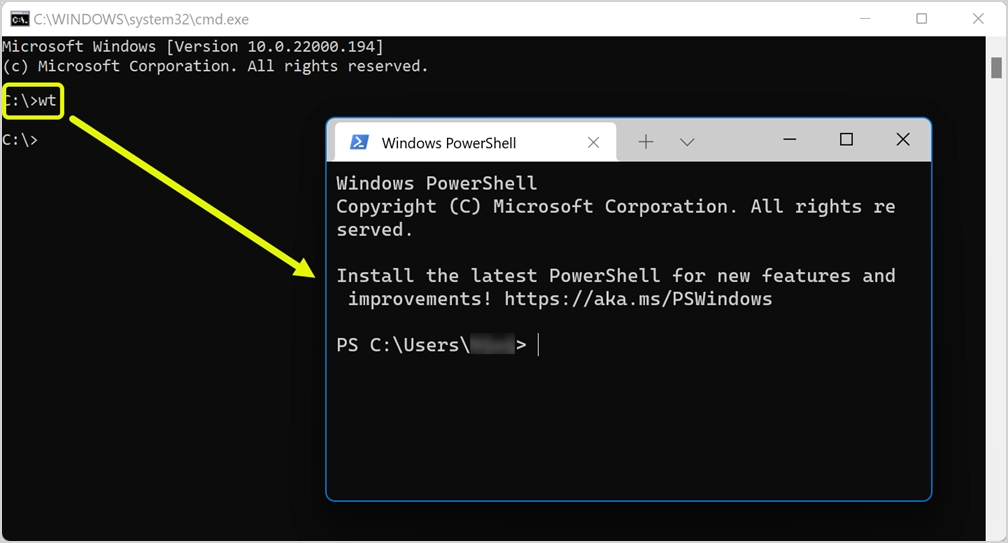
Modifica dell'app predefinita nel terminale di Windows
Come accennato, per impostazione predefinita l'app Terminale si aprirà con Windows PowerShell. Se preferisci, puoi cambiarlo in Prompt dei comandi o Azure Cloud Shell.
- Fare clic sulla piccola freccia in basso nella barra del titolo e selezionare l'opzione "Impostazioni". In alternativa, premere i tasti "Ctrl + Virgola" per aprire le impostazioni. Vedrai le impostazioni aperte all'interno dell'app Terminale come di seguito.
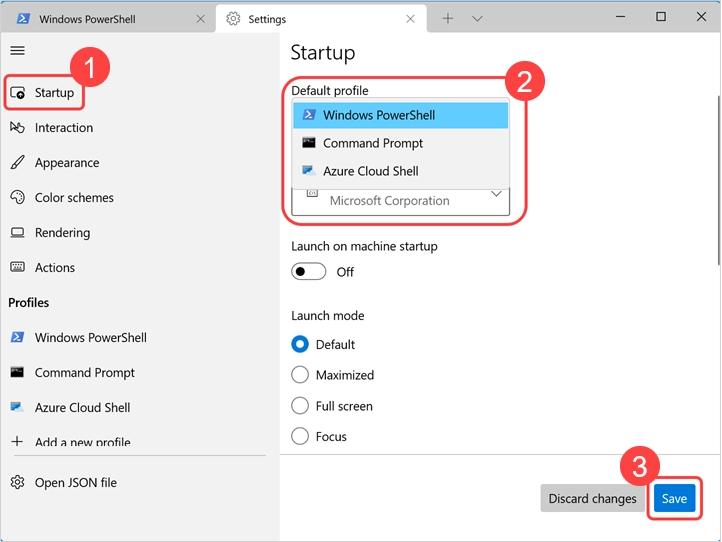
- L'interfaccia contiene diverse categorie nella barra laterale sinistra. Nella prima sezione "Avvio", puoi vedere che il "Profilo predefinito" è impostato come Windows PowerShell.
- Fai clic su quel menu a discesa e scegli qualsiasi altra app secondo le tue preferenze.
- Fare clic sul pulsante "Salva" per applicare le modifiche.
Se desideri aggiungere ulteriori profili, fai clic sull'icona + nella barra laterale sinistra. Fare nuovamente clic sul pulsante "Nuovo profilo vuoto" e compilare i dettagli. Puoi salvare le modifiche per creare un nuovo profilo e in qualsiasi momento tornare al profilo ed eliminarlo se non necessario.
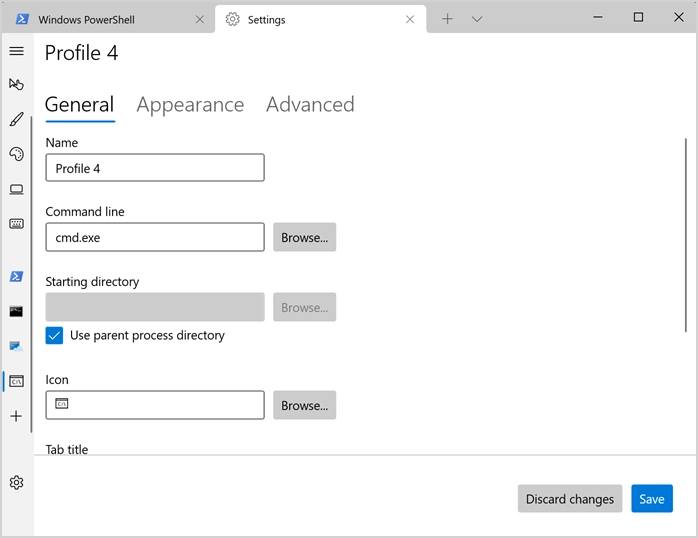
Personalizzazioni aggiuntive per l'app Terminale di Windows
Puoi navigare tra le icone della barra laterale e personalizzare l'app secondo le tue necessità. Ecco alcune delle opzioni interessanti che puoi trovare:
- Avvio: imposta la modalità di avvio per aprire l'app a schermo intero o in modalità messa a fuoco. Puoi anche impostare un numero specifico di colonne e righe visibili per l'app all'avvio.
- Interazione: abilita la copia automatica del testo selezionato negli appunti e crea gli URL come link cliccabili.
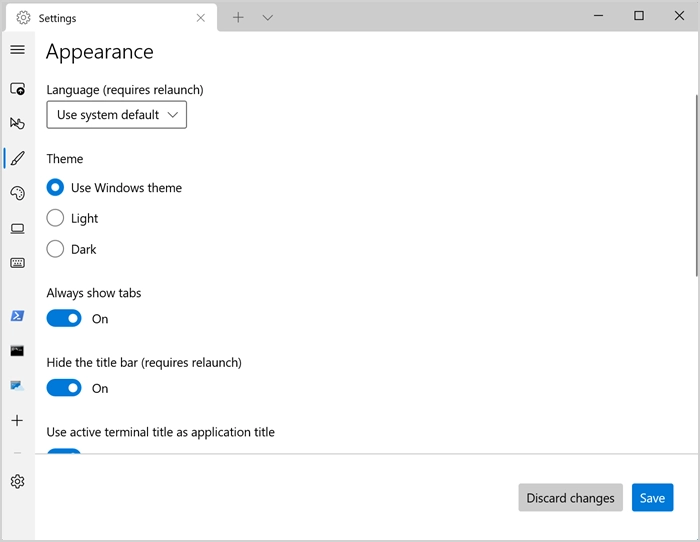
- Aspetto: cambia il tema chiaro o scuro, abilita o disabilita le schede e disabilita la barra del titolo se non necessario.
- Schemi di colori: scegli uno degli schemi di colori disponibili o creane uno tuo.
- Azioni: trova i tasti di azione delle scorciatoie da tastiera e modificali nel file JSON, se necessario. Puoi anche visualizzare tutte le azioni aprendo la tavolozza dei comandi premendo i tasti "Ctrl + Maiusc + P" quando sei nell'app Terminale.
Inoltre, puoi personalizzare l'aspetto di ogni profilo dell'app per cambiare i colori e farli apparire come preferisci.
Esecuzione del comando nelle app del terminale
Puoi eseguire qualsiasi comando applicabile nel prompt dei comandi o in Windows PowerShell in modo simile al modo in cui esegui l'app indipendente. Ad esempio, digitare chkdsk per eseguire la scansione del disco rigido alla ricerca di errori.