Come collegare Elementor a Fogli Google per raccogliere lead
Pubblicato: 2020-04-20Se stai cercando di generare lead sul tuo sito WordPress, il widget Form in Elementor Pro semplifica la creazione di moduli front-end per raccogliere tutte le informazioni necessarie dai tuoi lead.
Una volta fatto ciò, tuttavia, hai bisogno di un modo per organizzare e gestire quei lead dopo che hanno inviato il tuo modulo.
Il widget Modulo ti offre molte opzioni: puoi connetterti direttamente a diversi servizi di email marketing/CRM oppure puoi utilizzare Zapier per connetterti alle migliaia di app disponibili su Zapier.
In questo post, ti mostrerò come connettere Elementor a un'app specifica utilizzando Zapier – Fogli Google.
Fogli Google è un modo semplicissimo (e gratuito) per gestire i lead. Inoltre, poiché la maggior parte di noi ha familiarità con i fogli di calcolo, è facile iniziare a lavorare e ti sentirai come a casa quando gestisci i tuoi contatti.
Continua a leggere per una guida passo passo su come connettere Elementor a Fogli Google per aggiungere automaticamente nuovi lead come righe nel tuo foglio di calcolo.
Cosa ti serve per connettere Elementor a Fogli Google
Per seguire questo tutorial e connettere Elementor a Fogli Google, avrai bisogno di alcune cose:
- Elementor Pro : hai bisogno di Elementor Pro per accedere al widget Form e all'integrazione di Zapier. Zapier è ciò che ti consente di connetterti a Fogli Google, quindi questo è essenziale.
- Un account Zapier : puoi registrarti per un account gratuito, anche se potresti dover pagare a seconda del numero di lead che prevedi di raccogliere. Non importa cosa, puoi seguire il tutorial gratuitamente.
- Accesso a Fogli Google : se disponi di un account Google, hai già accesso a Fogli Google. Puoi aprire la dashboard qui.
Una volta che hai queste tre cose, ecco uno sguardo di alto livello ai passaggi che seguirai nel tutorial:
- Crea il tuo modulo per i lead Elementor
- Imposta un trigger Zapier Webhooks
- Collega i webhook al tuo modulo Elementor
- Aggiungi la tua azione Fogli Google in Zapier e mappa i campi del modulo nelle colonne del tuo foglio di calcolo
Come collegare Elementor a Fogli Google
1. Crea il tuo modulo di acquisizione dei lead
Per iniziare, devi creare il modulo di acquisizione dei lead utilizzando il widget Modulo in Elementor Pro.
Hai alcune opzioni qui. Puoi:
- Crea una landing page dedicata che includa il widget Modulo.
- Crea un popup che contenga il widget Modulo e visualizzalo ovunque sul tuo sito utilizzando Elementor Popup Builder.
- Aggiungi un modulo a una pagina esistente utilizzando un modello e il relativo shortcode.
Indipendentemente dal metodo scelto, i passaggi di configurazione saranno gli stessi perché tutta la configurazione avviene all'interno delle impostazioni del widget Modulo.
Finché utilizzi il widget Modulo in Elementor Pro, sarai in grado di sincronizzarti con Fogli Google. Non importa dove visualizzi il widget Modulo.
Per questo esempio, ho creato un popup che contiene il widget Modulo. Nel modulo, ho impostato tre campi per:
- nome di battesimo
- Cognome
- Indirizzo email
Tuttavia, puoi aggiungere tutti i campi (o pochi) necessari. In seguito, sarai in grado di mappare tutti i campi in colonne nel foglio di lavoro di Fogli Google:
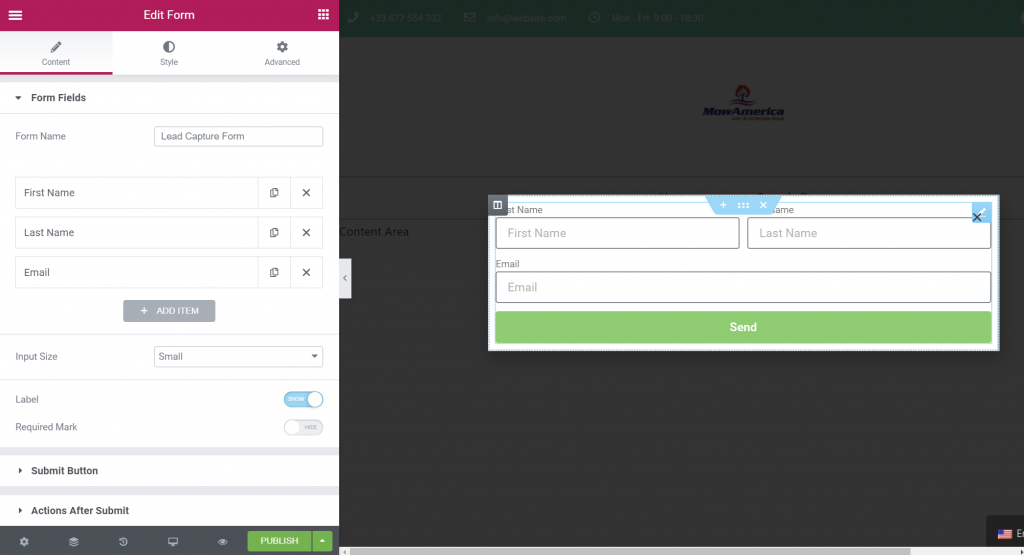
Dopo aver configurato il modulo, vai alle impostazioni Azioni dopo l'invio nella scheda Contenuto delle impostazioni del modulo. Quindi, aggiungi un'azione per Webhook . Questo è ciò che ti consente di collegare il tuo modulo a Zapier (e successivamente a Fogli Google).
Una volta aggiunta l'azione Webhook, dovresti vedere una nuova area delle impostazioni per Webhook . Tienilo a portata di mano perché dovrai usarlo nei passaggi successivi:
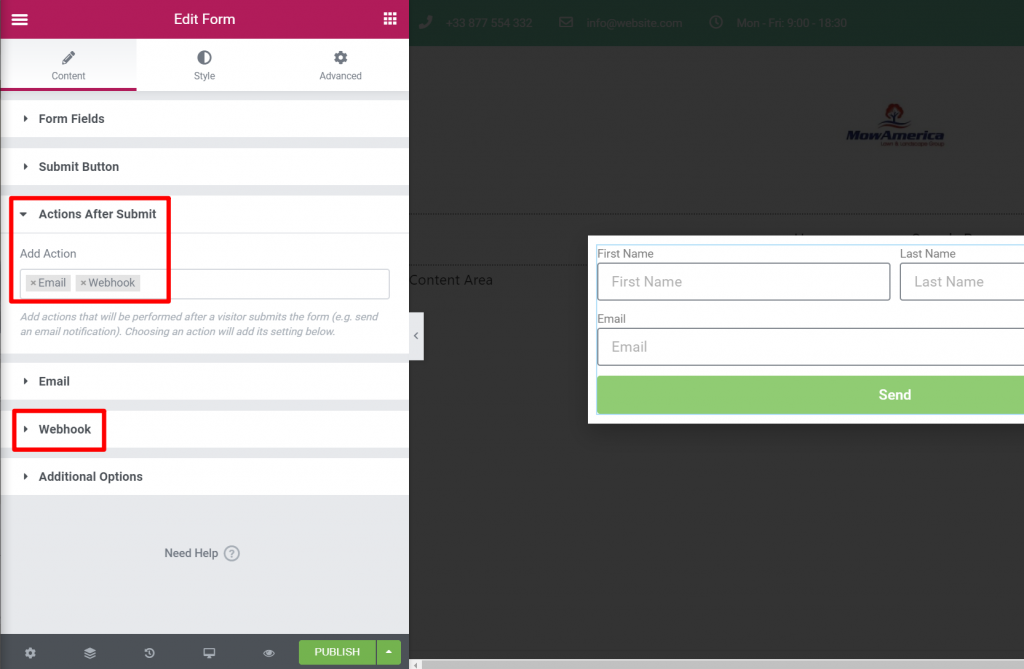
2. Crea uno Zap in Zapier e imposta il trigger
Ora, senza chiudere l'interfaccia di Elementor, apri un'altra scheda e vai al sito Web di Zapier.
Quindi, fai clic su Crea uno Zap nell'angolo in alto a destra:
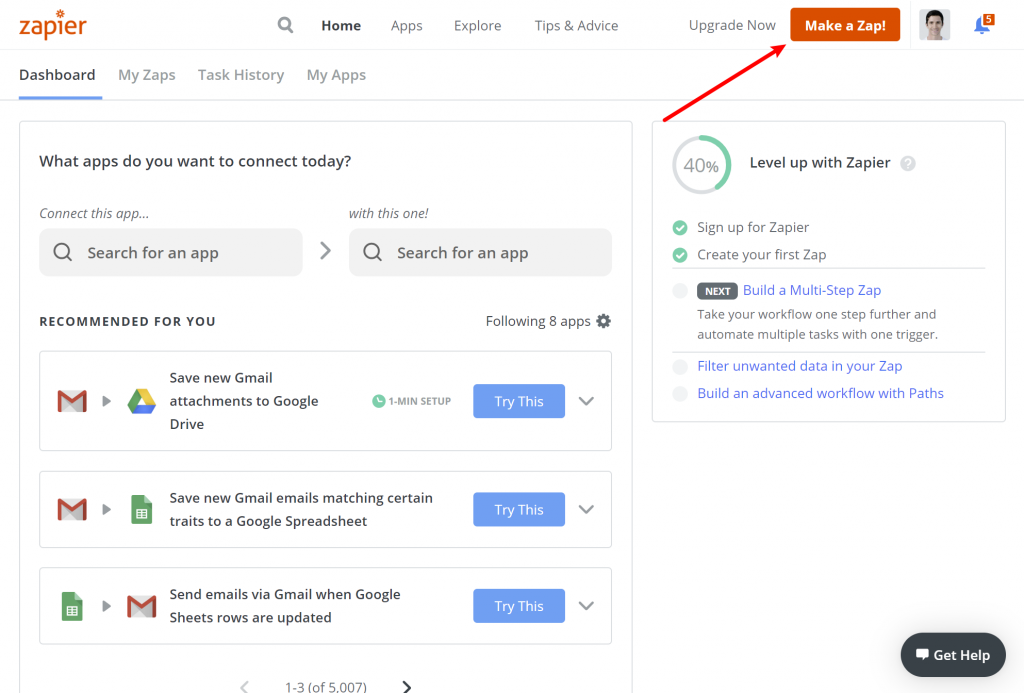
Questo aprirà l'editor Zapier.
Nella casella Scegli app ed evento , cerca e seleziona Webhook di Zapier.
Quindi, nella casella Scegli evento trigger , seleziona Catch Hook.
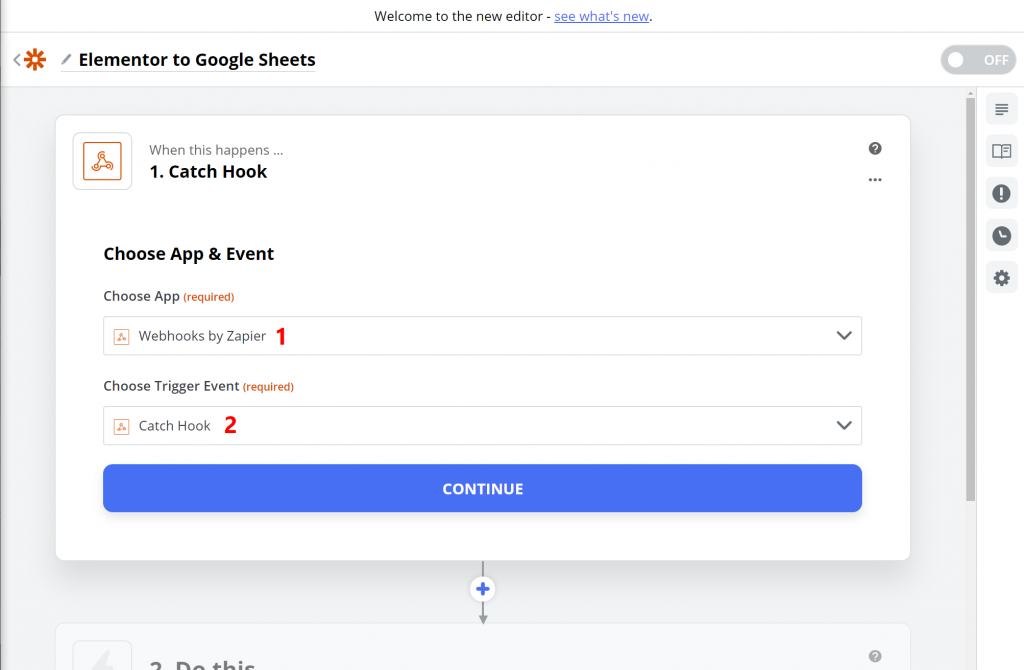
Fare clic su Continua per avanzare.
3. Aggiungi l'URL di Zapier Webhook a Elementor e verifica la connessione
Dopo aver fatto clic su Continua , Zapier dovrebbe fornirti il tuo URL webhook personalizzato :
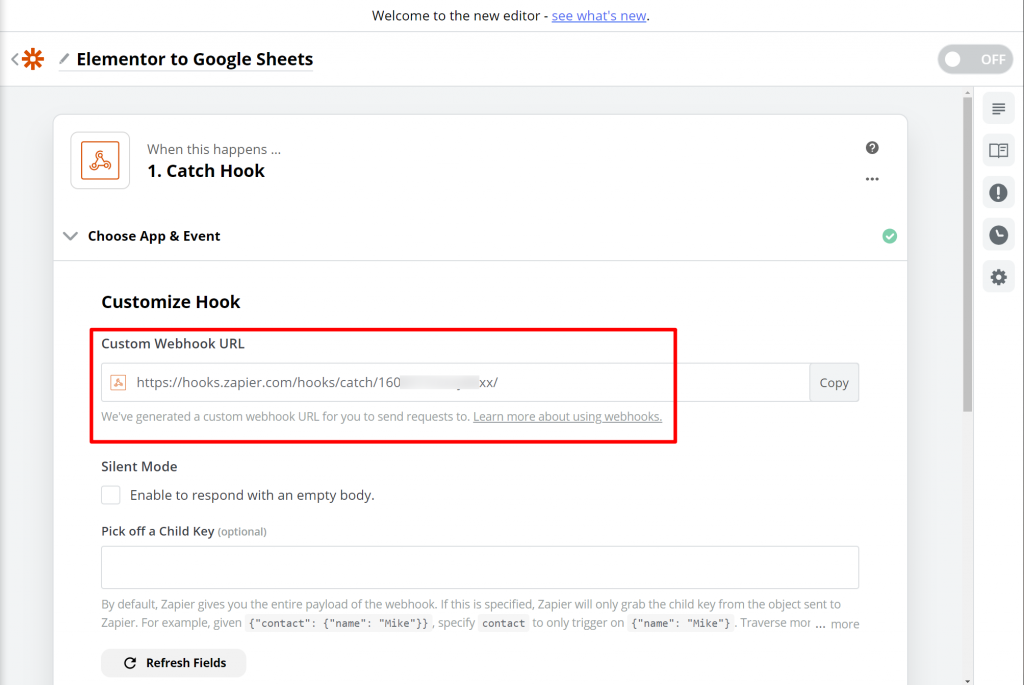
Copia questo valore e poi torna all'interfaccia di Elementor.

Apri le impostazioni del webhook nel widget Modulo e incolla l'URL del webhook che hai ricevuto da Zapier:
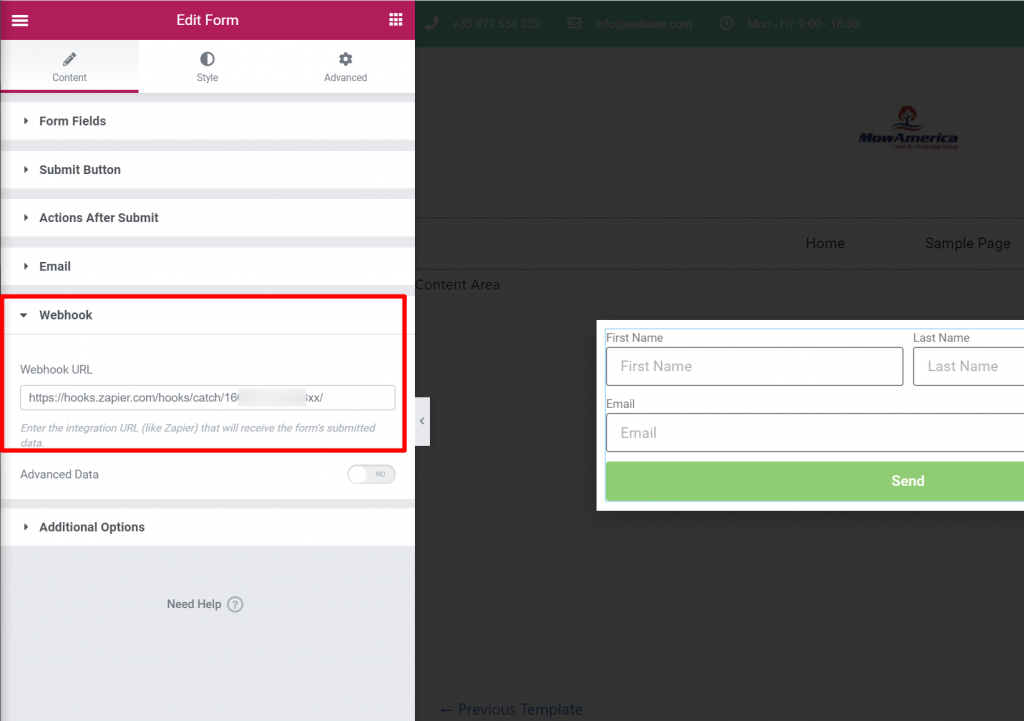
Quindi, salva il tuo design Elementor.
Una volta pubblicato il modulo Elementor, apri una pagina che contiene il modulo di acquisizione dei lead e invia alcuni dati di test: li utilizzerai per verificare se la connessione Zapier funziona.
Quindi, torna all'editor Zapier e fai clic su Continua per avanzare al passaggio successivo. Dovresti vedere un'opzione per testare e rivedere :
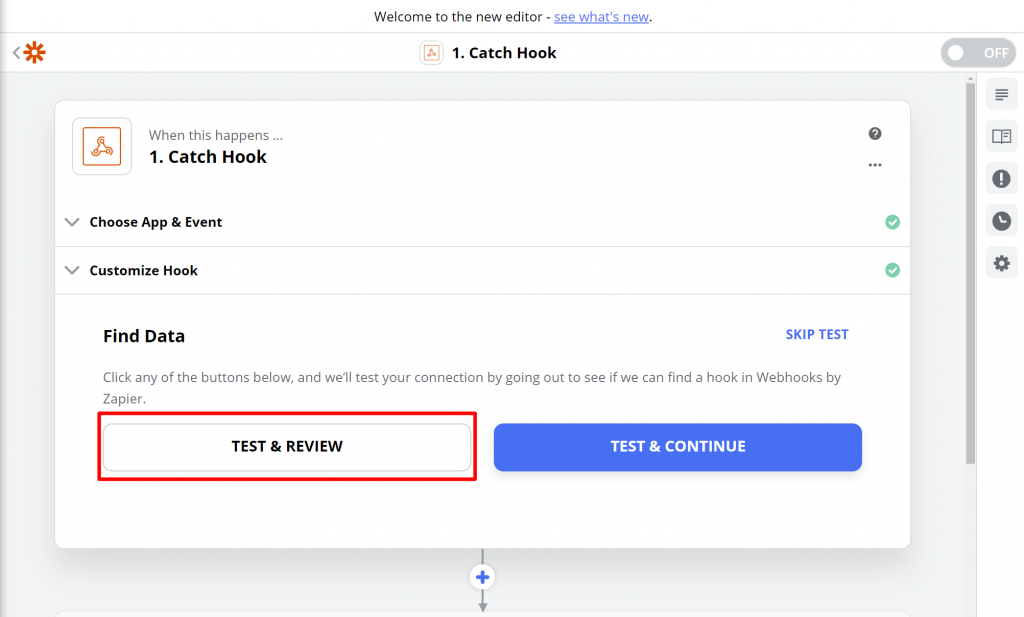
Quando fai clic su di esso, dovresti vedere i dati dal modulo Elementor che hai appena inviato:
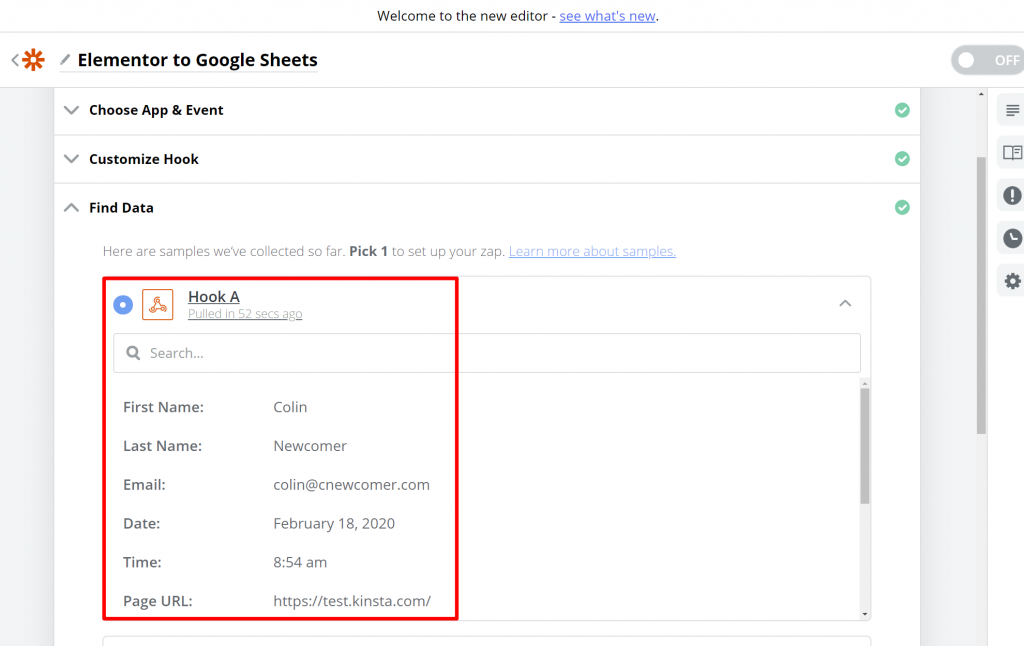
Se tutto sembra a posto, fai clic su Modifica completata per passare al passaggio successivo.
4. Imposta l'azione in Zapier
A questo punto, l'hai impostato in modo che Elementor inoltrerà automaticamente i nuovi invii di moduli a Zapier. Ora devi dire a Zapier di aggiungere quei dati a Fogli Google.
Innanzitutto, devi creare il foglio di calcolo effettivo per contenere i tuoi contatti.
Per farlo, apri Fogli Google e crea un nuovo foglio di lavoro. Puoi impostare le intestazioni delle colonne per tutte le informazioni che desideri raccogliere sui tuoi lead (questo dovrebbe includere tutti i campi del modulo Elementor).
Puoi anche aggiungere colonne extra per ulteriori informazioni, come la pagina in cui qualcuno ha inviato il modulo di acquisizione dei lead o la data:
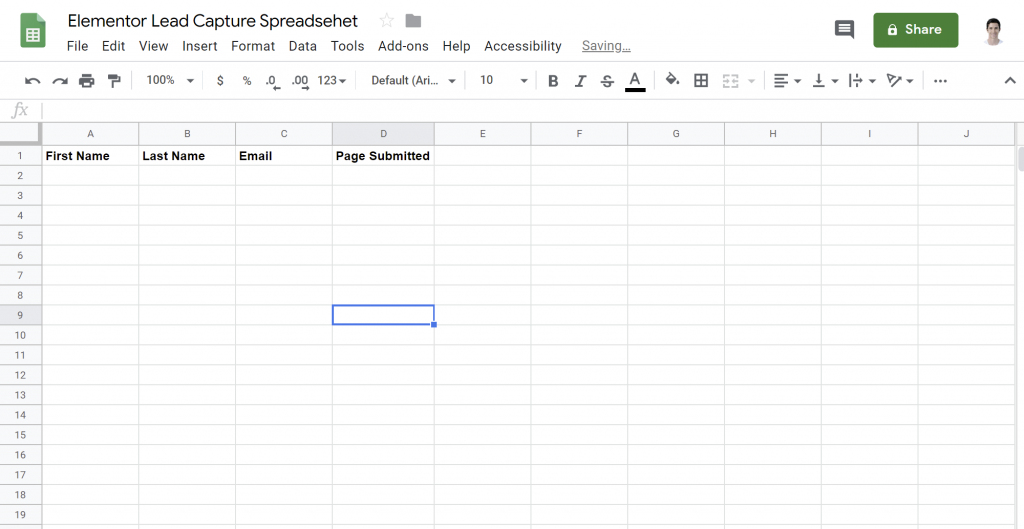
Quindi, torna all'interfaccia di Zapier.
Nella casella Esegui questa operazione , cerca e seleziona Fogli Google. Quindi, nella casella Scegli evento azione , seleziona Crea riga foglio di calcolo .
Questo dice a Zapier di aggiungere una nuova riga al foglio di calcolo per ogni nuovo invio di moduli in Elementor:
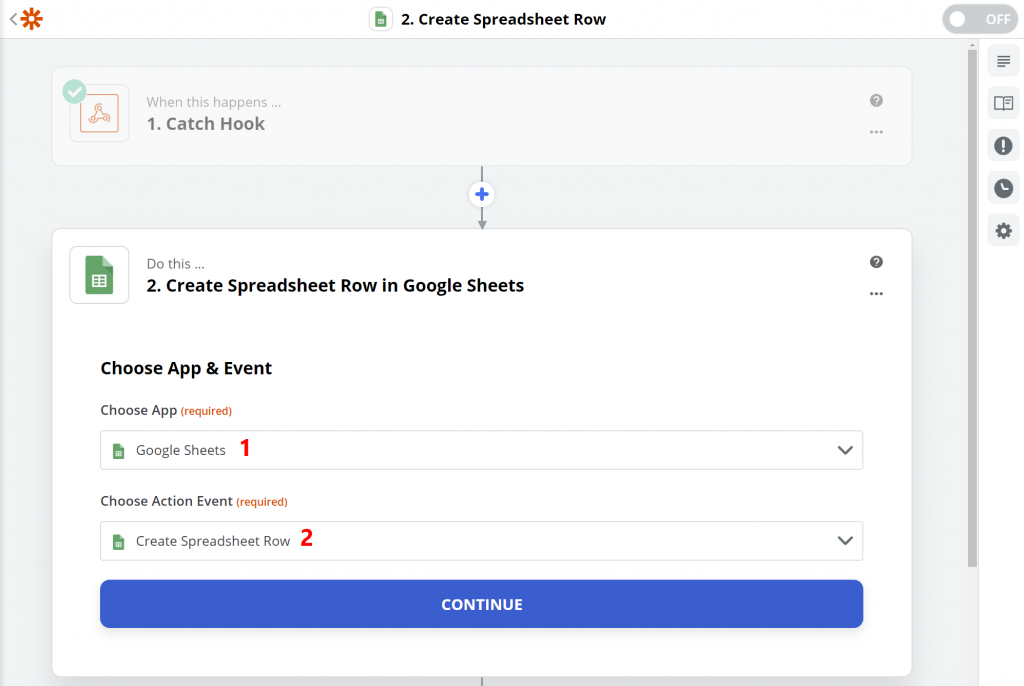
Quindi, fai clic su Continua .
Nella schermata successiva, ti verrà chiesto di accedere a Fogli Google e concedere l'accesso a Zapier. Questo utilizza il processo di autenticazione standard di Google.
Dopo aver aggiunto il tuo account Fogli Google, fai clic su Continua per avanzare:
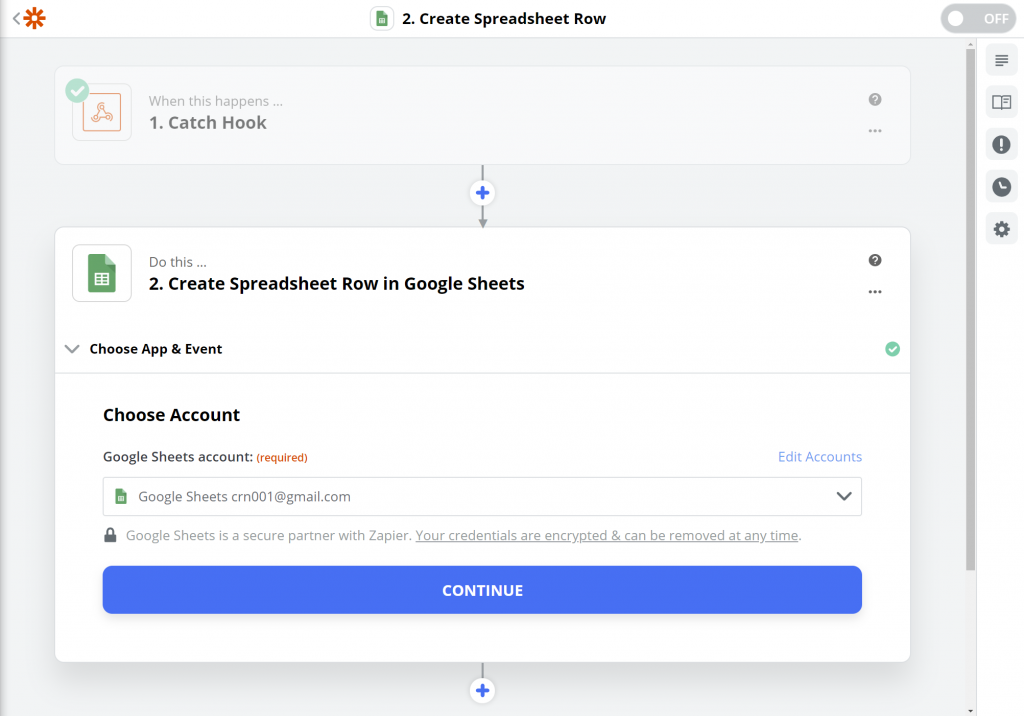
Ora devi selezionare il foglio di calcolo a cui aggiungere le informazioni:
- Drive : seleziona il tuo account Google Drive.
- Foglio di calcolo : seleziona il foglio di calcolo che hai creato un momento fa.
- Foglio di lavoro : seleziona il foglio di lavoro all'interno di quel foglio di calcolo (di solito, puoi semplicemente lasciarlo come predefinito).
Quindi, devi mappare le informazioni dal webhook alle colonne nel tuo foglio di calcolo. Ciò include i campi del modulo Elementor e qualsiasi altra informazione che desideri raccogliere.
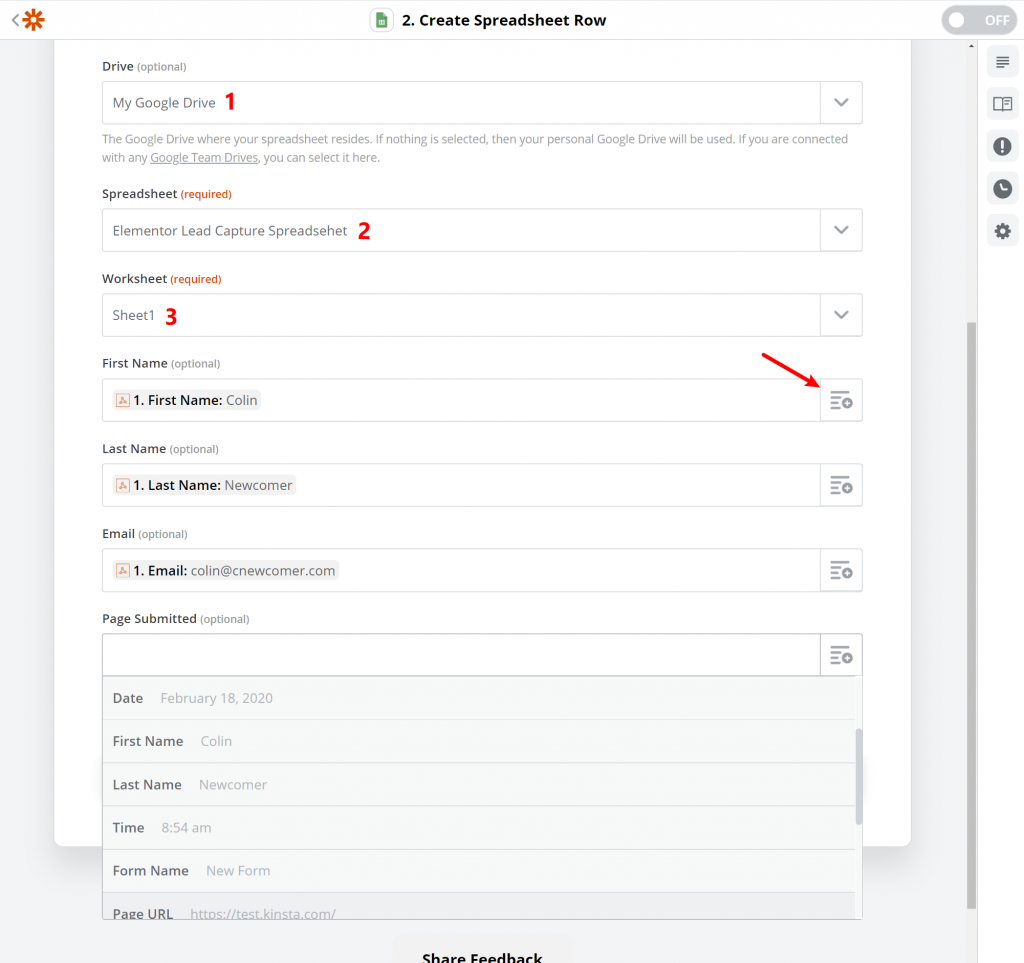
Dopo aver mappato tutte le informazioni, fai clic su Continua per completare le operazioni.
Zapier ti chiederà quindi di eseguire un altro test:
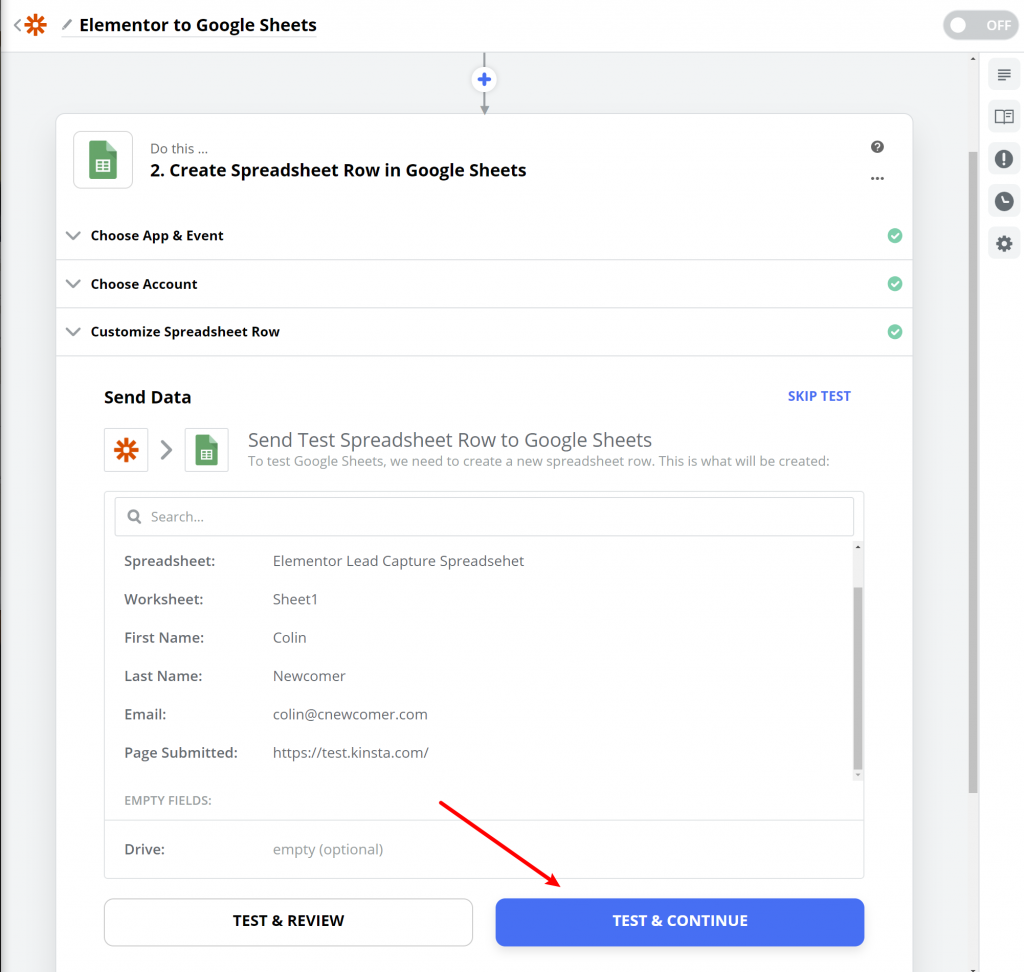
E se tutto è andato bene, dovresti vedere i dati del test che hai inviato tramite il tuo modulo Elementor in Fogli Google:
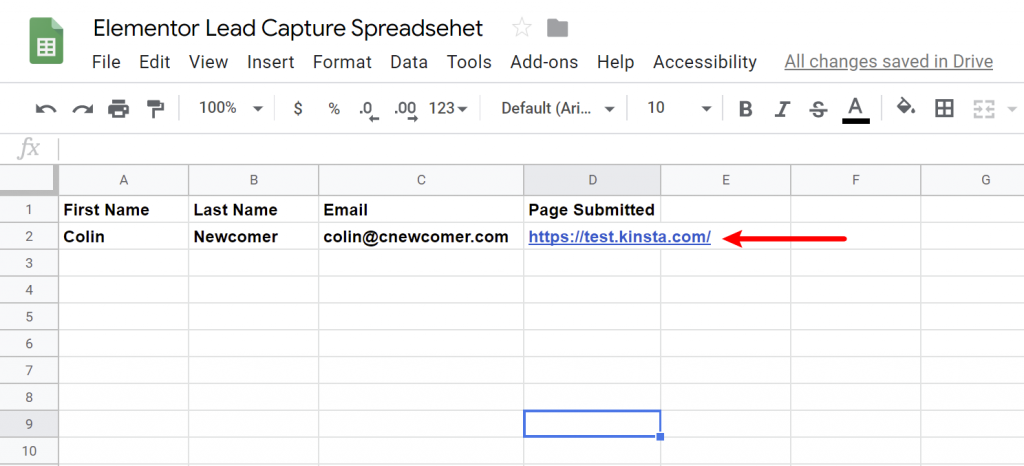
Per finire, tutto ciò che devi fare è accendere il tuo Zap:
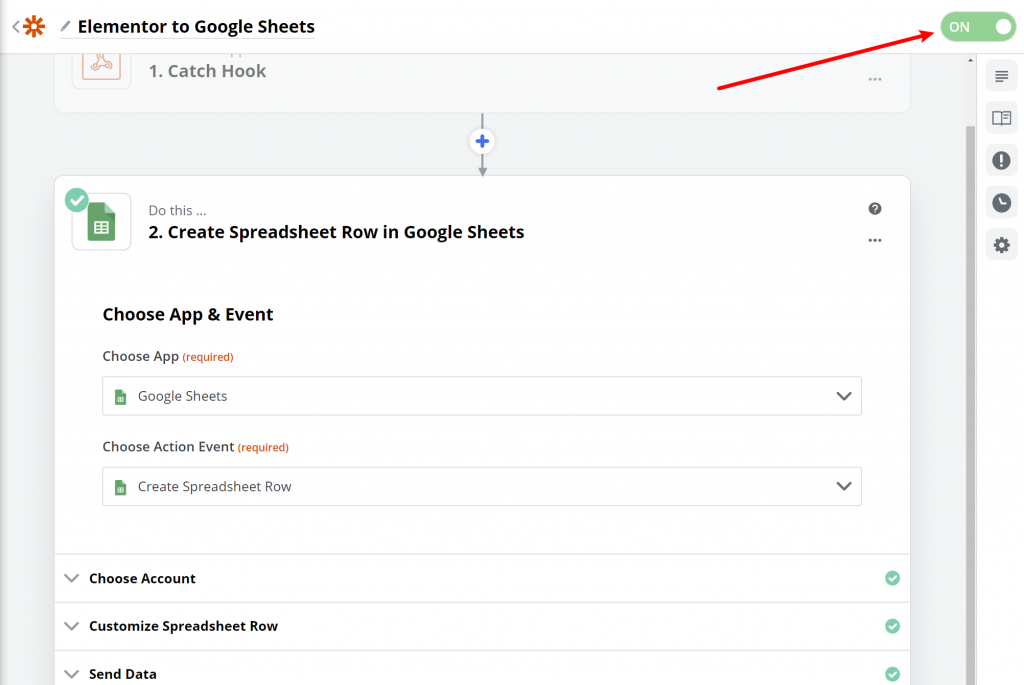
E questo è tutto! Hai appena collegato Elementor a Fogli Google utilizzando Zapier.
Conclusione
Con il widget Modulo in Elementor Pro e Zapier, è facile creare moduli di generazione di lead che si collegano a Fogli Google (o a qualsiasi altra app su Zapier).
Puoi impostare il tuo foglio di calcolo in modo che soddisfi le tue esigenze aziendali e personalizzare tutte le informazioni che raccogli.
Per iniziare, acquista Elementor Pro oggi e poi segui i passaggi in questo tutorial per configurare l'integrazione.
Hai altre domande su come collegare Elementor a Fogli Google? Chiedi via nella sezione commenti!
