Progetta e invia email in pochi minuti: il nuovo editor di VerticalResponse lo rende facile
Pubblicato: 2017-02-02Il nostro nuovo editor di posta elettronica ti dà più libertà di modificare il layout e i singoli elementi di design delle tue campagne. Per presentare tutti gli aggiornamenti e aiutarti a iniziare a inviare e-mail oggi, abbiamo creato una serie di guide pratiche. In questa edizione, ti mostriamo come progettare e inviare e-mail con il processo di creazione della campagna passo dopo passo dell'app e i blocchi di contenuto.
Processo passo dopo passo
La progettazione e l'invio di e-mail è un processo semplice e diretto con il flusso passo-passo del nuovo editor. I passaggi facili e veloci da seguire ti guidano attraverso il processo di creazione della tua campagna e-mail, aiutandoti a scrivere in modo efficiente una riga dell'oggetto, selezionare un modello, creare una campagna, modificare l'aspetto dell'e-mail, aggiungere l'elenco degli iscritti e pianifica la tua campagna
Quando sei pronto per creare una nuova e-mail, fai clic sul pulsante Crea una in Campagne e-mail nella pagina Messaggi.
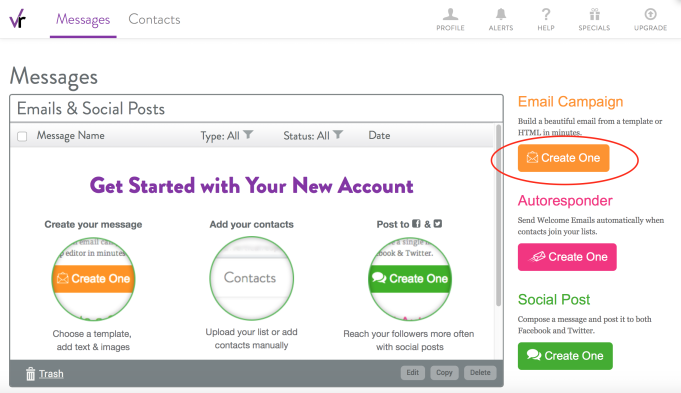
Passaggio uno: inserisci le informazioni sulla tua campagna nella pagina Dettagli campagna e mittente.
Queste sono tutte le informazioni che i tuoi lettori vedranno quando riceveranno per la prima volta la tua email. Ecco una ripartizione per ogni riga:
Da nome: Questo sarà solitamente il nome della tua azienda. La maggior parte dei tuoi lettori riconoscerà il nome della tua azienda prima del nome di una persona.
Riga dell'oggetto: Questo è ciò che dice ai tuoi lettori di cosa tratta l'e-mail. Dovrebbe essere qualcosa di interessante e che attiri l'attenzione, quindi i tuoi lettori vogliono aprire l'e-mail. Dovrebbe anche avere qualcosa a che fare con il contenuto della tua e-mail, che è un requisito della legge CAN-SPAM.
Anteprima del testo: molti client di posta elettronica mostrano ai lettori una o due righe di testo, sotto la riga dell'oggetto, prima di fare clic sull'e-mail. Questo è il testo di anteprima e può essere un duplicato della prima riga di copia della tua e-mail o qualcosa di diverso (ma comunque correlato!) per suscitare il loro interesse.
Da indirizzo: l'indirizzo che i tuoi lettori vedranno quando la tua email arriverà nella loro casella di posta. Questo non deve essere lo stesso dell'indirizzo e-mail di risposta, ma i tuoi destinatari lo vedranno, quindi potresti non voler utilizzare il tuo indirizzo e-mail personale qui.
Rispondi all'e-mail: l'indirizzo e-mail è il luogo in cui invieremo le risposte alla tua e-mail. I tuoi destinatari non lo vedranno, quindi assicurati di utilizzarne uno monitorato in caso di domande.
Compila tutti i dettagli e fai clic sul pulsante verde Continua.
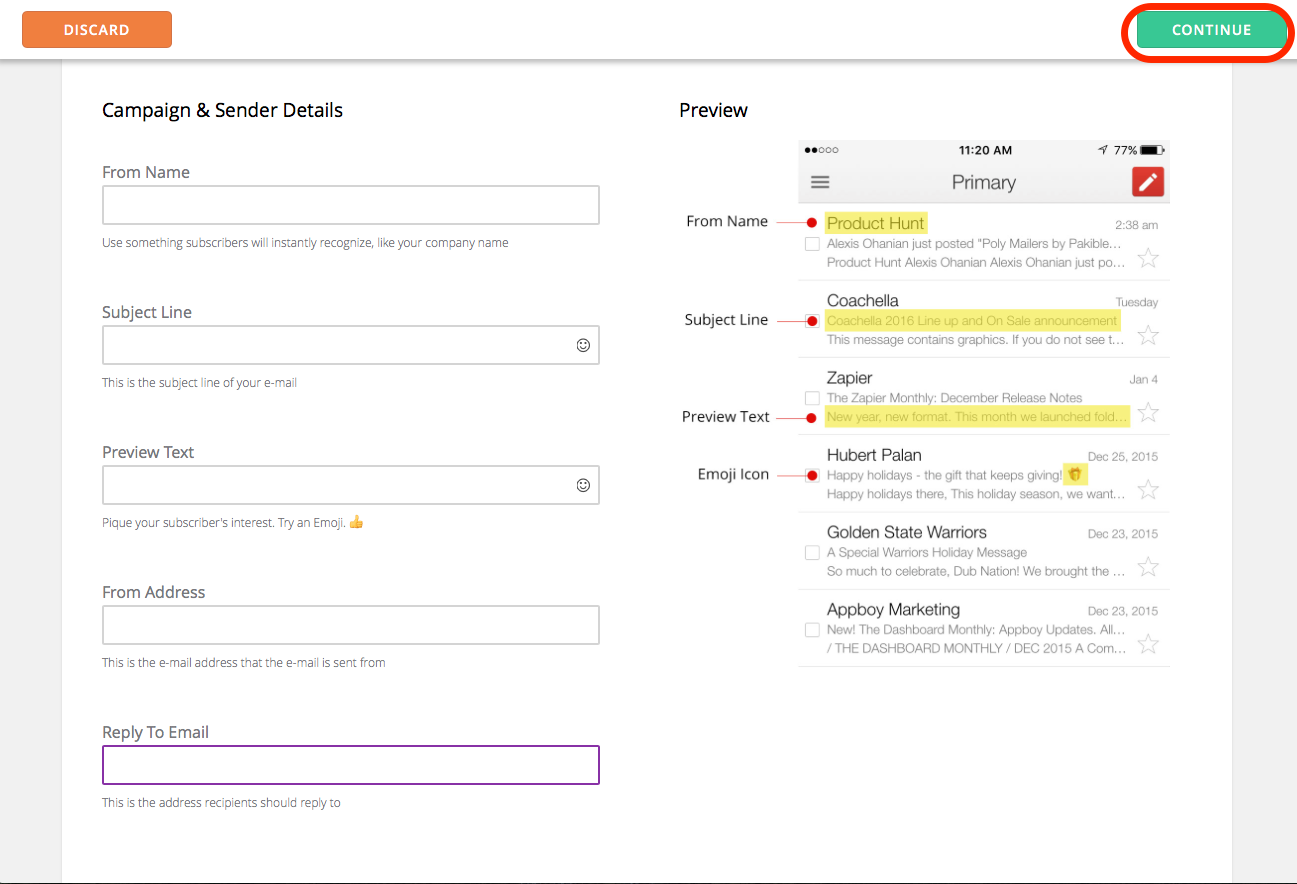
Fase due: visita la nostra galleria di modelli per scegliere il tipo di email che desideri inviare.
Scegli tra diversi tipi di e-mail come annunci, newsletter, e-mail di base, coupon e altro ancora. Hai anche la possibilità di caricare il tuo modello HTML o iniziare a creare un'e-mail da zero.
Dopo aver scelto un modello di email, passaci sopra con il mouse e fai clic su Continua.
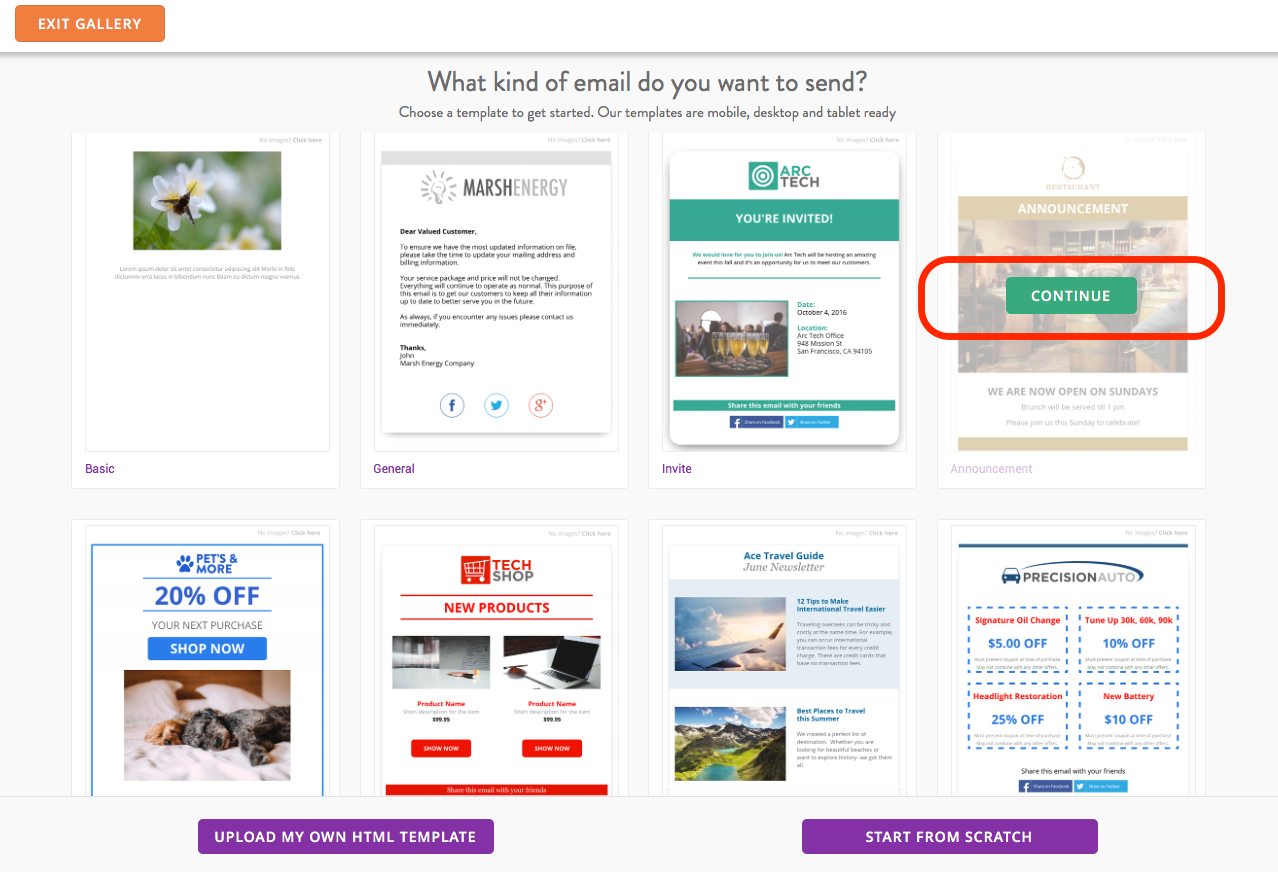
Passaggio tre: aggiungi contenuto.
I modelli sono preimpostati con immagini e blocchi di testo che hanno senso per la tua attività. Ma puoi facilmente apportare modifiche per soddisfare le tue esigenze. L'editor ti consente di personalizzare completamente la tua email. Inserisci blocchi di contenuto, modifica immagini, cambia lo sfondo e altro ancora! Diamo un'occhiata più da vicino a come utilizzare i blocchi di contenuto nella sezione seguente.
Quando hai finito di progettare la tua email, fai clic sul pulsante Avanti nell'angolo in alto a destra.
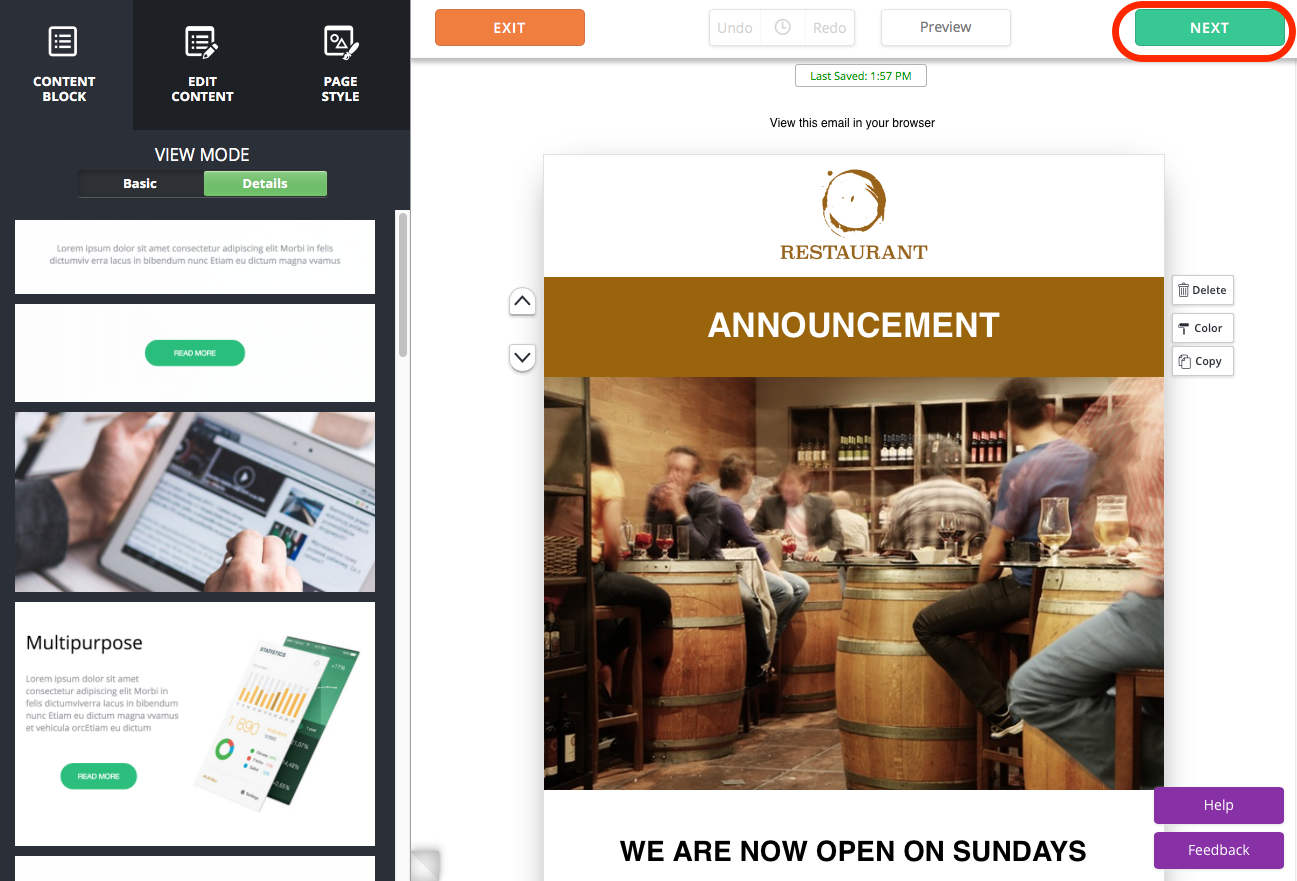
Passaggio quattro: visualizza in anteprima, testa e invia la tua campagna.
Qui puoi visualizzare in anteprima la tua email per vedere come apparirà quando viene letta su un telefono cellulare, tablet o desktop. Puoi anche inviare un'e-mail di prova per assicurarti che venga visualizzata correttamente su client di posta elettronica e browser Web. Il layout della tua e-mail può sembrare fantastico in Gmail ma non in Outlook, quindi è meglio inviare l'e-mail a te stesso prima di inviarla ai tuoi abbonati.
Quando sei pronto per inviare, fai clic sul pulsante verde Invia e-mail nell'angolo in alto a destra.
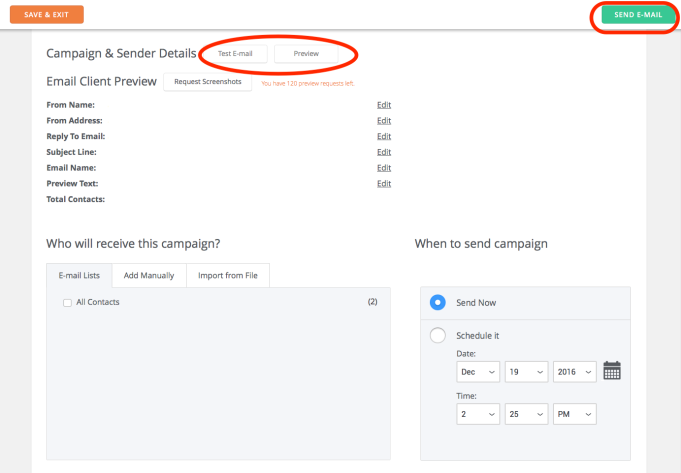
Ed ecco qua! In pochi semplici passaggi, ora hai un'e-mail da inviare.
Blocchi di contenuto
Nel vecchio editor di posta elettronica, per aggiungere elementi di contenuto come testo o foto, dovevi trascinare la selezione dal menu del contenuto e rilasciarla nel modello. Sebbene fosse certamente possibile portare a termine il lavoro in questo modo, c'era pochissima flessibilità nel modificare il layout. Sapevamo di poter fare di meglio!
Per darti un maggiore controllo sul processo di progettazione, il nuovo editor utilizza un approccio a blocchi di contenuto. Ora puoi aggiungere facilmente e rapidamente righe di nuovi elementi di contenuto, spostarli su e giù e scambiarli da sinistra a destra. Puoi anche impostare il riempimento o la quantità di spazio bianco tra gli elementi, dando al tuo contenuto la stanza di cui ha bisogno.

Aggiunta e modifica di blocchi di contenuto
I blocchi di contenuto sono tutti i singoli elementi di contenuto che compongono il layout della tua e-mail: sono letteralmente i mattoni di un'e-mail. Mentre esplori il nuovo editor, vedrai che ci sono molti diversi tipi di blocchi di contenuto tra cui scegliere, inclusi testo, immagini, immagini e testo combinato, colonne, pulsanti, divisori e icone social.
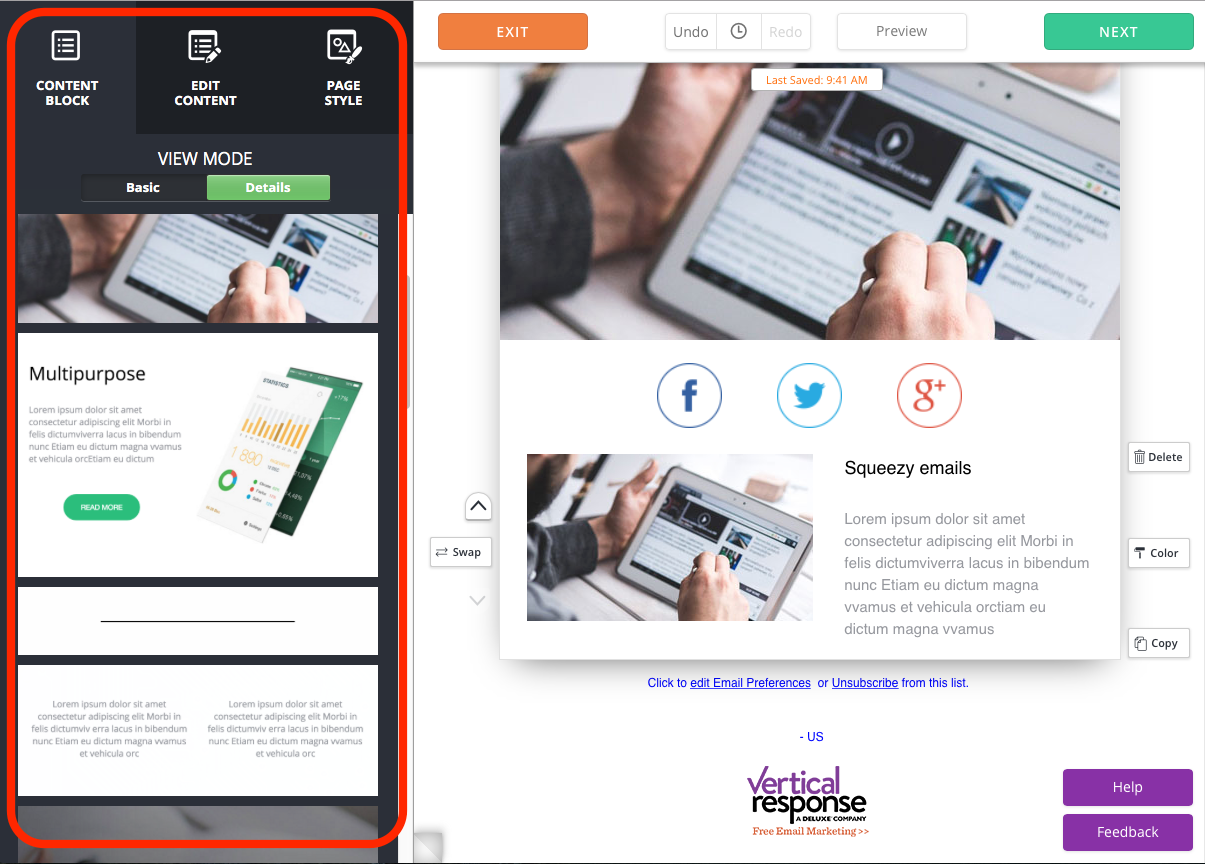
Per aggiungere un nuovo blocco di contenuto, seleziona la scheda Blocco di contenuto dalla barra laterale di sinistra, quindi fai clic su un blocco di contenuto per inserirlo nel modello.
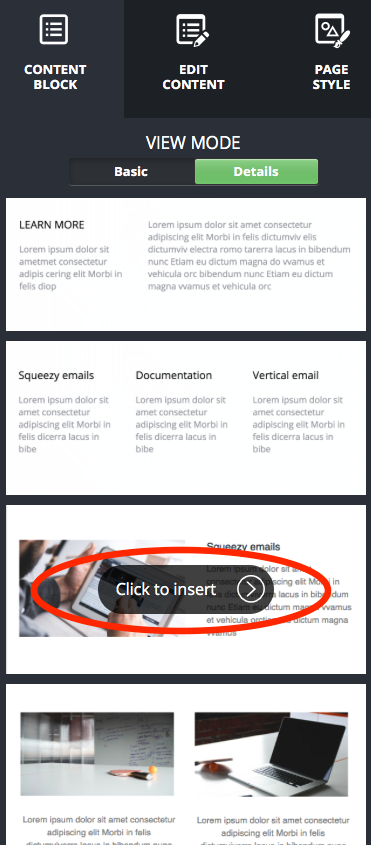
Dopo aver aggiunto il nuovo elemento al modello, personalizzarlo è altrettanto facile.
Passa il mouse sull'elemento che desideri modificare e fai clic su di esso per modificarlo.
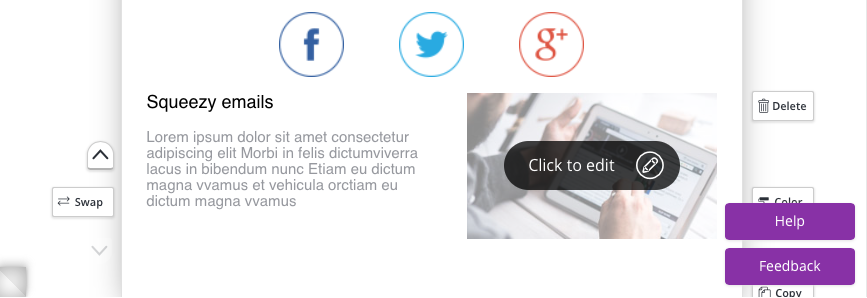
Utilizzando la barra laterale sinistra, hai la possibilità di sostituire o modificare le foto, trasformare le immagini in collegamenti e modificare le dimensioni del bordo, della spaziatura e del contenitore del blocco.
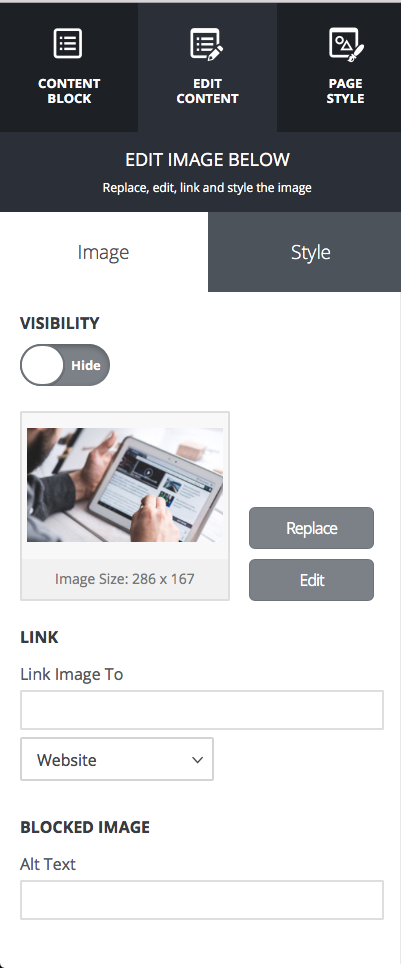
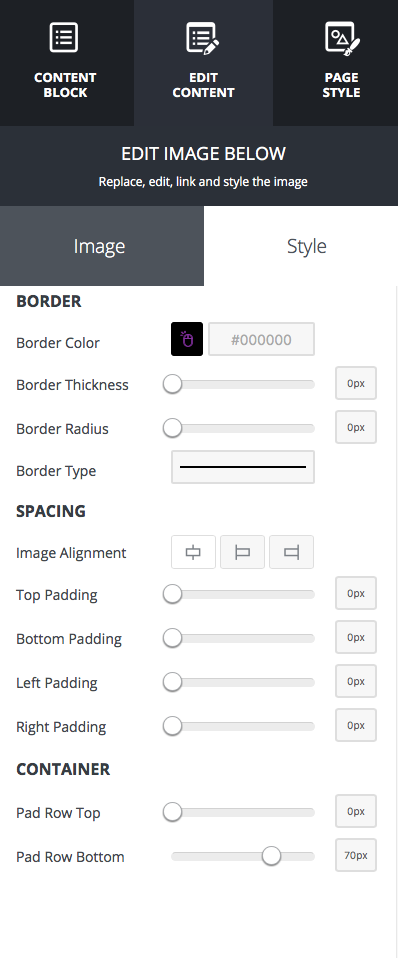
Quando si inserisce una copia in un blocco di contenuto di testo, il nostro sistema verificherà automaticamente l'ortografia per te. Assicurati di aver attivato il controllo ortografico e vedrai eventuali errori con una sottolineatura rossa. Puoi anche apportare modifiche allo stile del testo (carattere tipografico, dimensioni e così via) utilizzando la barra degli strumenti nella parte superiore della pagina.
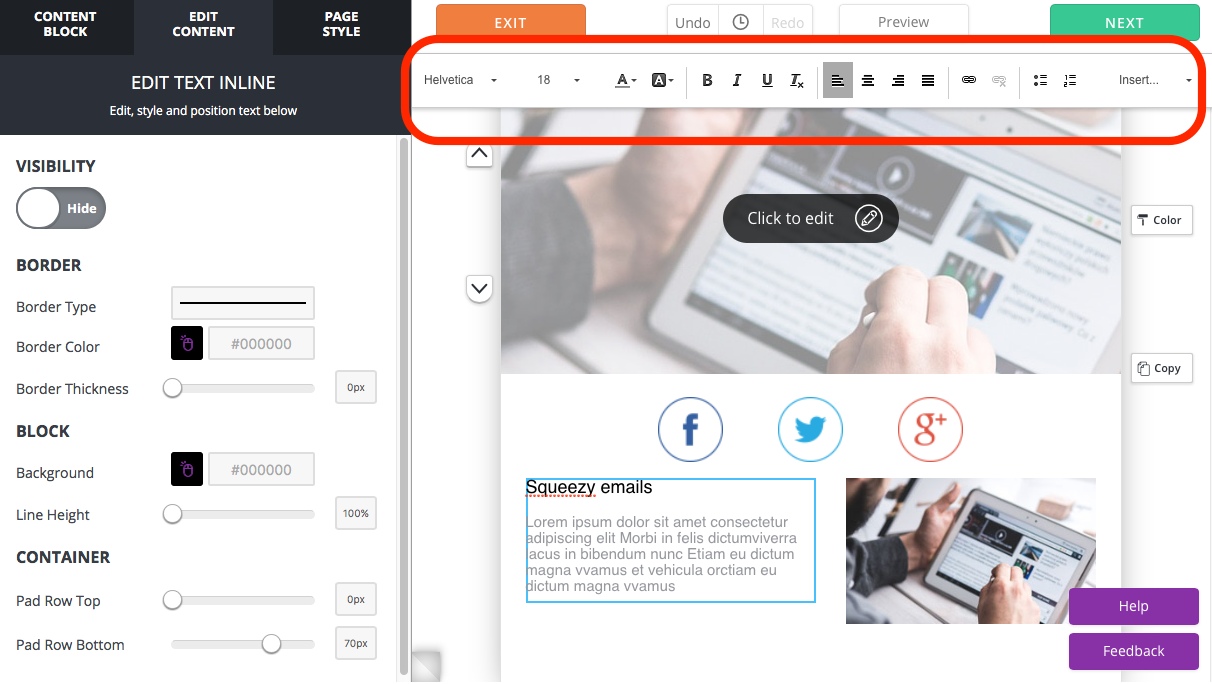
Per i blocchi di contenuto con due o più colonne, puoi cambiare la posizione degli elementi selezionando Scambia a sinistra del blocco di contenuto e quindi facendo clic su Spostalo qui. Puoi farlo per mettere l'immagine a sinistra e il testo a destra o viceversa.
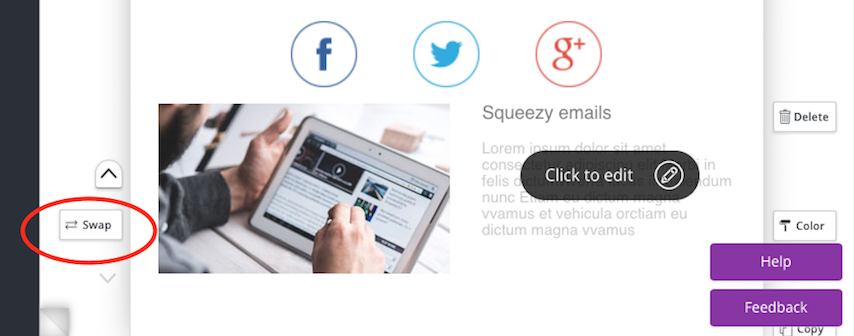
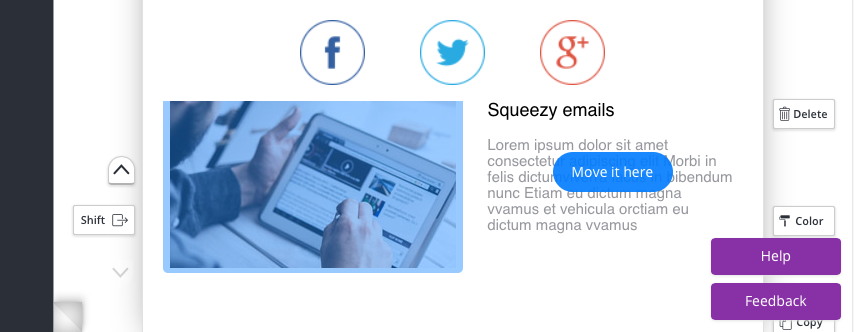
Per eliminare il blocco di contenuto, modificare il colore di sfondo o crearne una copia, utilizzare i pulsanti a sinistra della riga.
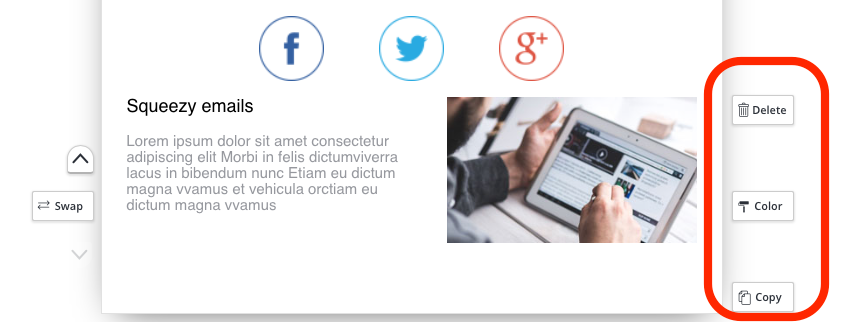
Tutte le modifiche apportate alla tua email vengono salvate automaticamente, quindi non devi preoccuparti di perdere il tuo lavoro! Hai aggiunto qualcosa ma poi hai deciso che dopo tutto non ti piace? Usa semplicemente il pulsante Annulla. Potrai persino utilizzare l'icona dell'orologio per annullare le modifiche precedenti.
![]()
Il nostro nuovo editor rende la creazione e l'invio di campagne e-mail professionali più veloci e semplici che mai. Scopri di più sull'aggiornamento dell'editor qui.
Crea, invia e monitora e-mail che stanno benissimo su qualsiasi dispositivo
 INIZIA LA TUA PROVA GRATUITA
INIZIA LA TUA PROVA GRATUITA