Guida del manager aziendale di Facebook
Pubblicato: 2022-01-24Con Facebook Business Manager puoi consentire agli "inserzionisti di gestire i loro sforzi di marketing in un unico posto e condividere l'accesso alle risorse tra il loro team, le agenzie partner e i fornitori. "
Considera questo il tuo centro di comando per tutte le operazioni commerciali su Facebook - E - Instagram.
Sia che tu controlli i tuoi annunci o assumi un'agenzia per aiutarti, sarai in grado di monitorare i tuoi sforzi, creare rapporti dettagliati e dati visivi per vedere il rendimento dei tuoi annunci.
Se non hai utilizzato Facebook Business Manager, questa guida ti mostrerà tutto ciò che devi sapere in soli 6 semplici passaggi.
Come configurare il Business Manager di Facebook
Passaggio 1: crea il tuo account Facebook Business Manager
Che tu abbia una pagina aziendale di Facebook o solo un account Facebook personale, il primo passo è creare il tuo account manager di Facebook. Ecco come farlo:
- Vai su business.facebook.com/create e fai clic su "Crea account"
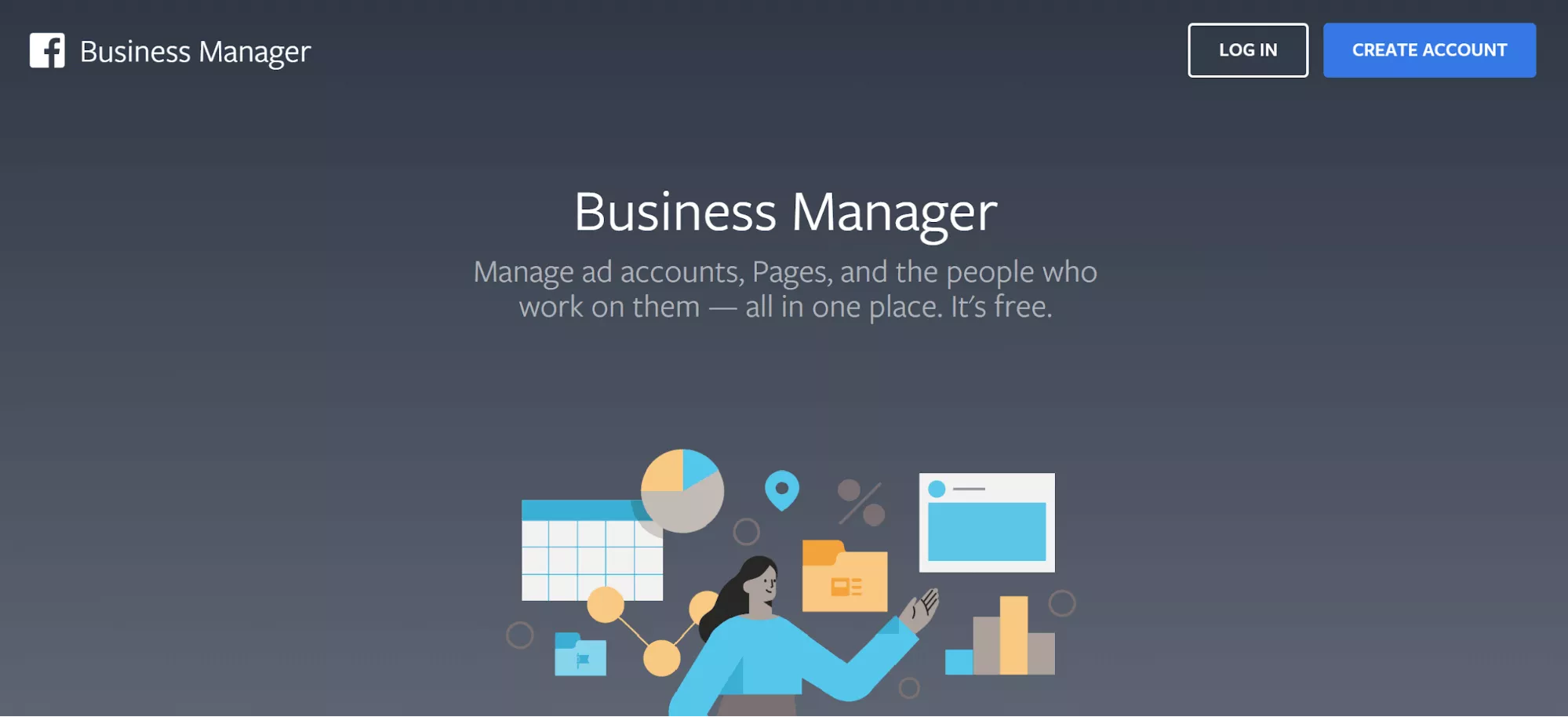
- Aggiungi i dettagli del tuo account, quindi fai clic su "Avanti"
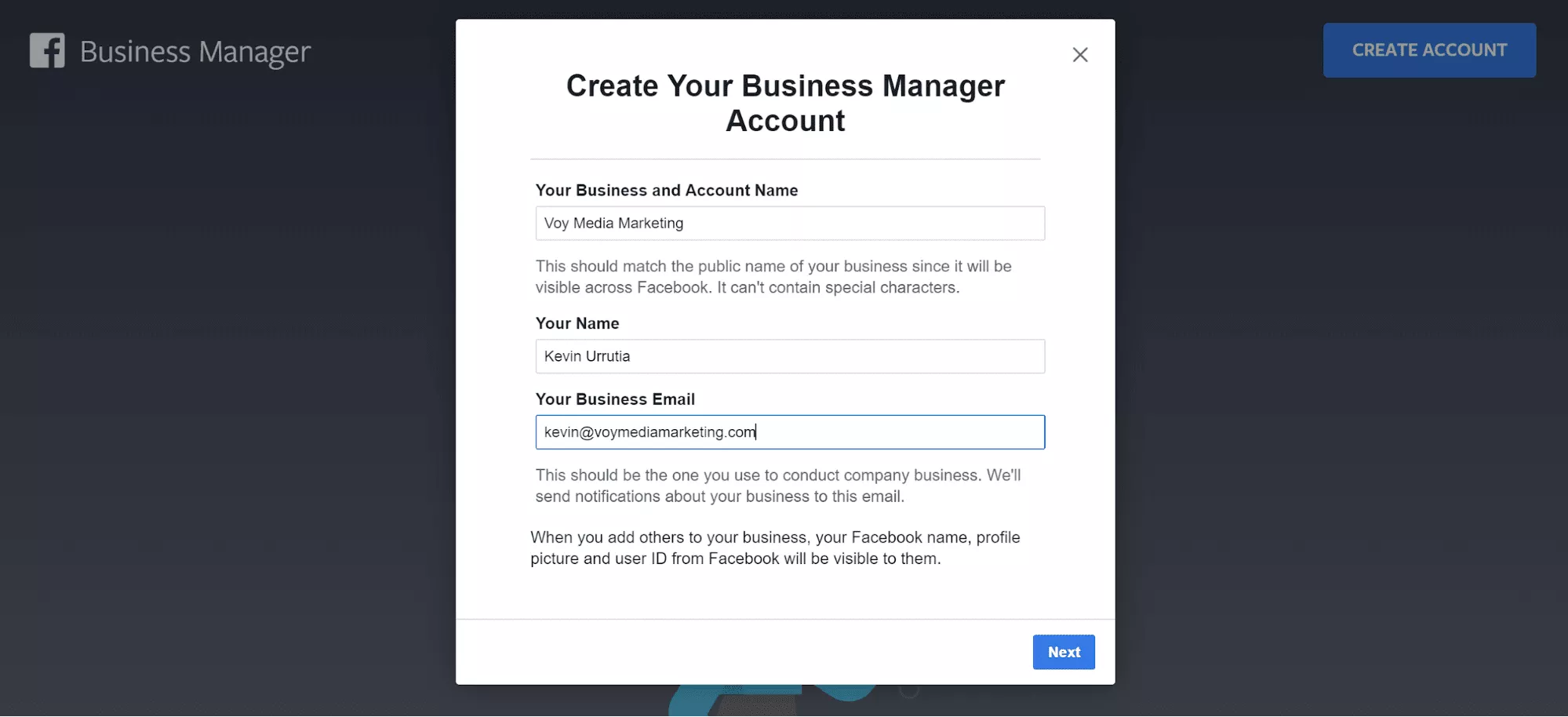
- Aggiungi i dettagli della tua attività (ad es. Paese, indirizzo, ecc.), quindi fai clic su "Invia"
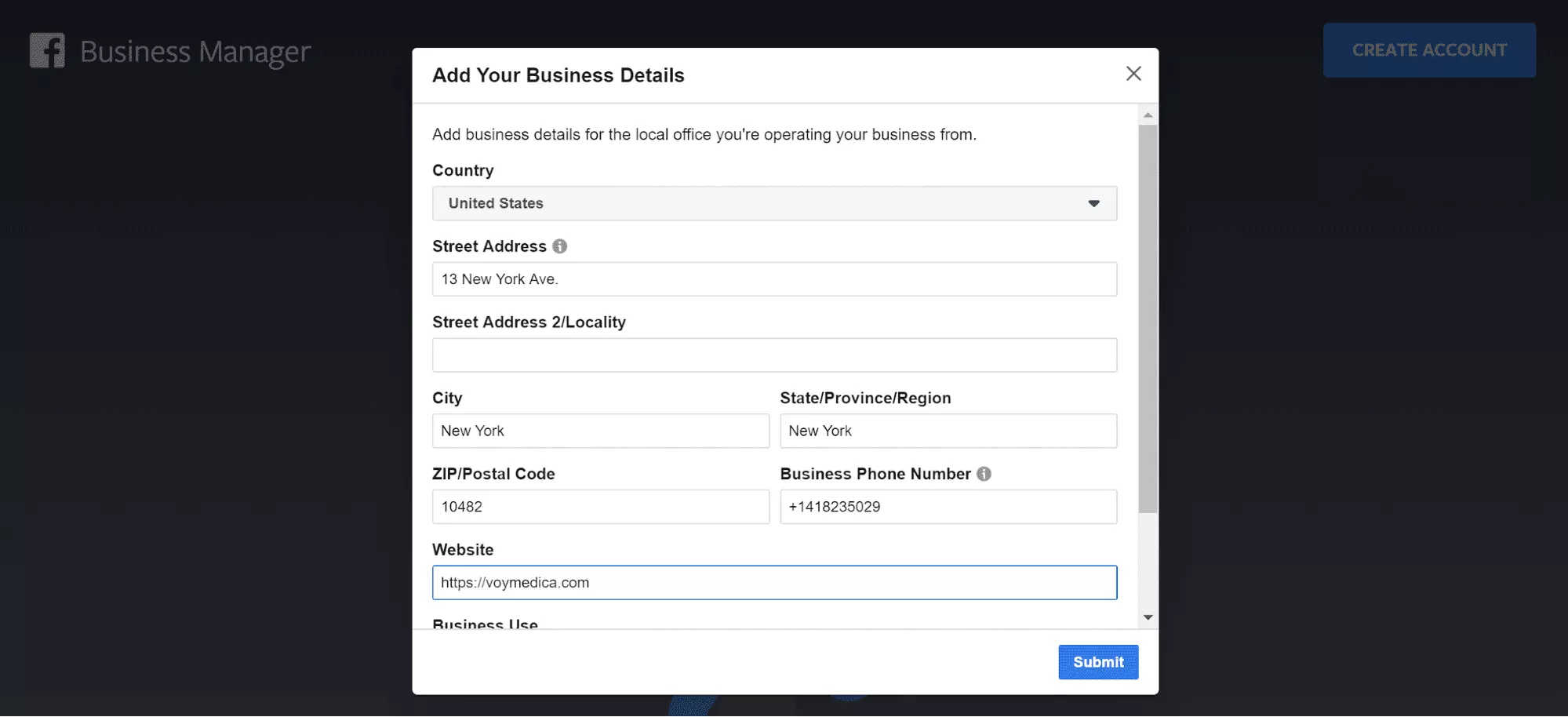
- Infine, conferma l'e-mail che hai ricevuto da Facebook
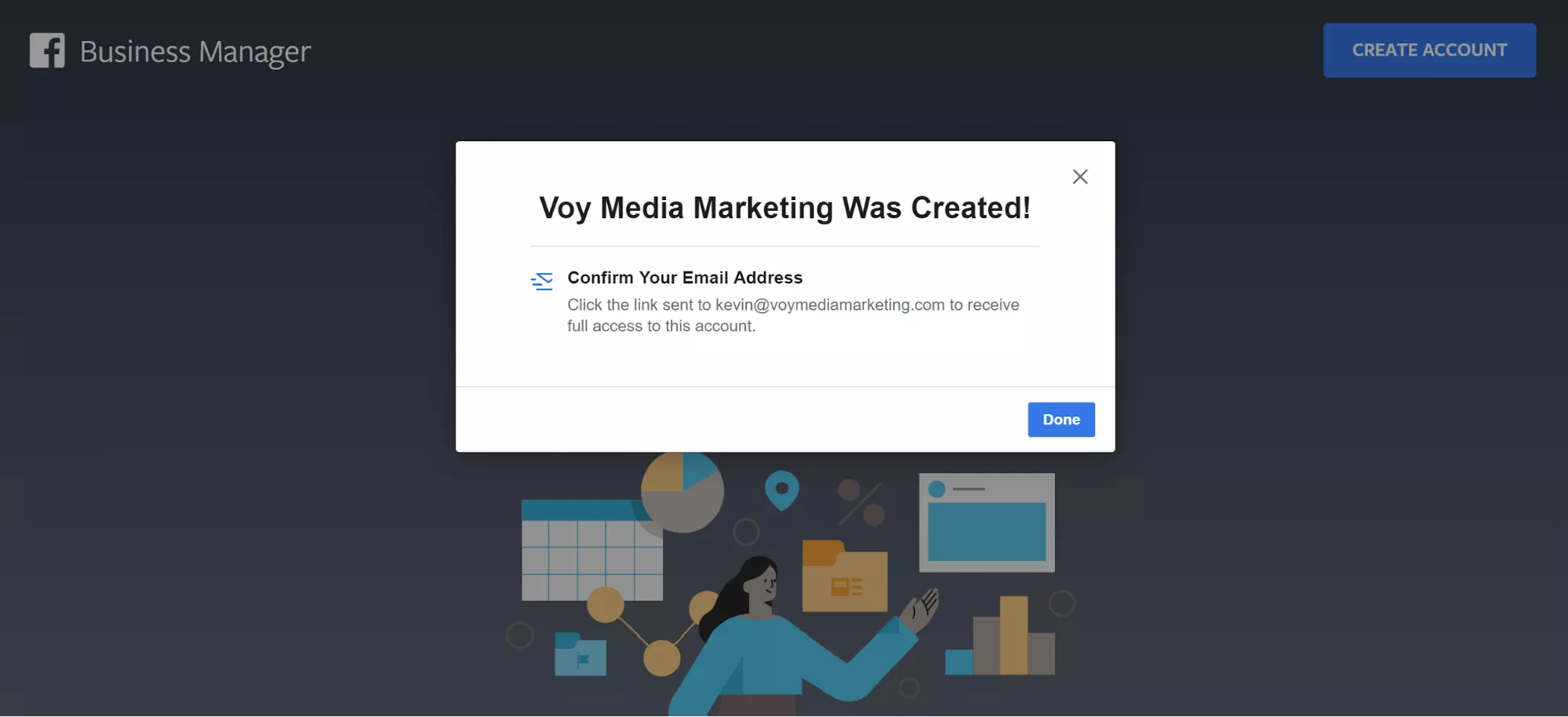
- Dovresti ricevere un'e-mail come questa, fai clic su "Conferma ora"
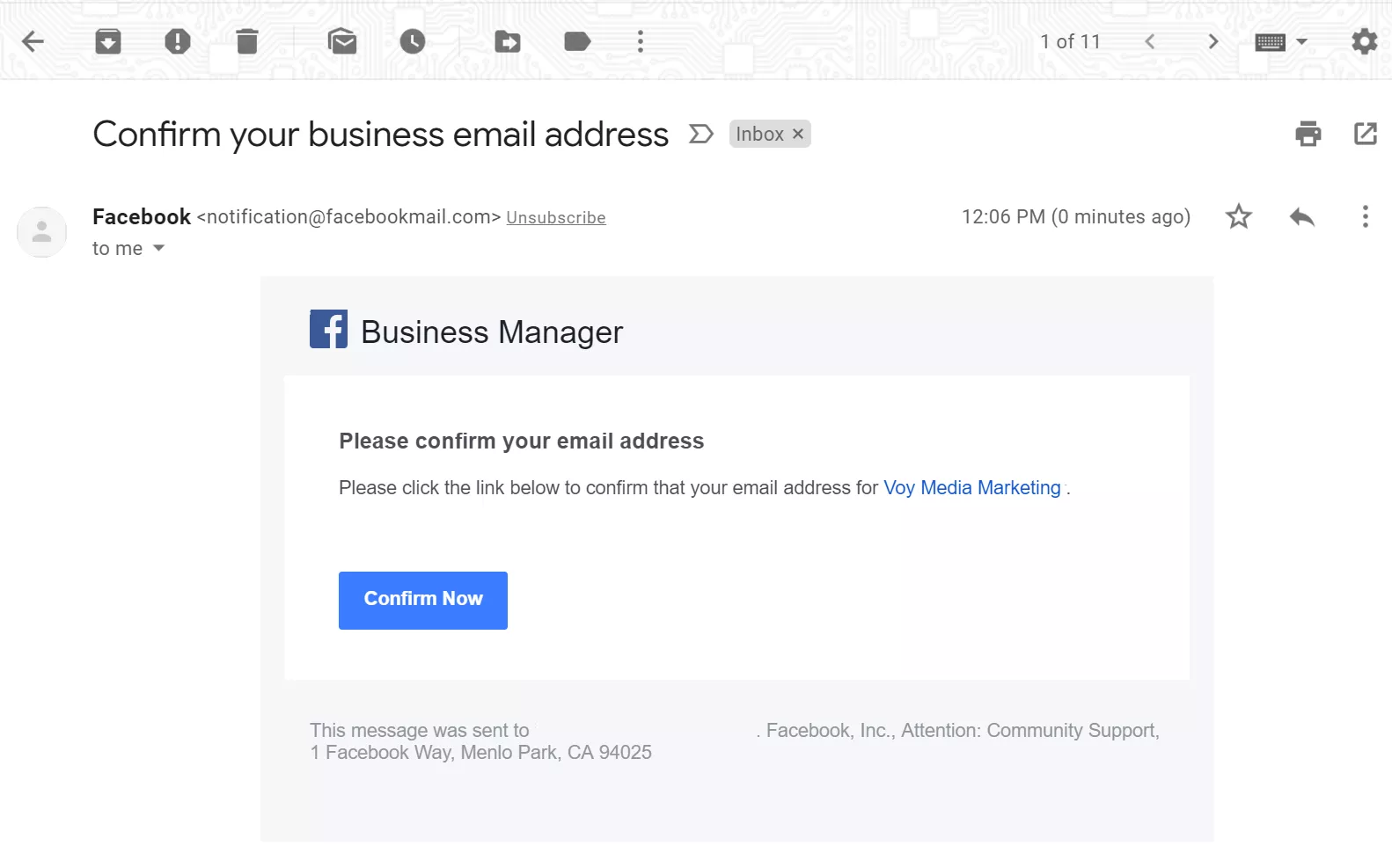
Con il tuo account ora confermato, puoi iniziare ad aggiungere pagine e ruoli al tuo nuovo account Facebook Business Manager.
Passaggio 2: aggiunta di pagine aziendali di Facebook
Ci sono un paio di scelte diverse quando aggiungi le pagine Facebook Business al tuo account Business Manager. Se non disponi già di una pagina aziendale, puoi crearne una.
Se gestisci la pagina Facebook di un cliente o di un'altra azienda, puoi richiedere l'accesso. Ecco come farlo:
- Dalla home page del tuo account aziendale, scorri verso il basso e fai clic su "Aggiungi pagina"
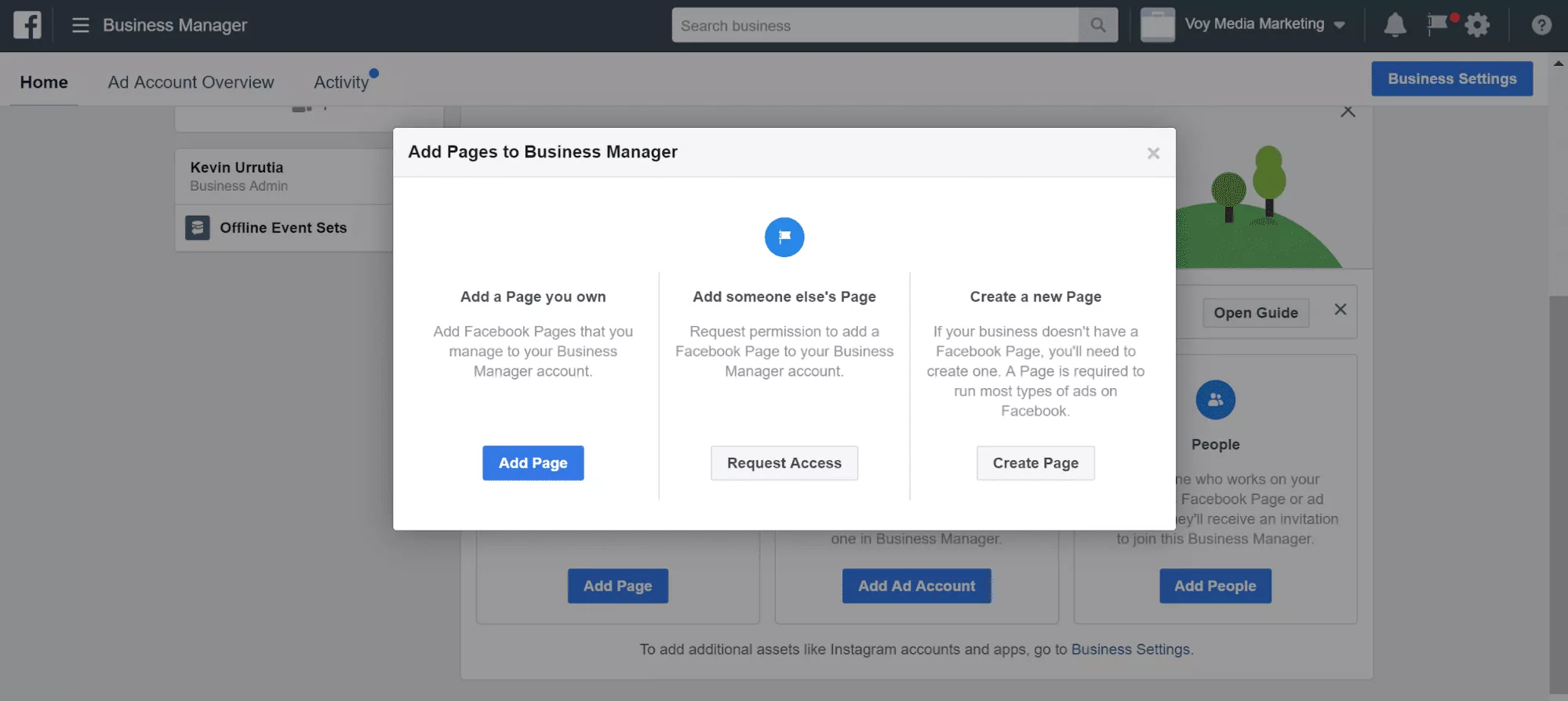
- Vedrai che ci sono 3 opzioni:
1. Aggiungi pagina. Scegli questa opzione se sei il proprietario di una pagina aziendale di Facebook.
2. Richiedi l'accesso. Scegli questa opzione se hai bisogno di accedere alla pagina di un cliente.
3. Crea pagina. Scegli questo se vuoi creare una pagina per la tua attività.
Consiglio: Se aggiungi la loro pagina al tuo account aziendale, puoi limitare l'accesso alla loro pagina da parte loro. Per evitare di mettere il tuo cliente in una situazione di disagio, attieniti a "Richiedi accesso" in modo che possano determinare il livello di accesso necessario per gestire il proprio account.
Per questa guida, supponiamo che tu stia collegando una pagina di tua proprietà, piuttosto che agire come un'agenzia o un gestore di social media.
Per aggiungere una pagina aziendale al tuo account Business Manager, segui questi 3 passaggi:
- Fai clic su "Aggiungi pagina".
- Inizia a digitare il nome della tua pagina nella casella di testo. Trova la tua pagina, quindi fai clic su "Aggiungi pagina".
Se disponi dell'accesso come amministratore alla pagina, dovresti disporre dell'accesso completo per aggiungerla al tuo account Business Manager.
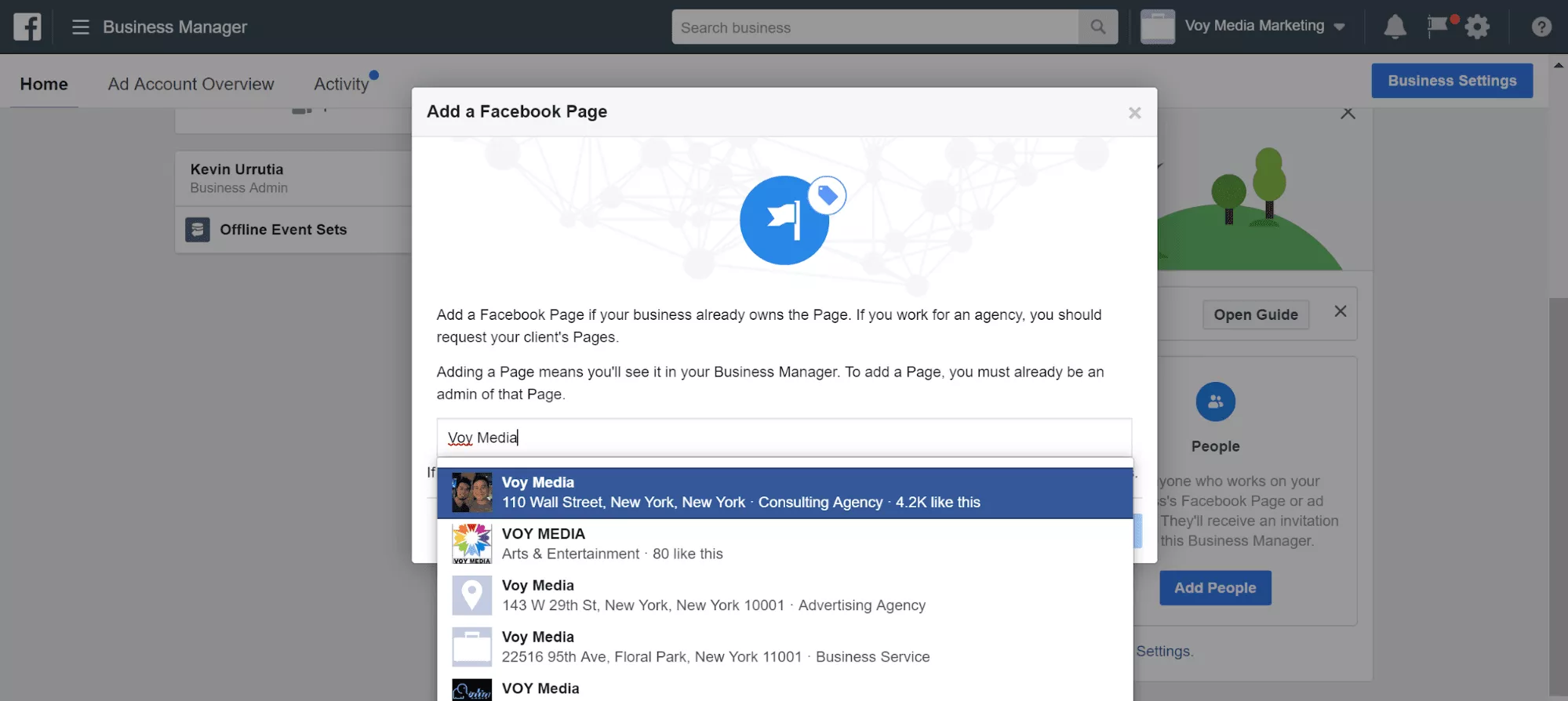
- Infine, se possiedi o gestisci altre pagine, ripeti i due passaggi precedenti per aggiungerle al tuo account Business Manager.
Passaggio 3: crea o collega il tuo account pubblicitario
Esegui attentamente questo passaggio perché una volta aggiunto un account pubblicitario, non puoi rimuoverlo. Assicurati di aggiungere account di tua proprietà e di utilizzare "Richiedi accesso" per gli account cliente.
Se stai già utilizzando Facebook Ads , puoi collegare facilmente il tuo account esistente.
- Dalla home page nella dashboard del tuo account, scorri verso il basso e fai clic su "Aggiungi account pubblicitario".
- Scegli se vuoi collegare il tuo account, richiedere l'accesso all'account di un cliente o creare un nuovo account pubblicitario.
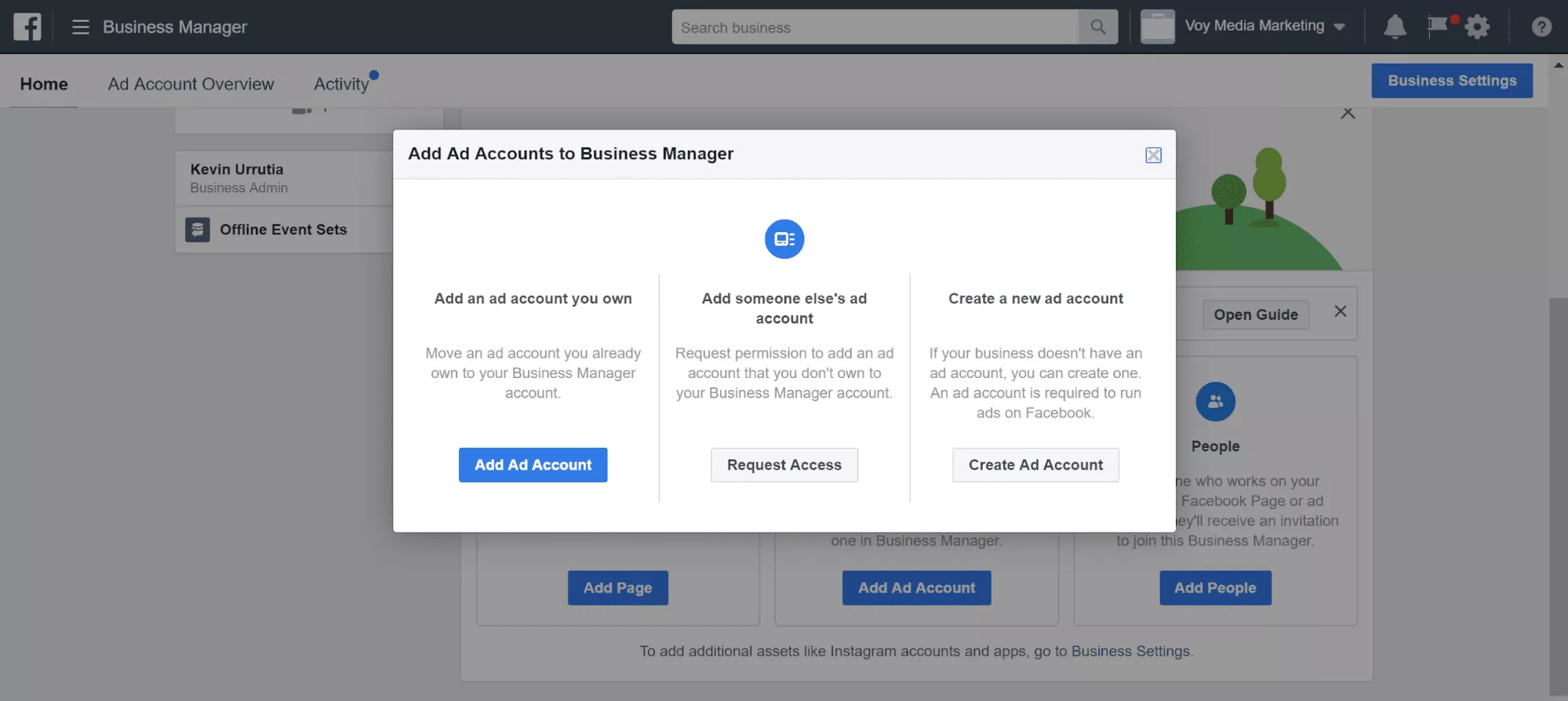
- Quando fai clic su "Crea account pubblicitario", ti verrà chiesto di scegliere il fuso orario, la valuta e il nome per il tuo account. Inserisci le tue preferenze e fai clic su "Avanti".
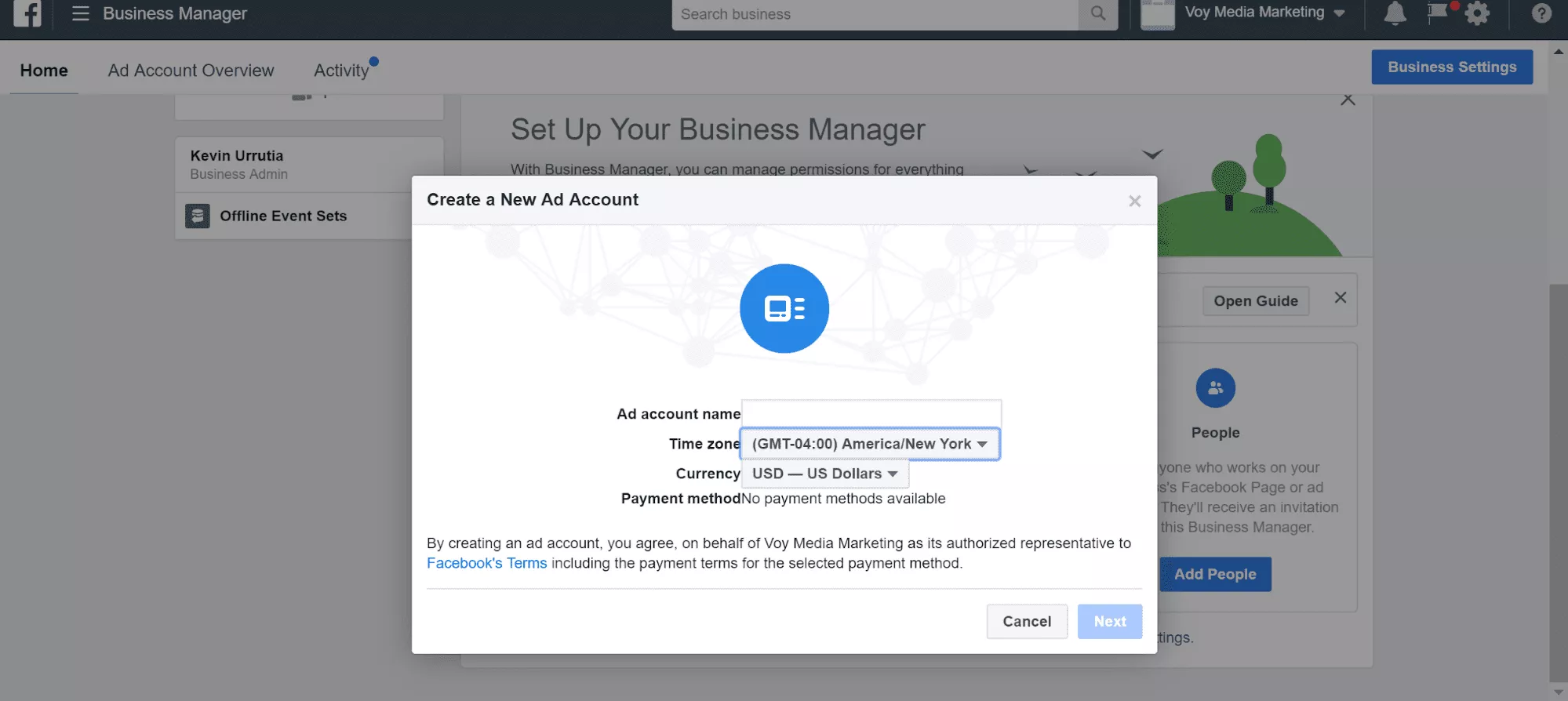
- La pagina successiva ti chiederà se desideri utilizzarlo per il tuo account o collegarti a un altro account aziendale/cliente. Fai la tua selezione, quindi fai clic su "Crea".
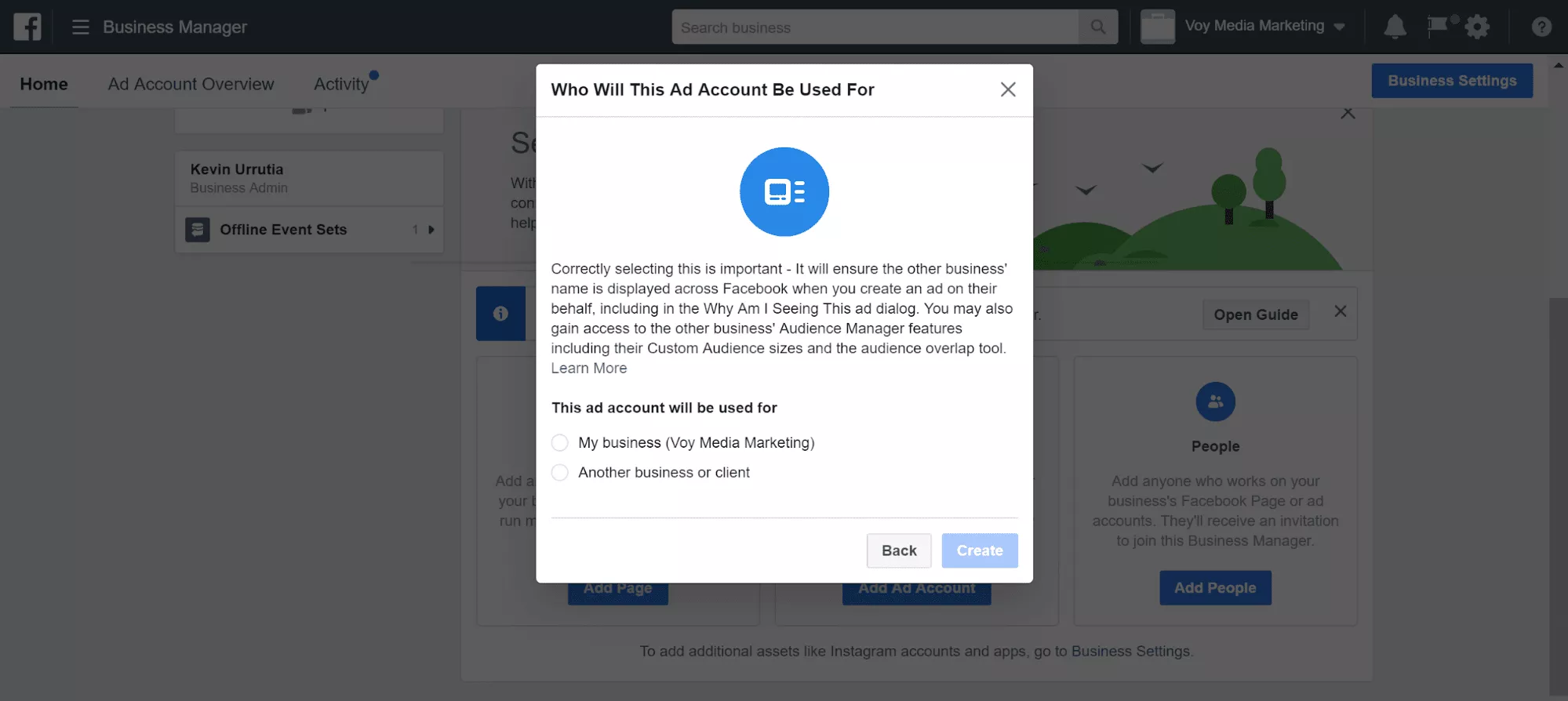
- Se hai aggiunto altri membri del team o gestori al tuo account, puoi impostare autorizzazioni e accedere al tuo nuovo account pubblicitario.
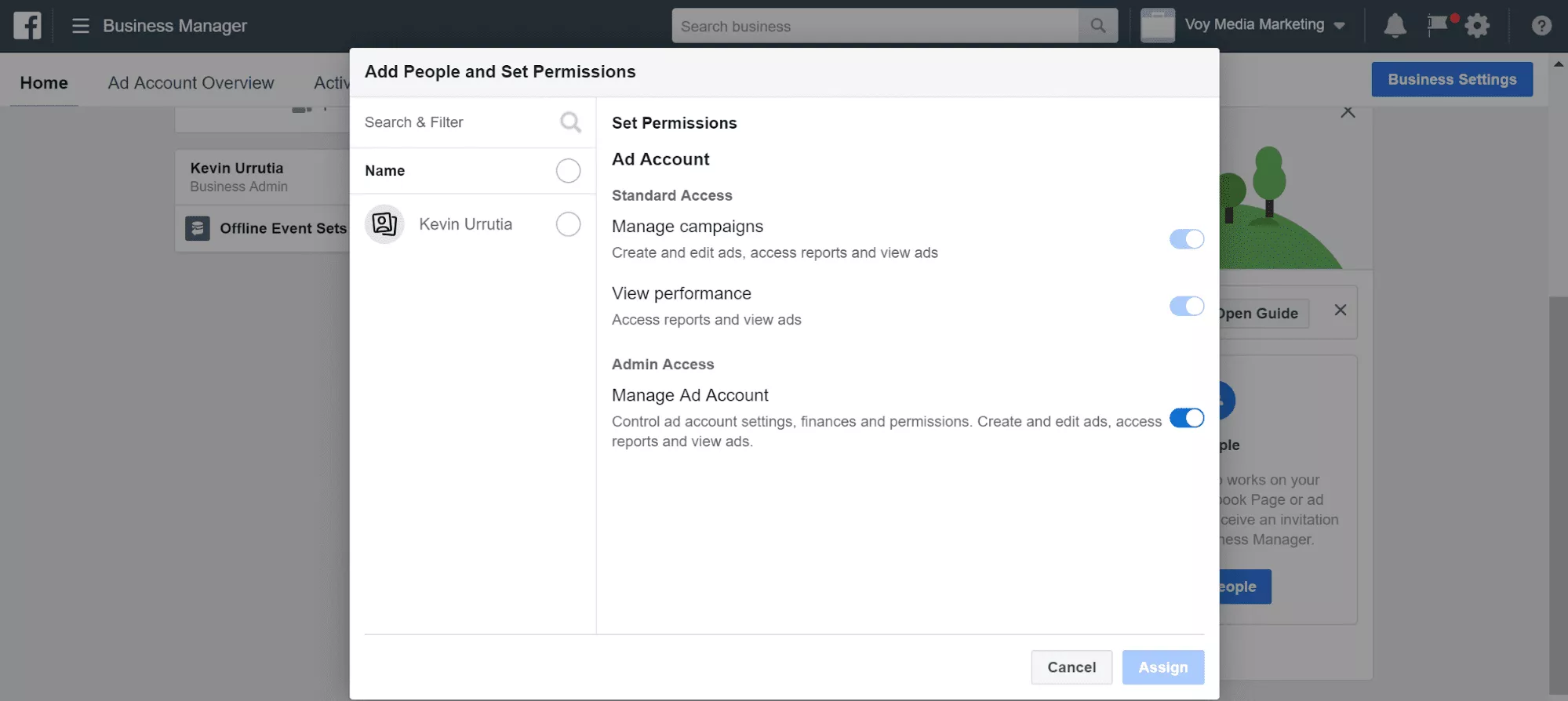
- Infine, per utilizzare il tuo account pubblicitario, devi impostare un metodo di pagamento che puoi aggiungere cliccando qui .
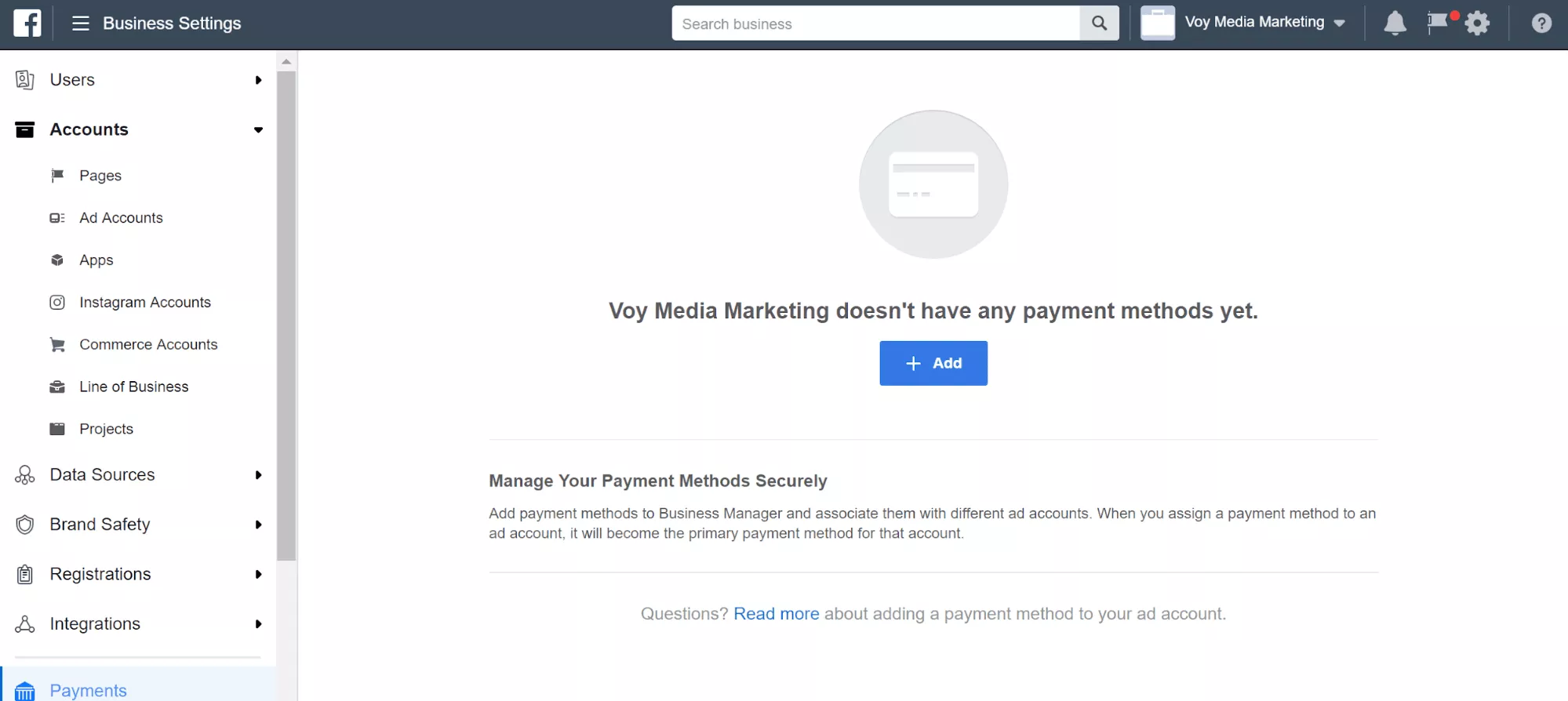 Ricorda, ogni account Facebook Business Manager può avere fino a 5 account pubblicitari. Per aggiungere 4 account aggiuntivi, devi già spendere attivamente denaro con il tuo account pubblicitario originale.
Ricorda, ogni account Facebook Business Manager può avere fino a 5 account pubblicitari. Per aggiungere 4 account aggiuntivi, devi già spendere attivamente denaro con il tuo account pubblicitario originale.

Passaggio 4: aggiungi persone per gestire le tue risorse di Facebook
Per massimizzare il tuo marketing su Facebook , potresti voler assumere ulteriore aiuto o invitare membri del team a gestire le tue risorse Facebook. Con Facebook Business Manager, ci sono una varietà di ruoli che puoi assegnare alle persone per lavorare sulla tua pagina aziendale di Facebook o sul tuo account pubblicitario.
Ecco come puoi aggiungere persone per creare un potente team di marketing:
1. Dalla home page di Business Manage, fare clic su "Impostazioni aziendali" nell'angolo in alto a destra. 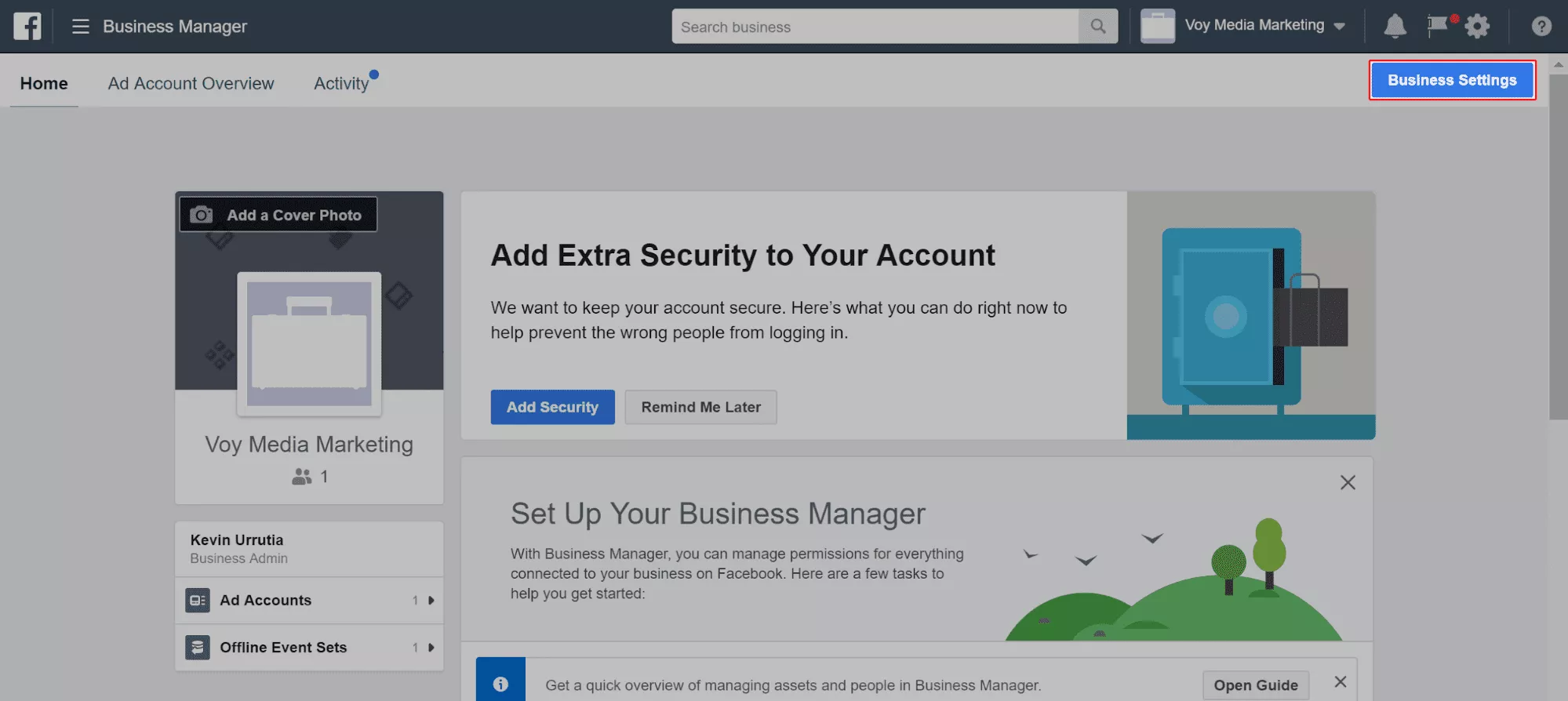
2. Vai su "Utenti" >> "Persone", quindi fai clic su "+ Aggiungi" per assegnare ruoli alle persone.
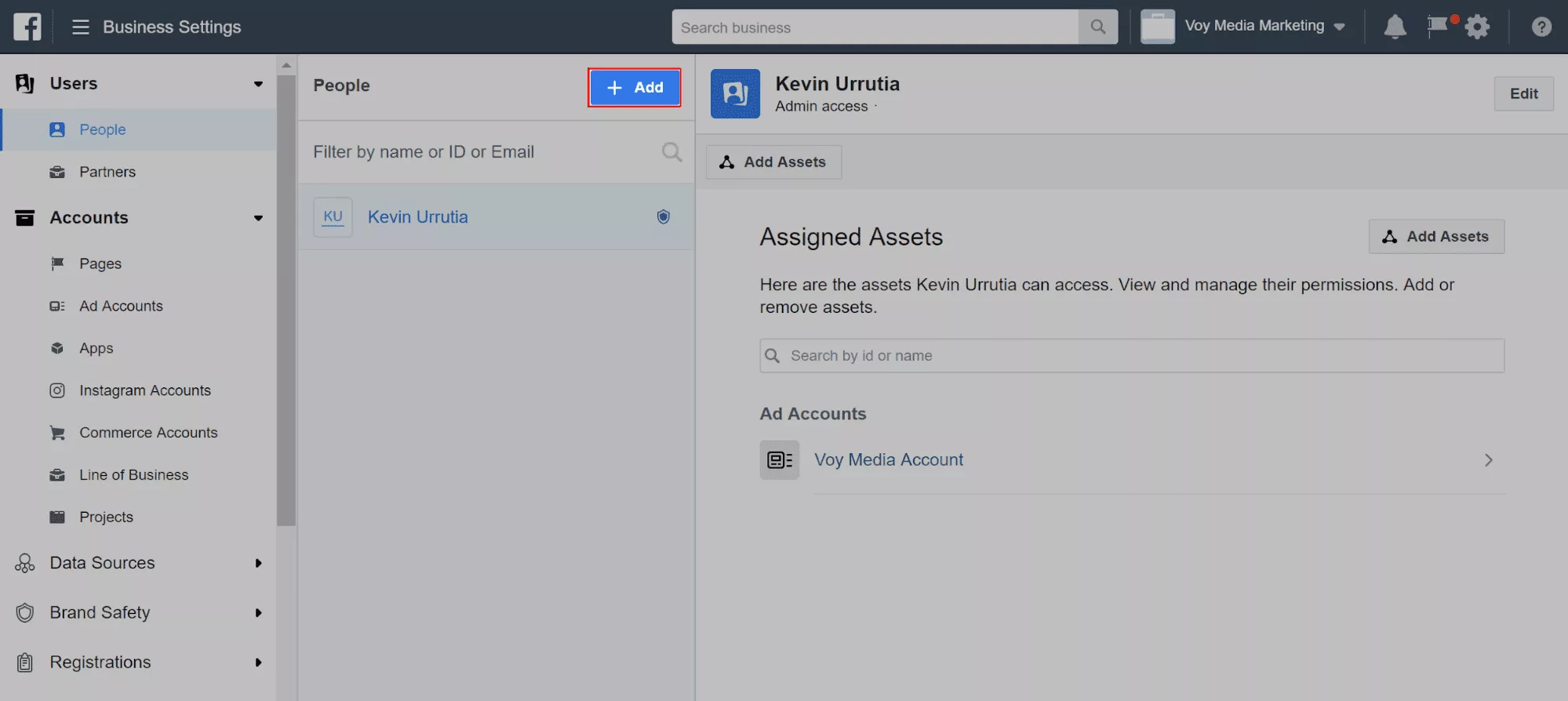 3. Puoi assegnare persone con:
3. Puoi assegnare persone con:
un. Accesso dei dipendenti: può lavorare su account specifici e ha un accesso limitato.
B. Accesso amministratore: può fare qualsiasi cosa e ha pieno accesso ai tuoi account.
Se apri le "Impostazioni avanzate" puoi aggiungere i seguenti ruoli:
C. Analista finanziario: può visualizzare transazioni commerciali come fatture, spese dell'account e metodi di pagamento.
D. Editor finanziario: può aggiornare e modificare le informazioni sulla carta di credito e i dettagli finanziari come transazioni, fatture, ecc.
Dopo aver assegnato il loro ruolo, fai clic su "Avanti"
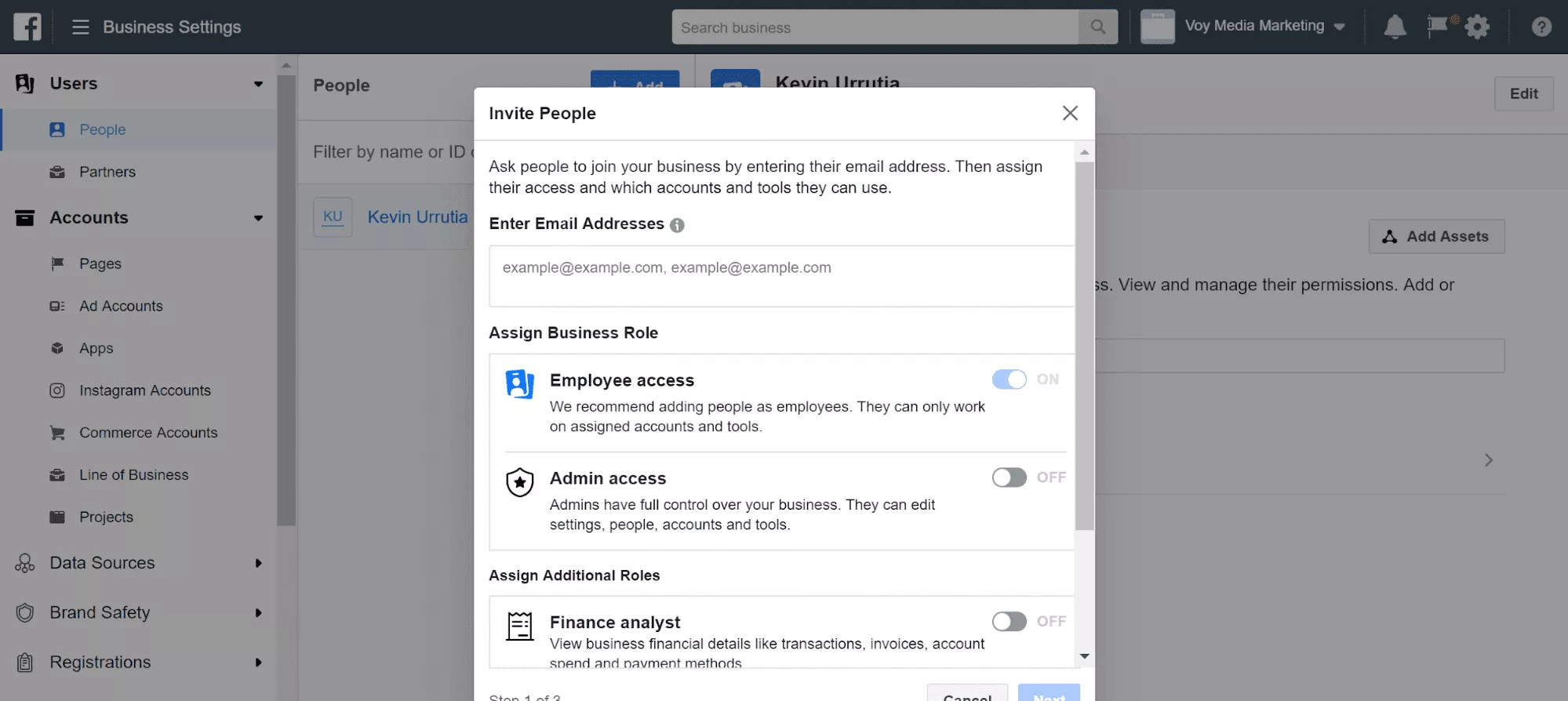 4. Nella pagina successiva potrai concedere l'accesso alle tue pagine, account pubblicitari, cataloghi e app. Questi sono i ruoli della pagina che puoi assegnare agli utenti:
4. Nella pagina successiva potrai concedere l'accesso alle tue pagine, account pubblicitari, cataloghi e app. Questi sono i ruoli della pagina che puoi assegnare agli utenti:
un. Amministratore della pagina: può gestire l'intera pagina, inclusa l'assegnazione di nuovi ruoli ad altri utenti.
B. Moderatore di pagina – Può creare annunci e contenuti brandizzati; visualizzare approfondimenti; inviare, rispondere ed eliminare messaggi e commenti.
C. Analista di pagina: può gestire le impostazioni dei contenuti brandizzati e rivedere gli approfondimenti.
D. Editor di pagina: ha lo stesso livello di accesso di un "Moderatore di pagina" e può anche pubblicare contenuti sulla pagina.
e. Inserzionista della pagina: ha lo stesso livello di accesso di un "analista della pagina" e può anche creare annunci.
5. Dopo aver assegnato un ruolo per il tuo nuovo utente, puoi anche concedere o limitare l'accesso ai tuoi account di fatturazione. Questi sono i ruoli che puoi assegnare ai tuoi utenti:
un. Amministratore dell'account pubblicitario: ha accesso totale alle campagne, può modificare i dettagli di fatturazione e assegnare ruoli ad altri utenti.
B. Analista dell'account pubblicitario: ha accesso solo alla visualizzazione e al rapporto sul rendimento degli annunci.
C. Inserzionista dell'account pubblicitario: può vedere, creare e modificare gli annunci.
6. Quando sei soddisfatto delle tue scelte, fai clic su "Invita". Dovrai attendere che il nuovo utente accetti l'invito prima che possa iniziare ad accedere alle tue risorse di Facebook.
Potrai vedere gli inviti in sospeso nella dashboard e revocare l'accesso in qualsiasi momento. Inoltre, se qualcuno lascia la tua attività, puoi rimuoverlo facilmente dai tuoi account andando su "Impostazioni aziendali" >> "Persone" e facendo clic sul nome che desideri rimuovere.
[Opzionale]Questo potrebbe non essere applicabile a te ora, ma puoi invitare partner commerciali e agenzie pubblicitarie al tuo account facendo clic su "Partner". Avrai bisogno del loro ID account aziendale per invitarli a gestire il tuo account e puoi assegnare ruoli simili a quelli che faresti con un utente per limitare o concedere l'accesso al tuo account Facebook Business Manager.
Passaggio 5: collega il tuo account Instagram
A questo punto, le tue risorse Facebook sono state aggiunte al tuo account e ora puoi collegare il tuo account Instagram (se ne hai uno).
- Ancora una volta, dalla home page del tuo account Business Manager, fai clic su "Impostazioni aziendali"
- Vai su "Account Instagram"
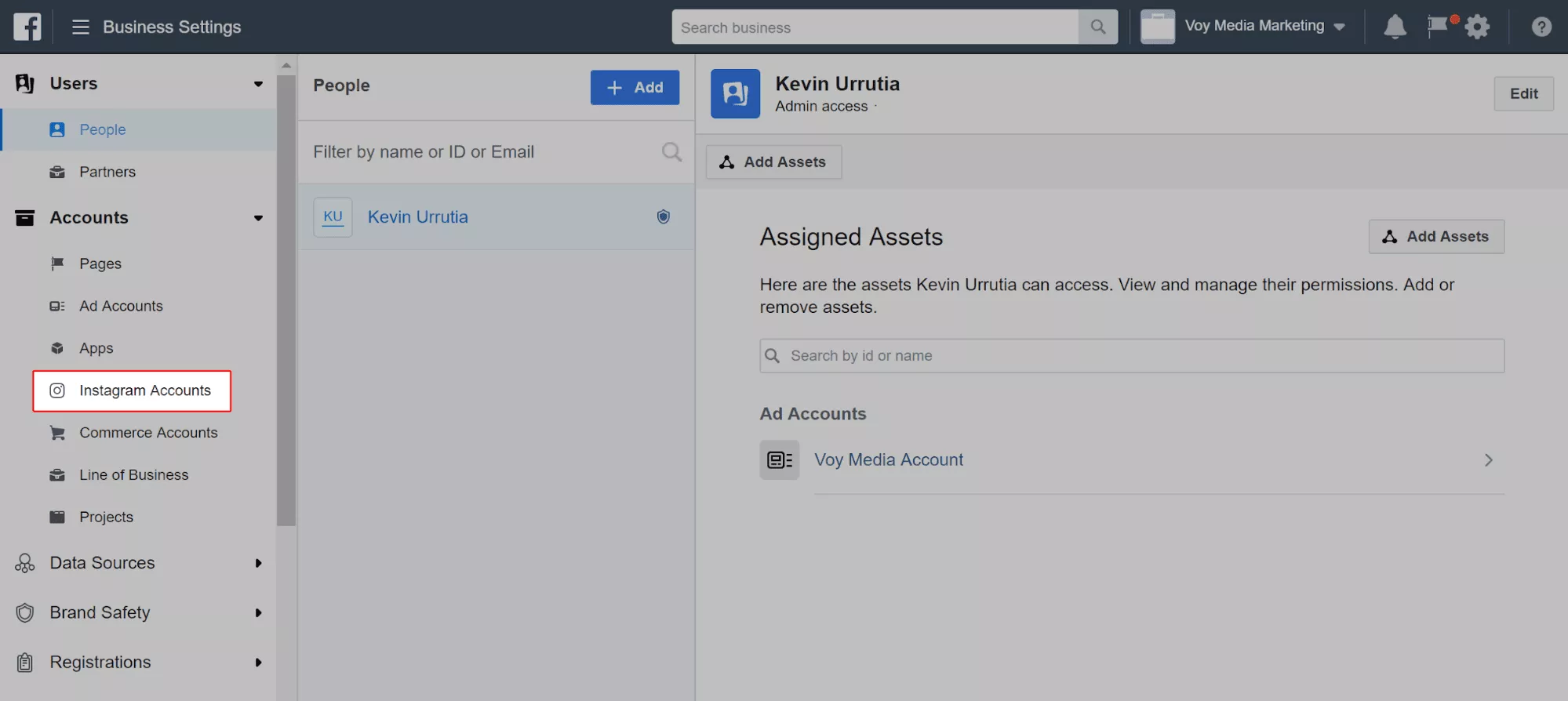
- Fai clic su "+ Aggiungi", quindi accedi al tuo account Instagram
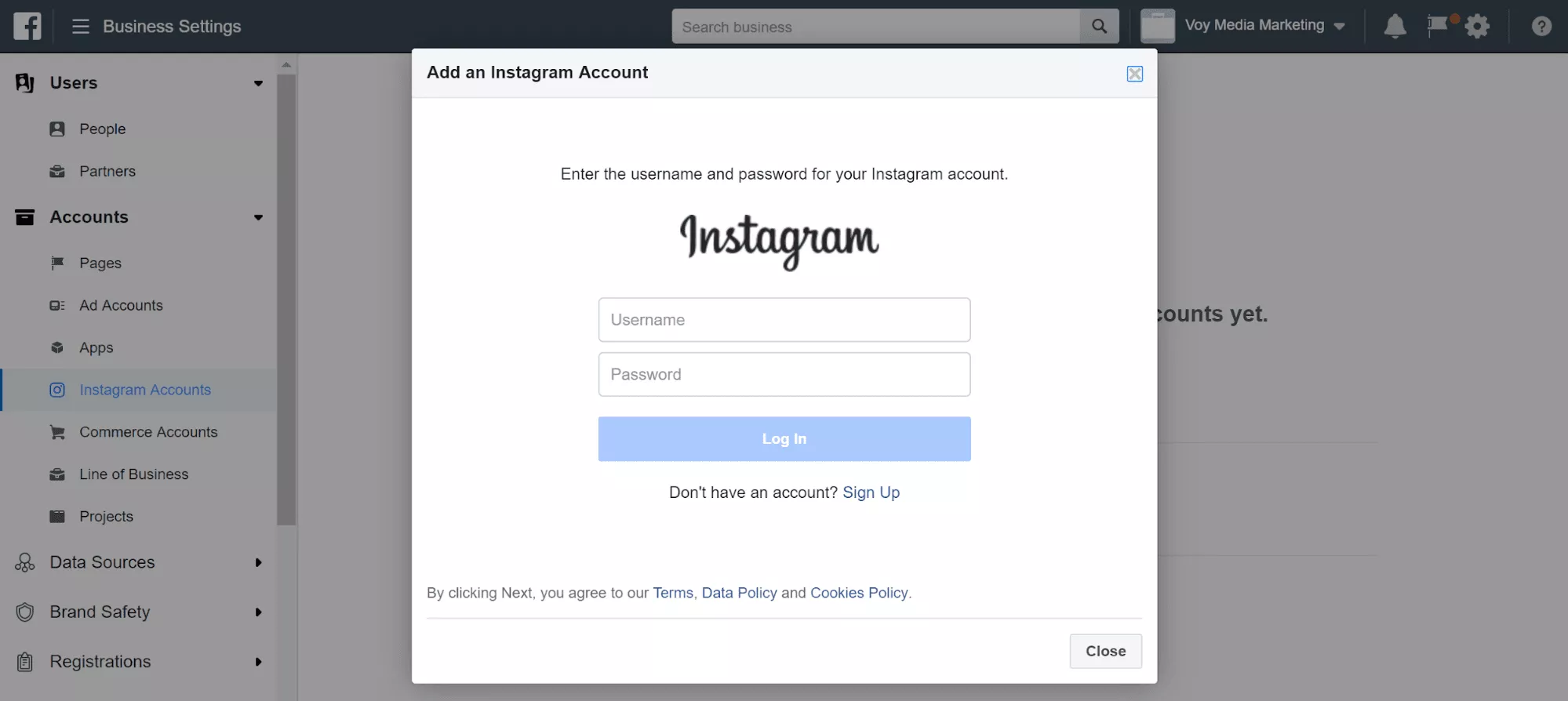 Riceverai una notifica che il tuo account è stato aggiunto correttamente. Dovresti aggiungere un account Instagram se vuoi fare pubblicità su Instagram .
Riceverai una notifica che il tuo account è stato aggiunto correttamente. Dovresti aggiungere un account Instagram se vuoi fare pubblicità su Instagram .
Passaggio 6: navigare nella dashboard di Facebook Business Manager
Hai appena imparato a connettere e gestire le tue risorse utilizzando Facebook Business Manager. Successivamente, diamo una rapida occhiata a tutte le funzionalità aggiuntive a cui puoi accedere nella dashboard.
Dalla tua home page, fai clic su "Impostazioni aziendali" nell'angolo in alto a sinistra .
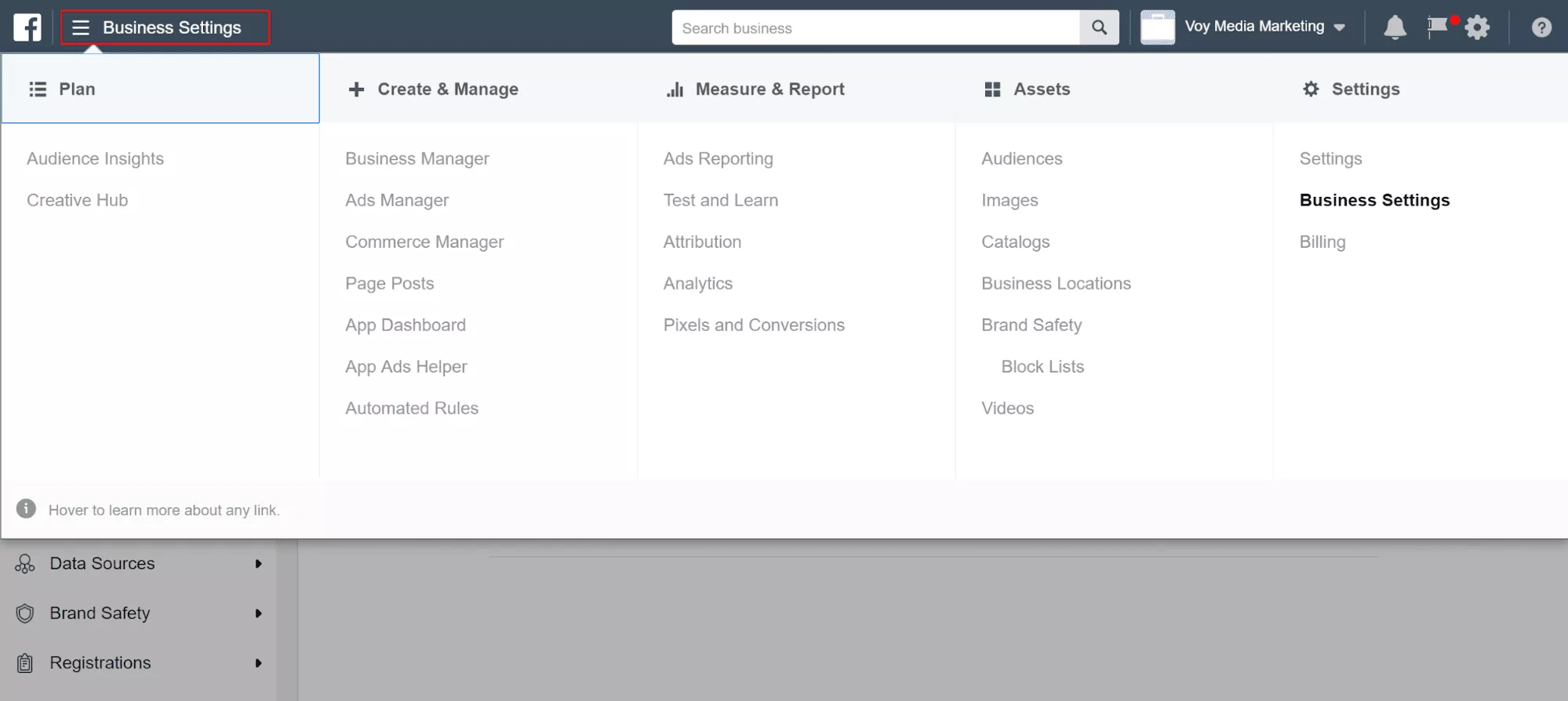 Qui troverai l'accesso a tutto ciò che è suddiviso in 5 categorie: Pianifica, Crea e gestisci, Misura e segnala, Risorse, Impostazioni.
Qui troverai l'accesso a tutto ciò che è suddiviso in 5 categorie: Pianifica, Crea e gestisci, Misura e segnala, Risorse, Impostazioni.
Hai già imparato a utilizzare Risorse e Impostazioni. La prossima cosa che dovresti fare è dedicare un po' di tempo alla navigazione in ogni pagina per familiarizzare con le diverse impostazioni e opzioni nella dashboard.
Tuttavia, se non conosci Facebook Business Manager, non avrai molti dati quando si tratta di pubblicità. Quindi, la prossima cosa da fare è configurare e comprendere Ad Manager di Facebook. Se sei pronto per iniziare a fare pubblicità su Facebook, consulta la nostra Guida a Facebook Ad Manager.
Ehi, vuoi ottenere il massimo dal tuo budget pubblicitario di Facebook? Con VoyMedia come tuo partner, definiamo i tuoi obiettivi online, quindi creiamo le strategie e gli annunci per massimizzare la tua spesa pubblicitaria. Pronto a trovare un tesoro nel mare profondo dei dati? Clicca qui per inviarci un messaggio .
