Recensione FileBird PRO E CONTRO (2021) – Come organizzare i file multimediali di WordPress in cartelle?
Pubblicato: 2020-10-20Molti proprietari di siti Web utilizzano video, immagini e altri tipi di file multimediali nei contenuti per coinvolgere gli utenti del proprio sito e generare interesse. L'unico problema con questo metodo è il fatto che la libreria multimediale di WordPress alla fine può diventare disorganizzata e disordinata.
Sfortunatamente, non esiste un modo integrato per organizzare efficacemente i file nel database multimediale predefinito di WordPress.
Il plugin FileBird WordPress Media Library Folders è stato creato per risolvere questo problema. Ti consente di utilizzare e organizzare le cartelle multimediali nello stesso modo in cui gestisci le cartelle sul tuo sistema operativo.
Puoi creare cartelle e trascinare e rilasciare i file tra le cartelle secondo necessità. La visualizzazione della gerarchia delle cartelle ti aiuta a trovare le cartelle di cui hai bisogno in pochi istanti.
WPML, WooCommerce e molti altri plugin e temi popolari funzioneranno con questo plugin. La sua barra laterale ridimensionabile e l'interfaccia intuitiva supportano le lingue più diffuse.
Recensione FileBird
Probabilmente sei abituato ad aggiungere documenti, immagini, video e registrazioni audio alla tua libreria multimediale di WordPress. È bello avere queste opzioni a portata di mano, ma non è sempre facile trovare il file giusto al momento giusto.
Ordinare centinaia o addirittura migliaia di file multimediali può essere frustrante a volte. La funzione di ricerca del nome file predefinita di WordPress rende le cose un po' più semplici. Tuttavia, non è conveniente come andare direttamente alla cartella specifica. FileBird elimina lo stress e il fastidio dalle ricerche di file.
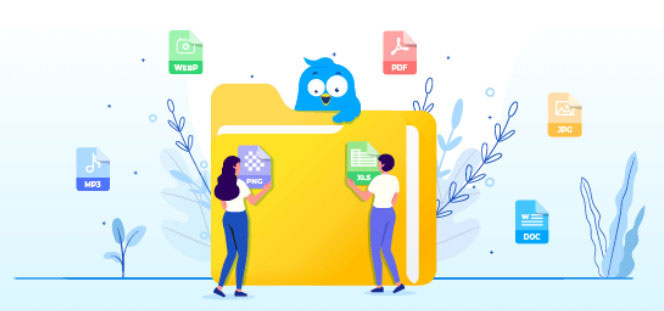
FileBird ti consente di trascinare e rilasciare tra le cartelle per semplificare l'organizzazione. La struttura dei file basata su cartelle libera più tempo che potrebbe essere meglio speso per altre attività. FileBird carica una cartella alla volta.
Filebird utilizza una semplice interfaccia drag and drop per aiutarti a gestire i file multimediali. Può essere utilizzato per creare cartelle virtuali in cui possono essere inseriti file multimediali. Ciò significa anche che tutti i permalink associati a quei file non verranno interrotti quando vengono spostati nelle cartelle.
Il plugin ti consente di dedicare meno tempo alla gestione dei media. Ordina, cerca e aggiungi facilmente cartelle multimediali. Puoi migliorare significativamente la produttività e il flusso di lavoro amministrativo.
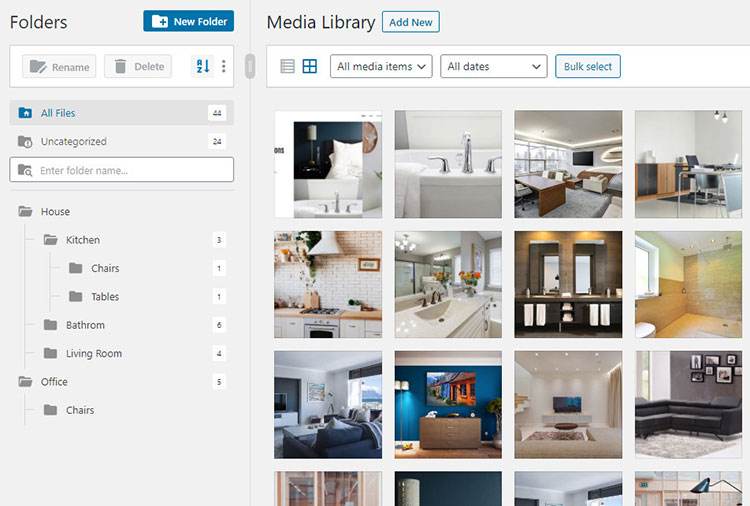
Puoi usare FileBird gratuitamente per un massimo di dieci categorie/cartelle . Se hai bisogno di più puoi sempre aggiornare a FileBird PRO se hai più di dieci cartelle e/o categorie.
NOTA: sto usando la versione pro per questa recensione di FileBird. È possibile accedere alla maggior parte delle funzionalità nell'edizione gratuita. Le uniche limitazioni nella versione gratuita di FileBird sono il numero di cartelle di file che puoi creare e la mancanza di scelte di ordinamento avanzate per cartelle e file. Controlla le differenze tra la versione gratuita e quella pro.
Caratteristiche
FileBird è stato creato per semplificare l'utilizzo e l'organizzazione dei file multimediali sui siti Web. Alcune delle sue caratteristiche più popolari sono:
1. Interfaccia intuitiva
La funzione di trascinamento della selezione può essere utilizzata per organizzare facilmente cartelle e sottocartelle. Puoi anche utilizzare questa opzione per spostare i file in cartelle in blocco o caricare diversi tipi di media.
2. Menu contestuale intelligente
Crea, elimina o rinomina le cartelle utilizzando il tasto destro del mouse. Questa funzione funziona allo stesso modo della modifica delle cartelle sul computer.
3. Controllo completo in un'unica barra degli strumenti
La barra laterale ridimensionabile aiuta a gestire tutte le cartelle create e i contenuti caricati.
4. Migrazione semplice
FileBird semplifica la migrazione dei file di altri plugin come Real Media Library, WP Media Folder di JoomUnited, WordPress Media Library Folders di Max Foundry e Enhanced Media Library. Tutte le cartelle che hai creato con questi o altri plugin simili possono essere importate rapidamente in FileBird. Le cartelle integrate sembreranno progettate utilizzando FileBird.
5. Un'impressionante funzione di ricerca
È possibile utilizzare il browser di file FileBird e la barra laterale della libreria multimediale per individuare i nomi di cartelle e file. Questo può tornare molto utile quando si modificano particolari post o pagine.
6. Cartelle e sottocartelle illimitate (PRO)
Puoi creare tutte le cartelle e le cartelle nidificate per i file multimediali che desideri. L'edizione gratuita (o Lite) del plugin è limitata a 10 cartelle e sottocartelle totali.
7. Diverse capacità di smistamento (PRO)
Esistono otto modi diversi per ordinare i file e due modi per ordinare le cartelle. Ciò può far risparmiare molto tempo e fatica ai webmaster e agli amministratori di WordPress.
8. Imposta cartelle per ogni utente amministratore
Una cosa che distingue FileBird è l'impostazione che consente a ciascun utente amministratore di WordPress di accedere solo alle cartelle che ha creato.
Ciò significa che se un particolare amministratore crea cartelle, sarà l'unica persona che può utilizzare e accedere a tali cartelle. La stessa logica si applica a qualsiasi utente del sito che dispone delle credenziali per accedere al backend del sito.
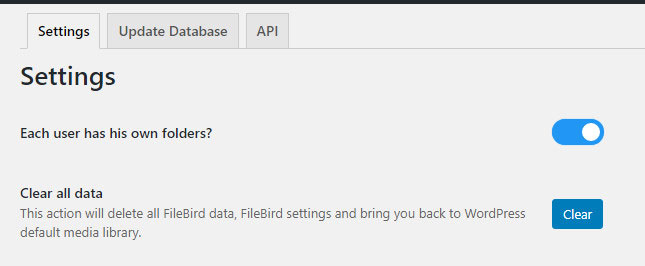
Questa impostazione è progettata per funzionare per gli utenti amministratori tradizionali di WordPress. Le funzioni di amministrazione utente personalizzate create utilizzando altri plug-in di terze parti potrebbero non funzionare.
9. Le cartelle possono essere eliminate in blocco
È possibile selezionare più cartelle contemporaneamente ed eliminarle con un clic del mouse. I file contenuti in quelle cartelle non verranno eliminati. Verranno trasferiti nella cartella Uncategorized per essere riorganizzati come meglio credi.
10. Ripristina la libreria alle impostazioni predefinite
Questa è una bella funzione, ma dovrebbe essere usata solo quando assolutamente necessario. Ripristinerà la libreria multimediale di WordPress al suo stato predefinito e rimuoverà tutte le impostazioni FileBird precedentemente impostate.
11. RTL supportato
Arabo, ebraico e altre lingue RTL sono completamente supportate in FileBird.
12. Supporto per molte lingue
FileBird supporta anche inglese, francese, tedesco, italiano, spagnolo e altre lingue internazionali ben note.
13. Imposta cartella di avvio
Scegli una cartella specifica o una cartella aperta in precedenza.
14. Uscire dalla modalità di selezione in blocco
Premi ESC per uscire dalla modalità di selezione in blocco (funzione piccola ma utile, applicabile sia a file che a cartelle).
Come funziona FileBird?
Dopo aver installato e attivato il plug-in, puoi creare e visualizzare i file in un elenco sul lato sinistro dello schermo. È quindi possibile utilizzare la funzione di trascinamento della selezione per spostare i file.
Le cartelle di file create utilizzando questo plugin sono virtuali. La posizione dei file sul server rimarrà invariata. FileBird ti aiuta solo a organizzare visivamente i file esistenti contenuti nella dashboard di WordPress. Questo è importante da dire, perché senza questa funzione se cambi le cartelle di WordPress, interrompi tutti i collegamenti in cui appaiono immagini specifiche sul tuo sito.
FileBird ti consente di modificare le posizioni di file e cartelle senza doversi preoccupare che qualcosa si rompa. Le immagini possono anche essere collocate in più cartelle contemporaneamente, se lo desideri.
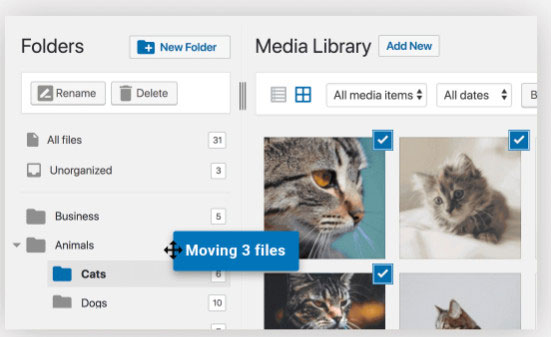
L'editor WordPress predefinito, i plug-in per la creazione di pagine di WordPress e altri plug-in noti funzionano bene con FileBird. Qualsiasi luogo che può aprire l'inseritore della libreria multimediale dovrebbe essere in grado di integrarsi con successo con FileBird.
Puoi anche:
- Seleziona i file in blocco e spostali dove vuoi.
- Posiziona i file in più di una cartella contemporaneamente.
- Impila le cartelle di file l'una dentro l'altra. Questo può essere fatto anche per trascinare e rilasciare le cartelle.
- Fare clic con il pulsante destro del mouse per interagire con varie cartelle.
- Utilizza diverse selezioni di ricerca per trovare i file e le cartelle giusti per funzioni specifiche.
Creazione e gestione di cartelle
Puoi iniziare a utilizzare FileBird non appena il plugin è stato installato e attivato. Una volta che sei in Media -> Libreria , dovresti vedere una nuovissima barra laterale delle cartelle. Questa barra laterale sarà appena a sinistra della solita interfaccia della libreria multimediale a cui sei già abituato. Puoi ridimensionare questa barra laterale utilizzando la funzione di trascinamento della selezione.

Puoi creare cartelle selezionando l' opzione "Nuova cartella" . È inoltre possibile creare sottocartelle da posizionare all'interno delle cartelle principali. Puoi trascinare e rilasciare le cartelle all'interno di altre cartelle o spostarle.
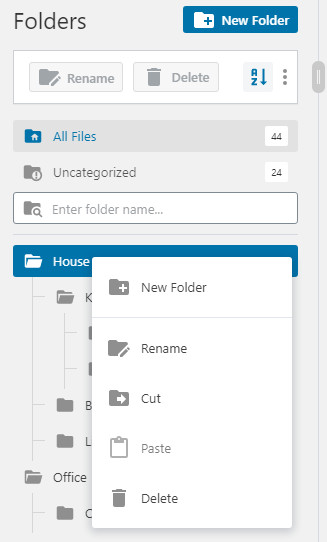
Spostare i file è semplice una volta che hai creato le cartelle necessarie per loro. Tutto quello che devi fare è trascinare e rilasciare i file multimediali nelle rispettive cartelle proprio come faresti su un computer.
Seleziona l' opzione "File in blocco" se desideri spostare più di un file contemporaneamente. Tutti i file selezionati possono essere spostati con un'azione.
Oltre a utilizzare le cartelle nell'interfaccia principale della Libreria multimediale, puoi anche accedervi mentre lavori nell'editor di WordPress . Questo vale sia per l'editor classico che per l'editor di blocchi Gutenberg.
Selezionando l'opzione "Libreria multimediale" verrà visualizzata l'intera libreria multimediale. Questa scelta può essere utile quando si utilizza l'editor dei blocchi per aggiungere blocchi di immagini. Potrai quindi accedere a tutte le tue cartelle correnti. Puoi anche usare questa interfaccia per spostare cartelle e crearne di nuove.
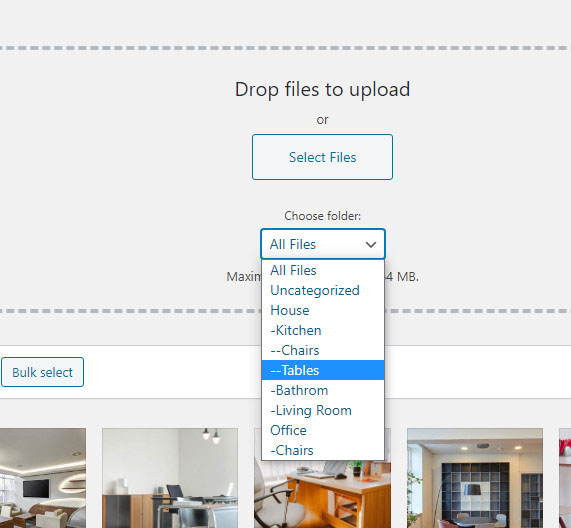
FileBird può anche essere utilizzato nei page builder di WordPress (Elementor, Beaver Builder, Divi, ecc.) E altri plugin popolari. In genere dovresti essere in grado di utilizzareFileBird in qualsiasi plug-in che ti permetta di aprire l'interfaccia tradizionale della libreria multimediale.
Per interagire con diversi file e cartelle, tutto ciò che devi fare è fare clic con il pulsante destro del mouse. Un semplice clic con il pulsante destro del mouse consente di eliminare cartelle, tagliare cartelle, incollare cartelle, rinominare cartelle esistenti o creare nuove cartelle.
Diverse opzioni di ordinamento per file e cartelle sono disponibili nell'edizione premium di FileBird. Un pulsante nell'interfaccia utente fornisce l'accesso a queste scelte.
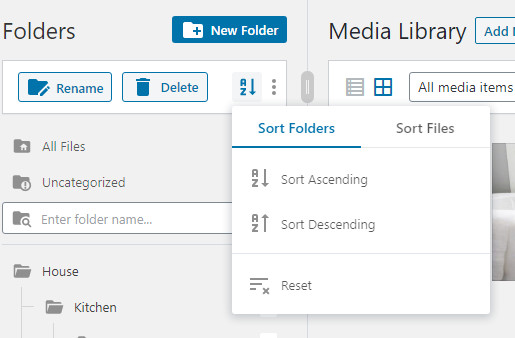
Le cartelle possono essere ordinate in ordine decrescente o crescente e i file possono essere ordinati nei seguenti modi in ordine crescente o decrescente: Autore (caricatore), Data di caricamento, Data dell'ultima modifica e Nome file.
Inserimento di file in articoli e pagine
Puoi creare nuovi post o modificare pagine o post esistenti per aggiungere file multimediali. Dovrai fare clic sull'area appropriata per scegliere i file multimediali in base al tipo di editor di post che utilizzi.
I file multimediali possono essere aggiunti a pagine e post nei seguenti modi:
- Scegliere il file sul computer e caricare i media in quella pagina o post.
- Selezione di file dagli elementi già disponibili nel catalogo multimediale.
Se stai utilizzando la prima opzione , FileBird ti consente di utilizzare una categoria di cartelle che è già stata creata. Il file che carichi verrà quindi aggiunto automaticamente in quella categoria di cartelle. La scelta dell'opzione "Seleziona" aggiungerà il supporto scelto alla pagina o al post.
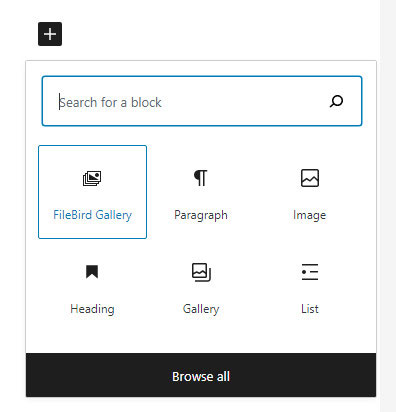
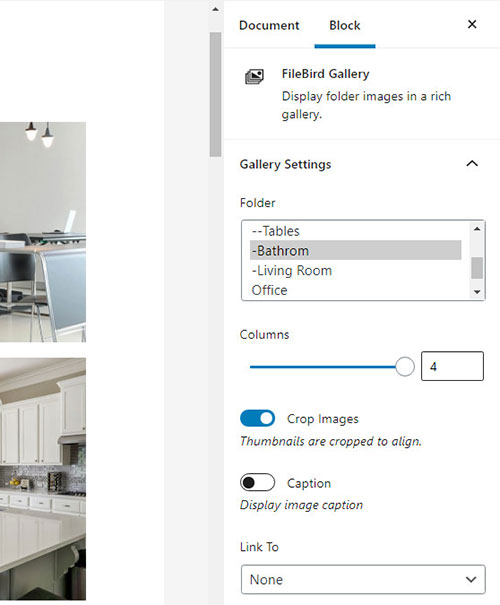
Quando utilizzi la seconda opzione , FileBird ti consente di scegliere i file da caricare da un elenco di categorie di cartelle a discesa che sono già nella sezione della tua libreria. Basta fare clic sul pulsante "Seleziona" per aggiungere file multimediali alla pagina o al post.
Prezzi FileBird
Puoi scaricare FileBird gratuitamente da WordPress.org. Puoi anche acquistare la versione premium del plugin da Codecanyon.
L' edizione gratuita ha molte caratteristiche impressionanti. L'unica cosa che manca sono le opzioni di ordinamento avanzate. Un'altra differenza rispetto all'edizione premium è che la versione gratuita ti consente solo di creare fino a dieci cartelle. Se non hai bisogno di altre cartelle, l'edizione gratuita dovrebbe essere sufficiente.
L'aggiornamento è consigliato a coloro che desiderano utilizzare le opzioni di ordinamento ed essere in grado di creare cartelle illimitate. La versione Premium può essere acquistata per $25 . C'è anche un'opzione di prova gratuita in modo da poter verificare come funzionano i plugin.
Se non sei completamente soddisfatto del tuo acquisto, c'è una garanzia di rimborso di 30 giorni . Puoi ricevere il rimborso completo durante quel periodo.
Conclusione della recensione di FileBird
Molti siti web sono pesanti per i media . Esistono centinaia o addirittura migliaia di file PDF. txt, docx, video, registrazioni audio e immagini.
Se hai un sito WordPress che utilizza molti media, FileBird può aiutarti a organizzare e gestire quei file. È un buon modo per tenere traccia dei tuoi file e ordinarli come meglio credi.
Le cartelle create in FileBird sono virtuali, il che significa che nulla verrà rotto quando si spostano i file multimediali. I file possono essere aggiunti a più cartelle contemporaneamente. Questo non creerà file duplicati che potrebbero rallentare il tuo server.
L'interfaccia è intuitiva. Non ho riscontrato problemi quando l'ho usato. Mi piace il fatto che la maggior parte del design originale della libreria multimediale rimanga intatto. Questo dovrebbe semplificare le cose per i principianti. Gli utenti non devono imparare una nuova interfaccia. Devono solo conoscere la nuova barra laterale utilizzata per controllare le cartelle dei file.
La versione gratuita è disponibile per il download. È perfetto se hai solo bisogno di creare dieci cartelle o meno. Ha tutte le caratteristiche e le funzioni di cui la maggior parte degli utenti ha bisogno. Puoi sempre passare alla versione pro per $ 25 per utilizzare cartelle illimitate e accedere alle opzioni di ordinamento avanzate.
Se hai bisogno di un plug-in per l'ottimizzazione delle immagini, assicurati di controllare la recensione di Optimole, la recensione di ImageRecycle e i plug-in gratuiti per l'ottimizzazione delle immagini di WordPress confrontati.
Cartelle della libreria multimediale di FileBird WordPress

Professionisti
- Funzione di trascinamento della selezione
- Versione gratuita disponibile
- Versione pro conveniente
- Interfaccia facile da usare
- Diverse opzioni di ordinamento
- Possibilità di migrare da altri plugin
- Imposta le cartelle per ogni funzione di amministrazione
Contro
- Limite di 10 cartelle nella versione gratuita
