Come trovare la versione di WordPress che hai installato?
Pubblicato: 2017-07-03A volte devi trovare la versione di WordPress che hai installato sul sito. Sapere quale versione di WordPress stai utilizzando è fondamentale per assicurarti che il tuo sito web sia aggiornato con le ultime versioni.
Se hai installato una versione precedente di WordPress, dovresti aggiornare poiché ogni aggiornamento include correzioni di sicurezza e nuove funzionalità. In questo post, ti mostrerò vari metodi in cui puoi trovare la tua versione di WordPress.
Perché è importante la versione di WordPress?
- Sicurezza : uno dei motivi principali per cui prodotti, strumenti e software ricevono aggiornamenti è prevenire perdite di sicurezza. Nuove minacce vengono costantemente rilevate.
- Glitch – La correzione di bug e problemi è un'altra ragione.
- Nuove funzionalità : l'aggiunta di nuove funzionalità è una parte importante delle versioni più recenti. Ad esempio, la versione 2 di WordPress non dispone del supporto reattivo. Ogni aggiornamento principale viene spesso fornito con miglioramenti significativi per rendere la creazione di un sito Web più semplice, sicura ed efficiente.
- Incompatibilità : alcuni plugin potrebbero essere incompatibili con la tua versione attuale di WordPress. Questo accade spesso, soprattutto quando si cerca di utilizzare strumenti che hanno più di due anni.
Puoi vedere l'ultima versione di WordPress visitando il sito Web WordPress.org. Usa la sezione download se non riesci ad aggiornare il tuo sito web dalla dashboard del tuo sito.
Come trovare la versione di WordPress che hai installato?
Ci sono un paio di metodi per trovare la versione di WordPress che hai sul tuo sito web.
#1. Controlla la versione dall'area di amministrazione
Accedi all'area di amministrazione del tuo sito WordPress. Nella pagina della dashboard, scorri verso il basso. Vedrai il testo " Grazie per aver creato con WordPress " . Accanto ad esso (sulla destra), vedrai il numero di versione di WordPress.
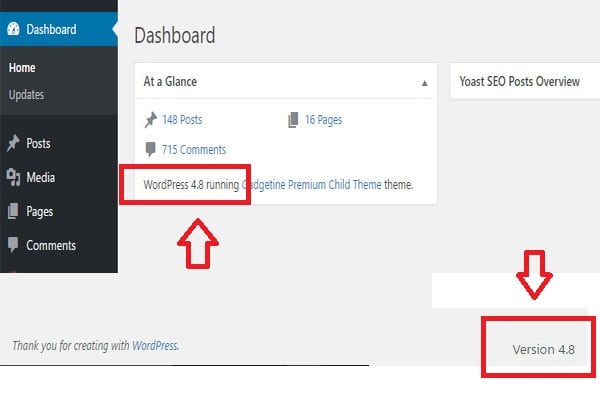
Nella stessa pagina della dashboard, puoi anche trovare il numero di versione di WordPress nel widget di amministrazione In breve .
#2. Versione corrente nella sezione degli aggiornamenti del dashboard
Nella dashboard dell'amministratore vai su Dashboard > Aggiornamenti . Dovresti vedere la versione che stai utilizzando elencata nella parte superiore della pagina.
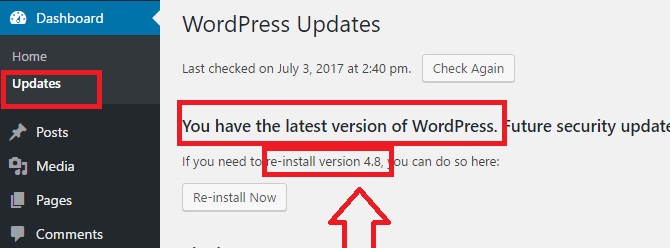
La pagina Aggiornamenti ti consente di sapere se sei aggiornato.
#3. Guardando il piè di pagina
Dai un'occhiata al piè di pagina di qualsiasi pagina nella dashboard di WordPress. Dovresti vedere la versione di WordPress che stai utilizzando sulla destra. Il numero di versione probabilmente non sarà elencato nella dashboard dei siti all'interno di una rete multisito e non viene mostrato sui dispositivi mobili o su finestre di dimensioni inferiori del browser.

#4. Trova la versione di WordPress cercando il tag del generatore
In alcuni casi, potresti non essere in grado di vedere le informazioni sulla versione nell'area di amministrazione di WordPress. Forse non hai l'accesso come amministratore o stai cercando di scoprire la versione di WordPress di un sito che non possiedi o controlli.
Tieni presente che i metodi seguenti potrebbero non funzionare su tutti i siti web. Se il proprietario del sito ha implementato funzionalità di sicurezza per nascondere queste informazioni, non sarai in grado di vederle. Visita il sito Web in una finestra del browser. Fare clic con il pulsante destro del mouse su un'area vuota dello schermo e selezionare Visualizza origine pagina dal menu del browser.
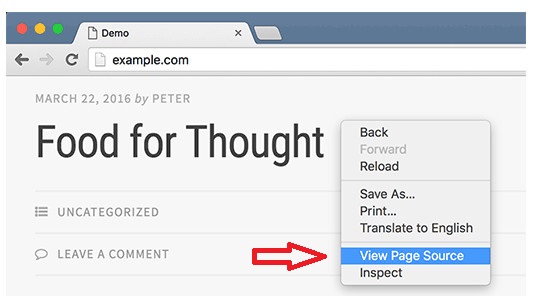
Questo caricherà il codice sorgente del sito nella finestra del browser. Premi CTRL+F e poi cerca "generatore".
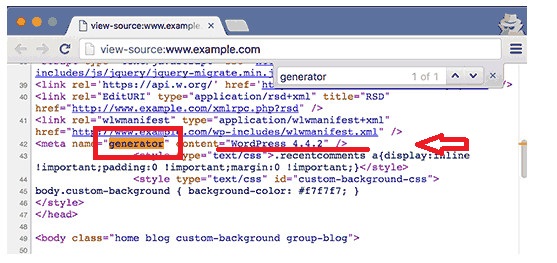
Se si tratta di un sito WordPress e se il proprietario del sito non ha disabilitato le informazioni sulla versione, potrai vedere un tag come questo:
<meta name="generator" content="WordPress 4.4.2" />
Questo meta tag viene utilizzato da WordPress per mostrare che un sito è stato creato utilizzando WordPress. Molti proprietari di siti rimuovono il numero di versione di WordPress, quindi questo tag potrebbe non essere visualizzato su alcuni siti WordPress.
#5. Visualizzazione del file Leggimi
Ogni installazione di WordPress aggiunge un file readme.html nella cartella principale del sito web. A meno che il proprietario del sito non abbia disabilitato l'accesso a questo file, puoi accedervi aggiungendo readme.html alla fine dell'URL del sito. Il file readme ti mostrerà la versione di WordPress in alto.
#6. Visualizzazione della schermata di accesso
La schermata di accesso di WordPress contiene anche informazioni nel codice sorgente che rivelerebbero la versione di WordPress di un sito web. Tuttavia, questo metodo funzionerebbe solo se il proprietario del sito WordPress non ha disabilitato l'accesso alla pagina di accesso o all'area di amministrazione tramite .htaccess.
Aggiungi semplicemente wp-login.php all'URL di un sito WordPress. Esempio: quando la pagina viene caricata, fai clic con il pulsante destro del mouse su un'area vuota dello schermo. Seleziona Visualizza origine pagina dal menu del browser. Questo aprirà il codice sorgente della schermata di accesso. Premi CTRL+F e cerca 'ver=.'
#7. Guardando il file Version.php
Se l'interfaccia di amministrazione non è disponibile o non riesci ad accedere, puoi comunque determinare la versione di WordPress controllando il file version.php.
Per fare ciò, vai alla directory wp-includes nella directory in cui hai installato WordPress. Puoi farlo in diversi modi:
- Dalla riga di comando utilizzando SSH.
- Da cPanel utilizzando il File Manager (cPanel vs vDeck).
- Da un client FTP.
Nella directory wp-includes, apri il file version.php in un editor di testo o visualizzatore. Individua la variabile $wp_version . Il valore di questa variabile contiene la versione corrente di WordPress.
Trova il riepilogo della versione di WordPress
Conoscere la versione di WordPress può aiutarti a determinare strategie per protocolli di sicurezza, aggiornamenti, plug-in, ecc. Esistono anche molti plug-in che visualizzano la versione di WordPress e altri dati dalle sue impostazioni.
Se vuoi assicurarti che il tuo sito non mostri pubblicamente la tua versione di WordPress, prova a utilizzare un plug-in come All In One WP Security. Ci sono anche molti plugin di sicurezza che possono nascondere la versione che stai utilizzando come MalCare (vedi recensione MalCare), Hide My WP o iThemes Security (controlla la recensione di iThemes Security).
Spero che i metodi sopra menzionati ti abbiano aiutato a trovare la versione di WordPress del tuo sito. Se hai qualche altro metodo, fammelo sapere nei commenti qui sotto.
